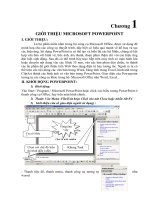microsoft powerpoint 2010 advanced presentation techniques
Bạn đang xem bản rút gọn của tài liệu. Xem và tải ngay bản đầy đủ của tài liệu tại đây (3.98 MB, 45 trang )
Microsoft PowerPoint 2010 Training For The Haas School of Business, UC Berkeley - Dash Designs Consulting
DASH DESIGNS CONSULTING
Technology Training and Consulting Services
M O D U L E
3
Microsoft
Microsoft
PowerPoint 2010
PowerPoint 2010
Advanced Presentation
Advanced Presentation
Techniques
Techniques
For
For
Microsoft PowerPoint 2010 Training For The Haas School of Business, UC Berkeley - Dash Designs Consulting
Microsoft PowerPoint 2010
Advanced Presentation Techniques
For
The Haas School of Business,
University of California
COPYRIGHTS AND TRADEMARKS
© 2011, DASH DESIGNS CONSULTING, JERRY MALETSKY
SAN RAFAEL, CA 94903
EMAIL:
WEB SITE: WWW.DASHDESIGNSCONSULTING.COM
FAX (415) 491-1490
Any mention or use of Microsoft
®
, University of California, or any third party
product is hereby acknowledged by Dash Designs Consulting to be for the sole
purpose of editorial and educational use of this training manual and for the benefit
of the mentioned parties.
Dash Designs Consulting gives permission to the Haas School of Business of the
University of California at Berkeley to reprint this training manual for internal use
only. No re-sale of this material or renunciation of copyrights are granted by this
author.
Revised: August 7, 2011
Microsoft PowerPoint 2010 Training For The Haas School of Business, UC Berkeley - Dash Designs Consulting
Chapter 1: Finalizing A Presentation 1
Chapter 2: PowerPoint 2010 Save Options 7
Chapter 3: PowerPoint 2010 Publish Options 13
Chapter 4: Customizing Slide Shows 23
Chapter 5: Advanced Slide Show Techniques 31
Table of Contents
M
M
ICROSOFT
ICROSOFT
P
P
OWER
OWER
P
P
OINT
OINT
2010
2010
A
A
DVANCED
DVANCED
P
P
RESENTATION
RESENTATION
T
T
ECHNIQUES
ECHNIQUES
Primary Reference Presentation File: New Products Division.pptx
Additional Reference Files: Inserting Movies and Sounds.pptx
PowerPoint Narration.pptx
Optional Advanced Project.pptx
Microsoft PowerPoint 2010 Training For The Haas School of Business, UC Berkeley - Dash Designs Consulting
C H A P T E R
Finalizing A Presentation
1
Reference Presentation File: New Products Division.pptx
USING THE FILE MENU: INFO COMMAND
The PowerPoint 2010 File menu: Info command offers a variety of options in
finalizing a presentation. These include converting the presentation into an earlier
version, checking to see what changes in your 2010 file will not be supported by
earlier versions, inspecting the document for any vulnerable personal or company
information, and making a file read-only by marking the file final.
File Properties Area
1
C H A P T E R
2
Microsoft PowerPoint 2010 Training For The Haas School of Business, UC Berkeley - Dash Designs Consulting
1
Finalizing A Presentation
POWERPOINT 2010 FILE MENU: INFO COMMAND
Microsoft PowerPoint 2010 Training For The Haas School of Business, UC Berkeley - Dash Designs Consulting
C H A P T E R
3
POWERPOINT 2010 COMPATIBILITY CHECKER
PowerPoint 2010 Compatibility Checker
Each time you save a file in Office 2010 as a 97-2003 format (File: Save And
Send button: Change File Type command) Microsoft runs the Compatibility
Checker automatically to alert you to what formatting or functionality issues may
arise when being viewed in the older versions.
In addition, you can run the Compatibility Checker at any time by using the File
menu: Info command: Check For Issues button
The Compatibility Checker lists the number of occurrences and the slides on which
those issues appear. It does not provide any way to alter the data on the slides.
However, this is mostly an informational tool. Most of the issues revolve around
not being able to view that particular formatting or not being able to edit that
element when viewed in a 97-2003 application.
Finalizing A Presentation
1
C H A P T E R
4
Microsoft PowerPoint 2010 Training For The Haas School of Business, UC Berkeley - Dash Designs Consulting
PowerPoint 2010 Mark As Final
Mark As Final Icon
SECURING A POWERPOINT 2010 PRESENTATION WITH MARK AS FINAL
Office 2010’s Mark As Final option prevents changes from being made to a
“completed file”. This marks the presentation as Read-Only. When that
presentation is opened, a Read-Only designation will appear in the Title Bar. In
addition, there will be a Mark As Final icon on the programs Window
Frame (bottom left corner).
This is an efficient method of securing accidental changes to a key presentation file.
Mark As Final can be turned off by selecting the command from the Prepare Menu
in the Office Button.
1
Finalizing A Presentation
Microsoft PowerPoint 2010 Training For The Haas School of Business, UC Berkeley - Dash Designs Consulting
C H A P T E R
5
Finalizing A Presentation
1
INSPECTING A PRESENTATION FOR NON-SECURE INFORMATION
Using the File menu: Info command: Check For Issues button: Inspect
Document command allows you to use a tool to search for and remove personal
and company data that you may not want to be seen by viewers outside your
organization. Some of this type of data may not be openly visible to you within the
presentation. This includes comments and annotations, document properties, off-
slide content, presentation notes, and personal information such as authorship.
The Document Inspector has two phases. First it scans the presentation for non-
secure types of data. Then it reports its findings and displays options to remove
that information.
Once this data is removed, it can not be recovered so it might be a good practice to
make a copy of the presentation and remove personal information from the copy.
For example, if you remove all speaker notes from a presentation, then the original
will no longer contain them.
It is important to note that this is just one method of securing the presentation.
C H A P T E R
6
Microsoft PowerPoint 2010 Training For The Haas School of Business, UC Berkeley - Dash Designs Consulting
1
Finalizing A Presentation
INSPECTING A PRESENTATION FOR NON-SECURE INFORMATION
Results of Document Inspector
Remember, if you click the Remove All button that information
will be permanently removed from the presentation file.
Microsoft PowerPoint 2010 Training For The Haas School of Business, UC Berkeley - Dash Designs Consulting
C H A P T E R
7
PowerPoint 2010 Save Options
2
Reference Presentation File: New Products Division.pptx
SAVE A PRESENTATION AS A 97-2003 FORMAT
To share documents with users of previous versions of PowerPoint (excluding
PowerPoint 2007) you must save your file in the 97-2003 Format. The Office
Button, Save As command contains a variety of formats in which to save a
PowerPoint 2010 file. Note that the option that does not show a version (i.e.
PowerPoint Presentation) is the 2010 format.
Microsoft will automatically run the Compatibility Checker to view issues of
formatting and functionality as described in the previous section.
C H A P T E R
8
Microsoft PowerPoint 2010 Training For The Haas School of Business, UC Berkeley - Dash Designs Consulting
2
PowerPoint 2010 Save Options
SAVE A PRESENTATION IN PDF FORMAT
One of the new features of Office 2010 is the ability to save a file in PDF format
without using the full version of Adobe Acrobat.
This option is located in the File menu: Save & Send command.
Microsoft PowerPoint 2010 Training For The Haas School of Business, UC Berkeley - Dash Designs Consulting
C H A P T E R
9
PowerPoint 2010 Save Options
2
MAKING A PRESENTATION VIEWABLE ONLY AS A SLIDE SHOW
Presentations are generally saved as a .pptx file. That is, as a normal PowerPoint
presentation file. However, another method to save a file and give it some level of
protection is to save it as a .ppsx file, a PowerPoint Show file. This option is
available as a 97-2003 show as well (.pps). The major benefit to creating a .ppsx
file is that the viewer only needs to open the file outside of PowerPoint (i.e. double-
clicking the file in the folder it resides) to automatically start the Slide Show. The
viewer then doesn’t need to and can’t see the “inner workings” of the presentation.
Steps:
Open the presentation
Click File menu: Save & Send command
Select the option for PowerPoint Show (*.ppsx)
Click the Save As button
Navigate to the preferred folder in which the file will be saved
Type a name for the presentation (if necessary)
Click Save
C H A P T E R
10
Microsoft PowerPoint 2010 Training For The Haas School of Business, UC Berkeley - Dash Designs Consulting
2
PowerPoint 2010 Save Options
MAKING A PRESENTATION VIEWABLE ONLY AS A SLIDE SHOW
PowerPoint Show file in folder
A PowerPoint Show Can Only Be Seen In Slide Show
Microsoft PowerPoint 2010 Training For The Haas School of Business, UC Berkeley - Dash Designs Consulting
C H A P T E R
11
PowerPoint 2010 Save Options
2
CREATING A VIDEO FROM A PRESENTATION
PowerPoint 2010 has a new feature that allows you to create and save a video
version of your presentation. This can include slide timings, animations, and
narration.
This can be a great marketing and self-running version of your presentation.
Note: This can result in a much larger file size than with a normal
presentation.
Steps:
Open the presentation
Click File menu: Save & Send command
Select the option for Create A Video
Set any options necessary on the right side of screen
Click Create A Video
Navigate to the preferred folder in which the file will be saved
Type a name for the presentation (if necessary)
Click Save
C H A P T E R
12
Microsoft PowerPoint 2010 Training For The Haas School of Business, UC Berkeley - Dash Designs Consulting
2
PowerPoint 2010 Save Options
MAKING A PRESENTATION VIEWABLE ONLY AS A SLIDE SHOW
A PowerPoint Video Viewed In Media Player
Microsoft PowerPoint 2010 Training For The Haas School of Business, UC Berkeley - Dash Designs Consulting
C H A P T E R
13
PowerPoint 2010 Publishing Options
3
Reference Presentation File: New Products Division.pptx
BROADCASTING A PRESENTATION ON THE WEB
PowerPoint 2010 allows you to broadcast a presentation live on the web. Viewers
are sent a web address and can view the presentation from anywhere they have a
web connection.
A Windows Live Systems ID and password are required for the creator of
the presentation.
Steps:
Open the presentation
Click File menu: Save & Send: Broadcast Slide Show command
Click the Broadcast Slide Show button
Log in (if necessary) with your Windows Live ID and password
In the Broadcast Show dialog box, click Start Broadcast
Click Copy Link or Send In Email to invite people to the broadcast
After sending email, click Start Slide Show
Present the slide show
When complete, click End Broadcast at the top of your screen
C H A P T E R
14
Microsoft PowerPoint 2010 Training For The Haas School of Business, UC Berkeley - Dash Designs Consulting
3
PowerPoint 2010 Publishing Options
Broadcast Slide Show Dialog Box
BROADCASTING A PRESENTATION ON THE WEB
Windows Live Sign-In Screen
Microsoft PowerPoint 2010 Training For The Haas School of Business, UC Berkeley - Dash Designs Consulting
C H A P T E R
15
BROADCASTING A PRESENTATION ON THE WEB
Sending Link To Broadcast Web Site via Email
3
PowerPoint 2010 Publishing Options
C H A P T E R
16
Microsoft PowerPoint 2010 Training For The Haas School of Business, UC Berkeley - Dash Designs Consulting
BROADCASTING A PRESENTATION ON THE WEB
3
PowerPoint 2010 Publishing Options
Slide Show Broadcast in Viewers’ Web Browser
End Broadcast Button
Microsoft PowerPoint 2010 Training For The Haas School of Business, UC Berkeley - Dash Designs Consulting
C H A P T E R
17
3
PACKAGE A PRESENTATION FOR DISTRIBUTION
The Package For CD command allows users to create a portable version of a
presentation for distribution to clients and/or colleagues. This process encapsulates
the presentation with its own viewer so that PowerPoint is not required on that
viewer’s computer. It can be placed on a CD or a folder on a computer.
This can make for a very efficient method of sending mailings to potential clients as
well as a back up in the case of computer failure prior to a presentation.
Steps:
Open the presentation
Click File menu: Save & Send: Package Presentation For CD
In the Package For CD dialog box, name the presentation
TO PACKAGE THE PRESENTATION TO CD
Place a blank CD in the drive
Click Copy to CD button
If Microsoft asks about copying links, click No
When completed, click Close the Package For CD dialog box
TO PACKAGE THE PRESENTATION TO A FOLDER
Click Copy to Folder button
If message appears about updating files to compatibility mode, click OK
Navigate to preferred folder in which packaged presentation will be saved
Click OK in Copy To Folder dialog box to confirm and process command
When completed, click Close the Package For CD dialog box
PowerPoint 2010 Publishing Options
C H A P T E R
18
Microsoft PowerPoint 2010 Training For The Haas School of Business, UC Berkeley - Dash Designs Consulting
3
PowerPoint 2010 Publishing Options
PACKAGE A PRESENTATION FOR DISTRIBUTION
Microsoft PowerPoint 2010 Training For The Haas School of Business, UC Berkeley - Dash Designs Consulting
C H A P T E R
19
PowerPoint 2010 will ask in you want to include linked files in the “package”. Click No to reduce
the size of the file.
Package For CD
dialog box
PACKAGE A PRESENTATION FOR DISTRIBUTION
3
PowerPoint 2010 Publishing Options
C H A P T E R
20
Microsoft PowerPoint 2010 Training For The Haas School of Business, UC Berkeley - Dash Designs Consulting
Copy To Folder dialog box
PACKAGE A PRESENTATION FOR DISTRIBUTION
Finished files on CD disc
3
PowerPoint 2010 Publishing Options
Microsoft PowerPoint 2010 Training For The Haas School of Business, UC Berkeley - Dash Designs Consulting
C H A P T E R
21
PowerPoint 2010 Publishing Options
3
CREATING HANDOUTS FROM MICROSOFT WORD
Although PowerPoint provides options to print Handouts and Notes Pages, these
options are limited. Using the Create Handouts In Microsoft Word provides more
options for layout and printing controls.
This includes choosing layouts that are not available in PowerPoint.
Steps:
Open the presentation
Click File menu: Save & Send: Create Handouts command
In the Send To Microsoft Word dialog box, select the preferred layout
Click Paste Link (if preferred) - updates Word document automatically
Save Word document to
complete process
C H A P T E R
22
Microsoft PowerPoint 2010 Training For The Haas School of Business, UC Berkeley - Dash Designs Consulting
3
PowerPoint 2010 Publishing Options
CREATING HANDOUTS FROM MICROSOFT WORD
Handouts in Microsoft Word Document