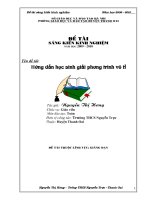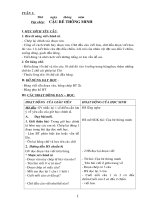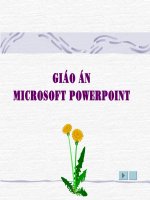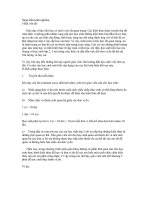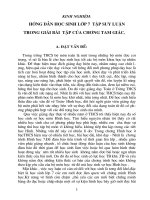Hướng dẫn học powerpoint 2003
Bạn đang xem bản rút gọn của tài liệu. Xem và tải ngay bản đầy đủ của tài liệu tại đây (758.98 KB, 34 trang )
05:01 PM
05:01 PM
05:01 PM
05:01 PM
1
1
Lê Đức Hoàng
Lê Đức Hoàng
Chuyên đề
Microsoft Power Point 2003
Office phone: 06513.633.476
Mobile : 0984.236.369
Email:
Lê Đức Hoàng 2
05:01 PM
05:01 PM
VD
Phần 1. Các thao tác cơ bản
I.Khởi động, thoát: PowerPoint 2003:
a . Khởi động: Start -> Programs -> Microsoft-
> PowerPoint 2003
b. Thoát: Flie \ Exit (hoặc nhấn Alt + F4)
II. Quan sát màn hình: PowerPoint 2003
Lê Đức Hoàng 3
05:01 PM
05:01 PM
VD
Thanh Standard (nơi chứa các biểu tượng máy in, ghi,
sao chép,liên kết, bảng, )
Thanh Formating (Nơi chứa các biểu tượng Phông chữ,
mầu chữ, kiểu chữ, cỡ chữ, ).
Thanh Menu (chứa các menu chọn lệnh)
Thanh Drawing : Chứa các nút công cụ để vẽ hình.
Nếu các thanh này mà mất ta có thể chọn vào View-
>Toolbars-> Standard (Formating) để hiển thị.
Các thanh công cụ
Lê Đức Hoàng 4
05:01 PM
05:01 PM
VD
Màn hình đầy đủ khi vừa mở file mới
Lê Đức Hoàng 5
05:01 PM
05:01 PM
VD
Thao tác với file
III. Thao tác với File:
Mở file mới:
- Nhấn tổ hợp phím (Ctrl +N)
- Hoặc chọn File -> New
- Hoặc nháy chuột vào Trên thanh công cụ
chuẩn
Ghi file:
- File -> Save (Nhấn tổ hợp phím Ctrl +S) Nếu là
file mới hộp thoại Save As xuất hiện phải đặt tên file
trong khung: File name -> chọn nơi ghi ở chữ Save
in -> nhấp save kết thúc việc ghi.
Lê Đức Hoàng 6
05:01 PM
05:01 PM
VD
Hộp thoại ghi
Lê Đức Hoàng 7
05:01 PM
05:01 PM
VD
Thao tác với file
Đóng file: File -> Close
Mở một file cũ:
Chọn một trong 3 cách sau:
- file -> Open
- Hoặc nhấn CTRL + O
- Nhấp chuột vào biểu tượng trên thanh công
chuẩn Standar
Hộp thoại Open mở ra
Tìm vị trí nơi chứ file (nhấp chữ look in tìm
ổ đĩa, thư mục chứa file) -> Nhấp chuột
chọn tên file -> Nhấp chuột vào
Lê Đức Hoàng 8
05:01 PM
05:01 PM
VD
Hộp thoại mở file cũ
Lê Đức Hoàng 10
05:01 PM
05:01 PM
VD
Định dạng chữ trong Slide
V. Định dạng chữ trong Slide: Chủ yếu sử dụng thanh
công cụ Formating:
1. Định dạnh thông thường: Trên thanh này bao gồm
các nút lệnh chức năng định dạng (Font chữ, mầu chữ,
kiểu chữ, )
2. Định dạnh các khung chứa text: Muốn thay đổi lại độ
rộng của khung chứa chữ (đối tượng chứa text), ta chọn
vào mép khung khi xuất hiện 8 nút khiển thì đưa chuột
vào các nút đó tới khi chuột biến thành mũi tên 2 chiều
thì bắt đầu điều chỉnh kéo to ra hay thu nhỏ lại cho cân
đối trong Slide.
Lê Đức Hoàng 11
05:01 PM
05:01 PM
VD
Định dạng slide chủ
3.Định dạng Slide chủ:
ý nghĩa: khi chèn thêm 1 Slide mới ta lại mất công định dạng lại phông
chữ,màu chữ, màu nền cho slide mới, vậy định dạng Slide chủ giúp chúng ta
khi chèn một Slide mới thừa kế được những thuộc tính từ Slide chủ mà ta đã
định dạng ban đầu
Cách thức định dạng Slide chủ:
- Tại Slide đầu ta chọn: View -> Master -> Slide Master
- Khi Slide Master xuất hiện chọn ta sử dụng thanh công cụ định dạng
(Formatting) để định dạng lại cho slide chủ theo ý thích của mình (Nền, phông
chữ, cỡ chữ, kiểu chữ, mầu chữ, ). Định dạng xong nhấp vào Close Master
View
4. Soạn nội dung cho slide
Lê Đức Hoàng 12
05:01 PM
05:01 PM
VD
Điều khiển Slide
VI. Điều khiển khi trình chiếu: (Hình bên)
Giúp các thầy cô thao tác nhanh chóng khi trình chiếu, đồng thời sử
các bút đánh dấu để chú ý cho học sinh nhũng vấn đề cần nhấn mạnh
1. Dịch chuyển tiến 1 Slide: phải chuột ->Next
2. Dịch chuyển lui 1 Slide: phải chuột -> Previos
3. Dịch chuyển tới một Slide: Go to Slide -> chọn Slide cần tới
4. Sử dụng bút đánh dấu khi điều khiển: Nhấp phải -> Pointer Options Chọn:
- Chọn lại hình dáng ban đầu của chuột (Arrow)
- Chọn bút nét mảnh (Ballpoint Pen)
- Chọn Bút nét to (Felt Tip Pen)
- Chọn Bút tô nhấn mạnh (Highlighter)
- Chọn Màu (Ink Color)
- Chọn xoá (Eraser) hình dưới
Lê Đức Hoàng 13
05:01 PM
05:01 PM
VD
Bài tập 1
Tạo một file PowerPoint mang tên Bài giảng.
Yêu cầu :
- Định dạng Slide chủ( Phông chữ, mầu chữ, )
- Tạo tiếp tối thiểu 6 Slide (Soạn nội dung cho slide)
- Thao tác với Slide (chèn mới, xoá, di chuyển)
- Cho hiện Slide
- Điều khiển các Slide đã tạo
Lê Đức Hoàng 14
05:01 PM
05:01 PM
VD
Phần 2. Thay đổi nền chèn tranh vào slide
I. Thay đổi nền cho Slide:
- Chọn Slide cần thay đổi nền.
- Format -> Slide Design -> Design Templates
(Hoặc Format -> Slide Design -> Color Schemes)
- Tìm mẫu nền cho Slide cần chèn.
- Khi nút thả hiện ra nhấp chọn :
+ Apply to All (áp dụng cho tất cả)
+ Apply to Selected Slide (cho Slide đã chọn
)
Lê Đức Hoàng 15
05:01 PM
05:01 PM
VD
Thay đổi nền
Lê Đức Hoàng 16
05:01 PM
05:01 PM
VD
II. Chèn các đối tượng
1. Chèn tranh (ảnh), đoạn phim vào slide:
a. Chèn vào một Slide bất kỳ:
- Đưa trỏ chuột tới Slide cần chèn.
- Chọn Insert -> Picture -> From File Xuất hiện hộp
thoại
- Tìm đường dẫn đến thư mục có file tranh
- Chọn tranh -> chọn Insert.
- Định dạng tranh, di chuyển tới vị trí hợp lý.
(Chú ý: có thể copy tranh và dán thẳng vào Slide )
- Chèn đoạn phim: Vào Insert\ Movies and Sounds \
Movies from file\(chọn đường dẫn tới đoạn phim)
Lê Đức Hoàng 17
05:01 PM
05:01 PM
VD
Ví d chèn phimụ
Lê Đức Hoàng 18
05:01 PM
05:01 PM
VD
Ví d chèn phimụ
Lê Đức Hoàng 19
05:01 PM
05:01 PM
VD
Chèn theo khuôn mẫu
b. Chèn tranh vào Slide theo một khuôn mẫu định trước:
- Format -> Slide layout.
- Chọn trong các khung những định dạng thích hợp :
- Chọn Apply to select Slide
- Chọn vào biểu tượng chèn tranh->chọn tranh ->
Ok
Lê Đức Hoàng 20
05:01 PM
05:01 PM
VD
Hình ảnh Slide layout
Lê Đức Hoàng 21
05:01 PM
05:01 PM
VD
chèn các đối tượng
2. Chèn một file Video, Audio.
- Format -> Slide layout.
- Chọn một khuôn dạng thích hợp.
- Nhấp chuột vào biểu tượng hình camera.
(Làm xuất hiện một thư viện Media Clip có sẵn các file
video, audio.)
- Chọn 1 file cần chèn -> nhấp OK
Lê Đức Hoàng 22
05:01 PM
05:01 PM
VD
Hộp thoại Media clip
Chú ý 1:
Nếu không có
file Video (Audio) cần
chèn trên thư viện, cần
phải nhập thêm vào bằng
cách. ->chọn Import tìm
đường dẫn đến thư mục
chứa file Video (Audio) ->
chọn file -> chọn Add
Lê Đức Hoàng 23
05:01 PM
05:01 PM
VD
Hộp thoại sau khi nhấp Import
Lê Đức Hoàng 24
05:01 PM
05:01 PM
VD
Chèn bảng
3. Chèn bảng
a. Chèn:
- Format -> Slide layout
- Chọn một khuôn dạng thích hợp.
- Chọn biểu tượng bảng
- Làm hiện hộp thoại (Insert Table)
- Nhập số cột của bảng:(Number of columns)
- Nhập số hàng của bảng:(Number of rows)
Nhấp Ok
S c tố ộ
S hố àng
Lê Đức Hoàng 25
05:01 PM
05:01 PM
VD
Định dạng bảng
b. Định dạng bảng:
1. Thêm cột (hàng):
+ Bôi đen số cột (hàng) cần thêm
+ Nhấp phải chuột chọn : Insert columns (Insert Rows)
2. Xoá cột (hàng):
+ Bôi đen số cột (hàng) cần xoá
+ Nhấp phải chuột chọn : Delete columns (Delete Rows).
3. Định dạng bảng bằng thanh công cụ Table and Borders.
Cho hiện thanh này lên bằng cách vào :
View -> ToolBars -> Table and Borders.
Lê Đức Hoàng 26
05:01 PM
05:01 PM
VD
Chèn biểu đồ - Chữ nghệ thuật
III. Chèn biểu đồ.
- Format -> Slide layout
- Chọn biểu tượng biểu đồ .
- Nhập dữ liệu cho biểu đồ.
- Nhấp ra vùng trống để kết thúc
- Hiệu chỉnh biểu đồ
IV. Chèn chữ nghệ thuật:
- Chọn Slide cần chèn
Insert-> Picture -> WordArt
(Các bước khác giống Word)