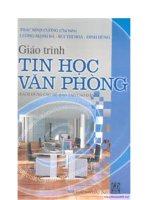Giáo trình tin học văn phòng
Bạn đang xem bản rút gọn của tài liệu. Xem và tải ngay bản đầy đủ của tài liệu tại đây (2.15 MB, 44 trang )
ĐẠI HỌC DÂN LẬP KỸ THUẬT
CƠNG NGHỆ
THÀNH PHỐ HỒ CHÍ MINH
TS. VÕ VĂN TUẤN DŨNG
GIÁO TRÌNH
TIN HỌC VĂN PHÒNG
TP. HOÀ CHÍ MINH – 2005
Chương 1
KIẾN THỨC CƠ BẢN
VỀ MÁY TÍNH
1.1. Các khái niệm cơ bản
1. Khái niệm Tin học
Khi xã hội càng phát triển, khối lượng thông tin cần xử lý ngày càng nhiều. Do
đó việc cập nhật, xử lý, lưu trử, tìm kiếm hay truyền tải thông tin đòi hỏi phải
nhanh chóng và độ chính xác cao.
Tin học (Informatics) là ngành khoa học nghiên cứu các phương pháp, công nghệ
và các kỹ thuật xử lý thông tin một cách tự động.
2. Khái niệm máy tính
Máy tính điện tử (Computer) là công cụ xử lý thông tin một cách tự động theo
một chương trình được xác định trước mà không cần sự tham gia trực tiếp của con
người.
Mọi quá trình xử lý thông tin bằng máy tính đều thực hiện theo một chu trình
sau:
Mã hoá (Coding) Giải mã (Decoding)
Khi sử dụng máy tính để giải quyết một vấn đề nào đó, thì bản thân máy tính
không thể tự tìm được cách giải quyết, con người phải cung cấp đầy đủ ngay từ đầu
cho máy tính các chỉ thị để hướng dẫn cho máy tính thực hiện đúng vấn đề đặt ra.
Tập hợp các chỉ thị như vậy (do con người soạn ra theo một ngôn ngữ mà máy tính
hiểu được) gọi là chương trình. Chương trình sẽ thay cho con người để điều khiển
máy tính làm việc.
Như vậy, máy tính hoạt động theo nguyên tắc “tự động điều khiển bằng chương
trình”.
3. Biểu diễn thông tin trong máy tính
Các thông tin xử lý trên máy tính đều được mã hóa ở dạng số nhị phân, với 2 ký
hiệu 0 và 1. Mỗi vị trí lưu trữ một số nhị phân được tính là 1 BIT (Binary Digit), đây
là đơn vị đo thông tin nhỏ nhất. Ngoài ra, còn có các đơn vị đo khác:
1 Byte = 8 bit
1 KB (KiloByte) = 2
10
byte = 1024 byte
2
MT XỬ LÝ
PROCESSING
DỮ LIỆU NHẬP
INPUT
THÔNG TIN XUẤT
OUTPUT
1 MB (MegaByte) = 2
10
KB = 1.048.576 byte
1 GB (GigaByte) = 2
10
MB = 1.073.741.824 byte
Để trao đổi thông tin giữa người và các thiết bị trong máy, người ta xây dựng
bảng mã nhị phân để biểu diễn các chữ cái, các chữ số, các câu lệnh…Bảng mã
ASCII (American Standard Code for Information Interchange) được chọn làm bảng
mã chuẩn. Trong đó, mỗi ký tự được mã hóa bởi một số nhị phân 8 BIT. Tổng số ký
hiệu trong bảng mã ASCII là 2
8
= 256.
Ví dụ: Chữ A có mã ASCII là 65 và được biểu diễn trong máy tính bởi dãy bit:
0100 0001
Bộ mã Unicode :
Với nhu cầu xử lý thông tin hiện nay ngày càng phong phú và đa dạng, nhiều
nước trên thế giới nhận thấy 256 ký tự khác nhau của ASCII không đáp ứng được
nhu cầu. Bảng mã 8 bit với 256 giá trị không thể đủ chỗ để mã hóa các ký tự của các
ngôn ngữ dùng chữ hình tượng như tiếng Hán, Tiếng Nhật, Hàn quốc
Bộ mã Unicode ra đời nhằm khắc phục các nhược điểm nói trên và nhằm xây
dựng một bộ mã chuẩn vạn năng dùng chung cho tất cả mọi ngôn ngữ trên thế giới.
Unicode là bộ mã ký tự 16 bit, tương thích hoàn toàn với chuẩn quốc tế ISO/IEC
10646-1993. Với 65536 ký tự Unicode hầu như có thể mã hóa tất cả các ngôn ngữ
trên thế giới.
Hiện nay trong môi trường Windows, bộ MS Office 2000, 2002, 2003 hỗ trợ rất
tốt bộ mã Unicode. Trong môi trường mạng Internet Explore 5.0 cũng cho phép hiển
thị các trang Web được thiết kế theo chuẩn Unicode.
1.2. Hệ thống máy vi tính
Gồm các bộ phận chính sau:
Bộ vi xử lý.
Bộ nhớ trong: RAM, ROM.
Bộ nhớ ngoài: đĩa mềm, đĩa cứng, đĩa CD-ROM, băng từ
Các thiết bị nhập: bàn phím, chuột, máy quét
Các thiết bị xuất: màn hình, máy in, máy vẽ
Sơ đồ khối một hệ máy tính
3
Các thiết bị nhập
(INPUT DEVICE)
Bàn phím,
Con chuột
Bộ vi xử lý
Các thiết bị xuất
(OUTPUT DEVICE)
Màn hình,
Máy in
Bộ nhớ ngoài
(AUXILIARY STORAGE)
Đĩa cứng,
Đĩa mềm
Bộ nhớ trong
(ROM + RAM)
1. Bộ vi xử lý (hay đơn vị xử lý trung tâm: CPU)
Bộ vi xử lý (Procesor) là bộ phận rất quan trọng của máy tính. Mọi lệnh được
đưa ra bởi các ứng dụng hoặc hệ điều hành đều được thực hiện bởi bộ vi xử lý. Đôi
khi chúng ta cũng gọi bộ vi xử lý là đơn vị xử lý trung tâm (central processing unit -
CPU). Đây là mạch có độ tích hợp cao, cấu trúc phức tạp, thực hiện đến hàng tỉ phép
tính trong một giây. CPU có ba bộ phận chính: Khối điều khiển (CU: Control Unit),
khối tính toán số học - logic (ALU: Arithmetic-Logic Unit) và các thanh ghi (Register).
Một số loại CPU
Mỗi bộ vi xử lý cụ thể sẽ quyết định các tham số quan trọng của máy như tốc độ
xử lý, dung lượng tối đa của bộ nhớ trong Tốc độ của bộ vi xử lý được đo bởi
megahertz (MHz) hoặc gigahertz (GHz). Bộ vi xử lý phát triển qua nhiều thế hệ
khác nhau, ví dụ các bộ vi xử lý do hãng Intel sản xuất là 8086, 8088, 80186, 80286,
80386, 80486, Pentium, Pentium II, Pentium III, và Pentium IV. Nói chung, các thế
hệ sau có các đặc điểm chuyên biệt hơn, chẳng hạn như các lệnh xử lý multimedia.
Ngoài ra các hãng như AMD, Cyrix, Motorola … cũng đưa ra các sản phẩm
tương đương. Những nhà sản xuất vi xử lý luôn phát triển các kỹ thuật nhằm tăng
tốc độ xử lý cho CPU. ở nước ta, hệ máy IBM-PC là hệ máy thông dụng nhất, và bộ
vi xử lý (Procesor) thuờng dùng là: Intel Celeron, Intel Pentinum, AMD.
4
CPU trên bo mạch chủ (motherboard) của máy vi
tính
2. Bộ nhớ trong (Internal Memory)
Bộ nhớ trong (hay bộ nhớ chính) dùng để chứa chương trình và dữ liệu khi máy
đang hoạt động, nó gắn liền với CPU để CPU có thể làm việc được ngay. Bộ nhớ
trong hiện nay thường được xây dựng với hai loại vi mạch nhớ cơ bản như sau :
a) ROM (Read Only Memory : bộ nhớ chỉ đọc) :
- Chứa dữ liệu và chương trình cố định, điều khiển máy tính khi mới bật máy,
trong ROM người sử dụng chỉ có thể đọc thông tin ra,
- Thông tin trong ROM không bị mất khi tắt máy,
- Người sử dụng không thể thay đổi nội dung của ROM, còn việc ghi thông tin
vào ROM là công việc của các chuyên gia kỹ thuật, của hãng sản xuất,
- Các chương trình trên ROM thường được gọi là BIOS (Basic Input Output
System): hệ thống nhập xuất cơ sở.
b) RAM (Random Access Memory : bộ nhớ truy cập ngẫu nhiên) :
- Lưu các chương trình, dữ liệu của người sử dụng khi máy đang hoạt động,
- Dữ liệu, chương trình có thể ghi vào và đọc ra dễ dàng,
- Khi mất nguồn điện hoặc tắt máy thì thông tin trong RAM
cũng mất luôn.
Dung lượng (khả năng lưu trử) của RAM ảnh hưởng rất lớn đến
tốc độ hoạt động của máy tính, máy càng có nhiều bộ nhớ hơn, khả năng xử lý nhiều
chương trình cùng một lúc càng tốt hơn. Dung lượng bộ nhớ thường được dùng với
các đơn vị megabytes (MB) và gigabytes (GB); một megabyte khoảng một triệu
byte và một gigabyte khoảng một tỉ byte. Dung lượng của RAM thường dùng hiện
nay là từ 128 MB đến 1 GB.
Trên thị trường hiện tại có nhiều loại bộ nhớ: DIMM, SIMM, RIMM, RDRAM,
SDRAM… Nếu cần nâng cấp bộ nhớ, hãy xem xét kĩ tính tương thích của bộ nhớ
với máy tính mình đang dùng.
3. Bộ nhớ ngoài (External Memory)
Bộ nhớ ngoài hay còn gọi là bộ nhớ phụ là thiết bị dùng để
lưu trử chương trình hay dữ liệu của người sử dụng.
Đặc điểm của bộ nhớ ngoài :
Dung lượng có thể lớn hơn rất nhiều so với bộ nhớ trong,
Tốc độ truy xuất chậm không bằng RAM, ROM,
Thông tin sau khi được lưu ở bộ nhớ ngoài không bị mất khi tắt máy.
Có hai phương pháp lưu dữ kiện tạo nên hai họ khác nhau, là dựa trên từ tính
(đĩa mềm và đĩa cứng) và dựa trên khả năng ứng dụng quang học (đĩa CD-ROM, CD-
R…).
a) Đĩa từ tính : Có hai loại chủ yếu là đĩa mềm và đĩa cứng.
Cách ghi thông tin trên đĩa từ: Đĩa từ được chia thành nhiều đường tròn đồng
tâm để ghi/đọc, mỗi đường tròn như vậy được gọi là một rãnh (track). Các rãnh lại
được chia đều thành nhiều cung (sector). Mỗi cung dù dài hay ngắn được quy định
chỉ ghi 512 byte (mặc dù cung của rãnh bên ngoài dài hơn cung của rãnh bên trong).
5
Đối với đĩa từ ghi 2 mặt, các rãnh cùng đường kính nằm ở hai mặt đĩa được gọi
là nằm trên cùng một trụ (cylinder). Người ta đánh số cả các rãnh lẫn trụ. Rãnh ngoài
cùng nằm ở mặt trên đĩa được đánh số là 0, rãnh ngoài cùng của mặt dưới đĩa là rãnh
1, Rãnh 0 và rãnh 1 đều nằm trên trụ 0.
rãnh 0
Một cung của các rãnh,
512 byte/cung
• Đĩa mềm (Floppy disk): Là một đĩa plastic có phủ vật liệu từ và có vỏ bảo
vệ bên ngoài. Có hai loại kích thước thường dùng: 5.25 inch và 3.5 inch.
Đĩa mềm 3.5 inch Đĩa mềm 5.25 inch
Dung lượng đĩa mềm :
Đĩa 5.25 inch Đĩa 3.5 inch
360 KB 720 KB
1.2 MB 1.44 MB
Ngày nay, người ta chỉ còn dùng loại đĩa mềm kích thước 3.5 inch, dung lượng 1.44
MB.
Đĩa mềm có tính cơ động cao, nhưng bị hạn chế về dung lượng nhớ và tốc độ
đọc/ghi của đĩa mềm rất chậm. Hiện nay, phần lớn các chương trình hầu như không thể
chạy trên đĩa mềm, cho nên đĩa mềm chủ yếu dùng để sao lưu dữ liệu.
• Đĩa cứng (Hard disk): Bao gồm nhiều đĩa, được xếp
thành tầng trong một vỏ bọc kim loại. Đĩa cứng thường được lắp
cố định trong máy, song hiện nay đã xuất hiện loại ổ đĩa cứng có
thể tháo ra đem đi lại được (removable disk).
Dung lượng của đĩa cứng lớn hơn rất nhiều so với đĩa mềm.
Dung lượng đĩa cứng thường dùng trong máy vi tính hiện nay khoảng 20 GB đến
120 GB. Máy truy xuất thông tin từ đĩa cứng nhanh hơn nhiều so với truy xuất từ đĩa
mềm. Có một vài chỉ số để đo tốc độ đĩa:
• Tốc độ quay: Đĩa quay càng nhanh, đầu đọc-viết lấy dữ liệu ra càng sớm.
• Tốc độ truy cập: Thời gian cần thiết để đọc dữ liệu từ đĩa được gọi là tốc độ
truy cập của đĩa. Thời gian này càng ngắn, càng tốt.
• Cache: Nhiều đĩa có bộ nhớ tốc độ cao bên trong để lưu các dữ liệu được
truy cập gần đây, dung trong trường hợp bộ vi xử lý cần dùng lại nó. Cache
được đo bằng kilobytes (KB) hoặc megabytes (MB).
6
Lẫy
chống ghi
Mãnh che
khe ghi/đọc
Với đĩa cứng, thuật ngữ giao diện (interface) chỉ một mạch dùng để điều khiển
các hoạt động của đĩa và nối nó với các phần còn lại của hệ thống. Hai giao diện
thông dụng là: IDE và SCSI.
• Ổ đĩa (Drive): Là thiết bị để lắp đĩa từ (đĩa mềm, đĩa
cứng, ), ổ đĩa mềm thường được viết tắt là FDD (Floppy Disk Drive), ổ đĩa cứng
viết tắt là HDD (Hard Disk Drive). Tên các ổ đĩa mềm là A, B. Tên các ổ đĩa cứng là C,
D, E
b) Đĩa quang học: Kỹ thuật đọc ghi dữ liệu đối với đĩa này được thực hiện trên
nguyên tắc quang học, dùng tia sáng laser.
Hiện nay đĩa quang đã trở nên khá phổ biến với các phần mềm
Multimedia là các phần mềm cho phép hiển thị luôn cả hình ảnh, âm
thanh và một số đoạn phim ngắn minh hoạ.
So với đĩa từ, đĩa quang có dung lượng cao hơn, độ bền dữ liệu
tốt hơn và đĩa quang có thể tháo lắp dễ dàng như đĩa mềm. Có 4 loại đĩa quang khác
nhau:
• CD-ROM (Compact Disc Read Only Memory): thông tin được ghi lên đĩa khi sản
xuất đĩa. Đĩa CD-ROM loại 4.72 inch có dung lượng khoảng 540MB, 600MB,
650MB, 700 MB. Để đọc các đĩa này người ta dùng ổ đĩa CD-ROM.
• CD-R (Recordable CD): khi sản xuất ra các đĩa này còn trắng (chưa ghi thông
tin); để ghi dữ liệu lên loại đĩa này (nhưng chỉ ghi một lần) người ta dùng ổ đĩa
CD-R.
• CD-RW (Rewritable CD): loại đĩa quang có thể ghi nhiều lần bằng ổ đĩa đặc biệt.
• DVD (Digital Video Disc): đĩa quang có dung lượng lớn và tốc độ nhanh hơn các
đĩa quang thông thường; đĩa DVD lưu trữ thông tin lên cả hai mặt đĩa.
Lưu ý: Các đĩa quang được gọi là disc; trong khi các loại đĩa cứng, đĩa mềm được
gọi là disk. Nói nôm na, đĩa nào có dạng trực quan hình tròn thì gọi là disk.
4. Thiết bị nhập:
Dùng để cung cấp dữ liệu cho chương trình máy tính. Ngày nay thiết bị nhập phổ
biến nhất là bàn phím (keyboard). Các thiết bị nhập khác : con chuột (mouse),
máy quét ảnh (scanner),…
a) Bàn phím (Keyboard): là thiết bị nhập cơ bản của
máy vi tính. Làm quen một số phím thông dụng:
: xuống dòng hoặc thực hiện một lệnh của DOS.
: Hủy bỏ lệnh vừa đưa vào trước khi nhấn phím Enter.
… : các phím chức năng (function key) có chức năng cụ thể phụ
thuộc phần mềm.
+ phím ký tự chữ : ký tự hoa
+ phím 2 ký tự : ký tự trên
7
Esc
Enter
F1
F12
Shift
Shift
Thí dụ: Nhấn giữ Shift và phím → !
: phím điều khiển, không có tác dụng khi nhấn một mình.
: di chuyển con trỏ.
hoặc : xóa ký tự tại vị trí con trỏ.
: lùi và xóa một ký tự bên trái con trỏ.
: khoảng trống.
(đèn sáng) : chế độ chữ hoa.
: thiết lập chế độ viết chèn (Insert) hay viết đè (Overwrite).
: nếu đèn Num Lock sáng sử dụng các phím số bên bàn phím số.
Tổ hợp phím Ctrl – Alt – Del : khởi động lại máy tính (trong Hệ điều hành DOS).
b) Con chuột (Mouse): Con chuột thường có hai hoặc ba
nút nhấn ở trên và một hòn bi ở dưới, nó có cấu tạo nhỏ gọn nối
máy tính bởi một sợi dây. Con chuột dùng để tăng nhanh một
số thao tác so với việc dùng bàn phím, đặc biệt khi dùng các
phần mềm trong môi trường Windows. Con chuột thường được
thể hiện thông qua con trỏ trên màn hình. Khi người sử dụng di
chuyển con chuột trên mặt bàn thì con trỏ cũng di chuyển trên màn hình.
Trước đây, mỗi con chuột máy tính (Mouse) chỉ có hai nút đơn thuần là nút Trái và
Phải. Một số chuột hiện nay còn được trang bị thêm một bánh xe điều khiển ngay
trên lưng của nó (thường gọi đó là nút cuộn). Chức năng của nút cuộn như sau:
• Xem nội dung bị khuất: Khi thao tác với Word, Excel, Access hay trong lúc
duyệt Web bạn thường gặp những văn bản quá dài. Lúc đó bạn chỉ cần dùng
ngón giữa lăn nút cuộn để cuộn trang xuống dưới mà không cần phải dùng bàn
phím.
• Tự động cuộn: Nếu không thích cuộn trang một cách thủ công, bạn dùng tay ấn
nhẹ vào nút cuộn và dịch chuột xuống phía dưới, lên trên một tí.
• Phóng to hoặc thu nhỏ tài liệu: Trong Word, Excel …, nếu nhấn đồng thời phím
CTRL trong khi cuộn thì tài liệu được phóng to hay thu nhỏ tùy theo chiều cuộn.
c) Máy quét ảnh (Scanner): Là thiết bị đưa ảnh hoặc dữ liệu máy tính. Cách hoạt
động của nó tương tự như máy photocopy, hình ảnh hoặc dữ
liệu được quét thay vì được sao chụp từ tờ giấy khác sẽ được chuyển
vào bên trong máy tính. Máy quét ảnh hiện nay có nhiều chủng
loại và kích cỡ khác nhau, thông dụng nhất là máy quét phẳng
(flatbed scanner) trông giống như một máy photocopy. Còn loại
8
!
1
Ctrl
Ctrl
Alt
Alt
Del
Del
Delete
Delete
Backspace
Space Bar
Caps Lock
Insert
Num Lock
máy quét cầm tay (handheld scanner), giống như một con chuột, nhưng thay vì viên
bi định vị là bóng đèn chân không.
5. Thiết bị xuất:
Dùng để đưa ra kết quả xử lý, kết quả tính toán, đưa ra các thông tin … Thiết bị xuất
thường dùng là màn hình (monitor) và máy in (printer).
a) Màn hình (Monitor): Là thiết bị xuất cơ bản của máy tính.
Màn hình được kết nối với máy tính thông qua bộ điều hợp hiển thị (video
adapter hay display adapter), nó còn có tên gọi là cạc màn hình (display card hay
video card). Bộ điều hợp hiển thị là một bảng mạch điện tử
được cắm trong máy tính ở khe cắm mở rộng. Khả năng của
bộ điều hợp hiển thị sẽ quyết định tốc độ làm tươi hình ảnh,
tốc độ hiện hình, độ phân giải, mức độ màu có thể hiển thị.
Kích thước của màn hình cũng
giống như của tivi, là độ dài đo
được của đường chéo màn hiển thị. Một máy tính để bàn
thông thường có màn hình từ 14 đến 17 inch. Hình ảnh hiện
trên màn hiển thị là sự kết hợp của nhiều chấm nhỏ, gọi là
điểm ảnh (pixel : picture element). Độ phân giải của màn
hiển thị thông thường là 72 điểm trong một inch cho mỗi
chiều ngang và dọc. Đơn vị tính độ phân giải viết tắt là dpi
(dots per inch: điểm trong một inch). Độ phân giải càng
cao, các điểm ảnh càng sít lại với nhau, hình ảnh càng mịn
và đẹp hơn.
Yếu tố khác nói về khả năng card màn hình là độ sâu màu có thể hiển thị (color
depth). Chẳng hạn, màn hình đơn sắc (monochromme) ban đầu chỉ thể hiện 2 bit cho
mỗi điểm, mỗi bit có thể hiển thị 2 màu (màu nền và màu ký tự). Nếu mỗi điểm có 8 bit
màu thì có khả năng thể hiện 2
8
= 256 màu, đây là khả năng thông thường mà hầu hết
tất cả màn hình máy vi tính hiện nay thể hiện được. Loại cao cấp hơn có thể chấp nhận
được 24 bit màu (thể hiện 2
24
= 16777216 màu), hoặc 32 bit màu (thể hiện 2
32
=
4.294.967.296 màu). Số màu có thể hiển thị càng nhiều thì hiển nhiên chất lượng hình
ảnh càng đẹp.
Có hai loại màn hình chính: CRT và LCD. CRT viết tắt của cathode-ray tube và
là một hộp nặng, có kích thước lớn giống như màn hình tivi. LCD viết tắt của liquid-
crystal display, có kích thước gọn, nhẹ, và thường được dùng với các máy tính xách
tay, kích thước nhỏ.
b) Máy in (Printer): Là thiết bị thông dụng để in thông tin trong máy tính ra
giấy. Sau đây là các loại máy in thông dụng :
• Máy in kim (dot-matrix printer): Là
máy in theo dòng hay theo ma trận điểm. Máy in này dùng
một đầu kim chạy suốt chiều ngang giấy và ấn các kim xuống
giấy (qua lớp băng mực) theo tín hiệu điều khiển để tạo nên
bản in. Số đầu kim càng nhiều thì chất lượng in càng đẹp. Có
hai loại máy in kim thông dụng là 9 kim và 24 kim. Đặc điểm của máy in kim là tốc
9
độ in chậm, gây tiếng ồn trong lúc in và chất lượng in trung bình.
• Máy in phun mực (ink-jet printer): Máy in
này không dùng tác động cơ tạo nên chữ như máy in kim, đầu in
của nó không tiếp xúc với giấy in mà thực hiện thao tác in bằng
cách phun các hạt mực li ti tạo nên bản in. Loại máy in phun
này có thể dùng với mọi loại giấy, độ nét và độ mịn của bản in
có chất lượng khá tốt và ít gây tiếng ồn khi in.
• Máy in laser (laser printer): Dùng công nghệ in tĩnh điện
(electrostatic) là phương pháp in tạo hình ký tự bằng cách tạo ra
điện tích tĩnh điện và làm chảy mực lên giấy nhờ quá trình nung
nóng. Khác hoàn toàn với các loại máy in trước dùng đầu kim để
in, loại máy in này tạo sản phẩm thông qua một quá trình phức
tạp. Độ phân giải của máy in laser rất lớn nên bản in đạt chất
lượng cao, tốc độ in nhanh và không gây tiếng ồn khi in.
1.3. Phần mềm
1. Khái niệm phần cứng và phần mềm:
Toàn bộ các thiết bị điện tử và cơ khí của máy tính được gọi chung là phần cứng
(Hardware). Các chương trình chạy trên máy tính được gọi là phần mềm (Software).
Như vậy phần cứng của máy tính là vật vô tri, vô giác. Máy tính hoạt động được
là nhờ có phần mềm, về phần mềm có thể phân thành 4 loại chính như sau:
Hệ điều hành (Operating System).
Phần mềm ứng dụng (Application Software)
Chương trình tiện ích (Utility Program)
Các ngôn ngữ lập trình (Programming
Language).
2. Hệ điều hành:
Là tập hợp các chương trình nhằm mục đích tạo ra môi trường giao tiếp giữa
máy tính và người sử dụng dễ dàng và có hiệu quả. Các chức năng cơ bản của hệ điều
hành:
• Khởi động máy tính.
• Quản lý, phân phối và thu hồi bộ nhớ trong và bộ nhớ ngoài.
• Điều khiển việc thực thi các chương trình.
• Điều khiển các thiết bị trong, thiết bị ngoại vi
• Quản lý thông tin và việc nhập/xuất của thông tin.
Do đó có thể nói thiếu hệ điều hành thì máy tính không thể chạy được. Hiện nay
có nhiều hệ điều hành khác nhau như MS-DOS, WINDOWS, UNIX, OS/2, LINUX
Nhưng trong đó thông dụng và phổ biến nhất ở nước ta hiện nay là MS-DOS,
WINDOWS, LINUX.
Từ năm 2001, hệ điều hành Linux đã được các công ty trong nước Việt hoá, phát
triển như Red Hat Linux do CMC Việt hoá, Vietkey Linux của Vietkey Group (đơn
vị phát hành bộ gõ tiếng Việt Vietkey được dùng khá phổ biến tại Viêt Nam ) ; các
sản phẩm này thể hiện ước muốn xây dựng cho đất nước một hệ điều hành riêng, có
10
CPU
Kết quả
Chương
trình
Dữ liệu
Main memory
bản quyền, thống nhất, và thân thiện hơn với người dùng Việt Nam.
3. Phần mềm ứng dụng:
Là các chương trình phục vụ cho các ứng dụng cụ thể.
• Phần mềm soạn thảo văn bản (Wordprocessing): Microsoft Word, EditPlus…
• Phần mềm quản lý dữ liệu (Database Management System): Visual Foxpro,
Access, SQl Server…
• Phần mềm đồ họa: Corel Draw, PhotoShop, FreeHand , Illustrator…
• Phần mềm thiết kế: AutoCad cho ngành xây dựng, cơ khí, và Orcad cho
ngành điện tử viễn thông …
• Phần mềm chế bản điện tử: PageMaker, QuarkPress…
• Phần mềm thiết kế trang Web: FrontPage, DreamWeaver…
4. Chương trình tiện ích:
Là các chương trình hổ trợ thêm cho hệ điều hành bằng cách cung cấp một số
dịch vụ mà hệ điều hành chưa có hoặc chưa tốt lắm. Ví dụ: tối ưu hóa đĩa cứng, khôi
phục các thông tin bị xóa hay bị lỗi
Một trong các bộ chương trình tiện ích phổ biến hiện nay là bộ chương trình của
Norton được gọi là Norton SystemWorks.
5. Ngôn ngữ lập trình:
Là các chương trình giúp cho người sử dụng có thể viết các phần mềm của riêng
mình để giải quyết một vấn đề nào đó. Ngôn ngữ lập trình gồm ngôn ngữ máy, hợp
ngữ, ngôn ngữ bậc cao như C, Pascal,C++, Visual Basic, Visual C++, Delphi, Java
1.4. Minh họa một chu kỳ hoạt động của máy tính
Một chương trình được đọc từ đĩa và chứa trong bộ nhớ trong.
Dưới sự điều khiển của chương trình này, dữ liệu được nhập từ bàn phím hoặc
được lấy từ đĩa và chứa trong bộ nhớ trong.
CPU xử lý dữ liệu.
Kết quả sau khi được CPU xử lý xong được chứa trở lại trong bộ nhớ trong.
Kết quả cuối cùng được xuất ra màn hình.
11
Câu hỏi trắc nghiệm
1. Dữ liệu đưa vào bộ nhớ RAM máy vi tính:
A. Phải thông qua bàn phím.
B. Phải được lưu trử trên đĩa mềm.
C. Sẽ bị mất khi tắt màn hình.
D. Sẽ bị mất khi tắt nguồn máy tính.
2. Bộ nhớ có thể đọc và ghi được trong máy vi tính gọi là:
A. RAM B. ROM
C. CD-ROM D. ROM-BIOS
3. Bộ nhớ trong của máy vi tính gồm thành phần nào?
A. Đĩa từ B. ROM
C. RAM và đĩa từ D. RAM và ROM
4. Một byte bằng bao nhiêu bits?
A. 8 bits B. 16 bits
C. 2
10
bits = 1024 bits D. 512 bits
5. Một Kilô Byte bằng bao nhiêu Bytes ?
A. 1024 bytes B. 210 Kb
C. 1000 bytes D. 212 bytes
6. Thiết bị nhập chuẩn của máy vi tính là thiết bị nào?
A. Màn hình và bàn phím
B. Màn hình và đĩa từ
C. Bàn phím
D. Con chuột & máy quét
7. Một trong những thiết bị xuất của máy vi tính là:
A. RAM B. Màn hình
C. ROM D. Máy quét
8. Dung lượng của đĩa cứng (thường được tính bằng Mega byte), dùng để chỉ:
A. Khả năng chứa dữ liệu
B. Tốc độ làm việc của đĩa
C. Tốc độ đọc/ghi đĩa
D. Tốc độ đọc dữ liệu
9. Một đĩa mềm 3.5” HD có dung lượng bao nhiêu?
A. 720 KB B. 360 KB
C. 1.2 MB D. 1.44 MB
10. Phát biểu nào sau đây đúng:
A. Dữ liệu khi đưa vào bộ nhớ RAM phải thông qua bàn phím
B. Người sử dụng có thể ghi và đọc dữ liệu trong bộ nhớ RAM
C. Dữ liệu khi đưa vào bộ nhớ RAM sẽ hiện lên màn hình
D. Cả A, B, C đều sai
11. Hai bộ phận chinh của bộ vi xử lý (Micro Proccessor Unit) là:
A. CU & ALU B. RAM & HardDisk
C. ROM & CU D. RAM & ROM
12
12. Phát biểu nào sau đây đúng:
A. Dữ liệu khi đưa vào bộ nhớ RAM máy vi tính sẽ được xuất lên màn hình.
B. Một lập trình viên có thể đọc và ghi dữ liệu trên bộ nhớ chính.
C. Các thành phần vật lý của một máy vi tính gọi chung là phần cứng .
D. Máy tính dùng để giải quyết các bài toán mà con người không làm được.
Chương 2
13
2.1. Giới thiệu
Windows là hệ điều hành do hãng Microsoft sản xuất và được sử dụng phổ biến
nhất ở nước ta hiện nay. Nó dễ học, dễ sử dụng hơn DOS nhờ giao diện đồ hoạ
thông qua hệ thống thực đơn và các hộp hội thoại với hình thức thẩm mỹ cao.
Trong giáo trình này sẽ trình bày Windows XP (Windows Experience), được xây
dựng trên nền tảng của Windows NT và 2000 vốn có độ ổn định cao hơn nhiều so
với Win9x.
Yêu cầu hệ thống đối với Windows XP
• CPU: Tối thiểu là Pentium 233 MHz. Nên có Pentium II trở lên
• Bộ nhớ RAM: Tối thiểu 64 MB, nên có 256 MB
• Dung lượng đĩa cứng: 2 GB, tối thiểu khi nâng cấp từ Windows ME là
900Mb.
• Có thể cài mới (clean install) khi cài từ dấu nhắc Dos hay nâng cấp từ
Win9x/ME/NT/2000 khi cài trong Windows đã có.
Chú ý:
• Trong qúa trình cài đặt Windows XP, nếu bạn cài đè vào thư mục Windows
đã có, trình Setup sẽ xoá toàn bộ Windows cũ trước khi cài.
• Nếu muốn chạy song song WindowsXP và Windows 9x, bạn nên dùng
FAT32 cho đĩa cứng, đừng chuyển qua NTFS (không tương thích với
Win9x).
2.2. Khái niệm về tập tin và thư mục
1. Tập tin (File)
a) Khái niệm: Tập tin là tập hợp các thông tin có liên quan với nhau được lưu trử
trên bộ nhớ ngoài. Cụ thể chúng chính là các chương trình, dữ liệu được lưu trử trên
đĩa. Để phân biệt giữa các tập tin với nhau, mỗi tập tin có một tên.
b) Quy tắc đặt tên tập tin: Tên tập tin có dạng như sau :
<tên tập tin>
≡
<tên chính>[.<mở rộng>]
Trong đó phần tên chính (file name) là bắt buộc phải có; phần mở rộng
(extension) dùng để định loại tập tin và có thể có hoặc không. Phần mở rộng được
phân cách với phần tên bởi dấu chấm (.).
Ví dụ : Quyet toan 1.xls, Tong-ket-qui1-2004.doc, Turbo.exe
Chú ý :
• Các ký tự không được dùng để đặt tên tập tin là / \ * ? < > ;
14
• Các tập tin có phần mở rộng là EXE, COM, BAT thường là các tập tin
chương trình.
• Các tập tin có phần mở rộng là SYS thường là các tập tin hệ thống
chứa các thông tin liên quan đến phần cứng, khai báo thiết bị …
• Các tập tin có phần mở rộng là DOC, TXT, HTM thường là các tập tin văn
bản.
• Các tập tin có phần mở rộng là PAS, PRG, C là các tập tin chương
trình nguồn của ngôn ngữ PASCAL, FOXPRO, C.
• Trong phần tên chính hay phần mở rộng của tập tin có thể dùng ký tự
* hoặc ? để chỉ một họ tập tin thay vì một tập tin.
- Ký tự * đại diện cho một nhóm ký tự tùy ý kể từ vị trí của *.
- Ký tự ? đại diện cho một ký tự tùy ý tại vị trí của ?.
Ví dụ : *.PAS là nhóm tập tin có phần mở rộng là PAS, còn phần tên chính là tùy
ý. DATA?.DOC là tên của các tập tin có ký tự thứ 5 tùy ý, đó là nhóm tập tin có
tên như : DATA1.DOC, DATA2.DOC, DATAT,
• MS-DOS và Windows dành những tên sau để đặt tên cho một số thiết
bị ngoại vi, không dùng những tên này đặt cho tên File.
Tên dành riêng Thiết bị
CON
LPT1 (PRN)
LPT2, LPT3
COM1 (AUX)
COM2
CLOCKS
NUL
Bàn phím, màn hình (Console)
Parallel Port 1 (Máy in song song 1)
Parallel Port 2,3 (Máy in song song 2, 3)
Serial Port 1 (Port nối tiếp 1)
Serial Port 2 (Port nối tiếp 2)
Đồng hồ của máy
Thiết bị giả (Dummy Device)
2. Thư mục (Folder/Directory)
Thư mục là một phân vùng hình thức trên đĩa để việc lưu trử các tập tin có hệ
thống. Người sử dụng có thể phân một đĩa ra thành nhiều vùng riêng biệt, trong mỗi
vùng có thể là lưu trử một phần mềm nào đó hoặc các tập tin riêng của từng người sử
dụng Mỗi vùng gọi là một thư mục.
Mỗi đĩa trên máy tương ứng với một thư mục và được gọi là thư mục gốc (Root
Directory). Trên thư mục gốc có thể chứa các tập tin hay các thư mục con (Sub
Directory). Trong mỗi thư mục con có thể chứa các tập tin hay thư mục con khác. Cấu
trúc này được gọi là cây thư mục.
Tên của thư mục (Directory Name) được đặt theo đúng quy luật đặt tên của tập
tin, thông thường tên thư mục không đặt phần mở rộng.
15
Thư mục gốc là thư mục cao nhất được tổ chức trên đĩa và được tạo ra
trong quá trình định dạng đĩa bằng lệnh Format, do đó ta không thể xóa thư
mục này.
Thư mục hiện hành (Working Directory) là thư mục mà tại đó chúng ta
đang chọn hay đang làm việc.
Thư mục rỗng (Empty Directory) là thư mục trong đó không chứa tập tin
hay thư mục con.
Ví dụ: Theo sơ đồ cấu trúc của cây thư mục hình trên ta thấy:
Thư mục gốc C:\ chứa các thư mục BC4, BP, DYNEDWIN, …
Trong thư mục con cấp 1 WINDOWS chứa các thư mục con ALL USERS,
APPLICATION DATA,…
Trong thư mục con cấp 2 COMMAND chứa thư mục con cấp 3 EBD và các tập
tin ANSI.SYS, ATTRIB.EXE, …
3. Đường dẫn (Path):
Khi trên đĩa đã có một tổ chức thư mục thì việc quản lý các tập tin dễ dàng
hơn. Tuy nhiên khi đó người sử dụng muốn truy nhập đến một đối tượng (một tập tin
hay một thư mục con) không chỉ đơn giản là đưa ra tên của nó (vì có thể có nhiều tập
tin hay thư mục con trùng tên trên các thư mục khác nhau) mà phải xác định thật rõ
ràng về vị trí của đối tượng cần truy nhập.
Ví dụ : Vị trí của tập tin ANSI.SYS được xác định đầy đủ như sau :
C:\WINDOWS\COMMAND\ANSI.SYS
trong đó : Tên ổ đĩa là C, tên thư mục là WINDOWS, COMMAND. Tên tập tin cần
truy nhập là ANSI.SYS.
Đường dẫn (path) là một chuỗi tên các thư mục mà ta cần phải đi qua để đến
được tập tin cần dùng. Trong đường dẫn tên các thư mục được cách nhau bởi dấu \
16
(dấu sổ trái), trong đó thư mục đứng sau phải là con của thư mục đứng ngay trước
nó.
Ví dụ:
- C:\WINDOWS\ASYM\RUNTIME là đường dẫn đến thư mục RUNTIME trong
thư mục C:\ WINDOWS\ASYM.
- C:\WINDOWS\COMMAND\ANSI.SYS là đường dẫn đến tập tin ANSI.SYS
trong thư mục C:\WINDOWS\COMMAND.
1.3.Các thành phần cơ bản của Windows
1. Màn hình Windows
Màn hình giao diện của Windows gồm có màn hình nền (Desktop), trên nền
màn hình là các biểu tượng (Icon) chứa các đường dẫn đến các chương trình ứng
dụng, số lượng các biểu tượng tùy theo các chương trình được cài đặt, ta có thể thêm
hoặc xóa các biểu tượng. Có hai loại biểu tượng: biểu tượng mặc nhiên, được tạo
sẵn ngay sau khi cài đặt Windows, và biểu tượng đường tắt (có dấu mũi tên ở góc
dưới bên trái hình vẽ biểu tượng) do người dùng tạo ra.
Sau đây là một số biểu tượng mặc nhiên quan trọng trên màn hình nền thường có sẵn
17
thanh tác
vụ
nút Start
biểu tượng
Màn hình nền
ứng dụng đang chạy
sau khi cài đặt:
• My computer: Xem các tài nguyên có trong máy tính đang dùng,
quản lý các tập tin và thư mục.
• Internet Explorer: Kết nối với Internet.
• Outlook Express: Gửi và nhận thư điện tử.
• Recycle Bin: Lưu trử tạm thời các tập tin bị xóa, các tập tin đã xóa
lưu vào đây có thể phục hồi lại được.
Dưới đáy màn hình là Taskbar với biểu tượng là nơi khởi
đầu của hầu hết các công việc trong Windows; thanh Quick Launch để
khởi động nhanh các chương trình bằng một cái Click chuột, khi đang làm việc trong
cửa sổ của bất kỳ ứng dụng nào, muốn trở ra màn hình Destop chỉ cần Click vào
biểu tượng Show Desktop trên thanh Quick Launch; cuối cùng bên phải của
Taskbar là đồng hồ để hiển thị giờ, Double Click nút này sẽ mở hộp
thoại Date and Time Properties hiển thị lịch và cho phép bạn thay đổi ngày tháng;
và khoảng còn lại ở giữa của Taskbar để dành hiển thị biểu tượng các ứng dụng
đang hoạt động.
Ghi chú : Sử dụng chuột trong Windows
Công cụ làm việc chính trong Windows là chuột và bàn phím. Sau đây là một số
dạng con trỏ chuột:
khi chọn lệnh hoặc khi di chuyển trong vùng làm việc.
khi đang thực hiện lệnh.
, , khi đang thay đổi kích thước cửa sổ.
Các thao tác cơ bản với chuột:
• Nhấp chuột (Click): bấm nút trái chuột (hoặc nút phải chuột nếu chỉ rõ)
một lần rồi thả ra.
• Nhấp đúp chuột (Double Click): bấm nhanh hai lần liên liếp nút trái chuột
rồi thả ra.
• Rê chuột (Drag): bấm và giữ nguyên nút chuột trong khi di chuyển chuột,
nhả tay khi chấm dứt Drag.
2. Cửa sổ (Window):
Windows hiển thị các thông tin trên màn hình thông qua một khung gọi là cửa sổ
(Window). Khi khởi động một ứng dụng thường xuất hiện một cửa sổ tương ứng.
Trên đỉnh cửa sổ là thanh tiêu đề (Title Bar), giữa thanh tiêu đề là tên ứng dụng
đang chạy và tên tập tin. Phía phải thanh tiêu đề có ba nút để điều khiển cửa sổ: Nút
cực tiểu để cực tiểu hóa cửa sổ ứng dụng đưa về thành một biểu tượng trên
18
Taskbar, nút cực đại để phóng to cửa sổ ra toàn màn hình (khi nút có một hình chữ
nhật ) hoặc thu nhỏ cửa sổ về kích thước lúc trước khi phóng (khi trên nút có hai hình chữ
nhật ). Nút Close để đóng cửa sổ ứng dụng. Các thao tác trên có thể thực hiện thông
qua một hộp điều khiển (Control Menu Box) ở đầu góc trái thanh tiêu đề bằng cách Click
vào biểu tượng của nó.
Trong một số cửa sổ có thực đơn ngang (Menu Bar) gồm danh sách các lệnh
(mục), mỗi mục ứng với một thực đơn dọc (Menu Popup) và nằm ngay sát dưới
thanh tiêu đề. Để mở một Menu Mopup, bạn Click vào tên mục hoặc gõ Alt+kí tự
đại diện của tên mục. Sau đây là Menu Bar của cửa sổ chương trình Microsoft Word:
Nếu cửa sổ không đủ rộng để hiện tất cả các thông tin, xuất hiện thanh cuốn ở
cạnh bên phải và cạnh đáy của cửa sổ, ta có thể kéo nút cuốn hoặc nháy các nút mũi
tên trên thanh cuốn để hiện thông tin cần xem.
Để di chuyển cửa sổ, Drap tại thanh tiêu đề của cửa sổ để di chuyển.
19
Trở về kích thước ban đầu của cửa sổ
Di chuyển cửa sổ
Thay đổi kích thước cửa sổ
Cực tiểu hóa của sổ thành một biểu tượng
Phóng to cửa sổ ra toàn màn hình
Đóng cửa sổ ứng dụng
Control
Menu Box
Click vào để
cuốn lên
Click vào để
cuốn xuống
Click vào để
cuốn sang phải
Click vào đây để cực
tiểu hoá cửa sổ
Click vào đây để
đóng cửa sổ
Menu bar
Click vào để cuốn sang trái
3. Hộp thoại:
Hộp thoại trong Windows giúp cho người dùng có thể thực hiện các lựa chọn và
ra quyết định hành động. Dòng trên cùng của hộp thoại là thanh tiêu đề mà trên đó
ghi tên hộp thoại.
Trên hộp thoại thường có các thành phần thường gặp sau:
• Nút đóng hộp thoại : nằm ở cuối góc phải thanh tiêu đề.
• Nút ấn (Push Button): là những nút hình chữ nhật trên đó có ghi chữ. Các
nút thường dùng:
khẳng định các lựa chọn.
hủy bỏ các lựa chọn và thoát khỏi hộp thoại.
20
Check
Box
Text Box
Control
Box
Tab
nút có chữ với 3 dấu chấm, chọn sẽ sinh ra hộp thoại mới.
• Hộp kiểm tra (Check Box): là các ô nhỏ bên cạnh có chữ, Click để lựa
chọn thì ô được đánh dấu bởi ký hiệu . Có thể lựa chọn nhiều nút kiểm tra
trong một hộp thoại.
• Nút đài (Radio Button): là những ô hình tròn bên cạnh có chữ, khi Click vào ô này
để lựa chọn thì ô được đánh dấu bởi một chấm to màu đen . Khi xuất hiện
nhiều nút đài thì chỉ có thể chọn được một.
• Hộp điều khiển kéo xuống (Control Box): là những nút mà bên phải nút có
mũi tên. Khi Click vào mũi tên này, sẽ xuất hiện một Menu kéo xuống cho
phép ta lựa chọn một mục.
• Hộp văn bản (Text Box): khi Click vào hộp ta có thể đánh các ký tự vào.
• Các lớp (Tab): một số hộp thoại được tổ chức thành nhiều lớp như các tấm
bìa xếp chồng lên nhau, tên các lớp nằm ở phía trên đỉnh hộp thoại. Mỗi lớp
lại tương ứng với các mục lựa chọn riêng, có thể coi mỗi lớp như là một hộp
thoại con.
• Nút trợ giúp : nằm ở phía trên bên phải cửa sổ, khi Click nút này, dấu
chấm hỏi sẽ dính vào con trỏ chuột, di chuyển con trỏ chuột tới bất kỳ mục
nào trong hộp thoại và Click thì ta sẽ được hướng dẫn trực tiếp của chính
mục này.
4. Kết thúc Windows và tắt máy:
Sau khi đóng mọi chương trình đang sử dụng, bạn Click nút Start, xuất hiện
Menu Popup, rồi chọn và xuất hiện hộp thoại Turn off computer:
21
nút đài
• Chọn Turn Off: Máy sẽ hoàn tất mọi thủ tục dọn dẹp cần thiết trước khi bạn tắt
máy. Để kết thúc làm việc và tắt máy ta chọn mục này.
• Chọn Restart: Máy sẽ khởi động lại máy tính và nạp lại hệ điều hành.
• Chọn Stand By: Máy sẽ chuyển sang chế độ chờ, màn hình tự tắt để tiêu hao
năng lượng ở mức thấp nhất, cho đến khi nào bạn chạm vào một phím bất kỳ
hoặc di chuyển chuột, máy sẽ hoạt động lại bình thường.
Lưu ý:
• Ngoài ra còn chế độ tắt máy Hibernate sẽ giúp không những khởi động lại máy
nhanh hơn mà còn trả lại nguyên vẹn những ứng dụng đang chạy trước khi tắt máy.
Để mở chức năng Hibernate, vào Control Panel | Power Option. Trong hộp
thoại Power Option:
- Vào lớp Hibernate, đánh dấu chọn cho Enable hibernation.
- Vào lớp Advanced, trong khung When I press the power button on my
computer, bấm vào mũi tên và chọn Hibernate.
• Khi click Start để shutdown, nếu trên tuỳ chọn chưa có Hibernate, thì đưa trỏ
chuột đến nút Standby, rồi ấn phím Shift để có tuỳ chọn này mà tắt máy.
2.4. Các thao tác cơ bản trên Desktop và Taskbar
1. Điều chỉnh Menu Start
Để sửa đổi menu Start phù hợp với ý thích và thói quen của mình,
bấm phím phải chuột lên nút start và chọn lệnh Properties trong
menu shortcut.
Lớp Start Menu
Start Menu của WindowsXP khác biệt nhiều
so với Windows9x/2000 nên có thể làm nhiều
người lúng túng khi sử dụng. Nếu bạn thích giao
diện Start Menu theo kiểu Windows 9x, bạn hãy
chọn Classic Start menu.
Bạn chọn
Start
menu nếu
thích giao
diện của
WindowsXP và bấm nút Customizer nếu muốn
bỏ bớt các biểu tượng mặc định của Windows
hay thay đổi kích thước biểu tượng để Start menu
gọn gàng hơn.
Start Menu dành riêng một
không gian lớn để liệt kê các chương trình bạn thường dùng nhất để
giúp bạn có thể quay trở lại với chúng nhanh hơn trong phiên làm
việc sau. Với bảng Customizer/General, bạn có thể xoá bỏ danh
22
sách nầy bằng nút Clear List và chỉ định số lượng giới hạn lưu giữ trong danh sách
(chương trình mới nhất sẽ thay thế chương trình cũ nhất).
Lớp Taskbar:
- Lock the Taskbar: Không cho thay
đổi vị trí và kích thước thanh Taskbar.
- Auto-hide the taskbar: Thanh Taskbar
sẽ không hiển thị cho đến khi nào bạn di
chuyển chuột vào đúng vị trí của thanh
Taskbar (vị trí mặc định là cạnh dưới
màn hình Desktop).
- Keep the taskbar on top of other
windows: Thanh taskbar khi hiển thị
luôn luôn nằm trên các cửa sổ ứng dụng
trên màn hình Desktop.
- Group similar taskbar buttons: Gom
biểu tượng các cửa sổ của cùng 1 ứng dụng
lại thành 1 biểu tượng nhóm duy nhất trong
thanh taskbar để đở choán chổ. Bạn bấm
phím trái chuột vào biểu tượng để chọn mở
các cửa sổ trong nhóm, bấm phím phải chuột
để đóng tất cả cửa sổ trong nhóm (close group).
- Show Quick Launch: Hiển thị thanh mở nhanh chương trình. Bạn chỉ cần bấm
phím trái chuột vào biểu tượng là chạy chương trình thay vì phải bấm kép đối với
biểu tượng trên Desktop.
- Hide Inactive icons: Dấu bớt biểu
tượng không cần thiết trong khay đồng
hồ. Bấm nút Customize để mở hộp thoại
cho phép bạn chỉ định: Hide when
inactive (ẩn khi không hoạt động),
Always hide (luôn luôn ẩn), Always
show (luôn luôn hiện).
Để hiện tất cả biểu tượng, bạn bấm
chuột vào mũi tên kép của khay đồng hồ.
2. Thay đổi vị trí đặt và kích thước thanh Taskbar:
Thanh Taskbar có thể đặt ở 1 trong 4 cạnh của màn hình bằng cách Click một
điểm trống trên Taskbar và kéo đi. Thông thường Taskbar để ở đáy màn hình. Độ
rộng của Taskbar có thể thay đổi bằng cách đưa chuột đến mép Taskbar khi nào thấy
xuất hiện mũi tên hai chiều thì Drag nó.
3. Tạo shortcut:
23
Bạn có thể tạo một biểu tượng ngay trên màn hình Desktop để nhanh chóng gọi
một ứng dụng nào đó (ví dụ chương trình học tiếng Anh English Study) hoặc mở
một tài liệu nào đó mà bạn thường xuyên sử dụng (ví dụ bài giảng toi-uu1.doc).
a) Tạo Shortcut cho ứng dụng trên Desktop:
• Tạo Shortcut: Giả sử bạn muốn tạo Shortcut trên Desktop để khởi động tập tin
chương trình EngStd.exe ở thư mục C:\EngStd của phần mềm English Study,
với tên Shortcut là “Học tiếng Anh”:
• Right click tại chỗ trống trên
Desktop và chọn New | Shotcut, xuất
hiện hộp thoại Create Shortcut;
• Trong hộp thoại Create
Shortcut, Click nút Browse. ở hộp
thoại Brown For Folder, bạn dò đến
thư mục EngStd ở đĩa C và chọn
.
• Ở hộp thoại kế, đặt tên cho Shortcut trong khung Type a name for
the shortcut là “Hoc tieng Anh”. Sau đó Click nút .
Ngoài ra có thể lấy các biểu tượng trong Start Menu để đưa ra Desktop bằng
cách:
• Vào Start Menu để chọn biểu tượng cần đưa ra Desktop;
• Right Click và chọn Send To | Desktop (create shortcut).
24
• Thay đổi tên của Shortcut : chọn nó, Right Click, Rename.
• Huỷ bỏ Shortcut: chọn nó, Right Click, Delete (hoặc bấm phím Delete).
Shortcut chỉ là công cụ để tham chiếu chứ không phải bản thân tài liệu hay phần
mềm, nên huỷ bỏ shortcut không gây ra việc xoá tập tin hay ứng dụng.
b) Tạo Shortcut cho tài liệu:
Các bước tạo Shortcut cho tài liệu cũng giống như cho ứng dụng. Nếu Shortcut
tham chiếu đến tập tin của ứng dụng (ví dụ EngStd.exe) thì khi kích hoạt Shortcut,
sẽ mở cửa sổ ứng dụng; nếu tham chiếu đến tên một tài liệu của riêng bạn (ví dụ Toi-
uu1.doc - văn bản được soạn thảo bởi Microsoft Word) thì Windows sẽ làm hai việc
: trước hết khởi động phần mềm chủ quản của tài liệu (ở đây là Microsoft Word),
sau đó giao phần mềm này mở tài liệu đó (Toi-uu1.doc).
c) Tạo Shortcut trên Start Menu:
• Tạo Shortcut trên Start Menu:
• Right Click tại một điểm trống ở Taskbar, chọn Property, rồi chọn Start
Menu;
• Chọn vào Classic Start Menu. Nhấp nút ;
• Bấm nút để xuất hiện hộp thoại Create Shortcut;
• Gõ tên chương trình nếu biết chính xác đường dẫn hoặc Click nút
để tìm;
• Lựa thư mục muốn đặt chương trình (hoặc có thể Click nút để
tạo thư mục mới) rồi Click nút ;
• Nhập tên vào hộp văn bản nếu muốn hoặc chấp nhận tên do Windows gợi ý;
25