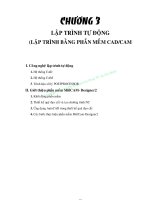Giáo trình arcmap 9.2 căn bản
Bạn đang xem bản rút gọn của tài liệu. Xem và tải ngay bản đầy đủ của tài liệu tại đây (1.26 MB, 58 trang )
Giáo trình ArcMap 9.2 căn bản
Trang 1
Giáo trình ArcMap 9.2 căn bản
Chương 1. Giới thiệu tổng quan
1.1 Giới thiệu ArcGIS Desktop
ArcGIS cung cấp một nền tảng mở(scalable framework) thực hiện các ứng dụng
trên GIS cho một người dùng hoặc nhiều người dùng, cho máy chủ hoặc cho internet
và trên nhiều lĩnh vực. Các ứng dụng ArcGIS được xây dựng thành khối (Family) sản
phẩm hoàn chỉnh, bổ sung lẫn nhau trong lĩnh vực GIS. Nó bao gồm 4 khung chính
trong việc triển khai ứng dụng
− ArcGIS Desktop – đó là một chương trình ứng dụng GIS chuyên nghiệp. nó
bao gồm 3 sản phẩm: ArcView, ArcEditor và ArcInfo.
− ServerGIS: bao gồm các ứng dụng trong lĩnh vực mạng: ArcIMS, ArcServer,
ArcGIS Image Server
− Mobile GIS: bao gồm ArcPad và ArcGIS mobile cho lĩnh vực tính toán.
− Esri Develope Network- làm thành phần phần mềm nhúng, dùng trong việc
phát triển ứng dụng.
Cả 4 nền tảng phát triển này đều nằm trong ArcObject, là một thành phần cho
việc phát triển lại các sản phẩm ArcGIS.
ArcGIS Desktop cung cấp nền tảng tương tác với người sử dụng và kinh nghiệm
của chuyên gia về GIS. Nó được sử dụng với ba sản phẩm phần mềm, ứng với 3 cấp
độ sử dụng:
− ArcView: cung cấp toàn diện về xây dựng bản đồ, sử dụng dữ liệu, phân tích,
công cụ khám phá cùng với các chỉnh sửa và xử lý không gian đơn giản.
− ArcEditor: được cung cấp năng lực chỉnh sửa tiên tiến hơn đối với Shapefile
và Geodatabase cùng với các chức năng của sản phẩm ArcView. Nó còn có
năng lực quản lý và sử dụng dữ liệu Geodatabase của ArcSDE trong Microsoft
SQL Server Express.
− ArcInfo: là một sản phẩm phần mềm với đầy đủ các chức năng. Nó bao gồm
các chức năng của hai sản phẩmc ArcView và ArcEditor. Ngoài ra nó còn mở
rộng hơn về các chức năng tiên tiến trong xử lý không gian
Trang 2
Giáo trình ArcMap 9.2 căn bản
1.1.1 Các mục đính sử dụng của ArcGIS Desktop
ArcGIS Desktop là tập hợp toàn diện các ứng dụng GIS chuyên nghiệp dùng để
giải quyết vấn đề, thực hiện một nhiệm vụ(To meet a Mission), tăng cường sự tiện lợi,
hỗ trợ ra quyết định tốt hơn và để thông tin lẫn nhau, mô hình hoá, hiểu về một ý kiến,
một kế hoạch, xung đột, một vấn đề và tình trạng của một vị trí
ArcGIS desktop thực hiện một số nhiệm vụ cơ bản như sau:
- thiết kế và xây dựng cơ sở dữ liệu hình học
- tạo và quản lý không gian làm việc GIS và tập hợp dữ liệu GIS
- thực hiện các chỉnh sửa và tích hợp dữ liệu
- tạo bản đồ và mô hình hoá 3D
- thực hiện các xử lý không gian
1.1.2 Các loại dữ liệu trong ArcGIS
1.1.3 Xây dựng dữ liệu và chỉnh sửa
1.1.4 Xử lý không gian và phân tích
1.1.5 Các Module mở rộng trong ArcGIS
Trang 3
Giáo trình ArcMap 9.2 căn bản
Có rất nhiều Extentsion được sử dụng trong ArcMap. Các Extension này cung
cấp các chức năng đặc trưng phù hợp với một loại công việc. ví dụ có Extension thực
hiện các chức năng như là xử lý ảnh Raster hoặc phân tích trên mô hình 3D.
1.2 Giới thiệu tổng quan về ArcMap
ArcMap là một chương trình đắc lực trong GIS và kỹ thuật bản đồ. ArcMap cung
cấp cho bạn năng lực để thực hiện:
Mô hình hoá(Visualize): Thể hiện dữ liệu theo sự phân bố không gian giúp cho
người dùng nhận biết các quy luật phân bố của đối tượng, các mối liên hệ không gian
mà nếu sử dụng phương pháp truyền thống sẽ khó nhận ra
Tạo bản đồ: Giúp người sử dụng dễ dàng xây dựng các bản đồ chuyên đề để
truyền tải thông tin một cách cần thiết một cách nhanh chóng và chuẩn xác, ArcMap
cung cấp hàng loạt công cụ để người dùng đưa dữ liệu của họ lên bản đồ, thể hiện và
trình bày chúng sao cho hiệu quả và ấn tượng nhất.
Trợ giúp giải quyết vấn đề: Cung cấp cho người sử dụng các công cụ phân
tích, xử lý dữ liệu không gian, giúp cho người dùng dễ dàng tìm được lời giải đáp các
câu hỏi “Ở đâu….?”, “Có bao nhiêu…?”… Các thông tin mới sẽ giúp cho người sử
dụng có những quyết định nhanh chóng, chính xác hơn về một vấn đề cụ thể xuất phát
từ thực tế cần phải giải quyết.
Trình bày: Cho phép người sử dụng trình bày, hiển thị kết quả công việc một
cách dễ dàng. Người sử dụng có thể xây dựng những bản đồ chất lượng và trình bày
mối quan hệ giữa các báo cáo, đồ thị, biều đồ, bảng vẽ, tranh ảnh và các thành phần
Trang 4
Giáo trình ArcMap 9.2 căn bản
khác hợp lý. Họ có thể tìm kiếm, truy vấn thông tin địa lý thông qua các công cụ xử lý
dữ liệu rất mạnh và chuyên nghiệp của ArcMap
Phát triển: Môi trường phát triển của ArcMap cho phép người sử dụng tạo các
giao diện phù hợp với mục đích, đối tượng sử dụng,
xây dựng các công cụ mới để thực hiện các công cụ
một cách tự động, hoặc tạo những chương trình hoạt
động độc lập trên nền tảng chức năng của ArcMap
1.2.1 Các thành phần cơ bản của ArcMap
1.2.1.1 TOC
TOC (Table Of Content) là danh sách hiển thị tất
cả layer trong bảng đồ và hiển thị cách mà đối tượng
trình bày. Dấu kiểm bên cạnh mỗi layer hiển thị tình
trạng hiện hành layer đó tắt hay mở, tức là các đối
tượng trong Layer có được hiển thị trong bản đồ hay
không. Mặc định TOC sẽ nằm bên trái cửa sổ của
ArcMap.
Thứ tự của các layer trong TOC rất quan trọng
trong việc trình bày bản đồ. Layer nào nằm trên sẽ
được đặt trên lớp nằm dưới trong không gian trình bày
bản đồ (Data View). Các lớp nằm trên có thể che khuất
các đối tượng nằm dưới, thông thường các đối tượng
dạng điểm sẽ nằm trên đối tượng dạng đường, đối
tượng dạng đường sẽ nằm trên đối tượng dạng vùng.
Vì vậy các lớp có tính chất làm nền nên để dưới cùng.
TOC có 3 thẻ chứa các danh sách khác nhau
− Display: Danh sách tình trạng hiển thị của các lớp trong bản đồ
− Source: Danh sách địa chỉ các nguồn dữ liệu mà các lớp đang sử dụng
− Selection: danh sách tình trạng chọn đối tượng trong các lớp
• Để mở hay tắt 1 thẻ
nào đó ta sử dụng
hộp thoại Option
trong menu Tool.
Trong hộp thoại có
một thẻ Table of
Content, trong thẻ đó
chứa các tuỳ biến để
điều khiển TOC
• Thứ tự các thẻ sẽ tương ứng với danh sách trong thẻ Table Of Contents.
Ta có thể sắp xếp lại nếu muốn.
Bật \tắt TOC
− Chọn menu Windows của hộp thoại ArcMap
− Click vào mục Table of Content. Nếu TOC đang mở thì nó sẽ tắt và ngược lại
Định Font hiển thị trong TOC
− Chọn menu Tool của hộp thoại ArcMap
− Click vào mục Option. Lập
tức sẽ hiển thị ra hộp thoại
Option
− Chọn thẻ Table Of
Contents. Trong hộp thoại
này cho ta hai cách chọn để
hiển thị Font trong TOC.
Trang 5
Giáo trình ArcMap 9.2 căn bản
− Nếu ta chọn Use Windows Desktop Setttings thì TOC sẽ sử dụng Font được
cài đặt của hệ điều hành Windows đang sử dụng
− Nếu ta bỏ chọn Use Windows Desktop Setttings thì thẻ Table Of Contents cho
phép ta chọn Font và kích thước hiển thị tuỳ ý.
1.2.2 Hệ thống menu và thanh công cụ
Giao diện của ArcMap được sắp xếp bởi hệ thống menu và thanh công cụ. Bên
cạnh giao diện mặc định của ArcMap còn có thể tạo ra các giao diện khác tuỳ ý. Các
Menu và Toolbar trong ArcMap đều có chức năng Dockable, cho nên rất dễ dàng sắp
xếp giao diện tuỳ ý
1.2.2.1 Bật \tắt thanh công cụ
− Trên menu View trong của sổ ArcMap
− Chọn mục Toolbars. Lập tức chương trình sẽ xổ ra các danh sách các thanh
công cụ trong chương trình ArcMap. Những công cụ nào có dấu kiểm trên đó là
các công cụ đang hiển thị. Để hiển thị thanh công cụ ta chỉ việc chọn vào thanh
công cụ đó.
− Sau khi thanh công cụ hiển thị ta có thể click và rê chuột trên thanh tiêu đề của
thanh công cụ để đưa thanh công cụ tới vị trí mới.
1.2.2.2 Tùy biến giao diện
− Click phải trên thanh công cụ bất kỳ
− Chọn mục Customize… trong thanh xổ
− Sau khi hộp thoại Customize hiển thị, ta có thể kéo thả những thanh công cụ
nào không sử dụng ra khỏi thanh công cụ hoặc sắp xếp lại các button.
− Trên chọn một chức năng trong danh sách Commands, kéo và thả nó trên
thanh công cụ nào ta muốn.
• Nếu muốn quay trở lại giao diện mặc định của ArcMap chọn vào button
Resest trong hộp thoại Customize.
1.2.3 Không gian hiển thị (Data View)
ArcMap cung cấp hai cách để xem bản đồ. Mỗi cách cho phép bản xem và tương
tác với bản đồ cũng khác nhau
− Data View: là không gian hiển thị cho mục đích khám phá, hiển thị và truy vấn
dữ liệu, hầu hết các thao tác thực hiện đều tương tác trên không gian này. Nó
có chức năng giống bản đồ số có thể hiển thị linh hoạt, chỉnh sửa dữ liệu. Mỗi
thời điểm ta chỉ có thể xem một Data frame Active hiển thị trên Data View. Data
view là nơi chứa tất cả các đối tượng trong lớp dữ liệu. Các đối tượng hiển thị
trong Data view sẽ cùng một không gian tham chiếu, các lớp dữ liệu có hệ
thống tọa độ khác Data View sẽ được chuyển về cùng một hệ qui chiếu của
Data View.
− Layout View: là một trang in tượng trưng cho khổ giấy ta chọn để in bản đồ ra
giấy. Với mục đích in bản đồ cho nên Layout View còn có một số thành phần
cơ bản khác như là thanh tiêu đề, hướng bắc, chú thích kí hiệu, thanh tỉ lệ….
Trên Layout View sẽ chứa nhiều Data Frame có trong TOC.
• Để chuyển đổi qua lại giữa Data View và Layout View, ta chọn qua lại
giữa 2 Button .
1.2.4 Map Document, Layer và Data frame
Map Document là một File chứa tất cả bản đồ, trang in, ngôn ngữ lập trình, giao
diện, các lớp, quan hệ giữa các lớp, đồ thị và báo cáo. Nó là không gian của một phiên
làm việc trong ArcMap. Khi mở ArcMap thì ta phải tiếp xúc nó đầu tiên. Map Document
có phần mở rộng là *.mxd
Trang 6
Giáo trình ArcMap 9.2 căn bản
Trong Map Document, hai dạng đối tượng thường được sử dụng nhất là Layer
và Data Frame.
1.2.5 Data Frame
Data Frame là thành phần cơ bản nhất của Map Document , luôn luôn tồn tại ít
nhất một Data Frame trong Map Document. Nó là một thành phần bản đồ định nghĩa
phạm vi địa lý, hệ toạ độ và cách mà các Layer được vẽ trong ArcMap. Trong một Map
Document có thể có nhiều Data Frame, nhưng trong Data View luôn chỉ có một Data
Frame đang vẽ. Khi ta chuyển sang chế độ trang in Layout View, tất cả các trang in có
trong TOC sẽ được hiển thị cùng một lúc
Các thuộc tính của Data Frame sẽ qui định các dữ liệu mà các Layer tham chiếu
tới làm việc bao gồm hệ toạ độ, đơn vị, phạm vi, thứ tự, tỉ lệ và nhiều thứ khác. Ta có
thể thay đổi các thông số về hệ toạ độ trong hiển thị, phạm vi làm việc, tỉ lệ để duyệt
thông tin trong các khu vực đặc trưng với yêu cầu. Trong ArcMap, Data View chính là
nơi hiển thị thông tin cho Data Frame để người sử dụng tương tác, làm việc và chỉnh
sửa thông tin.
Trong ArcMap, Data Frame có một số đặc điểm sau:
− Trong một Map Document có ít nhất một Data Frame
− Luôn luôn tồn tại một Data Frame Active. Data Frame này là nơi để các công
cụ và thao tác thực hiện trong giao diện ArcMap
− Ta chỉ thực hiện chỉnh sửa một đối tượng trong một Data Frame tại một thời
điểm
− Khi ta thêm dữ liệu vào bản đồ, thì dữ liệu đó phải được đưa vào Data Frame.
Các Layer trong Data Frame được hiển thị cùng chung một hệ thống toạ độ mà
Data Frame qui định và chồng lớp lên nhau. Để hiển thị dữ liệu chính xác ta phải định
hệ toạ độ cho Data Frame. Hệ toạ độ sử dụng trong Data Frame không nhất thiết giống
như dữ liệu đang sử dụng. Nếu dữ liệu sử dụng khác hệ toạ độ thì nó sẽ tự động
chuyển các đối tượng trong dữ liệu về hệ toạ độ mà Data Frame qui định bằng các hàm
chuyển đổi.
1.2.6 Layer
Layer là một thành phần cơ bản trong ArcMap, Layer thường được đại diện cho
một loại đối tượng đặc trưng, riêng biệt như là đường giao thông, sông ngòi hoặc cho
một loại dữ liệu như ảnh vệ tinh, mô hình bề mặt. Nó qui định các đối tượng không gian
trình bày và vị trí của chúng trong dữ liệu. Layer không chứa dữ liệu không gian mà chỉ
tham chiếu nguồn dữ liệu. Layer được lưu trữ trong Map Document hoặc lưu trữ độc
lập dưới định dạng *.lyr
Dữ liệu không gian mà Layer tham chiếu đến được lưu trữ trong Geodatabase,
Shapefile, Coverage, TIN, Raster…Mặc dù vậy Layer luôn phản hồi lại hầu hết các thay
đối trong dữ liệu nguồn.
Khi Layer trong TOC không được vẽ trong bản đồ, có một vài dấu hiệu trong
TOC sẽ cung cấp những thông tin cần thiết để khắc phục được tình trạng đó.
− Hộp chọn nằm trước trên Layer nằm trong TOC sẽ quyết định
tình trạng hiển thị hay không trong bản đồ. Kí hiệu là hiển
thị, kí hiệu là tắt hiển thị.
− Nếu sau hộp chọn có dấu chấm than đỏ, kí hiệu này cho biết
liên kết với dữ liệu nguồn bị phá vỡ
− Nếu dưới hộp chọn có kí hiệu chấm gạch mờ giống như là
thanh tỉ lệ, kí hiệu này cho biết Layer nằm ngoài tỉ lệ hiển thị.
Trang 7
Giáo trình ArcMap 9.2 căn bản
1.2.7 ArcToolBox
ArcToolBox là cửa sổ chứa các công cụ xử lý
trong GIS. Nó tổ chức các công cụ theo từng nhóm
chức năng gọi là Toolset. Ngoài ra, nó còn cung cấp
chức năng cho việc tìm kiếm và thực thi các công cụ
này.
Trong GIS, Geoprocessing là một thao tác quan
trọng để thực hiện. Geoprocessing thực hiện một chuỗi
thao tác trên dữ liệu không gian để tạo ra thông tin mới.
Mục đích cơ bản của Geoprocessing là giúp ta thực
hiện tự động các thao tác. Hầu hết các công việc về
GIS đều phải cần phải thực hiện các xử lý này, GIS
đóng vai trò quan trọng trong quản lý là nhờ việc thực
hiện các thao tác trên máy tính một cách tự động, có
kết quả nhanh chóng và dễ dàng thay đổi qui trình nếu
có thay đổi.
ArcToolbox có 4 thẻ thực hiện các nhiệm vụ khác
nhau.
− Thẻ Favorites chứa các công cụ mà ta thường
làm việc
− Thẻ Index chứa danh sách các công cụ được sắp xếp theo tên.
− Thẻ Search cung cấp các chức năng tìm kiếm các công cụ theo từ khoá
− Thẻ Results chứa kết quả của một phiên làm việc
Ngoài ArcToolbox ra, ta còn có một cách khác để thực hiện là thông qua cửa sổ
lệnh
• Để bật \ tắt cửa sổ ArcToolBox ta chọn Button trên thanh công cụ
Standard
• Cửa sổ ArcToolBox được nằm trong cửa sổ ArcMap và ArcCatalog
1.2.8 ArcCatalog
ArcCatalog là một module trong chương trình ArcGIS thực hiện các thao tác về
quản lý dữ liệu trên GIS. ArcCatalog có chức năng gần giống như là Windows Explorer,
tức là cho phép người sử dụng Copy, Paste, Delete, tổ chức thư mục, duyệt các
File….Nhưng các File trong ArcCatolog có các kiểu định dạng mà ArcGIS hỗ trợ sẽ có
các đặc trưng. Trong ArcCatoalog, Shapefile chỉ có một tên File và được thể hệ loại
không gian mà nó lưu trữ còn trong Windows Explorer thì sẽ bao gồm ít nhất là 3
File(*.shp, *.shx, *.dbf). Đối với dữ liệu GeoDatabase, trong ArcCatalog sẽ thấy được
quan hệ không gian(Topology), quan hệ thuộc tính (Relationship)….
Trang 8
Giáo trình ArcMap 9.2 căn bản
• Để tạo dữ liệu mới ta phải vào Arccatalog. Ví dụ: để tạo Shapefile ta click
phải trên một vùng không gian trống và chọn New. Sau đó chọn Shapefile.
Lập tức sẽ hiện ra hộp thoại tạo mới Shapefile.
1.2.9 Khởi động ArcMap
Biểu tượng của chương trình ArcMap
− Chọn menu Start của hệ điều hành Windows
− Trên menu Start lần lượt chọn Programs ArcGIS ArcMap
− Sau khi chọn ArcMap chương trình sẽ bật lên Splash Screen
• Ta có thể kích hoạt chương trình ArcMap bằng cách thực thi những File
Map Document (*.mxd)
1.2.10 Tạo một tập tin quản lý bản đồ(Map Document) mới
Mỗi chương trình ArcMap chỉ có thể chứa một Map Document. Map Document
sẽ lưu lại môi trường làm việc mà ta đã làm. Thông thường, ArcMap sẽ tạo một Map
Document mới khi ta mở chương trình ArcMap
Trang 9
Giáo trình ArcMap 9.2 căn bản
− Trên menu File của ArcMap. Chọn New…
− Sau khi chọn, hộp thoại New sẽ mở ra. Trên hộp thoại này cho phép ta tạo
một Map Document trống rỗng hoặc ta có thể chọn theo cách tạo Map
document mới dựa trên Map Template. Map Template hoạt động như một Map
Document mẫu, nó đã chứa các đối tượng mà ta đã định như Layer, trang in,
cách vẽ, ngôn ngữ lập trình. Sau khi sử dụng Map Template, Map document
mới sẽ mang tất cả các thông tin mà Map Template có, điều này giúp ta không
phải mất thời gian để xây dựng lại Map Document
• Để tạo Map Document mới ta có thể sử dụng phím tắt Ctrl+N
1.2.11 Các thao tác cơ bản trong TOC
1.2.11.1 Thay đổi thứ tự Layer
Trong TOC, thứ tự của các lớp sẽ quyết định thứ tự các đối tượng trong bản đồ.
Mặc định, khi một lớp mới đưa vào, các kiều không gian của lớp sẽ được sắp xếp theo
thứ tự sau
− Annotation
− Point
− Line
− Polygon
− TIN
− Raster
Trang 10
Giáo trình ArcMap 9.2 căn bản
Nhưng nếu sự sắp xếp tự động của TOC không phù hợp với yêu cầu của người
sử dụng, ta có thể thực hiện thay đổi thủ công
− Click vào Layer ta muốn thực hiện thay đổi và giữ chuột
− Rê Layer đang chọn lên vị trí mới. Khi nào ta thấy một kí hiệu gạch ngang, thì
thả chuột ra, lớp mới sẽ được đưa vào vị trí của gạch ngang
1.2.11.2 Quản lý đối tượng trên TOC
Thu gọn đối tượng
Trước mỗi Data Frame hay Layer đều có kí hiệu – hay +. Kí hiệu này giúp ta thu
gọn hay xổ các danh sách trong mục con. Để thu gọn ta chỉ việc nhấp vào dấu -, để xổ
ra danh sách ta chọn vào dấu +.
• Để thu gọn tất cả các lớp trong TOC, ta
nhấn phím Ctrl và click vào dấu – của
một Layer bất kỳ trong TOC
Đổi màu cho đối tượng vẽ
- Click phải trên đối tượng trong Layer muốn
thay đổi màu
- Trong hộp thoại bảng màu được xổ ra. Ta
chọn màu mới
Thay đổi dòng mô tả trên đối tượng
Các đối tượng Data Frame, Layer, Feature đều
có dòng mô tả trên đối tượng có thể thay đổi. Những
dòng mô tả này giúp cho ta hiểu thêm về đối tượng.
- Click chuột trên đối tượng muốn thay đổi
dòng mô tả.
- Click lên đối tượng đang chọn một lần nữa,
dòng mô tả sẽ chuyển sang chế độ chỉnh sửa.
- Nhập dòng mô tả mới
1.2.12 Đường dẫn dữ liệu trong ArcMap
Trong ArcMap, Layer chỉ qui định cách các đối tượng trong Layer vẽ chứ không
chứa dữ liệu. đường dẫn tham chiếu nguồn dữ liệu có thể truy xuất trong ArcMap bằng
hai cách
− Đường dẫn tuyệt đối: Map Document sẽ lưu trữ đường dẫn của dữ liệu một
cách tuyệt đối đầy đủ. Ví dụ: C:\GIS\Project1\Boundary.shp
− Đường dẫn tương đối: Map Document sẽ lưu trữ đường dẫn dữ liệu không
đầy đủ mà dựa trên quan hệ của đường dẫn của Map Document trên ổ đĩa. Ví
dụ \Project1\Boundary.shp.
Thông thường Map Document được lưu trữ cùng với thư mục dữ liệu tham
chiếu. Nếu ta sử dụng đường
dẫn tương đối, mỗi khi ta thay
đổi ổ đĩa hay thư mục chứa cả
Map Document và dữ liệu thì
liên kết dữ liệu trong Layer
không bị đứt đoạn. Nếu ta sử
dụng đường dẫn tuyệt đối thì
mỗi sự thay đổi vị trí của dữ liệu
đều tạo nên sự đứt đoạn dữ
liệu. Bằng cách định các lưu trữ dữ liệu tương đối, mỗi khi cần di chuuy
− Trên menu File, chọn Document Properties
− Trên hộp thoại Document Properties, chọn button Data Source Options
− Trên hộp thoại Data source Options, chọn đường dẫn tuyệt đối bằng cách để
dấu kiểm vào mục Store full path names to data sources. Chọn đường dẫn
Trang 11
Giáo trình ArcMap 9.2 căn bản
tương đối bằng cách để dấu kiểm vào mục chọn đường dẫn tuyệt đối bằng
cách để dấu kiểm vào mục Store relative path names to data sources.
1.2.13 Làm việc với Data Frame
1.2.13.1 Tạo thêm Data Frame
− Trong menu Insert, chọn Data Frame
− Data Frame mới sẽ được tạo và Active trong Data View
1.2.13.2 Xoá Data Frame
− Click phải trên Data Frame muốn xoá trong TOC
− Chọn Remove
1.2.13.3 Làm Data Frame Active
− Click phải trên Data Frame muốn Active
− Chọn Activate
• Ta có thể chọn Data Frame trong TOC rồi nhấn phím tắt F11 để Active
Data Frame
• Nhấn và giữ phím Alt và chọn Data Frame để Active nó
1.2.13.4 Xoay dữ liệu trong Data Frame
− Bật thanh công cụ Data Frame Tool
− Chọn vào công cụ Rotate Data Frame
− Click và rê chuột trên Data Frame để thực hiện xoay
• Ta có thể nhập góc xoay vào trong ô nhập trên thanh công cụ
1.2.14 Tạm dừng thao tác vẽ bản đồ
Nếu ta muốn tạo sự thay đổi tới bản đồ mà không muốn Data View phải làm tươi
màn hình, thì có thể sử dụng Button Pause Drawing. Khi ta sử dụng button này thì màn
hình của ArcMap sẽ tạm ngừng vẽ. công cụ này giúp giảm bớt thời gian làm tươi lại
màn hình mỗi khi có thay đổi. Thông thường, những thay đổi này là thay đổi ký hiệu,
thay đổi thuộc tính Layer, xoá Layer….
- Click vào button Pause Drawing để thực hiện tạm ngừng vẽ
- Thực hiện các thay đổi trên bản đồ
- Click vào button Pause Drawing để chấm dứt chế độ ngừng vẽ
• Button Pause Drawing phải được lấy từ hộp thoại Customize. Sau đó kéo
thả nó tới vị trí nào ta muốn.
• Một phương pháp tạm thời mà không dùng buton Pause Drawing là ta sử
dụng phím tắt ECS. Phím này dùng để huỷ bỏ thao tác làm tươi màn hình
nếu màn hình đang thực hiện làm tuơi.
1.2.15 Công cụ di chuyển xung quanh bản đồ
Tools là một thanh công cụ thường được sử dụng nhất trong ArcMap. Thanh
công cụ này cung cấp những chức năng khám phá, duyệt bản đồ
1.2.15.1 Phóng to hoặc thu nhỏ
− Chọn vào button Zoom in hoặc button Zoom out
trên thanh công cụ Tools.
− Di chuyển chuột trên bản đồ. Click một lần trên bản đồ để
phóng to hoặc thu nhỏ bản đồ chung quanh điểm đó. Nếu vừa
click vừa rê chuột sẽ vẽ được một khung hình chữ nhật. Bản
đồ sẽ được phóng to hoặc thu nhỏ quanh khu vực vừa vẽ.
• Ngoài ra có thể phóng to, thu nhỏ bản đồ theo một tỉ lệ
cho trước bằng cách chọn vào hai button và
Trang 12
Giáo trình ArcMap 9.2 căn bản
• Có thể phóng to thu nhỏ bằng cách sử dụng phím Scroll của con chuột.
lăn lên là thu nhỏ, lăn xuống là phóng to.
1.2.15.2 Di chuyển bản đồ (Pan)
− Chọn vào button Pan trên thanh công cụ Tools.
− Di chuyển con chuột trên bản đồ. Click và kéo chuột tới nơi ta cần xem.
• Ta nhấp và đè nút Scroll trên con chuột, sẽ thực hiện Pan trên bản đồ
1.2.15.3 Xem toàn bộ dữ liệu
− Click vào button Zoom full extent trên thanh công cụ Tools.
• Phạm vi hiển thị phụ thuộc vào các giá trị ta định trong hộp thoại thuộc
tính Data Frame. Thông thường, ArcMap sẽ tự động gán các giá trị đó.
1.2.15.4 Quay lại hoặc tới màn hình trước
− Click vào button Back hoặc Forward trên
thanh công cụ Tools.
1.2.15.5 Phóng to toàn bộ một lớp
− Click phải chuột vào layer bản đồ muốn phóng.
− Chọn vào Zoom to layer.
1.2.15.6 Hiển thị bản đồ ở một tỉ lệ cố định
Trên bản đồ số, ta có thể xem bản đồ với bất kỳ tỉ lệ nào.
− Đánh tỉ lệ bản đồ trên hộp tỉ lệ của thanh Toolbar và
Enter.
1.2.16 Đánh dấu không gian làm việc(Spatial Bookmark)
Spatial Bookmark là sự đánh dấu vùng không gian quan tâm mà muốn lưu lại và
có thể xem lại sau. Ví dụ: có thể tạo một Spatial Bookmark cho khu vực nghiên cứu,
sau đó có thể pan hoặc zoom trên bản đồ. Khi nào, muốn xem lại khu vực nghiên cứu
thì có thể truy cập vào Spatial Bookmark này. Mặc dù, có thể sử dụng công cụ pan và
zoom để trở về khu vực nghiên cứu nhưng thao tác đó không chính xác và mất nhiều
thời gian. Spatial Bookmark có chức năng như một lối tắt để tới vùng ta quan tâm, nó
chỉ được sử dụng trên Data View, không sử dụng trong Layout view.
1.2.16.1 Tạo Spatial Bookmark:
− Pan và Zoom tới khu vực mà
muốn tạo Spatial Bookmark
− Click vào menu View, vào
Bookmark và click Create
− Nhập tên của Spatial Bookmarks
vào
− Click Ok.
1.2.16.2 TạoSpatial Bookmark từ hộp thoại Identify
− Chọn button Identify trên thanh công cụ Tools
− Click vào đối tượng để nhận dạng
− Click phải chuột trên đối tượng trong hộp thoại Identify
− Chọn Set bookmark. Tên của Bookmark là tên của đối tượng
Trang 13
Giáo trình ArcMap 9.2 căn bản
1.2.16.3
Tạo
Spatial Bookmark từ hộp thoại Find
− Click button Find trên thanh Tools
− Điền vào trong hộp thoại Find giá trị muốn tìm
− Click phải chuột vào giá trị trong danh sách kết quả vừa tìm được
− Chọn Set Bookmark.
1.2.16.4 Sử dụng Spatial Bookmark
− Chọn menu View, click vào Bookmark và chọn tên khu vực mình muốn sử
dụng. Khu vực cần hiển thị sẽ mở ra tức thì.
1.2.16.5 Xoá Spatial Bookmark
− Trên menu View chỉ vào Spatial Bookmark và click Manage
− Chọn vào Spatial Bookmark muốn xoá
− Click Remove.
1.2.17 Cửa sổ phóng đại và cửa sổ tổng quát
ArcMap cung cấp thêm 3 cách để khám phá dữ liệu không gian trên bản đồ:
thông qua cửa sổ phóng đại, cửa sổ tổng quát và cửa sổ chỉ để xem. Những cửa sổ
này giúp ta không phải điều chỉnh bản đồ đang làm việc, giữ lại các khu vực đặc trưng
Cửa sổ phóng đại hoạt động giống như một kính lúp, khi ta đưa cửa sổ trên dữ
liệu, ta sẽ thấy khu vực đó phóng đại trong cửa sổ. khi di chuyển cửa sổ trên màn hình
nó sẽ không tác động màn hình bản đồ đang làm việc.
Cửa sổ tổng quát hiển thị cho ta thấy toàn bộ phạm vi của dữ liệu đang làm việc.
Hộp màu đỏ trong cửa sổ tổng quát đại diện cho khu vực đang hiển thị trên bản đồ. Khi
di chuyển hộp màu đỏ trên bản đồ tương ứng cửa sổ bản đồ đang làm việc di chuyển
theo.
Cửa sổ chỉ để xem (Viewer) cho duyệt dữ liệu trên bản đồ mà không sử dụng
đến bản đồ đang làm việc. cửa sổ viewer hoạt động giống như màn hình độc lập trên
bản đồ, ta có thể sử dụng bất kỳ công cụ trên cửa sổ. Trên cửa sổ Viewer ta có thể dễ
dàng chuyển sang cửa sổ tổng quát và cửa sổ phóng đại bằng button
1.2.17.1 Mở cửa sổ phóng đại
− click lên menu Windows và chọn Magnifier
Trang 14
Giáo trình ArcMap 9.2 căn bản
− rê cửa sổ phóng đại trên bản đồ
− thay đổi tỉ lệ phóng đại bằng cách nhập hay chọn tỉ lệ trên
hộp nhập
− chọn button để định thêm thuộc tính
1.2.17.2 Mở cửa sổ tổng quát
− click lên menu Windows và chọn Overview
− rê, thu nhỏ, phóng lớn hộp màu đỏ trong cửa sổ để thay đổi tỉ lệ hiển thị trong
bản đồ.
1.2.17.3 Mở cửa sổ Viewer
− click lên menu Windows và chọn Viewer
− nhập giá trị trên hộp nhập để thay đổi tỉ lệ vẽ bản đồ
− chọn button để cho nháp sáng vị trí đang xem bằng cách chọn Flash
Location hay định thêm thuộc tính chọn Properties
1.2.18 Tương tác với bản đồ
1.2.18.1 Xác định đối tượng(Identify)
Khi muốn xem thông tin thuộc tính của feature đang hiển thị trên bản đồ, ta sử
dụng công cụ . Khi sử dụng công cụ Identify , ta click tới vị trí nào trong Data
Frame sẽ hiển thị thông tin thuộc tính dữ liệu tại đó. Bởi các lớp Layer trên bản đồ có
thể chồng lấp lên nhau, thông tin nhận được tại vị trí đó có thể thừa. Trên cửa sổ hiển
thị thuộc tính bằng công cụ Identify ta có thể xác định Layer quan trọng để xem hoặc ta
có thể giảm Field hiển thị.
Công cụ Identify được truy xuất đối tượng bằng 3 cách tương tác:
- trên bản đồ
- trên kết quả trả về của hộp thoại tìm kiếm(Find)
- trên một mẩu tin trong cửa sổ Table
Kết quả nhận được từ hộp thoại Identify được chia làm 3 loại: danh sách các đối
tượng được xác định, toạ độ vị trí xác định, danh sách Field đối tượng đang hiển thị
Danh sách các đối tượng được xác định nằm bên phải của cửa sổ. Để hạn chế
thông tin trên các lớp không cần thiết ta sử dụng thanh sổ Identify from. Click phải
chuột trên danh sách này sẽ truy xuất vào menu tắt, để thực hiện một số chức năng
như là Zoom, Pan, nháy sáng, tạo Spatial Bookmark….
Toạ độ vị trí tại vị trí ta click được hiển thị trong hộp hiển thị Location. Ta có thể
thay đổi đơn vị hiển thị của toạ độ bằng cách chọn dấu mũi tên sổ bên phải của hộp
nhập.
Trang 15
Giáo trình ArcMap 9.2 căn bản
Danh sách Field thuộc tính đối tượng có thể được tổ chức lại bằng menu tắt khi
ta click phải chuột trên danh sách này. Trên menu tắt ta có thể thực hiện hiện \ ẩn một
trường thuộc tính, sắp xếp lại các trường, copy….
- Chọn identify trên thanh công cụ Tool, cửa sổ Identify sẽ xuất hiện
- Click chuột trên đối tượng muốn xem thông tin
- Thao tác trên cửa sổ identify để xem thêm thông tin
1.2.18.2 Hiển thị Maptips
Maptips là một chuỗi thông tin mà ArcMap muốn hiển thị trên bản đồ khi ta ngừng
lướt chuột trên đối tượng của bản đồ. Chuỗi thông tin này được ta chọn từ trong các
thuộc tính của Feature.
- Trong TOC, click phải trên Layer mà ta
muốn hiển thị MapTips và chọn Properties
- Trong hộp thoại Properties, chọn vào thẻ
Display và check Show Maptips
- Chọn thẻ Fields
- Trong danh sách Primary Display Field, ta
chọn Field sẽ hiển thị như MapTip
- Chọn Ok
- Trong cửa sổ Data View, khi ta lướt chuột
và ngừng lại trên đối tượng sẽ thấy MapTip
1.2.18.3 Sử dụng Hyperlink
Bên cạnh các loại dữ liệu GIS được hỗ trợ, ArcMap còn cung cấp công cụ
Hyperlink cho ta có thể kích hoạt các loại dữ liệu khác để bổ sung thêm thông tin
cho Feature. Các đối tượng trong Layer ngoài việc được mô tả bằng các Field thuộc
tính còn có những dạng thông tin đặc trưng khác mà không thể mã hoã trong bảng. Ví
dụ, hình ảnh khu du lịch, đoạn phim, tài liệu dạng Word, Excel, trang Web… Công cụ
Hyperlink có thể kích hoạt các loại dữ liệu
- Tài liệu: khi ta sử dụng công cụ Hyperlink, tài liệu này sẽ được bật lên cùng
với chương trình mà nó thích hợp.
- trang Web: trang Web này sẽ mở cùng với trình duyệt khi ta click lên đối
tượng
- Macro: là một loại đoạn mã lập trình thực hiện các thao tác theo yêu cầu của
người lập trình.
Đường dẫn siêu liên kết có thể được xây dựng từ đường dẫn tuyệt đối của tài
liệu được lưu trong trường thuộc tính của đối tượng hoặc có thể xây dựng từ đường
dẫn tương đối của dữ liệu.
Xây dựng Hyperlink
− Chọn Layer trên TOC, click phải chuột và chọn Open Attribute Table để xem
bản thuộc tính
− Kích hoạt dữ liệu sang tình trạng chỉnh sửa, nhập đường dẫn vào thuộc tính
đối tượng
− Click phải chuột trên Layer trong TOC và chọn Properties
− Chọn thẻ Display , chọn vào hộp kiểm Support Hyperlink using field
− Chọn Field thực hiện đường dẫn tới dữ liệu.
Trang 16
Giáo trình ArcMap 9.2 căn bản
Kích hoạt tài liệu trên đối tượng sử dụng Hyperlink
− Chọn công cụ Hyperlink trên thanh công cụ Toolbar
− Những đối tượng có tồn tại siêu liên kết sẽ được hiển thị màu xanh xung
quanh viền đối tượng
− Click lên đối tượng để hiển thị tài liệu mô tả thêm cho đối tượng
Quản lý Hyperlink
− Chọn công cụ Identify trên thanh công cụ Tool
− Trên hộp thoại identify, click phải trên đối tượng trong danh sách bên trái và
chọn Hyperlink.
− Trên hộp thoại hyperlink ta thực hiện thêm, xoá các siêu liên kết trong đối
tượng. các siêu liên kết này được lưu trữ trong Map Document
1.2.18.4 Đo khoảng cách và diện tích
Trong ArcMap 9.2, công cụ đo khoảng cách có nhiều cải tiến hơn. Công cụ này
cho ta thực hiện đo khoảng cách và diện tích dễ dàng. Ngoài ra thao tác thực hiện đo
cũng chính xác hơn vì có chức năng truy bắt điểm. trên hộp thoại Measure ta có thể
xem thông tin không của đối tượng chỉ bằng một thao tác click lên đối tượng
Đo khoảng cách và diện tích
− Click công cụ đo trên thanh công cụ
− Click trên bản đồ theo đường thẳng hoặc theo vùng
− Để kết thúc vẽ ta nhấp đúp chuột tại vị trí cuối cùng
− Xem diện tích hoặc chiều dài kết quả trên hộp thoại
Xem thông tin không gian đối tượng
− Click công cụ đo trên thanh công cụ
− Chọn công cụ , thực hiện chọn một Feature trên bản đồ
1.2.18.5 Tìm kiếm đối tượng và vị trí
ArcMap cung cấp công cụ giúp ta thực hiện tìm kiếm đối tượng thông qua các kí
tự mà thuộc tính đối tượng chứa. Ngoài ra, ta còn có thể tìm kiếm một vị trí trên các
dịch vụ thông qua Internet.
Trang 17
Giáo trình ArcMap 9.2 căn bản
- chọn công cụ Find trên thanh công cụ Tool
- nhập chuỗi truy vấn vào hộp nhập Find
- nhấp button Find
- nếu có nhiều đối tượng mang cùng chuỗi truy vấn sẽ hiện trên danh sách. Sử
dụng các công cụ trên menu để xác định thêm đối tượng.
1.2.18.6 Xem bản đồ bằng toạ độ X,Y
Ta có thể sử dụng công cụ này để
dạo trên bằng toạ độ X,Y. ta có thể nhập
trực tiếp trên bản đồ toạ độ vị trí muốn
xem. Tại vị trí này ta có thể thực hiện
nháy sáng, tạo một điểm, tạo một ghi chú
tại vị trí này và nó được lưu trữ trên hộp thoại mà ta có thể truy xuất ngược lại bất kỳ
lúc nào.
- chọn công cụ Go To X,Y trên thanh công cụ
- trên hộp thoại Go To X,Y ta nhập toạ độ điểm muốn xem vào. Chọn đơn vị
thích hợp.
- nhấp phím Enter
Trang 18
Giáo trình ArcMap 9.2 căn bản
Chương 2. Xây dựng dữ liệu
2.1 Quản lý lớp(Layer)
Để thao tác trên nhiều Layer trong TOC ta có thể thực hiện chọn chúng. Các
Layer được chọn sẽ thực hiện cùng thao tác khi ta tác động tới chúng. Ví dụ ta có thể
tắt\ mở cùng một lúc nhiều lớp.
Chọn các lớp liên tiếp nhau
− Chọn lớp đầu tiên trong TOC. Nhấn và giữ phím Shift
− Chọn lớp cuối cùng trong TOC. ArcMap sẽ tự động chọn các Layer nằm giữa
hai lớp
Chọn nhiều lớp không liên tục
− Nhấp và giữ phím Ctr. Lần lượt chọn các Layer trên TOC
− Thực hiện các thao tác trên các Layer đã chọn
2.1.1 Thêm lớp dữ liệu vào bản đồ
2.1.1.1 Thêm dữ liệu bằng ArcCatalog
− Khởi động ArcCatalog trên ArcMap
− Trong ArcCatalog, duyệt các thư mục trong ArcCatalog để tìm Layer mà ta
muốn đưa vào bản đồ
− Click và rê dữ liệu từ trong ArcCatalog, thả Layer trên bản đồ ArcMap
2.1.1.2 Thêm dữ liệu trên ArcMap
− Chọn công cụ Add Data để thực hiện thêm dữ liệu vào
− Trên hộp thoại Add Data chọn đường chứa Layer cần thêm vào bản đồ
− Chọn Layer, nhấp Add
• Nếu trên hộp thoại Add Data, ta không thấy ổ đĩa hay thư mục nào thì hãy
sử dụng button Connect to Folder để tạo liên kết đến ổ đĩa đó.
• Ta có thể thêm nhiều Layer trên bản đồ bằng cách sử dụng phím Ctrl để
chọn các Layer độc lập, Shift để chọn các Layer liên tiếp.
2.1.1.3 Copy dữ liệu từ một Map Document khác
Nếu ta đã có một Layer trên một Map Document, Layer này đã được xây dựng
các thao tác vẽ, kí hiệu, tỉ lệ, hiển thi,…. Khi cần làm việc với một Map Document khác
Trang 19
Giáo trình ArcMap 9.2 căn bản
mà cũng tham chiếu tới nguồn dữ liệu của Layer này ta có thể Copy nó để có thể dùng
Layer đó trên Map Document mà không mất thời gian để xây dựng Layer lại.
− Trên cửa sổ làm việc Map Document đang chứa dữ liệu
− Click phải trên Layer trong TOC và chọn Save As a Layer
− Chọn thư mục và tên của File để Save. Nhấp Save
− Trên cửa sổ làm việc của Map Document mới
− Chọn công cụ Add Data
− Duyệt tới thư mục và chọn File có chứa File mà ta đã Save. Chọn Add
2.1.2 Tạo lớp bằng dữ liệu tọa độ x, y
Ngoài các định dạng dữ liệu có
chứa không gian như là Shapefile,
Geodatabase, CAD… còn có dạng dữ
liệu dạng bảng có chứa toạ độ vị trí
điểm x,y. thông thường các loại dữ liệu
dạng này có được từ dữ liệu đo GPS
hoặc tọa độ do tính toán trên các nguồn
thu thập thông tin khác.
Để dữ liệu dạng này, bảng chứa
dữ liệu cần phải có 2 Field cơ bản là X
và Y. giá trị trong Field này có thể ở bất
kỳ dạng nào, kể cả dạng kinh vĩ độ. Khi
được thêm dữ liệu x, y trong bản đồ, nó
sẽ hoạt động giống như một Layer điểm
trên bản đồ. Từ Layer này ta có thể định
ký hiệu và thuộc tính vẽ các đối tượng
trong Layer
- Click trên menu Tool và chọn
Add XY Data
- Chọn bảng chứa dữ liệu X, Y.
nếu bảng chứa dữ liệu X, Y
không có trên bản đồ, chọn
Brower để tham chiếu nó từ ổ
đĩa
- Chọn trường X, Y cho dữ liệu
- Click Edit để định không gian
tham chiếu và đơn vị chứa
trong 2 trường X,Y
- Click OK
2.1.3 Dòng mô tả Layer
Mặc định khi thêm một Layer mới vào Data Frame, ArcMap sẽ lấy tên trên ổ đĩa
làm dòng mô tả trong TOC. Thông thường trên của Layer trên ổ đĩa có vài hạn chế như
là không thể viết dài, không có khoảng trắng, hoặc không có dấu. Điều đó làm cho
người sử dụng bản đồ khó hiểu khi đọc Layer trên TOC. Vì tên Layer không mô tả hết ý
nghĩa, chức năng của Layer cho nên ArcMap cung cấp thêm một chuỗi thông tin gọi là
dòng mô tả. Ta có thể thực hiện thay đổi chuỗi mô tả của
Layer trên TOC mà không là thay đổi trên của nó trên ổ
đĩa.
- Chọn tên của Layer muốn thay đổi dòng mô tả
- Click lên tên của Layer một lần nữa
- Thay đổi dòng mô tả cho phù hợp ý nghĩa
Trang 20
Giáo trình ArcMap 9.2 căn bản
• Ta có thể sử dụng tiếng việt trong TOC bằng cách điều chỉnh Font chữ
trong TOC phù hợp với Font chữ tiếng việt mà ta nhập.
• Ta có thể dùng phím tắt để thay đổi dòng mô tả trong TOC
2.1.4 Các thông tin thuộc tính về Layer
Ta có thể điều khiển Layer thông qua các thuộc tính của nó. Một vài thuộc tính
trong Layer có thể làm
- qui định cách các đối tượng vẽ
- đường dẫn mà Layer tham chiếu tới
- nhãn đối tượng
- thuộc tính các Field thuộc tính
thuộc tính của những loại dữ liệu khác nhau cũng có hộp thoại quản lý thuộc tính
khác nhau. Một số thẻ thông dụng trong hộp thoại quản lý thuộc tính của dữ liệu
Vector
- thẻ Genaral: chứa các thông tin chung của lớp như là tỉ lệ hiển thị, dòng mô
tả…
- thẻ Source: chứa đường dẫn tới dữ liệu mà Layer tham chiếu tới, hệ thống
không gian của dữ liệu
- thẻ Definition Query: định các điều kiện để lọc các đối tượng trong Layer
- Display: định một số thuộc tính vẽ như MapTips, Hyperlink, tỉ lệ trong suốt
(transparent)
- Thẻ Field: danh sách các Field trong dữ liệu
- Thẻ Label: định các nhãn hiển thị trong Layer
Kích hoạt hộp thoại hiển thị thuộc tính của Layer
− Click phải trên Layer muốn định thuộc tính
− Chọn Properties
− Chọn thẻ bạn muốn điều chỉnh thông tin
− Click OK khi hoàn thành chỉnh sửa
Trang 21
Giáo trình ArcMap 9.2 căn bản
2.1.5 Nhóm lớp
Một nhóm lớp là lớp chứa nhiều lớp khác. Nhóm
lớp giúp ta tổ chức các lớp có mối quan hệ lại với nhau
trong TOC. Nó hoạt động như là một lớp có những tính
chất hiển thị chung. ví dụ :ta có 2 lớp đường sắt và
đường nhựa trong danh sách Layer, ta có thể gộp 2
đường thành một lớp giao thông
Các thuộc tính trên nhóm Layer có hiệu lực hơn
các Layer trong nhóm. Mặc dầu các Layer nằm trong
nhóm nhưng ta có thể thay đổi thuộc tính hiển thị của
chúng miễn là các thuộc tính này không mâu thuẫn với
thuộc tính định trong nhóm. Ví dụ: nếu ta định kí hiệu
của từng lớp trong nhóm sẽ được vẽ như ta đã định.
Nhưng nếu ta định tỉ lệ hiển thị bản đồ khác với tỉ lệ
hiển thị nhóm lớp. ArcMap sẽ ưu tiên tỉ lệ hiển thị nhóm
lớp
Trong nhóm lớp, ta có thể thực hiện rê và thả để
di chuyển thứ tự các Layer trong nhóm. Các lớp trong nhóm có thể được kéo thả ngoài
hoặc trong nhóm
Tạo nhóm lớp
− Click phải trên Data Frame mà ta muốn tạo nhóm lớp
− Click New Group Layer. Một nhóm lớp mới sẽ được tạo trong TOC
Thêm dữ liệu trong nhóm lớp
− Click phảt trên nhóm lớp trong TOC. Chọn Properties
− Trên thẻ Group chọn Add để thực hiện thêm dữ liệu
− Trên hộp thoại Add Data ta chọn dữ liệu để đưa vào bản đồ
Thay đổi thứ tự trong nhóm lớp
Trang 22
Giáo trình ArcMap 9.2 căn bản
− Click phảt trên nhóm lớp trong TOC. Chọn Properties
− Trên thẻ Group chọn Layer muốn thay đổi vị trí trong Group và chọn mũi tên
bên cạnh để đưa Layer lên hay xuống
• Ta có thể thực hiện kéo thả các lớp trong nhóm để
thay đổi thứ tự Layer trong nhóm. Thao tác kéo thả
có hiệu lực khi ta thấy kí hiệu bên cạnh trong TOC. Vị trí kéo thả sẽ ngay
tại vị trí đường gạch ngang.
Điều chỉnh các thuộc tính của một Layer trong nhóm lớp
− Click phảt trên nhóm lớp trong TOC. Chọn Properties
− Trên thẻ Group, chọn Layer muốn điều chỉnh
− Chọn button Properties để xem và thay đổi thuộc tính của Layer
Loại bỏ Layer trong nhóm lớp
− Click phảt trên nhóm lớp trong TOC. Chọn Properties
− Trên thẻ Group, chọn Layer muốn loại bỏ
− Click vào button Remove
2.1.6 Sử dụng Layer trên Data Frame khác
Trong TOC, ta có thể sử dụng lại các Layer đã được xây dựng thuộc tính trên
Data Frame khác. Chức năng này giúp ta không phải mất nhiều thời gian để xây dựng
lại các thuộc tính trên lớp. Ta có thể tạo nhiều Layer trên Data Frame với cùng thuộc
tính chỉ bằng một thao tác Copy.
- chọn lớp bản đồ trên TOC muốn thực hiện Copy
- Click phải chuột, chọn Copy
- Click phải chuột trên một Data Frame khác và chọn Paste Layer
- Một Layer sẽ xuất hiện trong Data Frame vừa thực hiện với cùng các thuộc
tính mà ta đã định trong Data Frame trước.
2.1.7 Tỉ lệ hiển thị bản đồ
Thông thương trong ArcMap, khi ta bật Layer trong TOC tất cả đối tượng trong
Layer sẽ được vẽ trong bản đồ. Nhưng các đối tượng trong Layer nếu quá chi tiết thì ta
không thể xem hết khi hiển thị tỉ lệ với tỉ lệ nhỏ và ngược lại nếu đối tượng quá lớn ở tỉ
lệ lớn ta không thể nhìn bao quát hết đối tượng. Trong những trường hợp như vậy ta
phải thực hiện tắt và mở lớp ở những tỉ lệ mà sự hiển thị của các đối tượng trên bản đồ
trở nên thừa. ArcMap cung cấp cho ta một chức năng tự động, ta phải định những giới
hạn tỉ lệ mà việc hiển thị thông tin là cần thiết. ví dụ như ta có lớp ranh của nhà trong
thành phố, thông thường nhà trong thành phố có kích thước khoảng 5-20m trên bản đồ.
Khi Zoom ở tỉ lệ 1/50.000, kích thước 20m chỉ còn lại 0.4mm trên bản đồ, ở tỉ lệ này ta
không thể phân biệt được các đối tượng nhà trong bản đồ
Khi Layer được định giới hạn tỉ lệ hiển thị, ArcMap sẽ tự động thực hiện tắt bản
đồ đó khi tỉ lệ bản đồ vượt quá giới hạn này và có một kí hiệu thước tỉ lệ dưới hộp kiểm
trước tên bản đồ.
Trang 23
Giáo trình ArcMap 9.2 căn bản
Định giới hạn tỉ lệ nhỏ nhất để nhìn thấy
− Click phải trên Layer và chọn Properties
− Trên thẻ General, chọn Don’t show layer when zoomed
− Nhập tỉ lệ nhỏ nhất vào hộp nhập Out beyond. Nhìn vào hình minh hoạ, tỉ lệ
nhỏ nhất tương ứng là tỉ lệ ta nhìn đối tượng tổng quát nhất. Nếu bản đồ phóng
tới tỉ lệ nhỏ hơn tỉ lệ này sẽ không thấy đối tượng này
Định giới hạn tỉ lệ lớn nhất để nhìn thấy
− Click phải trên Layer và chọn Properties
− Trên thẻ General, chọn Don’t show layer when zoomed
− Nhập tỉ lệ lớn nhất vào hộp nhập In beyond. Nhìn vào hình minh hoạ, tỉ lệ lớn
nhất tương ứng là tỉ lệ ta nhìn đối tượng chi tiết nhất. Nếu bản đồ phóng tới tỉ lệ
lớn hơn tỉ lệ này sẽ không thấy đối tượng trong Layer
Định tỉ lệ giới hạn trên tỉ lệ hiện hành
− Điều chỉnh bản đồ ở tỉ lệ thích hợp để nhìn
− Click phải trên Layer ta muốn định tỉ lệ quan sát
− Chỉ tới Visible Scale Range và chọn Set Maximum Scale hoặc Set Minimum
Scale.
Bỏ giới hạn tỉ lệ
− Click phải trên Layer ta muốn xoá tỉ lệ hiển thị
− Chỉ tới Visible Scale Range và chọn Clear Scale Range
2.1.8 Chữa liên kết dữ liệu bị hỏng
Trang 24
Giáo trình ArcMap 9.2 căn bản
Mỗi khi ArcMap mở Map Document, nó sẽ tìm đến
các đường dẫn mà dữ liệu tham chiếu tới. nếu nó không tìm
thấy nguồn dữ liệu, Layer tham chiếu tới sẽ không được vẽ.
một dấu hiệu dễ nhận biết khi Layer bị hỏng liên kết là dấu
chấm than màu đỏ bên cạnh tên Layer trong TOC. Liên kết dữ liệu trên Layer phải
được sửa chữa nếu như nguồn dữ liệu gốc của nó tham chiếu bị đổi tên, dịch chuyển
sang nơi khác, hoặc có thể bị xoá. Nếu ta biết lý do mà liên kết này bị hỏng, ta có thể
sửa lại nó.
Chữa liên kết trên một Layer
− Chọn Layer bị hỏng liên kết
− Click phải trên Layer và chọn Properties
− Chọn thẻ Source
− Chọn button Set Data Source, chọn lại đường dẫn mới cho dữ liệu
− Click Ok
• Ta có thể sử dụng cách này để thay cả đường dẫn cho Layer không bị
hỏng liên kết
Chữa liên kết trên nhiều Layer
− Chọn một Layer bị hỏng liên kết
− Click phải chuột và trỏ chuột tới Data. Chọn Repair Data Source
− Chọn đường dẫn mới cho dữ liệu và chọn Add
− ArcMap sẽ sửa liên kết cho lớp mà ta vừa sửa và tự động sửa chữa cho các
Layer trên Map Document nếu nó cùng vị trí với lớp mà ta vừa sửa.
2.1.9 Lọc đối tượng hiển thị
Nếu ta chỉ muốn hiển thị các đối tượng có thuộc tính thoả mãn một vài điều kiện,
ta xây dựng chuỗi truy vấn để lọc đối tượng. Sau khi thực hiện lọc đối tượng, Layer chỉ
hiển thị các đối tượng thoả điều kiện lọc. Các thao tác tương tác đến Layer chỉ tác động
trên các đối tượng thoả điều kiện lọc. Để hiển thị toàn bộ đối tượng, ta chỉ việc xoa
chuỗi truy vấn.
− Click phải trên Layer muốn lọc đối tượng, chọn Properties
− Trên hộp thoại Properties, chọn thẻ Definition Query
− Nhập chuỗi truy vấn vào hộp nhập hoặc chọn Query Build để xây dựng chuỗi
truy vấn
− Click Ok
2.1.10 Các định dạng dữ liệu trong ArcMap
Các Layer trong bản đồ chỉ tham chiếu tới nguồn dữ liệu chứa trên ổ đĩa. Chỉ cần
có nguồn dữ liệu là có thể tạo được Layer. Trên mỗi Layer sẽ qui định cách bản đồ hiển
thị như là kí hiệu, tỉ lệ hiển thị, loại thông tin hiển thị…
Những dữ liệu dùng để tạo Layer cũng có những nguồn định dạng khác nhau.
Các dữ liệu được định dạng trong ArcMap cũng đa dạng. ArcMap cố gắng tận dụng
những nguồn dữ liệu đã có để xây dựng bản đồ.
Shapefile
Shapefile là một loại dữ liệu đơn giản dạng Spagety lưu trữ thuộc tính và không
gian. Đối tượng hình học trong Shapefile có dạng điểm, đường, vùng. Mỗi Shape chỉ
lưu trữ một dạng đối tượng. ngoài 3 file cơ bản là không gian(*.shp), quan hệ giữa
không gian và thuộc tính(*.shx), thuộc tính(*.dbf) phải có trên mỗi ShapeFile còn có một
số file hỗ trợ như là file kí hiệu đối tượng (*.avl), file lưới chiếu(*.prj)…Tất cả các file đó
phải có chung một tên chỉ khác nhau phần mở rộng và phải nằm trong cùng một Folder.
Dữ liệu trong Shapefile được chỉnh sửa trực tiếp trong chương trình ArcMap với
cấp độ bản quyền. Bởi vì các đối tượng trong Layer không có quan hệ không gian và
mỗi Shapefile tương ứng là một Layer trong ArcMap cho nên Shapefile không thể hiện
Trang 25