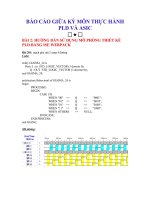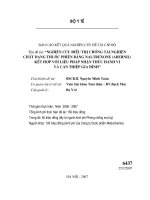Thực hành java và eclipse
Bạn đang xem bản rút gọn của tài liệu. Xem và tải ngay bản đầy đủ của tài liệu tại đây (1.71 MB, 28 trang )
I HC BÁCH KHOA TP. H CHÍ MINH
OÀN KHOA KHOA HC & K THUT MÁY TÍNH
CÂU LC B TIN HC
Hng dn thc hành Java và
Eclipse
Tác gi: HNG TRUNG DNG
Tháng 5 - 2008
oàn Khoa KH&KT Máy tính i hc Bách Khoa TP.HCM
Câu lc b Tin hc
Tác gi: Hng Trung Dng
2
1. Cài đt Java và Eclipse
_ Download JDK (phiên bn 1.5 tr lên) ti
www.java.sun.com
_ Cài đt JDK theo hng dn
_ Download Eclipse phiên bn Europa (Java Developers hoc Java EE Developers) ti
www.eclipse.org
_ Gii nén file eclipse.zip ra mt th mc
2. Thay đi giao din
Màn hình Welcome ca Eclipse:
Chuyn đi giao din ban đu ca Java EE thành Java:
M rng ca s Editor, t đng hide các khung nh Package Explorer, Outline đi: click phi
vào các khung này, chn Fast View
oàn Khoa KH&KT Máy tính i hc Bách Khoa TP.HCM
Câu lc b Tin hc
Tác gi: Hng Trung Dng
3
3. Khi to và qun lý Project
a. To mt project java
Chn File → New → Java Project. t tên cho project và chn Next
Màn hình tip theo: các project java thng đ source code trong th mc src và đ các file
class trong th mc bin. Nu không mun thay đi điu này, chn Next
oàn Khoa KH&KT Máy tính i hc Bách Khoa TP.HCM
Câu lc b Tin hc
Tác gi: Hng Trung Dng
4
b. Thêm mt class mi vào project
Chn New → Class
Chn package s cha class này và đin tên class vào. Theo quy c, tên package bt đu
bng ch thng, tên class bt đu bng ch hoa. Sau đó, chn tip các thông s nh sinh sn
hàm main và comment đ Eclipse generate code cho bn. Chn Finish đ kt thúc
oàn Khoa KH&KT Máy tính i hc Bách Khoa TP.HCM
Câu lc b Tin hc
Tác gi: Hng Trung Dng
5
Eclipse s t đng to lp mi nh sau:
c. Vit code cho hàm main
Chúng ta s vit mt chng trình hin ra mt ca s thông báo mang ni dung tùy chn.
Trong hàm main, bn hãy gõ vào dòng code nh trong hình di đây:
C ch dch tc thi ca Eclipse s cho bit chng trình ca bn đang có li, biu hin
bng du đ bên phi thanh trt dc. Lý do là chng trình ca chúng ta cha import th
vin cn thit đ x dng lp JOptionPane. iu này cng ging nh ta phi khai báo include
cho các chng trình C++. Eclipse có th giúp chúng ta làm điu này mt cách t đng. Hãy
nhn t
hp phím Ctrl-Shift-O, Eclipse s t đng tìm kim package có cha lp JOptionPane
và t đng thêm vào. Hình sau cho thy kt qu sau khi đã thêm dòng import.
oàn Khoa KH&KT Máy tính i hc Bách Khoa TP.HCM
Câu lc b Tin hc
Tác gi: Hng Trung Dng
6
Chng trình vn còn li do phng thc abc không tn ti trong lp JOptionPane. Hãy sa
li đon code. Xóa chui “abc” đi, đ con tr sau du ‘.’ và nhn Ctrl-Space, Eclipse s hin ra
ca s h tr nh sau:
Hãy chn phng thc showMessageDialog gn cui và Enter. Eclipse s h tr bn đin
các thông s ca hàm này.
Hãy đánh vào chui “null” cho thông s th nht và nhn phím Tab đ nhp vào thông s th
hai. Hãy đin các thông s nh hình sau:
d. Chy chng trình
Chn Run → Run As → Java Application hoc nhn Ctrl - F11
oàn Khoa KH&KT Máy tính i hc Bách Khoa TP.HCM
Câu lc b Tin hc
Tác gi: Hng Trung Dng
7
Mt ca s mi hin ra hi ta có mun save file này trc khi run không. Hãy check vào ô
“Always save…” đ sau này nó đng hi na và OK.
Kt qu chng trình:
oàn Khoa KH&KT Máy tính i hc Bách Khoa TP.HCM
Câu lc b Tin hc
Tác gi: Hng Trung Dng
8
4. Cu hình h thng
a. Thêm các th vin vào project
Các th vin trong java thng đc lu thành các file jar. s dng các th vin này
trong project, bn hãy chn Project → Properties. Trong ca s mi hin ra, chn mc Java
Build Path bên tay phi và chn tab Libraries.
Chn các mc sau đ thêm các file th vin vào project:
_ Add External JARs: Thêm file jar bng đng dn tuyt đi.
_ Add JARs: Thêm file jar hin đang nm trong workspace.
_ Add Library: Thêm các th vin có sn trong Eclipse, hoc các th vin đc ngi dùng
cu hình sn trong workspace
Thông thng, nu không phi là các th vin thng dùng có sn nh J2EE, JUnit, bn nên
copy file th vin vào project và chn Add JARs. Eclipse s lu đng dn tng đi đn th
vin đó, và nh v
y khi cn có th copy toàn b project qua ni khác mà không cn cu hình li
th vin. đây ta s s dng 2 th vin là Log4j và JUnit
To mt th mc tên lib bên trong project. Có th to bng cách click phi vào project và
chn New→Folder. Copy file log4j-1.2.13.jar (có th tìm trên mng) vào th mc lib. Sau đó
chn project và nhn F5 đ Eclipse cp nht li ni dung th mc. M li ca s qun lý library
ca project, chn Add JARs, ch
n file va copy vào và OK
Th vin log4j là mt th vin mã ngun m, chuyên dùng cho vic ghi li (logging) các kt
qu x lý trong chng trình, đc dùng rt nhiu trong vic debug.
Tip đn ta s thêm th vin JUnit. Th vin JUnit cng là mã ngun m, chuyên dùng cho
vic thit k và chy các test case. Th vin này đã có sn trong Eclipse nên bn ch cn chn
Add Library → JUnit. Chn JUnit 4 và Finish. Màn hình qun lý project bây gi s ging nh
sau:
oàn Khoa KH&KT Máy tính i hc Bách Khoa TP.HCM
Câu lc b Tin hc
Tác gi: Hng Trung Dng
9
b. Cu hình jdk và javadoc
Javadoc là b tài liu ging nh MSDN ca Microsoft, trong đó có mô t đy đ v các
package, lp có sn trong java cng nh các phng thc ca lp đó. Chun javadoc là mt
chun ph bin mà bt c phn mm mã ngun m nào vit bng java cng đu đa ra các tài
liu dng này. Khi bn đ con tr ti mt method và nhn F2, ni dung tr giúp đc hin th
lên chính là đc ly trong javadoc
Theo mc đnh, Eclipse cu hình javadoc đc ly trang web ca Sun. iu này có th gây
khó khn nu không có Internet hoc đng truyn tc đ chm. Ta có th download toàn b
javadoc v máy và cu hình li đng dn này. Javadoc có th đc download đa ch
/>
Sau khi download và gii nén, bn hãy chn Windows → Preferences. menu bên phi,
chn Java → Installed JREs, chn phiên bn java tng ng bên tay phi
oàn Khoa KH&KT Máy tính i hc Bách Khoa TP.HCM
Câu lc b Tin hc
Tác gi: Hng Trung Dng
10
Chn nút Edit. Trong ca s mi hin ra, chn th vin rt.jar trong s các th vin đc lit
kê và chn Javadoc Location
Ca s mi hin ra, ta s thit lp li đng dn javadoc là th mc api nm trong th mc
cha javadoc va đc download và gii nén. Chn OK
Sau khi thit lp xong javadoc, bn s thy tc đ hin th tooltip nhanh hn nhiu. Bây gi,
gi s ta mun tìm hiu k thêm v lp JOptionPane, xem nó có nhng phng thc nào và có
bà con h hàng gì vi nhng lp khác. Bn hãy đ con tr vào bt c ch nào có ch
oàn Khoa KH&KT Máy tính i hc Bách Khoa TP.HCM
Câu lc b Tin hc
Tác gi: Hng Trung Dng
11
JOptionPane trên Editor và nhn Shift-F2. Javadoc ca lp này s đc hin th trên trình duyt
mc đnh ca máy bn.
5. To file jar
Bây gi chúng ta s build chng trình thành mt file jar đ có th đem qua bt k máy nào
có máy o Java đ chy, k c máy đó là Solaris hay Linux. Bn hãy chn File → Export.
Trong ca s mi hin ra, chn Java → JAR file và click Next. Trong chng trình này, chúng
ta ch export th mc src mà thôi. t tên và chn đng dn cho file jar. Chn Next
oàn Khoa KH&KT Máy tính i hc Bách Khoa TP.HCM
Câu lc b Tin hc
Tác gi: Hng Trung Dng
12
Ca s tip theo, bn có th lu li cu hình ca file jar đ ln sau không phi lp li quá
trình này na. Check vào ô “Save the description…” và chn tên file. Xong Next
Màn hình tip theo yêu cu bn phi config file manifest. ây là mt file miêu t, cho bit
nhiu thông tin v file jar nh version, đim bt đu ca chng trình và các th vin s dng.
Hin ti, bn ch cn chú ý ô textbox cui cùng, ni bn s ch ra đim nhp ca chng
trình. Chn Browse đ hin lên mt ca s khác
Chng trình ca chúng ta ch có mt đim nhp duy nht. Chn class HelloWorld và OK.
Bây gi bn s thy khung Main class s hin lên dòng ch demo.HelloWorld. Finish đ hoàn
tt. Bây gi hãy dùng ca s Package explorer và refresh project (F5) đ kim tra 2 file jar và
oàn Khoa KH&KT Máy tính i hc Bách Khoa TP.HCM
Câu lc b Tin hc
Tác gi: Hng Trung Dng
13
jardesc mi to ra. Vi file jardesc lu cu hình quá trình to file jar, ln sau bn ch cn nhp
chut phi vào nó và chn Create JAR đ to li file jar mi.
Bây gi chúng ta th chy file jar va mi to. Vi Windows, cách đn gin nht là double
click vào file đó. Tuy nhiên vi nhng môi trng khác, ta nên dùng màn hình console đ gi.
M màn hình console và di chuyn đn th mc cha file jar va mi to. Ta s gõ lnh sau:
java –jar hello.jar
Kt qu
:
Nu dòng lnh trên báo li, rt có th do máy ca bn cha thit lp đng dn đn th mc
cài đt java. Trên thc t, vic build mt project java thng đc thc hin bng công ngh
Ant (
, đc tích hp sn trong Eclipse) do phi gii quyt các vn đ v
th vin và cu hình. Cách to file jar trên ch là mt cách đn gin, không thích hp vi các
project ln. Bn nên tìm hiu công ngh Ant đ bit cách build mt project java hoàn chnh.
6. Các phím tt trong Eclipse
xem các phím tt thông dng trong Eclipse, bn hãy nhn t hp phím Ctrl – Shift – L.
Sau đây là mt s chc nng thng s dng nht
„ comment/uncomment 1 dòng: Ctrl - /
„ comment 1 block (dùng ký hiu /* và */): Ctrl – Shift - /
„ uncomment 1 block: đ con tr bt k v trí nào trong block và nhn Ctrl – Shift - \
„ t đng import các class: Ctrl – Shift – O
„ t đng thêm các lnh try/catch: Alt – Shift – Z
„ xem javadoc ti v trí con tr: F2
„ xem javadoc ti ca s trình duyt: Shift – F2
„ h tr
theo ng cnh (hin list các phng thc, t đng đin tên bin, …): Ctrl –
Space
„ xóa mt dòng: Ctrl – D
„ sa li nhanh: đa con tr ti v trí b li và Ctrl – 1 (s mt)
„ t đng gióng hàng cho c file: Ctrl – A và sau đó Ctrl – I
H thng các phím tt ca Eclipse khá mnh, có th h tr vic vit code rt nhanh. Tuy
nhiên, mt s phím tt quá dài và khó nh. Ví d t hp phím đ “Run Java application” là Alt-
Shift-X, J. Ta s thit lp li t hp này thành t hp quen thuc Ctrl – F5. Bn hãy chn
Windows → Preferences. Chn mc General → Keys, chn Run Java Application bên tay phi
oàn Khoa KH&KT Máy tính i hc Bách Khoa TP.HCM
Câu lc b Tin hc
Tác gi: Hng Trung Dng
14
Bn hãy nhn vào nút Copy command đ to ra mt lnh mi. Khi con tr đang ô Binding,
nhn t hp phím Ctrl – F5. Kt qu nh sau:
OK đ thoát ra. Gi hãy th bng cách nhn Ctrl – F5 đ chy chng trình ca bn.
Tng t nh vy, khi vit code vi nhiu cp du ngoc lng nhau, bn có th mun xem
các cp du ngoc tng ng vi nhau th nào. Hãy áp dng cách trên đ thêm vào phím tt
cho chc nng Go to Matching Bracket là Ctrl - ], mt phím tt ph bin trong các editor khác.
oàn Khoa KH&KT Máy tính i hc Bách Khoa TP.HCM
Câu lc b Tin hc
Tác gi: Hng Trung Dng
15
Sau khi đã thit lp mt s lng kha khá các phím tt, bn có th mun lu li cu hình này
đ sau này s dng khi qua workspace khác. Lu ý là các thit lp trên s đu b mt khi bn
chuyn sang workspace mi. Hãy chn File → Export, chn mc General → Preferences.
Chn export all hoc tng loi cu hình mà bn mun lu li, đt tên file và Finish.
oàn Khoa KH&KT Máy tính i hc Bách Khoa TP.HCM
Câu lc b Tin hc
Tác gi: Hng Trung Dng
16
Sau này khi chuyn sang workspace mi, bn ch cn chn File → Import, mc General →
Preferences.
7. Import mt project có sn vào trong Eclipse
Nu project có sn đc to bng Eclipse hoc mt tool ph bin khác nh JBuilder, bn ch
cn vào File → Import. Chn mc General → Existing Projects into Workspace.
Nu project c không đc to bng Eclipse, bn phi to mt project mi và copy source
code ca project c vào trong project mi.
Chúng ta hãy th import mt project phc tp hn vào trong workspace, và kim tra các tính
nng khác ca Eclipse. Bn hãy chép file jgraphpad.rar vào th mc hin cha workspace và
gii nén. ây là file cha m
t project đã đc to sn. Nu bn không có file này, bn hãy
download mã ngun ca th vin jgraph đa ch
/> và làm theo cách th
2 trên. Nu bn đã có file này, hãy làm theo cách th nht đ import project. Lúc này, chúng
ta s có kt qu nh sau:
JGraph là mt th vin mã ngun m vit bng java, chuyên h tr vic v và x lý các đi
tng đ ha. Lúc này ta đã có mt project tng đi phc tp đ vc các tính nng khác ca
Eclipse.
8. Các tin ích trong Eclipse
a. Chc nng tìm kim
tìm kim mt t hoc cm t trong editor hin hành: Ctrl – F
tìm kim mt cm t trong toàn b project, chn Search → File…
Ta th áp dng điu này đ tìm đim nhp (hàm main) ca chng trình. Chn Search →
File. Mt ca s mi s hin ra. Trong ô Containing text gõ vào chui “void main”. Chn File
name patterns là *.java, nh vy ta s ch tìm trong các file mã ngun mà b qua tt c các loi
file config khác. Trong khung scope, nu chn Workspace, Eclipse s tìm trong t
t c các
project đang m; nu chn Enclosing projects, Eclipse s ch tìm kim trong project cha file
đang đc edit. Sau khi thit lp các thông s, hãy nhn Search
oàn Khoa KH&KT Máy tính i hc Bách Khoa TP.HCM
Câu lc b Tin hc
Tác gi: Hng Trung Dng
17
Kt qu tìm kim:
Bn hãy s dng các button có hình dng mi tên đ duyt kt qu tìm kim. Hình trên cho
thy có 2 class cha hàm main, trong đó lp JGraphpad chính là đim nhp ca chng trình.
Hãy m file đó và chy th chng trình.
Ngoài ra, Eclipse còn h tr nhiu ch đ tìm kim khác nh tìm các phng thc, gói hoc
lp trong chc nng search tng quát Search → Search…
b. Các tin ích trace code
Bây gi chúng ta hãy vc s qua hàm main va tìm đc mt chút. Bn hãy xem qua hàm
main và tìm ti dòng code cui nh hình sau:
Hãy đ ý là khi bn đ con tr ti bin arguments đ lâu, tt c các xut hin ca bin này
đu đc tô màu. ây là mt tin ích rt mnh ca Eclipse, nó s giúp bn đc code d dàng
hn.
Bây gi hãy xem dòng lnh bên di chú thích “//in plugin init”, đây chc hn là đon code
chính đ khi to giao din. Có th bn mun đc tip xem cái hàm createApplication này làm
gì. Rt đn gin, hãy gi
nút Ctrl và nhp chut vào phng thc createApplication, Eclipse s
t đng m mt file mi và nhy đn đúng v trí đnh ngha đon code này cho bn. Không ch
oàn Khoa KH&KT Máy tính i hc Bách Khoa TP.HCM
Câu lc b Tin hc
Tác gi: Hng Trung Dng
18
tìm đn đnh ngha ca các phng thc, bn cng có th gi Ctrl và click vào mt bin đ
nhy đn đnh ngha ca bin đó.
ôi khi bn có mt phng thc và mun bit nó đc gi bi nhng phng thc nào. Ta
hãy th tìm xem ngoài hàm main va tìm đc trên, có phng thc nào cng gi hàm
createApplication hay không. Hãy đ con tr chut bên trong chui createApplication và nhn
chu
t phi, sau đó chn Open Call Hierarchy
Eclipse s cho kt qu nh sau:
Hãy s dng các du + đ tip tc theo vt (trace) các phng thc. ôi lúc, bn s thy
chc nng này rt hu hiu.
c. Chc nng Refactor
Mt trong nhng chc nng rt mnh ca Eclipse là kh nng giúp ngi s dng thay đi
code mt cách đng lot và ít ri ro nht. Hãy th thay đi tên ca phng thc
createApplication thành createMyApplication. Bn có th hình dung mc đ khó khn ca tác
v này: tt c các đon code gi hàm này đu phi đc sa li. Bây gi, hãy đ con tr vào bt
c v trí xu
t hin nào ca phng thc createApplication, click chut phi, chn Refactor →
Rename
oàn Khoa KH&KT Máy tính i hc Bách Khoa TP.HCM
Câu lc b Tin hc
Tác gi: Hng Trung Dng
19
Sa tên phng thc thành createMyApplication và Enter đ kt thúc
Bây gi hãy chú ý đn hàm main ban đu, Eclipse đã t đng sa tên phng thc cho
chúng ta.
Chc nng Refactor còn có th làm nhiu tác v khác: đi tên class và package, di chuyn
mt class t package này sang các package khác (đng ngha vi các lnh import phi thay đi
theo), hay thm chí là thay đi signature ca mt phng thc.
Ngoài ra Eclipse còn h tr các tính nng nh: t đng sinh các hàm get và set cho mt bin,
t đng sinh các constructor. Bn có th th các chc nng này bng cách click chut phi và
chn Source…
9. Khôi phc li các file c
Sau mt hi vc đ các tính nng refactor, có th bn s “hi hn” chng? Tht may, Eclipse
có th giúp bn xem li các thay đi cng nh hi phc các file ngun tr v trng thái trc
đó. xem li các thay đi, bn hãy click chut phi vào file và chn Compare with → Local
history
oàn Khoa KH&KT Máy tính i hc Bách Khoa TP.HCM
Câu lc b Tin hc
Tác gi: Hng Trung Dng
20
Trong khung History, bn hãy double click vào phiên bn mà Eclipse đã lu li. Mt ca s
s hin lên cho phép bn so sánh 2 file này.
oàn Khoa KH&KT Máy tính i hc Bách Khoa TP.HCM
Câu lc b Tin hc
Tác gi: Hng Trung Dng
21
Nh bn thy, Eclipse s highlight các thay đi trong file, giúp ta có th track li d dàng các
thay đi trong chng trình. phc hi li mt file nào đó, cách làm cng tng t, nhng
thay vì chn mc Compare with thì bn hãy chn Replace with → Local history.
10. Chc nng testing vi JUnit
JUnit là mt gói phn mm mã ngun m đi kèm vi Eclipse, chuyên dùng cho vic thit k
và chy th các test case. Ví d này s cho bn mt s khái nim v JUnit. Bn có th tìm hiu
thêm v JUnit ti trang web
www.junit.org
Chúng ta hãy to mt project mi trong Eclipse, ly tên là Integer Addition. Trong project
này, to mt file mi là IntegerAddition.java. Hãy vit code cho lp này nh hình sau:
Trong lp này, ta có mt phng thc absAdd, mc đích ca nó là cng giá tr tuyt đi ca
2 s nguyên. Nh bn thy, chúng ta đã c tình hin thc sai phng thc này đ th nghim
tính nng ca JUnit.
Hãy to mt JUnit test case bng cách click chut phi vào file IntegerAddition, chn New
→ JUnit test case.
Ca s mi hin ra, hãy chn New JUnit 4 test. Du cnh báo di cho bit th vin JUnit
cha đc include vào project ca bn. Hãy chn Click here và OK đ Eclipse t đng thêm
vào. Sau đó chn Next.
oàn Khoa KH&KT Máy tính i hc Bách Khoa TP.HCM
Câu lc b Tin hc
Tác gi: Hng Trung Dng
22
Trong khung ca s tip theo, check vào ô absAdd nh hình di:
Sau đó OK, bn s có mt lp mi tên là IntegerAdditionTest. Lp này đã có sn phng
thc testAbsAdd. Bn có th vit thêm các phng thc khác, nhng ch nhng phng thc có
ch th @Test đu mi đc đc JUnit test th. Bn hãy hin thc các phng thc này nh
sau:
oàn Khoa KH&KT Máy tính i hc Bách Khoa TP.HCM
Câu lc b Tin hc
Tác gi: Hng Trung Dng
23
Ý ngha ca đon code trên là nh sau: đu tiên ta khai báo mt bin intAdd thuc lp
IntegerAddition và gi constructor ca lp này. Tip theo là 3 hàm assertEquals dùng đ test
cho 3 trng hp.
Các hàm assertEquals cho thy các “k vng” v kt qu đt đc ca chng trình. Ý
ngha ca 3 dòng test trên là: ta hy vng hàm absAdd s tr v giá tr 15 khi nhn đc input là
10 và 5; và tng t, hy vng hàm này s tr v giá tr
15 khi nhn các cp input ln lt là 10
và -5, -10 và 5.
Mi khi gp hàm assertEquals, JUnit s kim tra xem hai thông s đc đa vào có bng
nhau không. Nu bng, chng trình s chy tip; nu không, JUnit s dng phng thc đc
test li và báo v mt failure. Mt phng thc b failure s không nh hng gì đn các
phng thc cn test khác.
Bây gi hãy chy th test case này. Hãy chn Run → Run As → JUnit Test. Kt qu nh
sau:
JUnit cho ta bit có 1 test case b hng, đng thi nu bn double click vào dòng trong
khung Failure Trace di, nó s cho bn bit chng trình b fail test case nào. Bây gi hãy
th hin thc li lp IntegerAdditionTest theo hình di đây
oàn Khoa KH&KT Máy tính i hc Bách Khoa TP.HCM
Câu lc b Tin hc
Tác gi: Hng Trung Dng
24
Ta đã có 2 test case. Kt qu chy th nh sau:
Nh bn thy, JUnit thông báo đã chy đc 2 test case và có mt failure.
11. Tính nng debug
JUnit ch có th giúp cho bn bit chng trình chy đúng hay sai. bit chng trình
chy sai ch nào, bn cn có các k nng debug. Chúng ta hãy th m rng chng trình va
vit bng cách thêm mt hàm tên là arrayAbsAdd. Hàm này s nhn vào input là 2 mng s
nguyên và output là mt mng s nguyên có các phn t là tng tr tuyt đi ca các phn t
tng ng 2 mng đu vào. Hãy vit code cho hàm này nh
sau:
oàn Khoa KH&KT Máy tính i hc Bách Khoa TP.HCM
Câu lc b Tin hc
Tác gi: Hng Trung Dng
25
on code trong hàm trên khi to mt mng result có chiu dài bng chiu dài ca mng x.
đn gin, chúng ta gi s rng 2 mng đu vào đu khác null và có chiu dài bng nhau.
Vòng lp for s ln lt gán các giá tr cho mng result bng cách gi li hàm absAdd trên.
Nh bn thy, hàm absAdd chúng ta đã hin thc sai, nên dn ti kt qu ca arrayAbsAdd
cng s không chính xác.
Sau khi hi
n thc xong hàm arrayAbsAdd, hãy save li và ta s bt đu vit mt test case
mi nh sau:
Bn hãy chú ý giá tr 12 trong mng expecteds, đó chính là ch sai ca chng trình. Còn
bây gi hãy chy th JUnit đ kim tra, JUnit s báo bn sai 2/3 test case (k c test case vn
còn phn trc). Chúng ta hãy th debug phng thc arrayAbsAdd trc, mc dù trên thc
t, bn phi luôn debug bt đu t phng thc đn gin hn.
Công vic đu tiên là thit lp các breakpoint ti nhng đim b
n nghi ng có th sai. Mi
khi chng trình chy đn 1 breakpoint, nó s dng li cho bn kim tra. Gi s bn cha có ý
nim gì v li sai ca chng trình, hãy đt mt breakpoint ngay đu ca hàm arrayAbsAdd.
Bn hãy đ ý mt thanh dc bên trái ca editor, mi khi double click vào thanh đó s có mt
nút tròn hin ra, đó chính là breakpoint.
Bây gi hãy quay li file IntegerAdditionTest. Chn Run → Debug As → JUnit Test. Mt
ca s hin ra hi bn có mun chuyn qua giao din Debug không, hãy chn Yes. ây là giao
din debug ca Eclipse.