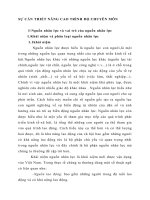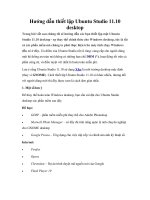Hướng dẫn thiết lập các hiệu ứng PowerPoint khó và nâng cao
Bạn đang xem bản rút gọn của tài liệu. Xem và tải ngay bản đầy đủ của tài liệu tại đây (4.99 MB, 46 trang )
Kính thưa quý thầy cô giáo và bạn bè!
PowerPoint là một trong những chương trình khá
mạnh để thuyết trình hay soạn giảng giáo án điện tử.
Tuy nhiên để khai thác được những tính năng mà
PowerPoint có được để phục vụ cho nhu cầu công
việc của mỗi người cũng cần nhiều công sức cũng
như những thủ thuật khai thác các hiệu ứng hoạt họa
phục vụ cho công việc. Ngọc Kính xin mạo muội
chia sẻ cùng thầy cô giáo và bạn bè một số hiệu ứng
khó và nâng cao mà bản thân cảm thấy. Xin một lần
“Múa rìu qua mắt thợ” mong thầy cô giáo và bạn bè
thông cảm lượng thứ./.
End Show
Chương trình đường lên đỉnh Olimpia thường thấy một
vài trang giới thiệu cách chơi, luật chơi bằng các trang
PowerPoint và các hiệu ứng rất linh hoạt, tuần tự như:
Hiệu ứng “cần ăng ten” thả xuống một bảng chạy chữ
theo trình tự và các hình ảnh giới thiệu …
Sau đây là các hướng dẫn để thực hiện trong khi thiết kế
các trang giới thiệu
End Show
Kĩ thuật về hiệu ứng
PowerPoint thứ nhất
Lấy một Rectangle (hình chữ nhật trên thanh công cụ Drawing). Vào
“More Fil Colors” để thiết lập màu. Chuyển sang Fil Effects tạo độ
bóng rồi tiến hành nhân bản thành 3 hộp (lưu ý để hiệu ứng chạy như
ta kéo các ống của cần ăng ten) thì xếp 3 hộp để kiểm tra sự sắp xếp
trên dưới để khi trượt các hộp chạy từ trong chạy ra (Như hình dưới
đây thì hình 3 sẽ là hình xếp đầu tiên). Đưa các hình lên như VD, điều
chỉnh các hộp nhỏ dần để có 1 ống ăng ten…
Hướng dẫn kĩ thuật
PowerPoint
1
2
3
Minh họa
End Show
Để thiết lập hiệu ứng: Vào Add Effect\Entrance\ rồi vào mục số 7 (Fly
in). Tiếp tục thiết lập 3 chỉ số tại khung Modify: … như sau:
Khung Start: Chọn biểu tượng đồng hồ (After Previous). Thiết lập này
sẽ cho phép các hiệu ứng sẽ chạy tuần tự nối tiếp nhau cho đến hết các
thiết lập tự động.
Khung Direction: Chọn lệnh From Left (chạy từ trái sang); From Top
(chạy từ trên xuống); From Right (chạy từ phải sang)…
Khung Speed: Chọn tốc độ chạy nhanh hay chậm … (Slow – chậm;
Fast – nhanh; Very Slow – hơi chậm)…
Ngoài ra để chạy từng chữ theo tốc độ đọc có thể thiết lập như sau:
Vào Add Effect\Entrance\More Effect\ Trong vùng Moderate hãy
chọn hiệu ứng Unfold hoặc Typewriter …
Hướng dẫn kĩ thuật
PowerPoint
End Show
Trên đài truyền hình ta thường thấy khi hết một chương trình các dòng chữ về đạo diễn,
diễn viên …vv được chạy từ dưới lên vừa tầm đọc của người xem. Kĩ thuật thực hiện như
sau
Tạo nội dung các dòng chữ theo bố cục cụ thể vào Text box hoặc khung hình chữ nhật
(Rectangle). Kéo khung chứa chữ xuống dưới Slide (ngoài vùng soạn thảo).
Thiết lập hiệu ứng kiểu Exit và thiết lập 3 chỉ số tại khung Modify: … như sau:
Khung Start: Chọn biểu tượng đồng hồ (After Previous). Thiết lập này sẽ cho phép các
hiệu ứng sẽ chạy tuần tự nối tiếp nhau cho đến hết các thiết lập tự động cho các dòng chữ.
Khung Direction: Chọn lệnh To top (hướng chữ di chuyển từ dưới lên trên) To Left (chạy
từ trái sang); From Bottom (chạy từ trên xuống); To Right (chạy từ phải sang)…
Khung Speed: Chọn tốc độ chạy nhanh hay chậm … (Slow – chậm; Fast – nhanh; Very
Fast – Rất chậm; Very Slow – hơi chậm)…
Tuy nhiên vấn đề ở đây là nếu chọn Very Fast – Rất chậm thì cũng không đạt được yêu
cầu vì chữ vẫn chạy rất nhanh. Cách khắc phục là “Chuột phải” vào ngay hiệu ứng vừa
mới chọn, tại menu ngữ cảnh hãy chọn lệnh tùy chọn và chọn lệnh Effect Options để thực
hiện các tùy chọn theo hướng dẫn sau:
Kĩ thuật về hiệu ứng
PowerPoint thứ hai
End Show
Chọn hướng di chuyển
Chọn nhạc đi kèm
Tiếp theo chọn lệnh Timing để thiết lập tốc độ chạy theo ý muốn
như sau đây (xem Slide tiếp theo)
Bạn thấy khung mặc định chỉ có
5 chỉ số (số lớn nhất là 5 seconds)
Và chỉ số chậm nhất này vẫn chạy
Rất nhanh. Hãy nhập lại chỉ số VD
Như vùng trám đen (30 seconds)
Chỉ số càng cao thì tốc độ chạy
Càng chậm. Hãy làm thử xem./.
Trong khung Start nháy chuột vào dấu
kiểm và chọn lệnh After Previous (chạy
Theo chế độ tự động trượt)
Nháy vào Slide Show để xem …
Bạn thấy khung mặc định chỉ có
5 chỉ số (số lớn nhất là 5 seconds)
Và chỉ số chậm nhất này vẫn chạy
Rất nhanh. Hãy nhập lại chỉ số VD
Như vùng trám đen (30 seconds)
Chỉ số càng cao thì tốc độ chạy
Càng chậm. Hãy làm thử xem./.
Trong khung Start nháy chuột vào dấu
kiểm và chọn lệnh After Previous (chạy
Theo chế độ tự động trượt)
Nháy vào Slide Show để xem …
Đây là minh họa như cách hướng dẫn trên:
Trên đài truyền hình ta thường thấy khi hết một chương trình các dòng chữ
về đạo diễn, diễn viên …vv được chạy từ dưới lên vừa tầm đọc của người xem.
Kĩ thuật thực hiện như sau
Tạo nội dung các dòng chữ theo bố cục cụ thể vào Text box hoặc khung hình
chữ nhật (Rectangle). Kéo khung chứa chữ xuống dưới Slide (ngoài vùng
soạn thảo).
Tiếp tục thiết lập 3 chỉ số tại khung Modify: … như sau:
Khung Start: Chọn biểu tượng đồng hồ (After Previous). Thiết lập này sẽ cho
phép các hiệu ứng sẽ chạy tuần tự nối tiếp nhau cho đến hết các thiết lập tự
động cho các dòng chữ.
Khung Direction: Chọn lệnh To top (hướng chữ di chuyển từ dưới lên trên)
To Left (chạy từ trái sang); From Bottom (chạy từ trên xuống); To Right
(chạy từ phải sang)…
Khung Speed: Chọn tốc độ chạy nhanh hay chậm … (Slow – chậm; Fast –
nhanh; Very Fast – Rất chậm; Very Slow – hơi chậm)…
Tuy nhiên vấn đề ở đây là nếu chọn Very Fast – Rất chậm thì cũng không đạt
được yêu cầu vì chữ vẫn chạy rất nhanh. Cách khắc phục là “Chuột phải” vào
ngay hiệu ứng vừa mới chọn, tại menu ngữ cảnh hãy chọn lệnh tùy chọn Effect
Options để thực hiện các tùy chọn theo hướng dẫn sau:
Trong ví dụ minh họa này tôi đã thiết lập chạy chậm lại so với mặc định là 20
lần (90 seconds) tức là 01:30.0. Tốc độ bằng 1.5 phút.
Để thiết lập hiệu ứng: Vào Add Effect\Entrance\ rồi vào
mục số 7 (Fly in). Tiếp tục thiết lập 3 chỉ số tại khung
Modify: Fly in như sau:
Khung Start: Chọn biểu tượng đồng hồ (After Previous).
Thiết lập này sẽ cho phép các hiệu ứng sẽ chạy tuần tự
nối tiếp nhau cho đến hết các thiết lập tự động.
Khung Direction: Chọn lệnh From Left (chạy từ trái
sang); From Top (chạy từ trên xuống); From Right (chạy
từ phải sang)…
Khung Speed: Chọn tốc độ chạy nhanh hay chậm …
(Slow – chậm; Fast – nhanh; Very Slow – hơi chậm)…
Ngoài ra để chạy từng chữ theo tốc độ đọc có thể thiết
lập như sau:
Vào Add Effect\Entrance\More Effect\ Trong vùng Moderate hãy
chọn hiệu ứng Unfold hoặc Typewriter …
Sline chạy thử
Kĩ thuật 3: Hiệu ứng tạo bóng đổ 3D
Bước 1: Chọn một WordArt ví dụ “NGOCKINH109”
Chỉnh các kích cỡ cho vừa ý
Nhấn chọn WordArt trên và phối hợp cùng phím Ctrl để nhân
bản thêm 5 WordArt để có tất cả 6 WordArt theo quy tắc sau:
Nhấn WordArt đầu tiên để nhân bản thành WordArt thứ 2; nhấn
WordArt thứ 2 để nhân bản thành WordArt thứ 3; Nhấn
WordArt thứ 3 để nhân bản thành WordArt thứ 4… Cứ như vậy
cho đến WordArt cuối cùng. (quy tắc này để khi sắp xếp các
WordArt sẽ có thứ tự chồng và che khuất nhau khi tạo bóng đổ).
Xem minh họa sau:
Bước 2: Thiết lập độ dày nét vẽ và màu sắc
Chọn đối tượng thứ 6 thiết lập: VD cho màu nên xanh để làm nổi bật
đối tượng chính bằng cách:
Chuột phải vào đối tượng và thực hiện như hình sau:
Chọn màu
Chọn nét
Sản phẩm sẽ là
Bước 3: Thiết lập độ dày nét vẽ và màu sắc
Chọn từng đối tượng còn lại để thiết lập: Làm từ đối
tượng thứ 5 tuần tự đến đối tượng thứ nhất theo thiết lập
nét vẽ tăng dần và màu giữ nguyên. VD như hình sau:
Bước 4: Thiết lập Hiệu ứng hoạt họa
Thiết lập từ đối tượng thứ 6 về đối tượng thứ nhất để có sự xuất hiện
tuần tự khi đổ bóng. Tất cả các đối tượng đều có 1 kiểu hoạt họa như
nhau. Ví dụ
Chọn 1 đối tượng rồi thiết lập theo đường dẫn → Custom Animation
→ Add Effect → Entrance, → Fly In . Khi đó có bảng sau
1 Nháy vào đây
2 Chọn lệnh này
Bước 5: Sắp xếp các đối tượng:
Sắp xếp theo thứ tự sau đây
Xếp đối tượng 5 lên trên đối tượng 6 và tuần tự để đối tượng thứ nhất
lên trên cùng như hình minh họa sau:
Chọn tất cả các đối tượng trên và thiết lập chế độ chạy tự động là: Start With
Previous hoặc Start After Previous. Trình chiếu để xem thử sản phẩm nha./.
Sline chạy thử
Kĩ thuật 3: Hiệu ứng tạo bóng đổ 3D
NGOCKINH706NGOCKINH706NGOCKINH706
Sline chạy thử
Kĩ thuật 4: Hiệu ứng ghép chữ và đổi màu
Bước 1: Chọn một Text Box ví dụ “NGOCKINH706”
Chỉnh các kích cỡ cho vừa ý
Nhấn chọn Text Box trên và phối hợp cùng phím Ctrl để nhân
bản thêm 1 đối tượng nữa (để sửa thành 11 chữ cái là N, G, O,
C, K, I, N, H, 7, O và 6). Cách sửa như sau:
Từ đối tượng vừa nhân bản hãy xóa hết và để lại kí tự đầu tiên
(chữ N). Chỉnh lại chiều ngang của Text Box do đã xóa chữ
và phải giữ nguyên chiều dọc (nếu làm sai chiều dọc sẽ ghép
chữ lệch).
Từ chữ N mới sửa hãy nhân bản để có các chữ cái còn lại.
Sắp các chữ cái vừa tạo thẳng theo hàng ngang (dùng lệnh
Draw → Align or Distribute và lựa chọn các lệnh cho phù
hợp).
Từ Text Box “NGOCKINH706” tiếp tục nhân bản thêm một
đối tượng nữa và thiết lập đối tượng mới này khác màu (VD
màu vàng). Xem kết quả minh họa ở Sline sau:
Kết quả minh họa cho bước 1
NGOCKINH706
N
G
O
C
K
I
N
H
7
0
6
NGOCKINH706
Bước 2: Thiết lập các hiệu ứng cho “NGOCKINH706”
a. Đối với đối tượng “NGOCKINH706” màu trắng bạn hãy chọn một hiệu
ứng tùy ý.
b. Chọn tất cả các đối tượng là chữ cái và chọn một hiệu ứng chung (nên
chọn hiệu ứng xuất hiện từng chữ để việc ghép chữ được tường minh hơn)
trong bản chạy Demo tôi chọn hiệu ứng hoạt họa là → Custom Animation
→ Add Effect → Entrance, → More Effect …→ Flip. Xem minh họa sau
1
2
3
Tiếp theo với 11 Text box chữ cái này đang ở chế độ được chọn
bạn hãy chọn lệnh → Draw, Order, Send to Back để quá trình
ghép sẽ xảy ra dưới dòng chữ chính (“NGOCKINH706” màu
trắng).
c. Đối với đối tượng “NGOCKINH706” màu vàng bạn hãy chọn
một hiệu ứng tùy ý.
Cuối cùng chọn tất cả 3 loại đối tượng ở trên và chọn lệnh để thiết
lập chế độ chạy tự động là: Start With Previous hoặc Start After
Previous.
Bước 3: Sắp xếp các đối tượng
Xếp tất cả 11 chữ cái trùng khít xuống dưới dòng chữ màu trắng;
Xếp dòng chữ màu vàng trùng khít lên trên dòng chữ màu trắng.
Trình chiếu để xem sản phẩm nha./.
Giờ thì chúng ta đi khảo sát và thực nghiệm hiệu ứng thứ 3
NGOCKINH706NGOCKINH706NGOCKINH706
Mời bạn xem lại kĩ thuật 4:
Hiệu ứng ghép chữ và đổi màu
Motion Paths
s
Motion Paths
Motion Paths
Kĩ thuật 5: Vẽ quỹ đạo chạy cho đối tượng và
tạo bóng đổ hay tạo ảnh 3D
Sline Demo