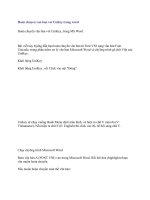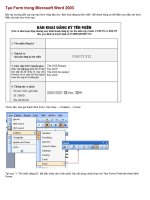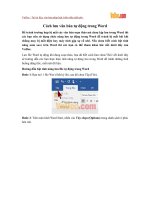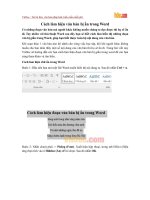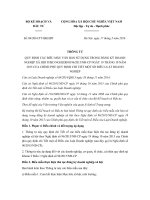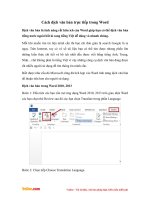Tạo mẫu văn bản với form trong word
Bạn đang xem bản rút gọn của tài liệu. Xem và tải ngay bản đầy đủ của tài liệu tại đây (988.08 KB, 5 trang )
BẢN TIN KHOA HỌC
TẠO MẪU VĂN BẢN VỚI FORM TRONG WORD
TẠO MẪU VĂN BẢN VỚI
FORM TRONG WORD
Nguyễn Thị Linh Giang
Gv. Bộ môn Cơ bản
iệc soạn thảo các mẫu đơn từ, công văn, văn bằng, hợp đồng… thật đơn giản với công
cụ tạo form trong Word, chỉ cần mở đơn hay hợp đồng mẫu ra và ấn phím TAB cho
con trỏ nhảy đến từng phần cần sửa, sửa chúng mà không sợ nhầm vào các phần khác.
Bài viết này sẽ hướng dẫn cách tạo form nhập liệu trong Word 2003.
V
Giả sử ta có một phần mẫu nội dung đơn như hình bên dưới, trong đó các vùng có màu
xám là phần nội dung được phép thay đổi, ngoài phần này, các phần khác không thể thay đổi
nếu không có quyền. Trong bài viết hướng dẫn cách sử dụng Text Form, Check Box Form và
Drop-Down Form.
Họ và tên (chữ in hoa): <HỌ TÊN> Giới tính: Nam Nữ
Ngày, tháng, năm sinh: / / Nơi sinh (Tỉnh hoặc TP):
Văn bằng đại học
- Năm tốt
nghiệp:
Chuyên
ngành:
- Cơ sở đào tạo: Nước
- Hệ đào tạo: (chọn hệ ĐT) Loại tốt nghiệp: (chọn loại TN)
Thực hiện:
1. Soạn thảo mẫu văn bản trên (Bản thô, không có những vùng xám như trên hình.)
2. Mở thanh công cụ Form: Vào View → Toolbars → Forms. ( MS Word 2003)
Hình 1: Hiển thị thanh công
cụ Form
Hình 1: Hiển thị thanh công cụ Form
TRƯỜNG CAO ĐẲNG THƯƠNG MẠI | Số 14/Quý II/Năm 2011
1
Text Form
Drop-Down FormCheck Box Form
BẢN TIN KHOA HỌC
TẠO MẪU VĂN BẢN VỚI FORM TRONG WORD
3. Text Form
- Các mục như Họ và tên; Ngày, tháng, năm sinh; Nơi sinh; Năm tốt nghiệp; Chuyên ngành;
Cơ sở đào tạo; Nước ta sẽ dùng kiểu Text Form.
- Thực hiện như sau: Tại mục “Họ và tên”, đặt con trỏ nháy vào bên phải. Sau đó dùng chuột
chọn nút Text Forms Field trên thanh lệnh Forms. Sẽ thấy một vùng xám đen, kích đôi chuột
vào vùng xám đen được tạo ra (hoặc kích phải chọn Properties) xuất hiện hộp thoại Text
Forms Field Options. Nhấp OK sau khi thiết lập các thuộc tính cho Text Field (Hình 2)
Hình 2: Chọn thuộc tính Text Form
cho mục Họ và tên
Hình 3: Ví dụ chọn thuộc tính Text Form cho
mục Ngày sinh
- Trong đó: Type: chọn loại văn bản (kiểu số, kiểu ngày tháng, kiểu văn bản bình thường…)
Default Text: Dòng văn bản mặc định sẽ có
Maximum length: giới hạn số ký tự
Text format: kiểu cho văn bản (kiểu chữ hoa, chữ thường…)
Lưu ý: Bạn phải chọn mục Fill-in enabled để cho phép điền thông tin vào Text Field này.
- Ví dụ: Ta lựa chọn các thuộc tính cho mục “Họ và tên” như hình 2 thì khi điền thông tin họ
tên, người sử dụng có thể nhập tối đa họ tên là 40 kí tự theo kiểu text bình thường và vì chọn
Text format là UpperCase nên nếu có nhập chữ in thường nó vẫn tự động in hoa cho mục này.
Tương tự như vậy ta có thể thiết lập thuộc tính cho các Text Form còn lại (Hình 3)
4. Check Box Form: cho mục về giới tính
TRƯỜNG CAO ĐẲNG THƯƠNG MẠI | Số 14/Quý II/Năm 2011
2
BẢN TIN KHOA HỌC
TẠO MẪU VĂN BẢN VỚI FORM TRONG WORD
- Thực hiện như sau: Đặt con trỏ nháy trước chữ Nam và chọn Check Box Form Field từ thanh
lệnh Forms. Một ô nhỏ hình vuông sẽ được chèn vào trước chữ Nam. Cũng có thể xem thuộc
tính của Check Box: kích đôi chuột và chọn Properties (Hình 4)
- Nhấp OK. Thực hiện tương tự cho mục giới tính Nữ
5. Drop-Down Form: cho mục hệ đào tạo và loại tốt nghiệp
- Tại mục “Hệ đào tạo”, đặt con trỏ nháy vào bên phải. Sau đó dùng chuột chọn nút Drop-
Down Forms Field trên thanh lệnh Forms. Kích đôi chuột vào vùng xám đen được tạo ra (hoặc
kích phải chọn Properties) xuất hiện hộp thoại Drop-Down Forms Field Options. (Hình 5)
Hình 4: Chọn thuộc tính Check Box Form
cho mục Giới tính Nam
Hình 5: Thuộc tính Drop-Down Forms cho
mục Hệ đào tạo
- Nhập danh mục từng loại hình đào tạo vào mục Drop-down item và kích nút Add để thêm
vào danh sách. Ta sẽ có kết quả (Hình 6):
- Nhấp OK. Làm tương tự cho mục “Loại tốt nghiệp”.
- Đối với loại Drop-Down Form này, người dùng chỉ được chọn một mục nào đó trong danh
sách đã được tạo ra, không thể nhập văn bản khác vào đây.
6. Khoá Form: Sau khi thực hiện việc chèn các vùng nhập liệu trên Form, chúng ta tiến hành
khóa Form lại nhằm mục đích chỉ cho phép người dùng nhập liệu vào các vùng qui định và
không được phép sửa đổi mẫu văn bản. Để thực hiện, nhấp vào nút Protect Form hình ổ khóa
trên thanh lệnh Form và lưu lại mẫu biểu. Tuy nhiên, cách làm nêu trên không đặt mật mã bảo
vệ nên người dùng có thể mở khóa và hiệu chỉnh lại mẫu biểu. Do vậy, cách làm tốt hơn là
chọn Tools → Protect Document… → chọn Allow only this type of editing in the document:
Filling in the forms → nhấn nút Yes, Start Enforcing Protection → đặt mật mã bảo vệ và nhấn
nút OK để hoàn tất. (Hình 7)
TRƯỜNG CAO ĐẲNG THƯƠNG MẠI | Số 14/Quý II/Năm 2011
3
BẢN TIN KHOA HỌC
TẠO MẪU VĂN BẢN VỚI FORM TRONG WORD
Hình 6: Chọn thuộc tính cho Drop-Down
Forms mục Hệ đào tạo
Hình 7: Đặt mật mã bảo vệ khi khoá Form
7. Thử nghiệm: Mở file vừa tạo, sử dụng phím TAB để chuyển tới vùng cần thay đổi. Sau khi
nhập xong thông tin từng phần, bạn sử dụng phím TAB để Word tự động đưa bạn đến phần
sửa tiếp theo (tránh sử dụng phím ENTER).
8. Hiệu chỉnh: Khi cần định nghĩa lại các vùng đã khóa hoặc thay đổi nội dung văn bản, đầu
tiên bạn chọn Tools → Unprotect Document sau đó làm lại các bước như trên.
* Một vài khác biệt khi tạo Form trong Word 2007: Nếu sử dụng Word 2007 thì sẽ có một
vài khác biệt nhỏ khi hiển thị công cụ Form, cần gọi thêm ngăn lệnh Developer cho thanh
Ribbon nếu cửa sổ Word 2007 chưa có. Kích nút Office → Word Options → chọn Popular →
kích chọn Show Developer Tab in the Ribbon → OK.
Trước khi bắt đầu thiết kế Form, chúng ta
vào Ribbon → Developer → nhóm Controls →
chọn nút Design Mode để chuyển sang chế độ
thiết kế Form. Khi sử dụng Word 2007 để tạo
Form, sẽ có thêm các đối tượng như Rich Text,
Date Picker…được bổ sung giúp cho việc tạo
Form có nhiều thuận lợi.
Hy vọng qua bài viết này, chúng ta có thể hiểu thêm về những tính năng hữu ích của
các công cụ tích hợp trong Word.
Tài liệu tham khảo
[1] />Microsoft-Word-2003-2007
TRƯỜNG CAO ĐẲNG THƯƠNG MẠI | Số 14/Quý II/Năm 2011
4
BẢN TIN KHOA HỌC
TẠO MẪU VĂN BẢN VỚI FORM TRONG WORD
[2] Đại học Đà Nẵng, Mẫu Đơn xin dự thi cao học, 2010.
TRƯỜNG CAO ĐẲNG THƯƠNG MẠI | Số 14/Quý II/Năm 2011
5