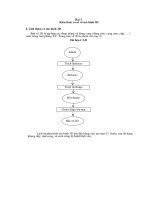Hướng dẫn sử dụng AutoCAD 2012
Bạn đang xem bản rút gọn của tài liệu. Xem và tải ngay bản đầy đủ của tài liệu tại đây (890.63 KB, 20 trang )
I. Tạo bản vẽ hệ mét
Trước khi xem bài viết này và thực hiện theo, yêu cầu máy tính của bạn phải cài đặt AutoCAD 2012
Để khởi động AutoCAD 2012 ta nhấp đúp vào biểu tượng AutoCAD 2012 - English trên màn hình Desktop
(hoặc vào Start > All Programs > AutoDesk > AutoCAD 2012 - English > AutoCAD 2012 - English).
Màn hình khởi động AutoCAD 2012
Click vào biểu tượng chữ A chọn New > Drawing
Ở màn hình Select Temlate, nhấp chuột vào dấu tam giác gần chữ Open, chọn Open with no template -
Metric
Lưu ý: Theo TCVN thì bản vẽ phải sử dụng hệ mét (metric)
Nếu làm đầy đủ các thao tác trên thì ta đã tạo được bản vẽ theo hệ mét
II. Đặt đơn vị cho bản vẽ
Để đặt đơn vị cho bản vẽ ta có các cách sau:
Cách 1: sử dụng lệnh Units (gõ tắt là UN)
Cách 2: Click chuột vào chữ A > Drawing Utilities > Units
Ta nhận được cửa sổ Drawing Units
Ta chọn loại đơn vị tại ô Units to scale inserted content (xem ảnh
minh họa)
III. Lưu và mở các bản vẽ
Lưu bản vẽ:
Cách 1: tại cửa sổ Command ta nhập lệnh Save
Cách 2: Click vào chữ A > Save
Cách 3: Click vào biểu tượng hình cái đĩa (Xem ảnh minh họa)
Sau khi thực hiện 1 trong 3 cách trên, ta nhận được cửa sổ Save Drawing As
- Mục Save in: Ta chọn nơi lưu bản vẽ
- Mục File name: đặt tên bản vẽ ( trong hình minh họa, ta đặt tên là Drawing 1)
Click vào nút Save để lưu bản vẽ.
Lưu ý: Lưu bản vẽ có thể chọn Save hoặc Save as:
- Save: Lưu bản vẽ đang làm việc.
- Save as: Lưu bản vẽ với tên khác, vị trí khác (trong trường hợp này thì bản vẽ đang làm việc sẽ không thay
đổi).
Nếu bản vẽ chưa lưu lần nào thì Save và Save as là như nhau.
Mở bản vẽ
Cách 1: tại cửa sổ Command ta nhập lệnh Open
Cách 2: Click vào chữ A > Open
Cách 3: Click vào biểu tượng Open trên thanh tiêu đề (Xem ảnh minh họa)
Ta nhận được cửa sổ Select File
- Mục Look in: chọn nơi lưu file bản vẽ mà bạn cần mở (trong hình minh họa là My Documents)
- Chọn tên bản vẽ cần mở (mục 2 trong hình minh họa)
- Click chọn nút Open để mở bản vẽ.
IV. Thoát khỏi AutoCAD
Cách 1: tại cửa sổ Command, nhập lệnh Exit (hoặc nhấn Ctrol + Q hoặc Alt + F4)
Cách 2: Nhấn vào biểu tượng chữ A > Exit AutoCAD 2012
Cách 3: Nhấp chuột vào dấu X ở góc phải màn hình
Nếu trước đó bản vẽ chưa được lưu thì ta sẽ nhận được cửa sổ sau:
- Chọn Yes nếu muốn lưu.
- Chon No nếu không muốn lưu.
- Chọn Cancel để tiếp tục làm việc với bản vẽ AutoCAD
V. Cấu trúc màn hình đồ họa của AutoCAD 2012
Màn hình mặc định của AutoCAD 2012
Sau khi cài đặt xong AutoCAD 2012, khi khởi động AutoCAD ta nhận được màn hình mặc định sau:
- Graphics area (Vùng đồ họa): vùng thể hiện bản vẽ.
- Cross-hairs: Hai sợi tóc theo phương trục X và trục Y giao nhau tại 1 điểm.
- Currsor: Con trỏ là 1 hình ô vuông nhỏ.
- UCSicon: Biểu tượng hệ tọa độ nằm ở góc trái phía dưới màn hình.
- Command Window: Cửa sổ lệnh
- Ribbons: Các thanh Ribbon chứa hầu hết các biểu tượng lệnh.
Màn hình AutoCAD 2012 với lựa chọn AutoCAD Classic
Màn hình AutoCAD Classic gần giống với các phiên bản của AutoCAD trước (AutoCAD 2008, AutoCAD
2007, ).
Ta dễ dàng nhận thấy điểm khác biệt của màn hình này (với lựa chọn AutoCAD Classic) so với màn hình mặc
định là nó có thanh Menu và các thanh công cụ.
Click chọn màn hình làm việc: AutoCAD Classic (xem hình minh họa)
Màn hình AutoCAD 2012 với lựa chọn AutoCAD Classic
VI. Độ mịn của đường tròn và cung tròn
Lệnh Viewres làm mịn đường tròn và cung tròn khi sử dụng lệnh phóng to thu nhỏ đối tượng, với giá trị mịn
nhất là 20.000. Lệnh này không làm thay đổi đối tượng khi in bản vẽ.
Command: VIEWRES
Do you want fast zooms? [Yes/No] <Y>:
Enter circle zoom percent (1-20000) <50>: 20000
Lưu ý: Ta cũng có thể làm theo cách sau:
Ở giao diện AutoCAD Classic
Vào menu Tools > Options. Chọn tab Display
Ợ mục Arc and circle smoothness: nhập 20000 (xem hình minh họa)
VII. Định giới hạn bản vẽ bằng lệnh Limits
Trong bài viết này sẽ giới thiệu với các bạn cách định giới hạn bản vẽ bằng lệnh Limits
Ví dụ định giới hạn đối với khổ giấy A4 ngang (297 x 210 mm)
Command: LIMITS
Reset Model space limits:
Specify lower left corner or [ON/OFF] <0.0000,0.0000>:
Chỉ định góc dưới bên trái
Specify upper right corner <420.0000,297.0000>: 297,210
Chỉ định góc trên bên phải
Lưu ý:
- ON: không cho vẽ ra ngoài vùng giới hạn
- OFF: Cho vẽ ra ngoài vùng giới hạn
VIII. Định giới hạn bản vẽ bằng lệnh Mvsetup
Định giới hạn bản vẽ bằng lệnh Mvsetup sẽ tạo ra khung bản vẽ là hình chữ nhật có kích thước lớn hơn kích
thước tổng thể của các chi tiết vẽ. Khung bản vẽ có tỷ lệ so với kích thước các khổ giấy.
Các khổ giấy thường dùng:
- A0 (1189 x 841)
- A1 (841 x 594)
- A2 (594 x 420)
- A3 (420 x 297)
- A4 (297 x 210)
Xem thêm: Tiêu chuẩn cơ bản trình bày bản vẽ kỹ thuật
Command: MVSETUP
Initializing
Enable paper space? [No/Yes] <Y>: Vẽ không gian giấy không?
Enter units type
[Scientific/Decimal/Engineering/Architectural/Metric]: Nhập loại
đơn vị
Metric Scales
=================
(5000) 1:5000
(2000) 1:2000
(1000) 1:1000
(500) 1:500
(200) 1:200
(100) 1:100
(75) 1:75
(50) 1:50
(20) 1:20
(10) 1:10
(5) 1:5
(1) FULL
Enter the scale factor: Nhập giá trị hệ số tỉ lệ
Enter the paper width: Nhập giá trị chiều rộng giấy
Enter the paper height: Nhập giá trị chiều dài giấy
Ví dụ: Định giới hạn bản vẽ bằng lệnh Mvsetup đối với khổ A4
(297 x 210) - Tỉ lệ 1:1
Command: MVSETUP
Initializing
Enable paper space? [No/Yes] <Y>: n
Enter units type
[Scientific/Decimal/Engineering/Architectural/Metric]: m
Metric Scales
=================
(5000) 1:5000
(2000) 1:2000
(1000) 1:1000
(500) 1:500
(200) 1:200
(100) 1:100
(75) 1:75
(50) 1:50
(20) 1:20
(10) 1:10
(5) 1:5
(1) FULL
Enter the scale factor: 1
Enter the paper width: 297
Enter the paper height: 210
Kết quả ta được như sau:
Chúc các bạn thành công!