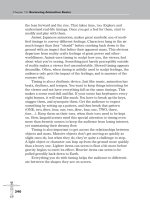More about grids theme basics
Bạn đang xem bản rút gọn của tài liệu. Xem và tải ngay bản đầy đủ của tài liệu tại đây (458.99 KB, 22 trang )
More about grids
Table of Contents
Lesson goals
Topic: Grid theme basics
Concepts
Discrete and continuous data
Grid theme location
Displaying grids
Example
Displaying grids
Exercise
Display grids
Topic: Representing features in a grid
Concepts
Grid theme attributes
Querying grid themes
Classifying grid themes
Creating histograms
Example
Querying and classifying grids
Exercise
Display, classify and query grid
themes
Lesson summary
Lesson self test
Goals
In this lesson, you will learn:
• how grids represent discrete and continuous surfaces
• how grid themes are located
• how to display grids
• how grid theme attributes are stored
• how to query grid themes
• how grid themes are classified
• how to create a histogram
TOPIC1: Grid theme basics
Grid themes can represent either discrete or continuous data. In a grid theme, discrete features
(points, lines, polygons) and continuous surfaces are represented by assigning numeric values to
each cell corresponding to a feature location. Cells are displayed based upon these numeric
values. Cell values can be either integer or floating point
Concept
Discrete and continuous data
Grid themes can represent discrete features with integer values or continuous phenomena with
floating point values.
Discrete grids represent geographic features that have definable boundaries, sometimes referred
to as categorical or discontinuous data. In the graphic below, there is a distinct boundary between
the residential and commercial areas. Discrete geographic features include points, lines, and
polygons. They could be representing discrete objects like buildings, roads, and parcels.
Land use is an example of discrete data. Here you see
distinct boundaries between the four land use types.
Each land use type is stored as an integer value.
[Click to enlarge]
Continuous surfaces represent geographic phenomena that can vary spatially. Each cell value on
the surface is a measure of the concentration or level at that location. Continuous geographic
phenomena do not have distinct boundaries like discrete geographic features. A geographic
feature, such as a lake, has a real and definable boundary. A geographic phenomenon, like lake
depth, continuously changes. The depth varies spatially.
Potentially, each cell in a continuous grid can have a different value. Examples of continuous data
include contamination levels, heat from a fire, elevation, or a concentration diminishing from a
source.
Elevation is an example of continuous data. Elevation
values continuously change over space. Continuous
data is stored as floating point values. [Click to
enlarge]
Some features are not clearly into either discrete or continuous. There is a spectrum between
pure discrete and pure continuous. Examples are soil types, forest edges, wetland boundaries, or
geographic markets influenced by a television ad campaign.
When evaluating the values resulting from modeling, it is important to understand the data. The
validity and accuracy of the boundaries in the input data must be understood. Would you select a
building site given only a soils map? Use the data carefully when making decisions.
For example, temperature and rainfall may be slightly different at different monitoring stations.
The variance can be slight or extreme from one monitoring station to another. One station may
report 1.12 inches of rain while another station, less than a mile away, may report 0 inches of rain
Concept
Grid theme location
Every grid theme has a Cartesian coordinate system. Two things are stored about the coordinate
system: the coordinates of the grid's Cartesian coordinate origin (bottom left of grid) and the cell
size. Because every cell is the same size, you can determine the location of a given cell by
knowing its row and column number; that is, its location relative to the origin.
Knowing the grid origin coordinates, a cell's row and
column location, and the grid cell size allows you to
find a cell's real-world location.
Because a grid exists in a Cartesian coordinate system, you can determine the real-world location
of a cell. For example, the grid origin above is stored as x,y coordinates (530, 684). Given a row
and column location and the cell size, you can determine a real-world x,y location.
A grid theme has a Cartesian coordinate origin (bottom left of the grid) and a row and column
index position origin (top left of the grid). The Cartesian coordinate origin references a cell's
position to a real-world location on the Earth's surface. The row and column index position
references a cell location within the grid matrix
Concept
Displaying grids
Grid themes have cells that are assigned a solid fill color based on cell value or zone. The values
are assigned a color and are presented in a legend. Grid themes are symbolized in a Legend
Editor just as feature themes are.
Grid themes can be classified so that each group or category of cells has the same color. Integer
grid themes can have either a unique value or a graduated color legend type. Floating point grids
can have only a graduated color legend.
The default color assigned to No Data cells depends on the percentage of No Data cells in a grid.
If fewer than 20 percent of the cells in a grid are No Data cells, the default color is black.
Otherwise, No Data cells are automatically transparent. You can change the color of No Data
cells yourself using the Legend Editor.
A cell's color brightness can be varied with values from another grid theme. This allows you to
see a variable's spatial distribution and how the other theme's variable changes within it. A good
example is examining the relationship between land use and topography. Topography would be
set as the brightness theme, allowing you to see the land use change with elevation.
This elevation grid of Keller Peak in Southern
California is displayed with a hillshade theme set as a
brightness theme.
Example
Displaying grids
William is a meteorologist modeling the effects of above normal winter rainfall on anticipated
brush growth for use in the upcoming fire season. Heavy winter rains typically cause brush to
grow abnormally high, providing an abundance of fuel for late summer brush fires. Of particular
concern are areas at high elevation which may be difficult to reach in the event of fire.
Before starting his research, William wants to visualize the distribution of rainfall in relation to
topography. He has grid themes of precipitation and elevation for his fire district.
Top: Grid theme of precipitation. Bottom: Grid theme
of elevation. [Click to enlarge]
The first thing William wants to do is create a hillshade theme to better view the elevation theme.
With the elevation theme active, he chooses Compute Hillshade from the Surface menu, and
uses the default azimuth and altitude values.
This hillshade grid of elevation was created by
choosing Compute Hillshade from the Surface menu.
[Click to enlarge]
Now that William can see differences in elevation more clearly in the study area, he wants to see
how precipitation varies in relationship to topography. He double-clicks on the Precipitation theme
to display the Legend Editor. In the Legend Editor, he creates a color ramp to better represent the
precipitation values. He assigns the color light green to represent the lowest precipitation total
and dark blue to represent the highest. He then clicks the Color Ramp button to create the
range of colors.
The Legend Editor for the Precipitation grid theme. A color ramp from
light green to dark blue was applied to symbolize precipitation totals.
Next, he clicks the Advanced button in the Legend Editor to specify a brightness theme. Hillshade
of Elevation is selected as the brightness theme.
The Advanced Options dialog of the Legend Editor is used
to select a brightness theme.
He then applies the new legend and turns on the Precipitation theme. He notices the areas in the
mountains with high precipitation. These may be areas with a high fire risk later in the summer.
William will proceed with his research using themes of vegetation, soil, and slope and make maps
showing fire risk.
Precipitation theme with a hillshade theme set as a
brightness theme.
Exercise
Display grids
In this exercise, you will see how to display two grid
themes at the same time by setting a brightness theme.
You will work with the "Mt. St. Helens before" grid
theme.
If you have not downloaded the
exercise data for this module, you
should download the data now.
Step 1
Start ArcView
Start ArcView and load the Spatial Analyst extension.
Note: If you are running ArcView GIS 3.1, you see a Welcome to ArcView GIS dialog.
Click Cancel to close this dialog.
If ArcView is already running, close any open projects.
Step 2
Open a project
From the File menu, choose Open Project. Navigate to the gridsa\lesson2 folder and
open the project l2_ex01.apr.
Note: If you are running ArcView GIS 3.1, you see an Update l2_ex01.apr message
box. Click No to dismiss this box.
When the project opens, you see an empty view called Mt. St. Helens.
Step 3
Add a theme to the view
Click the Add Theme button to display the Add Theme dialog.
In the Data Source Types dropdown list, choose Grid Data Source.
Then, in the gridsa\lesson2 folder, click the Hbefore grid and click OK.
Turn on the Hbefore theme, a theme of elevation.
Step 4
Create a hillshade theme
From the Surface menu, choose Compute Hillshade and click OK to accept the default
settings. Turn on the Hillshade theme to see what a hillshaded grid looks like.
You will learn more about hillshading in the module, Introduction to Surface Analysis
with ArcView Spatial Analyst.
Step 5
Use the Legend Editor to specify a brightness theme
You will set the brightness theme in the Legend Editor.
Turn off the Hillshade theme. In the Table of Contents, double-click the Hbefore theme
to open the Legend Editor.
Click the Advanced button to set the brightness theme.
In the Brightness Theme dropdown list, choose Hillshade of Hbefore and click OK.
Apply the changes and close the Legend Editor.
By using a brightness theme, you gave the Hbefore theme a three-dimensional look.
Besides giving your display more depth, you can use this technique to show how one
grid varies spatially within another, such as how land use varies with elevation.
Step 6
Close the project
Close the project without saving any changes.
You have completed this exercise
TOPIC 2: Representing features in a grid
The same cell-based structure is used to represent all feature types within a grid; therefore, all
feature types are treated the same. When all the data types are in the same structure, one
semantical language can be used. This uniform structure is important when combining or
comparing data types.
Because of this uniform structure, grid processing is very fast. Cells are square and readily stack
on top of one another for overlay operations. Computing or deriving a value for an output cell from
two or more input cells is a matter of direct value computation
Concept
Grid theme attributes
Recall that only integer grids have a theme table. Grid theme tables differ slightly from feature
theme tables. Grid theme tables store one record per category, not one record per cell. They are
also referred to as value attribute tables (VATs). These tables are similar to any other theme
attribute table. They can store character or integer values and can be joined or linked with other
tables.
This diagram represents an integer grid theme and its
theme table. Only integer grid themes have a theme
table. One record is stored for each unique value in
the grid theme. Grid theme tables store one record
per zone.
Grid theme tables are always INFO format files (the same INFO format as other feature theme
tables created from ArcInfo coverages). Grid theme tables contain at least two fields: Value and
Count, although other fields can be added. You should not edit either the Value or Count fields.
The Value field stores the value assigned to each zone in a grid theme. The Count field stores the
total number of cells in a zone.
Integer grid themes will not have a table when there are more than 500 unique values and when
the range of the values exceeds 100,000.
Concept
Querying grid themes
You can query a grid theme table just like a feature theme table. There are two ways to query grid
themes: Query Builder and Map Query.
Using the Query Builder on grid themes is similar to using it for feature themes. The main
difference is that cells, not vector features, are selected and highlighted as a result of the query.
Each value in the attribute table is linked to all the cells with that value. When you make
selections on grid themes, the selected records are highlighted in the table and the cells linked to
these records are highlighted in the view. Selecting a value automatically selects the cells with
that value.
Using the Query Builder results in selected cells in the
view. [Click to enlarge]
You use the Map Query dialog to enter a Boolean expression to find cells meeting certain criteria.
Map Query outputs a new grid theme. The output grid theme will contain values of 1 (true) for
areas that met the query requirements and 0 (false) for areas that didn't meet the query
requirements.
Queries are structured with [grid.field] syntax; for example, [Landuse.Type] = "Residential".
Landuse is the name of the grid and Type is the name of a field in the Landuse grid theme's table.
Map Query can be used on a single theme. The graphic below shows a query being evaluated
based on the values of a single precipitation theme.
Map Query is being used to query a single grid theme.
In the query, Precipitation greater than 65
centimeters is being selected. [Click to enlarge]
Map Query can also be used to create a new theme by entering an expression based on the
values of multiple themes. Below you see a query involving land use and elevation themes.
Map Query is being used to query two themes,
Landuse and Elevation. Areas in red meet the
conditions of the query.
Concept
Classifying grid themes
You can classify grid themes so that each group or category of cells has the same color.
The legend type for a floating point grid can only be graduated color. Floating point grid themes
are divided by default into nine classes according to their cell values. The default classification
method is Equal Interval, but you can change it to Standard Deviation. Classes can be added or
deleted and their value ranges changed manually. You can also turn on and off the display of the
No Data class (which contains all the cells that have No Data values).
The Legend Editor for a floating point grid. The legend type can only be
graduated color.
Integer grid themes can have a legend type of either graduated color or unqiue value. When their
legend type is to graduated color, integer grid themes can be classified by any of the five methods
available in ArcView: Equal Area, Equal Interval, Natural Breaks, Quantile, or Standard Deviation.
The Legend Editor for an integer grid theme. When
the Legend Type is set to Graduated Color, integer
themes may be classified using any of the five
classification methods available in ArcView.
Concept
Creating histograms
A histogram is a chart of the distribution of cell values in a grid theme. One chart marker is
created for each unique cell value or category. If you change the legend classification, the cell
value groups also change.
Histograms are useful when you're working with continuous variables because you can check to
see if the values are skewed to one side of the mean or if you have a normal distribution.
You can use graphic shapes drawn with the Draw tools or selected theme features to create
histograms. For example, you could draw a trade area with the Draw Circle tool and use that
shape to make a histogram of the grid theme.
A histogram of the land use types (cell values) within
the circle. [Click to enlarge]
In the example above, the height of each marker represents the number of cells in that category.
There are a little less than 2000 cells in the Ceanothus Chapparal category (1899, if you were to
look at the theme table). It appears that some of the markers are missing. The markers may have
very small values compared to the other markers, or the land use types may not exist inside the
area defined by the selected graphic.
To calculate the area of Ceanothus Chapparal, multiply 1899 by the width and height of each cell
( (width * height) * 1899 ). You can examine the cell dimensions for each theme by looking at the
Theme Properties dialog.
Example
Querying and classifying grids
Hillary is a real estate developer looking for the ideal location for a new upscale housing tract
called Citrus Vista. It is desired that the new subdivision be located at an elevation greater than
1500 feet and within orchards. It must not be located within any Alquist-Priolo fault zones,
established by the state government to prevent the construction of homes near the surface traces
of active faults.
Hillary has grid themes of Elevation, Landuse, Alquist-Priolo zones, and a streets theme for
reference.
Hillary's three grid themes: Elevation, Landuse, and
Alquist-Priolo fault zones. [Click to enlarge]
The first thing Hillary wants to do is classify the Landuse theme as the current cell values are not
very descriptive. To do this, she opens the Legend Editor for the Landuse theme, sets the Values
field to Landuse_desc and applies the changes. Now the cell values in the legend are labeled
with land use descriptions. Note that this is an integer grid so it has a VAT.
Legend Editor for the Landuse theme. A land use description field is used
to classify the theme.
The next thing she wants to do is see the distribution of existing orchards. To do this, she opens
the theme table for the Landuse theme and selects the record with the "AGR: Orchards and
vineyards" land use description. Notice there appear to be a quite a few possibilities.
The record in the theme table with a land use type of
"AGR: Orchards and vineyards" was selected. All the
cells with that value are highlighted in the view. [Click
to enlarge]
Next, Hillary wants to see the orchards that are higher than 1500 feet in elevation. To do this, she
opens the Map Query dialog and enters the following expression:
( [Landuse . Landuse_desc] = "AGR: Orchards and vineyards") and ([Elevation] > 1500)
The Map Query dialog is used to select orchards that
are higher than 1500 feet in elevation. [Click to
enlarge]
This creates a new theme of areas that met the criteria, which she saves as High Orchards.
The areas that met the criteria are in red. Some of
the areas fall within the Alquist-Priolo fault zone.
Hillary will take care of this in her next step. [Click to
enlarge]
Next, she needs to exclude any areas that fall within an Alquist-Priolo fault zone. These zones are
meant to prevent the construction of buildings used for human occupancy on the surface trace of
active faults. Surface fault ruptures that occur during an earthquake have been shown to cause
extensive damage to homes built upon surface traces.
Hillary again uses Map Query, this time building the following expression:
([High Orchards] = 1.AsGrid) and ( not ([Ap-Zones] = 1.AsGrid) )
Map Query being used to exclude sites that are within
the Alquist Priolo fault zone. [Click to enlarge]
She saves this new theme as Prospects.
Results of Map Query showing candidate sites not
within the Alquist-Priolo Fault Zone. Candidate sites
are symbolized in red. [Click to enlarge]
Hillary now has several potential sites for the new development. Later, she'll complete a full cost
and site analysis to narrow her selection down further.
Exercise
Display, classify and query grid themes
The objective of this exercise is to display and examine
the data associated with a grid theme. You will learn
how to query a grid theme and create a histogram.
If you have not downloaded the
exercise data for this module, you
should download the data now.
Step 1
Start ArcView
Start ArcView and load the Spatial Analyst extension.
Note: If you are running ArcView GIS 3.1, you see a Welcome to ArcView GIS dialog.
Click Cancel to close this dialog.
If ArcView is already running, close any open projects.
Step 2
Open the project
From the File menu, choose Open Project. Navigate to the gridsa\lesson2 folder and
open the project l2_ex2.apr.
Note: If you are running ArcView GIS 3.1, you see an Update l2_ex2.apr message
box. Click No to dismiss this box.
When the project opens, you see an empty Tahoe view.
Step 3
Add and display a grid theme
First, you will add the vegetation grid theme, Tahoeveg, to the empty view and
examine it.
Click the Add Theme button to open the Add Theme dialog.
In the Data Source Types dropdown list, choose Grid Data Source.
In the gridsa\lesson2 folder, click the Tahoeveg grid and click OK.
Turn on the Tahoeveg grid theme.
Notice that it is classified/symbolized according to cell values. The cell values (1–6)
are not very meaningful, so in the next step you will open the theme table and look for
a field that describes the vegetation codes. The Tahoeveg grid theme has a theme
table because it is an integer grid. It stores only integer values.
Step 4
Classify a theme
With the Tahoeveg grid theme active, click the Open Theme Table button .
The S_value field contains character strings of vegetation types (e.g., Brushland,
Grassland, etc.). This field can be used to classify the grid theme.
After examining the table, make the view active and open the Legend Editor for the
Tahoeveg grid theme.
Set the Values Field to S_value. Click Apply.
The legend no longer displays the cell values; it now displays the land use
descriptions from the S_value field in the grid theme table.
Close the Legend Editor.
Step 5
Select records in the grid theme table
Next, you will make some selections in the table to see the relationship that exists
between records in the grid theme table and cells in the grid.
With the Attributes of Tahoeveg table active, click the Select Record tool and click
on the record that has the Grassland vegetation type.
Notice the selected record is highlighted in the table and the corresponding cells in the
view are also highlighted. You can increase or decrease the size of the selection set
by selecting or unselecting more records. Next, you will add to the selection set.
Hold down the Shift key and click on the record with the Mixed Brushland vegetation
type.
Selected records in the grid theme table are highlighted along with corresponding cells
in the view. Close the Attributes of Tahoeveg table.
Step 6
Make a histogram for an entire grid theme
You can create histograms with the Histogram button or by choosing Histogram
By Zone from the Analysis menu. Histograms are useful if you need to know the
number of cells per unique category. You can create histograms for an entire grid
theme or for grid theme cells that are intersected by selected graphics.
Make the Tahoeveg grid theme active and click the Histogram button.
Examine the Histogram of Tahoeveg chart to see which unique values or categories
have the most cells and the least cells in the Tahoeveg grid.
Most cells in the Tahoeveg grid theme are Urban / Built Up. Notice that the Grassland
and Disturbed area markers are very small and may not appear in the chart.
Close the histogram.
Step 7
Make a histogram based on a graphic shape
Now you will create another histogram by drawing a graphic shape over the Tahoeveg
grid theme.
In the Tahoeveg view, click the Draw Polygon tool on the Draw tools menu
pulldown and draw a polygon that intersects part of the Tahoeveg grid.
With the graphic selected, click the Histogram button .
The chart called Histogram of Tahoeveg Within Selected Graphics is created. Notice
that the chart markers represent cells inside the graphic you drew.
Step 8
Close the project
Close the project without saving any changes.
You have completed this exercise
Summary
In this lesson, you learned how grid themes can represent continuous and discrete data. Discrete
features have distinct boundaries and are stored as integer values, whereas continuous data
have continuously changing values and are stored as floating point values.
Grid themes are stored with a Cartesian coordinate system and each cell references a real-world
location. Grids are displayed based on cell value or zone and they are classified using the
Legend Editor. A cell's color brightness can be varied with values from another grid theme.
Only integer grid themes have a theme table and only one record is stored in the table for each
unique value in the grid theme. Grid themes can be queried just like feature themes. Using the
Query Builder results in selected cells, while using Map Query results in a new output theme.
You can create a histogram to view the distribution of cells either in the entire theme or within a
graphic shape
This is the Understanding the ArcView Spatial Analyst Grid Model - Lesson 2 Self test.
Please watch your time—you have 2 hours to complete this test.
Use the knowledge you have gained in Understanding the ArcView Spatial Analyst Grid Model to
answer the following questions. You will need to correctly answer 7 of the following questions to
pass.
Netscape Users: Do not resize this browser window. This can cause the page to reload and
generate new questions.
GOOD LUCK!
1. A histogram is a chart of the distribution of cell values in a grid theme.
True
False
2. You can use the Query Builder to create a new grid theme.
True
False
3. Integer grids can have only a unique value legend type.
True
False
4. Only integer grids have a theme table.
True
False
5. Map Query creates a new grid theme containing values of 1 (true) and 2 (false).
True
False
6. Floating point grids can have either a unique value or a graduated color legend type.
True
False
7. Where is a grid theme's Cartesian coordinate origin located?
Top left of the grid
Top right of the grid
Bottom left of the grid
Bottom right of the grid
8. An integer grid theme will not have a value attribute table when the range of values exceeds:
10,000
50,000
75,000
100,000
9. What is the default method of classification for floating point grid themes?
Standard Deviation
Quantile
Equal Interval
Natural Breaks
10. Integer grid themes, when their legend type is set to Unique Value, can be classified using
which of the following methods?
They cannot be classified when the legend type is Unique Value.
Natural Breaks
Standard Deviation
Quantile
Calculate My Grade