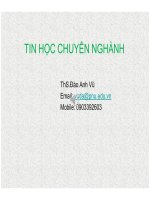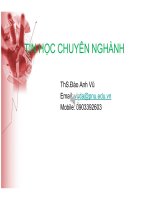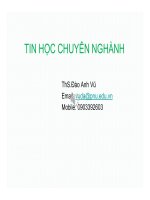bài giảng tin học chuyên ngành giới thiệu giao diện ppt 2010 ths đào anh vũ
Bạn đang xem bản rút gọn của tài liệu. Xem và tải ngay bản đầy đủ của tài liệu tại đây (7.05 MB, 35 trang )
TIN HỌC CHUYÊN NGHÀNH
ThS.Đào Anh Vũ
Email:
Mobile: 0903392603
www.pnu.edu.vn
NỘI DUNG
Làm việc với hiệu ứng, hoạt cảnh
4
Giới thiệu giao diện PPT 2010
1
Tạo bài thuyết trình cơ bản
2
Transition
5
Thiết lập các chế độ trình chiếu
6
Chèn các đối tượng: chữ, âm thanh
31. Màn hình PowerPoint 20101. Màn hình PowerPoint 2010
Khởi động PowerPoint 2010
Trong Windows XP, Windows Vista và
Windows 7 thì đường dẫn truy cập đến
chương trình là giống nhau. Các bước khởi
động như sau:
1. Màn hình PowerPoint 2010
1. Màn hình PowerPoint 2010
Thoát PowerPoint
Thoát chương trình PowerPoint rất đơn giản, bạn
làm theo các cách sau :
Cách 1: Nhấp vào nút Close ( ) ở góc trên
cùng bên phải cửa sổ PowerPoint, hoặc
Cách 2: Vào ngăn File chọn Exit, hoặc
Cách 3: Dùng tổ hợp phím tắt <ALT+F4>
1. Màn hình PowerPoint 2010
1. Màn hình PowerPoint 2010
Thanh tiêu đề (Title bar):Thể hiện tên của chương
trình đang chạy là PowerPoint và tên của bài trình
diễn hiện hành. Nếu cửa sổ chưa toàn màn hình thì
ta có thể dùng chuột kéo Title bar để di chuyển cửa
sổ.
Ribbon:Chức năng của Ribbon là sự kết hợp của
thanh thực đơn và các thanh công cụ, được trình
bày trong các ngăn (tab) chứa nút và danh sách
lệnh.
1. Màn hình PowerPoint 2010
Quick Access Toolbar:Chứa các lệnh tắt của các
lệnh thông dụng nhất. Bạn có thể thêm/ bớt các lệnh
theo nhu cầu sử dụng.
Nút Minimize:Thu nhỏ cửa sổ ứng dụng vào thanh
tác vụ (taskbar) của Windows; bạn nhấp vào nút thu
nhỏ của ứng dụng trên taskbar để phóng to lại cửa
sổ ứng dụng.
Nút Maximize/Restore:Khi cửa sổ ở chế độ toàn màn hình,
khi chọn nút này sẽ thu nhỏ cửa sổ lại, nếu cửa sổ chưa toàn
màn hình thì khi chọn nút này sẽ phóng to cửa sổ thành toàn
màn hình.
Nút Close:Đóng ứng dụng lại. Bạn có thể nhận được thông
báo lưu lại các thay đổi của bài trình diễn.
1. Màn hình PowerPoint 2010
Khu vực soạn thảo bài trình diễn:Hiển thị slide
hiện hành.
Ngăn Slides: Hiển thị danh sách các slide đang có
trong bài thuyết trình.
Ngăn Outline: Hiển thị dàn bài của bài thuyết trình.
Thanh trạng thái (Status bar): Báo cáo thông tin
về bài trình diễn và cung cấp các nút lệnh thay đổi
chế độ hiển thị và phóng to, thu nhỏ vùng soạn
thảo
.
1. Màn hình PowerPoint 20101. Màn hình PowerPoint 2010
Quick Access Toolbar
Khung Ribbon
Ribbon được tổ chức lại (tắt mở ribbon Ctrl+1)
1. Màn hình PowerPoint 20101. Màn hình PowerPoint 2010
Ngăn File thay cho nút Office
1. Màn hình PowerPoint 20101. Màn hình PowerPoint 2010
Ghi file pptx hiện hành
Ghi file pptx hiện hành với tên khác
Tạo mới file pptx
Mở file pptx đang tồi tại
In file pptx
Thoát khỏi chương trình PPT2010
File:Mở thực đơn
Filetừ đó ta có thể
truy cập các lệnh
mở (open), lưu
(save), in (print),tạo
mới (new) và chia
sẽ bài thuyết trình.
1. Màn hình PowerPoint 2010
Home:Chứa các nút lệnh thường xuyên sử sụng trong
quá trình soạn thảo bài thuyết trình như là các về lệnh
sao chép, cắt, dán, chèn slide, bố cục slide, phân chia
section, định dạng văn bản, vẽ hình và các lệnh về tìm
kiếm, thay thế…
1. Màn hình PowerPoint 2010
Insert: Thực hiện các lệnh chèn, thêm các đối tượng
mà PowerPoint hỗ trợ như là bảng biểu, hình ảnh,
SmartArt, đồ thị, văn bản, đoạn phim, âm thanh,…
1. Màn hình PowerPoint 2010
Design:Thực hiện các lệnh về định dạng kích cở và
chiều hướng của các slide, handout, áp dụng các mẫu
định dạng và các kiểu hình nền cho slide.
1. Màn hình PowerPoint 2010
Transitions: PowerPoint 2010 tổ chức Transitions
thành một ngăn mới trên Ribbon giúp chúng ta có thể
áp dụng và thiết lập các thông số cho các hiệu ứng
chuyển slide rất nhanh chóng và thuận lợi. Ngoài ra,
chúng ta có thể xem trước hiệu ứng chuyển slide ngay
trong chế độ soạn thảo.
1. Màn hình PowerPoint 2010
Animations: Danh mục các hiệu ứng áp dụng cho
các đối tượng trên slide, sao chép hiệu ứng giữa các
đối tượng, thiết lập thời gian cũng như các sự kiện
cho các hiệu ứng.
1. Màn hình PowerPoint 2010
Slide Show: Chuẩn bị các thiết lập cho bài thuyết trình
trước khi trình diễn, tùy biến về mặt nội dung của bài
thuyết trình trong các tình huống báo cáo, broadcast
bài thuyết trình cho các khán giả theo dõi từ xa và thiết
lập các thông số cho các màn hình hiển thị khi trình
diễn.
1. Màn hình PowerPoint 2010
Review: Ghi chú cho các slide trong bài thuyết trình,
so sánh và trộn nội dung giữa các bài thuyết trình và
công cụ kiểm tra lỗi chính tả.
1. Màn hình PowerPoint 2010
View: Chuyển đổi qua lại giữa các chế độ hiển thị, cho
hiển thị hoặc ẩn thanh thước, các đường lưới, điều
chỉnh kích thước vùng sọan thảo, chuyển đổi giữa các
chế độ màu hiển thị, sắp xếp các cửa sổ,…
1. Màn hình PowerPoint 2010
Developer: Ngăn này mặc định được ẩn vì nó chỉ
hữu dụng cho các lập trình viên, những người có hiểu
biết về VBA. Để mở ngăn này nhấn vào nút File |
Options | Customize Ribbon |Developer.
1. Màn hình PowerPoint 2010
Add-Ins: Ngăn này chỉ xuất hiện khi cài đặt thêm các
tiện ích cho PowerPoint.
1. Màn hình PowerPoint 2010
PowerPoint 2010 có hai nhóm hiển thị đó là nhóm
Presentation Views dùng trong quá trình sọan thảo và
nhóm Master Views dùng trong quá trình thiết kế slide,
bố cục bản in và trang chú slide thích. Mỗi kiểu hiển thị
có công dụng riêng trong quá trình soạn thảo, thiết kế,
chỉnh sửa hoặc trình chiếu bài thuyết trình.
1. Màn hình PowerPoint 2010
Normal: Chế độ này dùng rất nhiều trong quá trình biên soạn bài
thuyết trình
Slide Sorter: Chế độ này giúp xem tổng thể bài trình diễn, bố
cục, cũng như trình tự các slide trong bài thuyết trình.
Notes Page: Chế độ này giúp ta thêm các ghi chú vào slide (các
ghi chú này sẽ không hiển thị khi trình chiếu)
Reading View: Xem trước bài thuyết trình trong giao diện soạn
thảo