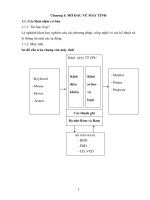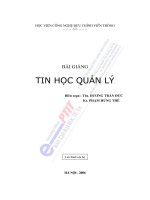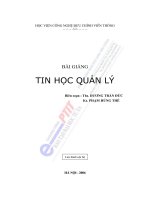bài giảng tin học chuyên ngành làm việc với hiệu ứng hoạt cảnh ths. đào anh vũ
Bạn đang xem bản rút gọn của tài liệu. Xem và tải ngay bản đầy đủ của tài liệu tại đây (7.22 MB, 62 trang )
TIN HỌC CHUYÊN NGHÀNH
ThS.Đào Anh Vũ
Email:
Mobile: 0903392603
www.pnu.edu.vn
NỘI DUNG
Làm việc với hiệu ứng, hoạt cảnh
4
Giới thiệu giao diện PPT 2010
1
Tạo bài thuyết trình cơ bản
2
Transition
5
Thiết lập các chế độ trình chiếu
6
Chèn các đối tượng: chữ, âm thanh
3
3
LÀM VIỆC VỚI HIỆU ỨNG,
HOẠT CẢNH
4
NỘI DUNG
1. Hiệu ứng cho văn bản.
2. Thiết lập hiệu ứng và tùy chọn cho âm
thanh và đoạn phim.
3. Hiệu ứng chuyển slide.
4. Tự động hoá bài thuyết trình.
5. Tạo các siêu liên kết và các nút lệnh
điều hướng trong bài thuyết trình.
5
1. Hiệu ứng cho văn bản
1. Hiệu ứng Entrance. Các đối tượng áp dụng hiệu ứng
sẽ xuất hiện trên slide hoặc có xu hướng di chuyển từ
bên ngoài slide vào trong slide.
2. Hiệu ứng Exit: Các đối tượng áp dụng hiệu ứng sẽ biến
mất khỏi slide hoặc có xu hướng di chuyển từ trong slide
ra khỏi slide.
3. Hiệu ứng Emphasis: Nhấn mạnh nội dung áp dụng
hiệu ứng
4. Hiệu ứng di chuyển: Hiệu ứng làm các đối tượng di
chuyển theo một đường đi qui định trước (Motion
Paths).
PowerPoint cung cấp rất nhiều hiệu ứng
và được chia làm 4 nhóm:
6
1. Hiệu ứng cho văn bản
7
1. Hiệu ứng cho văn bản
Các bước thực như sau:
1. Trong chế độ Normal View, bạn chọn hộp
văn bản cần áp dụng hiệu ứng. Ví dụ, bạn
chọn hộp văn bản bên trái trong slide số 3.
8
1. Hiệu ứng cho văn bản
9
1. Hiệu ứng cho văn bản
2. Vào ngăn Animations trên Ribbon, nhóm
Animation và nhấp chọn nút More để mở danh
mục các hiệu ứng.
3. Ví dụ, bạn sử dụng hiệu ứng Entrance với kiểu Fly In
trong hộp Animation Styles. Khi đó hộp văn bản trên
slide xuất hiện thêm số thứ tự là 1 ở đầu mỗi dòng văn
bản. Điều này có nghĩa đây là hiệu ứng sẽ được thực thi
đầu tiên trên slide và khi thực hiện hiệu ứng thì
PowerPoint sẽ cho xuất hiện đồng thời các dòng trong
hộp văn bản.
10
1. Hiệu ứng cho văn bản
4. Bạn chọn nút Effect Options trong nhóm Animation và
chọn kiểu Fly In từ danh sách. Bạn có thể rê chuột lên các
kiểu hiệu ứng Fly In và xem kết quả thể hiện trên slide trước
khi quyết định chọn. Ví dụ, bạn chọn kiểu From Bottom-Left
có nghĩa là đoạn văn bản sẽ bay từ góc dưới bên trái lên vị
trí của nó được đặt trên slide.
11
1. Hiệu ứng cho văn bản
12
1. Hiệu ứng cho văn bản
5. Nếu thấy các kiểu hiệu
ứng không trong hộp
Animation Styles còn ít
quá, bạn chọn tiếp nút More
Entrance Effects trong
hộp này. Khi đó, hộp thoại
Change Entrance Effect
xuất hiện với hơn 30 kiểu
hiệu ứng cho bạn lựa chọn.
13
1. Hiệu ứng cho văn bản
Các tùy chọn hiệu ứng nâng cao cho văn bản
14
Thực hiện các tùy chọn nâng cao như sau:
1.Thực hiện các tùy chọn nâng cao như
sau:Chọn lại hộp văn bản bên trái trong
slide số 3. Khi đó trong ngăn Animation
Pane, hiệu ứng đã thiết lập cho đối tượng
tương ứng trên slide cũng được chọn.
1.Nhấp chuột vào nút () bên phải tên của
đối tượng đang chọn để mở danh sách
lệnh. Bạn hãy chọn lệnh Effect Options
hộp thoại tùy chọn cho hiệu ứng Fly In xuất
hiện.
1. Hiệu ứng cho văn bản
15
1. Hiệu ứng cho văn bản
16
1. Hiệu ứng cho văn bản
3. Tại ngăn Effect:
17
1. Hiệu ứng cho văn bản
18
1. Hiệu ứng cho văn bản
19
1. Hiệu ứng cho văn bản
4. Tại ngăn Timing:
Start: sự kiện thực hiện hiệu ứng như là
chờ nhấp chuột (On Click), hiệu ứng sẽ
diễn ra đồng thời với hiệu ứng trước đó
(With Previouse) hay là hiệu ứng sẽ diễn ra
sau một hiệu ứng nào đó (After Previous).
Ví dụ bạn chọn kiểu After Previous. Lưu ý,
mặc dù ta chọn là After Previous nhưng khi
bạn nhấp chuột thì hiệu ứng vẫn sẽ thực thi
dù chưa đến thời điểm vì hiệu lệnh nhấp
chuột được mặc định ưu tiên hơn.
20
1. Hiệu ứng cho văn bản
Repeat: thiết lập số lần thực thi lặp lại của
hiệu ứng. Ví dụ, bạn chọn None để cho hiệu
ứng chỉ thực hiện một lần.
Duration: thiết lập thời gian hay tốc độ thực
hiện hiệu ứng. Ví dụ, bạn chọn tốc độ thực
hiện là 2 giây (2 seconds (Medium)).
Delay: thiết lập thời gian chờ trước khi hiệu
ứng bắt đầu thực thi. Ví dụ, bạn thiết lập thời
gian chờ là 2 giây.
21
1. Hiệu ứng cho văn bản
Tích chọn Rewind when done playing nếu
muốn đối tượng bị trả về nơi xuất phát sau
khi thực thi hiệu ứng.
Triggers: giữ mặc định không tùy chỉnh,
chúng ta sẽ thảo luận về Trigger trong phần
sau.
22
Group text: thiết lập cấp độ văn bản trong hộp
Textbox được áp dụng hiệu ứng. Văn bản trong
Textbox bên trái có 2 cấp và ta muốn áp dụng
hiệu ứng cho mỗi dòng trong văn bản đó. Do vậy,
bạn chọn Group text là By 2nd Level
Paragraphs.
5. Tại ngăn Text Animation:
Automatically after: thiết lập thời gian chờ trước
khi thực hiện hiệu ứng, đây chính là Delay bên
ngăn Timing.
1. Hiệu ứng cho văn bản
23
1. Hiệu ứng cho văn bản
In reverse order: các hiệu ứng sẽ thực thi
theo trình tự ngược lại, văn bản có nhiều dòng
thì sẽ thực thi hiệu ứng cho dòng cuối trước,
dòng đầu sẽ thực thi hiệu ứng sau cùng.
Animate attached shape: chỉ xuất hiện khi
bạn định dạng shape cho hộp văn vản. Và
nếu tích chọn tùy chọn này thì shape sẽ thực
thi hiệu ứng trước, sau đó mới đến các hiệu
ứng của văn bản chứa trong shape.
24
1. Hiệu ứng cho văn bản
25
1. Hiệu ứng cho văn bản
6. Nhấn nút OK sau khi thiết lập các thông số.
7. Nếu các hiệu ứng là đơn giản thì chúng ta
có thể thiết lập nhanh các thông số về
hiệu lệnh thực thi hiệu ứng, thời gian thực
thi và thời gian chờ trước khi thực thi hiệu
ứng. Nếu trên slide có nhiều đối tượng áp
dụng hiệu ứng là dùng các nút Move
Earlier (đưa lên thực thi trước) hoặc
Move Later (đưa xuống thực thi sau) để
sắp xếp trình tự thực thi hiệu ứng của các
đối tượng trên slide.