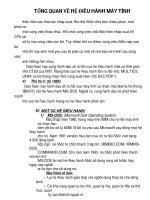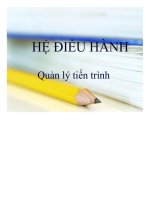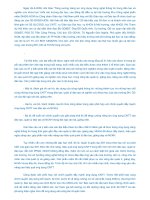Tổng quan về Vẽ hình trong word
Bạn đang xem bản rút gọn của tài liệu. Xem và tải ngay bản đầy đủ của tài liệu tại đây (137.54 KB, 14 trang )
GV: Huỳnh Phước Hải
Chương 5:
Chương 5:
Vẽ Hình
Vẽ Hình
Drawing
Drawing
GV: Huỳnh Phước Hải
Thanh công cụ Drawing
Thanh công cụ Drawing
•
Thanh công cụ Drawing cho phép vẽ các hình khối
Thanh công cụ Drawing cho phép vẽ các hình khối
trong tài liệu.
trong tài liệu.
•
Kích chuột phải vào menu bar rồi chọn Drawing để
Kích chuột phải vào menu bar rồi chọn Drawing để
hiển thị Drawing Bar.
hiển thị Drawing Bar.
•
Bật/ tắt thanh Drawing
Bật/ tắt thanh Drawing
–
View\Toolbars\Drawing
View\Toolbars\Drawing
GV: Huỳnh Phước Hải
Vẽ đối tượng
Vẽ đối tượng
•
Để vẽ hình, chọn hình thích hợp (chữ nhật, elíp, mũi
Để vẽ hình, chọn hình thích hợp (chữ nhật, elíp, mũi
tên…) trên Drawing rồi bấm và rê chuột lên vị trí muốn
tên…) trên Drawing rồi bấm và rê chuột lên vị trí muốn
vẽ.
vẽ.
•
Kết hợp với phím Shift
Kết hợp với phím Shift
–
Bấm Shift để vẽ đường thẳng thẳng góc
Bấm Shift để vẽ đường thẳng thẳng góc
–
Bấm Shift để vẽ hình vuông khi chọn rectangle
Bấm Shift để vẽ hình vuông khi chọn rectangle
–
Bấm Shift để vẽ đường đường tròn khi chọn Oval
Bấm Shift để vẽ đường đường tròn khi chọn Oval
–
Bấm Shift để vẽ cung tròn khi chọn Arc
Bấm Shift để vẽ cung tròn khi chọn Arc
GV: Huỳnh Phước Hải
Chọn đối tượng
Chọn đối tượng
•
Chọn 1 đối tượng
Chọn 1 đối tượng
–
Nhấp chuột trên đối tượng cần chọn, hoặc
Nhấp chuột trên đối tượng cần chọn, hoặc
–
Nhấp nút Select Objects, sau đó nhấp vào đối
Nhấp nút Select Objects, sau đó nhấp vào đối
tượng
tượng
•
Chọn nhiều đối tượng
Chọn nhiều đối tượng
–
Bấm phím Shift, sau đó nhấp trên các đối tượng
Bấm phím Shift, sau đó nhấp trên các đối tượng
–
Hoặc nhấp nút Select Objects, sau đó rê chuột bao
Hoặc nhấp nút Select Objects, sau đó rê chuột bao
quanh các đối tượng
quanh các đối tượng
GV: Huỳnh Phước Hải
Thay đổi nét vẽ
Thay đổi nét vẽ
•
Chọn các đối tượng muốn thay đổi nét vẽ
Chọn các đối tượng muốn thay đổi nét vẽ
•
Chọn nút lệnh Line Style hoặc Dash style
Chọn nút lệnh Line Style hoặc Dash style
•
Chọn kiểu vẽ
Chọn kiểu vẽ
Line Style
Dash Style
GV: Huỳnh Phước Hải
Thay đổi màu viền
Thay đổi màu viền
•
Chọn các đối tượng muốn thay đổi màu viền
Chọn các đối tượng muốn thay đổi màu viền
•
Chọn nút lệnh Line Color
Chọn nút lệnh Line Color
•
Chọn màu viền
Chọn màu viền
GV: Huỳnh Phước Hải
Thay đổi màu tô đặc
Thay đổi màu tô đặc
(fill color)
(fill color)
•
Chọn các đối tượng muốn thay đổi màu tô đặc
Chọn các đối tượng muốn thay đổi màu tô đặc
•
Chọn nút lệnh Fill Color
Chọn nút lệnh Fill Color
•
Chọn màu tô
Chọn màu tô
GV: Huỳnh Phước Hải
Xoay đối tượng
Xoay đối tượng
•
Chọn các đối tượng muốn xoay
Chọn các đối tượng muốn xoay
•
Chọn nút lệnh Free Rotate , đối tượng sẽ có 4 nút
Chọn nút lệnh Free Rotate , đối tượng sẽ có 4 nút
xanh
xanh
•
Trỏ chuột vào các nút màu xanh và rê chuột để xoay
Trỏ chuột vào các nút màu xanh và rê chuột để xoay
đối
đối
GV: Huỳnh Phước Hải
Di chuyển đối tượng
Di chuyển đối tượng
•
Chọn các đối tượng muốn di chuyển
Chọn các đối tượng muốn di chuyển
•
Click và rê chuột đến vị trí mới
Click và rê chuột đến vị trí mới
•
Thả chuột ra
Thả chuột ra
GV: Huỳnh Phước Hải
Nhân đôi đối tượng (copy)
Nhân đôi đối tượng (copy)
•
Chọn đối tượng muốn nhân đôi
Chọn đối tượng muốn nhân đôi
•
Giữ phím Ctrl, trỏ chuột vào đối tượng muốn nhân
Giữ phím Ctrl, trỏ chuột vào đối tượng muốn nhân
•
Click và rê chuột đến vị trí mới
Click và rê chuột đến vị trí mới
•
Thả chuột ra
Thả chuột ra
GV: Huỳnh Phước Hải
Nhóm các đối tượng
Nhóm các đối tượng
(Group)
(Group)
•
Chọn các đối tượng muốn nhóm
Chọn các đối tượng muốn nhóm
•
Nhấp nút lệnh
Nhấp nút lệnh
Draw\Group
Draw\Group
, hoặc
, hoặc
•
Nhấp chuột phải trên 1 trong những đối tượng đã
Nhấp chuột phải trên 1 trong những đối tượng đã
chọn
chọn
•
Chọn
Chọn
Grouping\Group
Grouping\Group
GV: Huỳnh Phước Hải
Rả nhóm các đối tượng
Rả nhóm các đối tượng
(Ungroup)
(Ungroup)
•
Chọn các đối tượng muốn rả nhóm
Chọn các đối tượng muốn rả nhóm
•
Nhấp nút lệnh
Nhấp nút lệnh
Draw\Ungroup
Draw\Ungroup
, hoặc
, hoặc
•
Nhấp chuột phải trên 1 trong những đối tượng đã
Nhấp chuột phải trên 1 trong những đối tượng đã
chọn
chọn
•
Chọn
Chọn
Grouping\Ungroup
Grouping\Ungroup
GV: Huỳnh Phước Hải
Thứ tự đối tượng
Thứ tự đối tượng
•
Nhấp chuột phải lên đối tượng
Nhấp chuột phải lên đối tượng
•
Chọn Oder, chọn tiếp:
Chọn Oder, chọn tiếp:
–
Bring to Front: mang đối tượng lên trước nhất
Bring to Front: mang đối tượng lên trước nhất
–
Send to Back: mang đối tượng ra phía sau nhất
Send to Back: mang đối tượng ra phía sau nhất
–
Bring Forward: mang ra trước 1 nấc
Bring Forward: mang ra trước 1 nấc
–
Send Backward: mang ra sau 1 nấc
Send Backward: mang ra sau 1 nấc
–
Bring Front to Text: mang đối tượng lên trước văn
Bring Front to Text: mang đối tượng lên trước văn
bản
bản
–
Send Behind text: mang đối tượng xuông dưới văn
Send Behind text: mang đối tượng xuông dưới văn
bản
bản
GV: Huỳnh Phước Hải
AutoShape
AutoShape
•
Vẽ đối tượng theo
Vẽ đối tượng theo
mẫu có sẳn
mẫu có sẳn
•
Chọn AutoShapes
Chọn AutoShapes
•
Chọn 1 mẫu có sẳn
Chọn 1 mẫu có sẳn
•
Rê chuột để vẽ
Rê chuột để vẽ