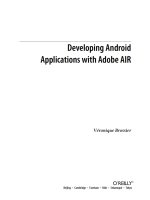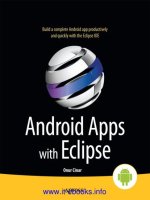android development introduction chương 25 android working with mapviews
Bạn đang xem bản rút gọn của tài liệu. Xem và tải ngay bản đầy đủ của tài liệu tại đây (1.04 MB, 46 trang )
Android
Working with MapViews
25
Victor Matos
Cleveland State University
Notes are based on:
Android Developers
/>2
22
25. Android - MapViews
MapViews
2
Google Maps External Library
Android uses the Google Maps External Library to add mapping capabilities to
your applications.
Google Maps External Library includes the com.google.android.maps package.
The classes of this package offer built-in downloading, rendering, and caching of
Maps tiles, as well as a variety of display options and controls.
The key class in the Maps package is com.google.android.maps.MapView, a
subclass of ViewGroup.
A MapView displays a map with data obtained from the Google Maps service.
When the MapView has focus, it will capture keypresses and touch gestures to
pan and zoom the map automatically, including handling network requests for
additional maps tiles. It also provides all of the UI elements necessary for users to
control the map.
3
33
25. Android - MapViews
MapViews
3
Google Maps External Library
Road View
Aerial View
4
44
25. Android - MapViews
MapViews
4
Google Maps External Library
Your application can also use MapView class methods to control the MapView
programmatically and draw a number of Overlay types on top of the map.
In general, the MapView class provides a wrapper around the Google Maps API
that lets your application manipulate Google Maps data through class methods,
and it lets you work with Maps data as you would other types of Views.
The Maps external library is not part of the standard Android library, so it may
not be present on some compliant Android-powered devices.
By default the Android SDK includes the Google APIs add-on, which in turn
includes the Maps external library.
5
55
25. Android - MapViews
MapViews
5
Google Maps External Library
Warning !!!
In order to display Google Maps data
in a MapView, you must register with
the Google Maps service and obtain a
Maps API Key
(see Appendix A)
6
66
25. Android - MapViews
MapViews
6
Tutorial 1 – Hello, MapView
Reference:
/>We'll create a simple Activity that can
view and navigate a map. Then we will
add some overlay items.
7
77
25. Android - MapViews
MapViews
7
Tutorial 1– Hello, MapView
Reference: />Part 1. Basic Map
1. Start a new project/Activity called HelloMapView.
2. Because we're using the Google Maps library, which is not a part of the
standard Android library, we need to declare it in the Android Manifest.
Open the AndroidManifest.xml file and add the following as a child of the
<application> element:
<uses-library android:name="com.google.android.maps" />
5. We also need access to the internet in order to retrieve the Google Maps
tiles, so the application must request the INTERNET permissions. In the
manifest file, add the following as a child of the <manifest> element:
<uses-permission android:name="android.permission.INTERNET" />
8
88
25. Android - MapViews
MapViews
8
Tutorial 1– Hello, MapView
Reference: />4. Now open the main layout file for your project. Define a layout with a
com.google.android.maps.MapView inside a RelativeLayout:
<?xml version="1.0" encoding="utf-8"?>
<RelativeLayout
xmlns:android="
android:id="@+id/mainlayout" android:orientation="vertical"
android:layout_width="fill_parent" android:layout_height="fill_parent">
<com.google.android.maps.MapView
android:id="@+id/mapview"
android:layout_width="fill_parent"
android:layout_height="fill_parent"
android:clickable="true"
android:apiKey="Your Maps API Key" />
</RelativeLayout>
9
99
25. Android - MapViews
MapViews
9
Tutorial 1– Hello, MapView
Reference: />4. cont.
The clickable attribute defines whether you want to allow user-
interaction with the map. In this case, we set it "true" so that the user can
navigate.
The apiKey attribute holds the Google Maps API Key that proves your
application and signer certificate has been registered with the Google Maps
service.
Because MapView uses Google Maps data, this key is required in order to
receive the map data, even while you are developing (see appendix A).
For the purpose of this tutorial, you should register with the fingerprint of
the SDK debug certificate. Once you've acquired the Maps API Key, insert it for
the apiKey value.
10
1010
25. Android - MapViews
MapViews
10
Tutorial 1– Hello, MapView
Reference: />5. Now open the HelloMapView.java file. For this Activity, we're going to
extend the special sub-class of Activity called MapActivity, so change the
class declaration to extend MapActicity, instead of Activity:
public class HelloMapView extends MapActivity {
7. The isRouteDisplayed() method is required, so add it inside the class:
@Override
protected boolean isRouteDisplayed() {
return false;
}
7. Now go back to the HelloMapView class. At the top of HelloMapView,
instantiate a handles for the MapView and the Map controller.
MapView mapView;
MapController controller;
11
1111
25. Android - MapViews
MapViews
11
Tutorial 1– Hello, MapView
Reference: />8. Wire-up the XML layout widget and the Java controls.
public void onCreate(Bundle savedInstanceState) {
super.onCreate(savedInstanceState);
setContentView(R.layout.main);
MapView mapView;
mapView = (MapView) findViewById(R.id.mapview);
mapView.setBuiltInZoomControls(true);
GeoPoint point = new GeoPoint (25800000,-80266667); // Miami City
controller = map.getController();
controller.animateTo(point);
controller.setZoom(3);
}
12
1212
25. Android - MapViews
MapViews
12
Tutorial 1– Hello, MapView
Reference: />9. In the previous fragment the mapView is activated by the use of the built-in
zoom facility (new feature). This zoom control will appear at the center-
bottom of the screen each time the user taps on the screen, and will disappear
a few seconds later.
10. The MapController method .animateTo(geoPoint) center the map on the given
coordinates.
11. The zoom factor range is 1 17 (17 closest to the map).
12. Ready to run.
13
1313
25. Android - MapViews
MapViews
13
Tutorial 1– Hello, MapView
Reference: />
Intial map After tapping and zooming in After panning to go South
14
1414
25. Android - MapViews
MapViews
14
Tutorial 1– Hello, MapView Overlays
Reference: />Part 2. Overlays
An Overlay is a transparent layer that can be super-imposed on top of a
MapView. An Overlay may incorporate any number of drawable items.
In this portion of the Tutorial1 we will place two images
of Android on top of the map close to
San Jose Costa Rica and Cleveland Ohio.
Go back to the HelloMapView class.
Add a drawable to the res/drawable-hdpi folder. For instance, copy there the file
C:\android-sdk-windows\platforms\android-4\data\res\drawable\ic_launcher_android.png
Now we need to implement the HelloItemizedOverlay class.
15
1515
25. Android - MapViews
MapViews
15
Tutorial 1– Hello, MapView Overlays
Reference: />Part 2. Overlays - HelloItemizedOverlay
The ItemizedOverlay class, will manage a set of Overlay items for us.
1. Create a new Java class named HelloItemizedOverlay that implements
ItemizedOverlay.
2. When using Eclipse, right-click the package name in the Eclipse Package Explorer, and
select New > Class. Fill-in the Name field as HelloItemizedOverlay. For the Superclass,
enter com.google.android.maps.ItemizedOverlay. Click the checkbox for Constructors
from superclass. Click Finish.
3. First thing, we need an OverlayItem ArrayList, in which we'll put each of the
OverlayItem objects we want on our map. Add this at the top of the
HelloItemizedOverlay class:
private ArrayList<OverlayItem> mOverlays = new ArrayList<OverlayItem>();
16
1616
25. Android - MapViews
MapViews
16
Tutorial 1– Hello, MapView Overlays
Reference: />Part 2. Overlays - HelloItemizedOverlay
4. Add the following class variable to HelloItemizedOverlay class
Context MyAppContext;
6. The class constructor should be
public HelloItemizedOverlay(Drawable defaultMarker, Context appContext) {
super(boundCenterBottom(defaultMarker));
MyAppContext = appContext;
}
We want the marker’s center-point at the bottom of the image to be the point at
which it's attached to the map coordinates. MyAppContext is the application’s
context.
17
1717
25. Android - MapViews
MapViews
17
Tutorial 1– Hello, MapView Overlays
Reference: />Part 2. Overlays - HelloItemizedOverlay
6. Continue with the AddOverlay method. Each time a new drawable item is supplied to
the list, we call the populate method which will read each of the OverlayItems and
prepare them to be drawn.
7. x
public void addOverlay(OverlayItem overlay) {
mOverlays.add(overlay);
populate();
}
7. Replace the existing contents of the createItem method with a get() call to our
ArrayList:
@Override
protected OverlayItem createItem(int i) {
return mOverlays.get(i);
}
18
1818
25. Android - MapViews
MapViews
18
Tutorial 1– Hello, MapView Overlays
Reference: />Part 2. Overlays - HelloItemizedOverlay
8. Replace the existing contents of the size method with a size request to our ArrayList:
@Override
public int size() {
return mOverlays.size();
}
10. Provide a method to attend the Tap event
@Override
protected boolean onTap(int itemIndex) {
Toast.makeText(MyAppContext,
mOverlays.get(itemIndex).getTitle().toString(), 1).show();
return super.onTap(itemIndex);
}
11. We are done with the HelloItemizedOverlay class
19
1919
25. Android - MapViews
MapViews
19
Tutorial 1– Hello, MapView
Reference: />Part 3. Overlays
Back to the HelloMap class.
1. First we need some more types. Add the following declarations at the top of the
HelloMapView class:
List<Overlay> mapOverlays;
Drawable drawable;
HelloItemizedOverlay itemizedOverlay;
3. Now pick up where we left off in the onCreate() method. Instantiate the new fields:
mapOverlays = mapView.getOverlays();
drawable = this.getResources().getDrawable(R.drawable.androidmarker);
itemizedOverlay = new HelloItemizedOverlay(drawable, this);
________
Note. You may pick any drawable from your SDK folder, say C:\Android\platforms\android-1.6\data\res\drawable
20
2020
25. Android - MapViews
MapViews
20
Tutorial 1– Hello, MapView
Reference: />Part 3. Overlays
Back to the HelloMap class. Adding OverlayItems to the map
3. Add a GeoPoint/title representing the ‘Cleveland Ohio’ location
GeoPoint point1 = new GeoPoint(41501719,-81675140);
OverlayItem overlayitem = new OverlayItem(point1, "Hello from CSU Ohio", "");
itemizedOverlay.addOverlay(overlayitem);
mapOverlays.add(itemizedOverlay);
5. Add a second geoPoint/title representing ‘San Jose, Costa Rica’
GeoPoint point2 = new GeoPoint( 9933056,-84083056);
OverlayItem overlayitem2 = new OverlayItem(point2, "Hola desde San Jose, CR", "");
itemizedOverlay.addOverlay(overlayitem2);
mapOverlays.add(itemizedOverlay);
5. Ready to run
21
2121
25. Android - MapViews
MapViews
21
Tutorial 2. Using Geocoder
Reference />Geocoder Class
Geocoding is the process of transforming a street address or other description
of a location into a (latitude, longitude) coordinate.
Reverse geocoding is the process of transforming a (latitude, longitude)
coordinate into a (partial) address.
The amount of detail in a reverse geocoded location description may vary, for
example one might contain the full street address of the closest building, while
another might contain only a city name and postal code.
Geocoding
Address Location
1860 East 18 Street
Cleveland Ohio
Latitude: +41.5020952
Longitude: -81.6789717
22
2222
25. Android - MapViews
MapViews
22
Tutorial 2. Using Geocoder
Geocoder Class
Public Methods
List<Address> getFromLocation (double latitude, double longitude, int maxResults)
Returns an array of Addresses that are known to describe the area immediately
surrounding the given latitude and longitude.
List<Address> getFromLocationName (String locationName, int maxResults,
double lowerLeftLatitude, double lowerLeftLongitude,
double upperRightLatitude, double upperRightLongitude)
Returns an array of Addresses that are known to describe the named location, which may
be a place name such as "Dalvik, Iceland", an address such as "1600 Amphitheatre
Parkway, Mountain View, CA", an airport code such as "SFO", etc
List<Address> getFromLocationName (String locationName, int maxResults)
Returns an array of Addresses that are known to describe the named location, which may
be a place name such as "Dalvik, Iceland", an address such as "1600 Amphitheatre
Parkway, Mountain View, CA", an airport code such as "SFO", etc
23
2323
25. Android - MapViews
MapViews
23
Tutorial 2. Using Geocoder
Address Class and /> A class representing an Address, i.e, a set of Strings describing a location.
The address format is a simplified version of xAL (eXtensible Address Language)
Useful Methods
getAddressLine(int index)
Returns a line of the address numbered by the given index (starting at 0), or null if no such line is present.
getAdminArea()
Returns the administrative area name of the address, for example, "CA", or null if it is unknown
getCountryCode()
Returns the country code of the address, for example "US", or null if it is unknown.
getCountryName()
Returns the localized country name of the address, for example "Iceland", or null if it is unknown.
getFeatureName()
Returns the feature name of the address, for example, "Golden Gate Bridge", or null if it is unknown
getLatitude()
Returns the latitude of the address if known.
getLocale()
Returns the Locale associated with this address.
getLongitude()
Returns the longitude of the address if known.
getMaxAddressLineIndex()
Returns the largest index currently in use to specify an address line.
24
2424
25. Android - MapViews
MapViews
24
Tutorial 2. Using Geocoder
Address Class
Useful Methods
getPhone()
Returns the phone number of the address if known, or null if it is unknown.
getPostalCode()
Returns the postal code of the address, for example "94110", or null if it is unknown.
getUrl()
Returns the public URL for the address if known, or null if it is unknown.
setAddressLine(int index, String line)
Sets the line of the address numbered by index (starting at 0) to the given String, which may be null.
setCountryCode(String countryCode)
Sets the country code of the address to the given String, which may be null.
setCountryName(String countryName)
Sets the country name of the address to the given String, which may be null.
setLatitude(double latitude)
Sets the latitude associated with this address.
setLongitude(double longitude)
Sets the longitude associated with this address.
setPhone(String phone)
Sets the phone number associated with this address.
toString()
Returns a string containing a concise, human-readable description of this object.
25
2525
25. Android - MapViews
MapViews
25
Tutorial 2. Using Geocoder
Address Class
Useful Methods
getPhone()
Returns the phone number of the address if known, or null if it is unknown.
getPostalCode()
Returns the postal code of the address, for example "94110", or null if it is unknown.
getUrl()
Returns the public URL for the address if known, or null if it is unknown.
setAddressLine(int index, String line)
Sets the line of the address numbered by index (starting at 0) to the given String, which may be null.
setCountryCode(String countryCode)
Sets the country code of the address to the given String, which may be null.
setCountryName(String countryName)
Sets the country name of the address to the given String, which may be null.
setLatitude(double latitude)
Sets the latitude associated with this address.
setLongitude(double longitude)
Sets the longitude associated with this address.
setPhone(String phone)
Sets the phone number associated with this address.
toString()
Returns a string containing a concise, human-readable description of this object.