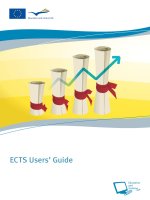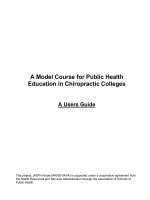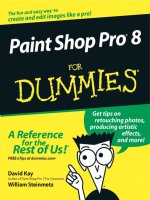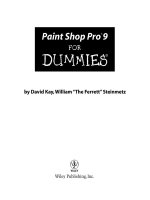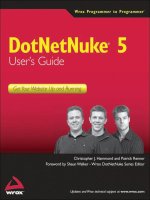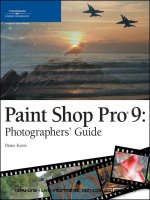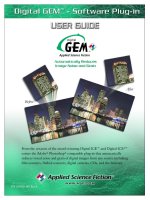Corel paint shop pro x7 users guide
Bạn đang xem bản rút gọn của tài liệu. Xem và tải ngay bản đầy đủ của tài liệu tại đây (8.04 MB, 857 trang )
Contents i
Contents
Welcome to Corel PaintShop Pro X7 . . . . . . . . . . . . . . . . . . 1
The digital workflow . . . . . . . . . . . . . . . . . . . . . . . . . . . . . . 9
Learning how to use Corel PaintShop Pro . . . . . . . . . . . . . 15
Workspace tour . . . . . . . . . . . . . . . . . . . . . . . . . . . . . . . . . 23
Getting started . . . . . . . . . . . . . . . . . . . . . . . . . . . . . . . . . 59
Reviewing, organizing, and finding photos . . . . . . . . . . . . 99
Using the Adjust workspace . . . . . . . . . . . . . . . . . . . . . . 139
Working with camera RAW photos . . . . . . . . . . . . . . . . . 143
Adjusting images. . . . . . . . . . . . . . . . . . . . . . . . . . . . . . . 149
Retouching and restoring images . . . . . . . . . . . . . . . . . . 229
Merging exposures and content . . . . . . . . . . . . . . . . . . . 273
Working with selections . . . . . . . . . . . . . . . . . . . . . . . . . 291
Working with layers. . . . . . . . . . . . . . . . . . . . . . . . . . . . . 325
Working with masks . . . . . . . . . . . . . . . . . . . . . . . . . . . . 369
Working with colors and materials . . . . . . . . . . . . . . . . . 385
Applying effects . . . . . . . . . . . . . . . . . . . . . . . . . . . . . . . 413
Working with text . . . . . . . . . . . . . . . . . . . . . . . . . . . . . . 531
Drawing and editing vector objects. . . . . . . . . . . . . . . . . 551
Working with brushes . . . . . . . . . . . . . . . . . . . . . . . . . . . 593
Painting and drawing with the Art Media tools. . . . . . . . 607
ii Corel PaintShop Pro X7 User Guide
Working with advanced color features. . . . . . . . . . . . . . . 629
Customizing Corel PaintShop Pro . . . . . . . . . . . . . . . . . . . 657
Automating tasks . . . . . . . . . . . . . . . . . . . . . . . . . . . . . . . 705
Printing . . . . . . . . . . . . . . . . . . . . . . . . . . . . . . . . . . . . . . 729
Sharing photos. . . . . . . . . . . . . . . . . . . . . . . . . . . . . . . . . 749
Creating images for the Web . . . . . . . . . . . . . . . . . . . . . . 757
Welcome to Corel PaintShop Pro X7 1
Welcome to Corel PaintShop Pro X7
For people with a passion for photography, Corel® PaintShop® Pro is
an easy-to-use, professionally powered, image-editing software that
helps you achieve stunning photos and creative designs.
This section presents the following topics:
• What’s new in Corel PaintShop Pro X7
• Installing and uninstalling Corel programs
• Starting and exiting the program
• Registering Corel products
• Updates and messages
• Corel Support Services
•About Corel
The availability of features depends on the version of the
software you have.
What’s new in Corel PaintShop Pro X7
Corel PaintShop Pro X7 is defined by better performance, new tools
that help you focus on enjoying the creative journey, and enhanced
functionality in key areas. As always, working closely with our users
was an essential part of creating this version of the easy-to-use photo-
editing tool that many professional and enthusiast photographers and
designers have come to rely upon.
2 Corel PaintShop Pro X7 User Guide
New! Magic Fill
Magic Fill is a content-aware feature that can make unwanted
elements of your photos vanish. Use your favorite selection tools to
select an area or object that you want to remove and apply Magic Fill
to replace the selection with a background that matches the
surrounding area—even when the surrounding area is textured or
varied. For more information, see “Using Magic Fill to erase image
areas” on page 243.
New! Shape Cutter and Text Cutter tool options
Create photo objects instantly with the Shape Cutter and Text Cutter.
The cutouts are filled with the underlying photo or imagery and placed
in a new image with a transparent background—perfect for collage,
scrapbook, and other creative photo projects. For more information,
see “Filling cutout shapes with images” on page 561 and “Creating a
text cutout filled with an image” on page 546.
New & Enhanced!Materials palette, custom palettes, and color
harmonies
The redesigned Materials palette makes it easier to select colors, and
for the first time, you can build custom color palettes for your projects.
A built-in dropper tool lets you sample colors in your images or from
any application or Web page displayed on your desktop. Color
swatches for the most recently used colors display automatically at the
bottom of the palette and color harmonies help you choose colors that
look great together. For more information, see “Working with colors
and materials” on page 385.
Enhanced! Performance
Many areas of PaintShop Pro have seen performance improvements.
Some notable examples: Switching between workspaces is smoother,
RAW image processing is speedier, and some brushes are up to 30%
faster (Paint Brush, Airbrush, and the retouch brushes).
Welcome to Corel PaintShop Pro X7 3
New! Smart Edge technology for brushes
The Smart Edge brush mode lets you tap into content-aware
technology to apply brush strokes only to specific areas that match the
brush stroke sample area—no path or selection required. Smart Edge
is available from the Tool Options palette for many brush-based tools.
For more information, see “Choosing brush options” on page 595.
New & Enhanced!Drag-and-drop layers
Building on the popular drag-and-drop improvements to layers in the
last version of PaintShop Pro, PaintShop Pro X7 gives you even more
control by letting you drag a layer from one image to another and drop
it between or above a specific layer in the Layers palette.
New & Enhanced!A better way to start creative projects
The New Image dialog box has been redesigned with new category
buttons that help you find the right preset for your project. A new
visual display helps you view the dimensions and proportions. For
custom sizes and settings, you still have access to a full range of
controls.
Enhanced! Redesigned Adjust and Effect dialog boxes
Eight popular Adjust and Effect filters have been updated with a new
layout: Selective Focus, Vignette, Retro Lab, Graduated Filter, Depth of
Field, Red Eye Removal, Smart Photo Fix, and Digital Noise Removal.
Bigger preview areas and an improved layout for the controls make it
easier to get the results you want.
New! XMP support for RAW files
Corel PaintShop Pro can now read and import data saved in XMP files.
XMP sidecar files are created by many RAW image-editing applications,
such as Corel® AfterShot™ Pro, as a way of saving image metadata
without affecting the original RAW files. After editing in PaintShop Pro,
4 Corel PaintShop Pro X7 User Guide
you can save the metadata to the associated XMP files. For more
information, see “Working with XMP files” on page 147.
Installing and uninstalling Corel programs
The Installer makes it easy to install Corel® programs and components.
Before installing
• Close all open programs. Note that antivirus software and firewall
applications may affect installation.
• Ensure that you are logged in to your computer as Administrator
or as a user with local administrative rights.
64-bit and 32-bit installation options
When you install the application, you have the option of installing the
64-bit version, the 32-bit version, or both versions. Which version
should you choose? It really depends on your computer system and the
plug-ins and other devices you use. If you have a 64-bit operating
system, 4 or more GB of RAM, and lots of free disk space (need more
than 700 MB free), then the most flexible option is to install the 64-bit
and 32-bit versions. This will let you use any 32-bit plug-ins or other
32-bit compatible software with the 32-bit version of Corel PaintShop
Pro, but still work with the 64-bit version of the application to take
advantage of 6 or more GB RAM and other 64-bit optimized features.
Note: If you install 64-bit and 32-bit versions, the programs are listed
separately and launched separately from the Windows Start menu or
Start screen.
To install Corel PaintShop Pro
1 Close any open applications.
Welcome to Corel PaintShop Pro X7 5
2 Insert the DVD in the DVD drive or double-click the associated .exe
file that you downloaded.
If the setup does not start automatically, navigate to the DVD drive
on your computer, and double-click Setup.exe.
3 Follow the instructions on your screen.
To uninstall Corel PaintShop Pro
1 Open the Windows Control Panel.
2In the Programs category, click the Uninstall a program link.
3In the Programs and Features window, click
Corel PaintShop Pro X7 in the list of applications.
4 Click Uninstall/Change.
5 Follow the instructions on your screen.
Starting and exiting the program
You can start Corel PaintShop Pro from the Windows taskbar or your
desktop icon, and exit the program from the File menu.
To start Corel PaintShop Pro
•From the Start menu, choose All Programs
Corel PaintShop Pro X7 or use the Corel PaintShop Pro X7
application icon or tile on your desktop or Start screen.
If you installed the 64-bit version of the application, the name
is listed as Corel PaintShop Pro X7 (64-bit).
If you associate specific file formats, such as JPEG and TIFF, with
Corel PaintShop Pro, you can double-click the associated file to
start the program. For information about setting file format
associations, see “Setting file format associations” on
page 690.
6 Corel PaintShop Pro X7 User Guide
To exit Corel PaintShop Pro
• Choose File Exit.
Registering Corel products
Registering Corel products is important to ensure that you receive
timely access to the latest product updates, as well as valuable
information about product releases. Registration also gives you access
to free downloads, articles, tips and tricks, and special offers.
You can register the program immediately after you install it, or you
can register at a later date.
You can register the program in one of the following ways:
• online — If you are connected to the Internet when you are
prompted to register, you can launch the online registration. If no
Internet connection is detected, you are presented with a list of
options.
• by phone — You can call the Corel Customer Service Center
nearest you.
For more information about registering a Corel product, visit
www.corel.com/support/register.
Updates and messages
Notification messages provide you with important information about
your program.You can turn automatic program updates and
messaging on or off. You can choose to check for updates and
messages manually.
To turn notification messages on or off
1 Click Help Message Preference.
Welcome to Corel PaintShop Pro X7 7
2 Mark only the check boxes for the updates or messages that you
want to receive.
To update your program
• Choose Help Check for Updates.
To check for messages
• Click Help Messages.
Corel Support Services
Corel® Support Services™ can provide you with prompt and accurate
information about product features, specifications, pricing, availability,
services, and technical support. For the most current information on
available support and professional services for your Corel product,
please visit www.corel.com/support.
8 Corel PaintShop Pro X7 User Guide
About Corel
Corel is one of the world’s top software companies, boasting some of
the industry’s best-known graphics, productivity and digital media
products. We've built a reputation for giving customers more choice,
and delivering solutions that are easy to learn and use. Our mission is
simple: help people achieve new levels of creativity and productivity.
Corel’s product lines include CorelDRAW® Graphics Suite, Corel®
Painter®, Corel® PaintShop® Pro, Corel® VideoStudio®, Corel®
WordPerfect® Office, Pinnacle Studio™, Roxio Creator®, Roxio®
Toast® and WinZip®. For more information on Corel, please visit
www.corel.com.
The digital workflow 9
The digital workflow
The digital workflow outlined below can help you understand how to
best use Corel PaintShop Pro. It suggests a sequence for working with
your digital images. Whether you want to organize, retouch, print or
share, you can use the workflow described below as a guide.
Bring photos into Corel PaintShop Pro
Bringing photos into Corel PaintShop Pro is as simple as opening the
application in the Manage workspace and navigating to your favorite
photo folders on your computer. The application automatically
catalogs the folders that you navigate to, essentially “importing” them
into the application, without duplicating any files.
10 Corel PaintShop Pro X7 User Guide
For more information, see “Getting photos into Corel PaintShop Pro”
on page 60.
Manage your photos
Digital photography gives you the freedom to experiment. The result is
a large number of digital files, so photographers understand the need
to manage those files by reviewing, culling, and identifying photos as
early in the process as possible.
The Manage workspace lets you access all the tools you need to cull,
rate, tag, and prepare photos for editing or sharing. Double-clicking a
thumbnail opens a full-screen review mode called Quick Review. Search
options and collections make it easy to find and work with the photos
that you currently store on your computer.
Quick Review is a full-screen review mode that opens when
you double-click a thumbnail in the Manage workspace. You
can use arrow keys to zoom and navigate.
The digital workflow 11
For more information, see “Reviewing, organizing, and finding
photos” on page 99.
Adjust photos quickly
The challenge for many photographers is finding the time to edit
photos, so the Adjust workspace lets you move from photo to photo
quickly and puts commonly-used editing tools at your fingertips. In
some cases, this will be all the editing your photos will need.
The Adjust pane in the Adjust
workspace gives you quick access
to commonly-used editing options.
12 Corel PaintShop Pro X7 User Guide
After you edit photos, you can return to the Manage workspace to take
advantage of multi-photo editing features such as Capture editing and
Apply editing. Capture and Apply editing lets you copy edits made to
a single photo and apply the edits to multiple photos. Images
photographed under similar conditions can be fixed with amazing
speed — no scripting required.
For more information, see the following topics:
• “The Adjust workspace” on page 26
• “Capturing and applying edits to multiple photos” on page 129
Advanced editing and RAW files
Professional-level tools and features are available in the Edit
workspace. For example, you can apply effects, add text, and use
custom painting tools. You can also use layers to create highly editable
composite images, isolate image areas with selections and masks, and
access tone curves, histograms, and other advanced adjustment tools.
If you like the full control of working with RAW files, you can use the
Camera RAW Lab to process your photos.
The digital workflow 13
For more information, explore the following topics:
• “Adjusting images” on page 149
• “Retouching and restoring images” on page 229
• “Working with selections” on page 291
• “Working with layers” on page 325
• “Applying effects” on page 413
• “Working with text” on page 531
• “Working with camera RAW photos” on page 143
Share photos
After you adjust and enhance your photos, you’ll want to share them.
Along with printing, layout, and e-mailing options, there are sharing
options that let you post directly to popular sharing sites, such as
Facebook, Flickr, and Google+.
For more information, see the following topics:
• “Printing” on page 729
• “Sharing photos” on page 749
14 Corel PaintShop Pro X7 User Guide
Expanded creative options for DSLR photography
Many DSLR (digital single-lens reflex) camera owners are expanding
their knowledge and looking for creative options. HDR (high dynamic
range) features in Corel PaintShop Pro help you take advantage of
bracketing features on your camera. You can also combine multiple
photos with Photo Blend.
For more information, see the following topics:
• “Taking photos for HDR processing” on page 275
• “Combining photos by using HDR Exposure Merge” on page 276
• “Merging batches of photos into HDR images” on page 285
• “Combining photos with Photo Blend” on page 287
Learning how to use Corel PaintShop Pro 15
Learning how to use Corel PaintShop Pro
You can learn how to use Corel PaintShop Pro in various ways: by
accessing the Help and videos, by using the Learning Center palette,
or by exploring the Corel Guide and by visiting the Corel website
(www.corel.com), where you can access tips, tutorials, and
information about training.
This section presents the following topics:
• Documentation conventions
• Using the Help system
• Corel PaintShop Pro X7 User Guide PDF
• Using the Learning Center palette
• Learning with video tutorials
• Using Web-based resources
Documentation conventions
The following table describes important conventions used in the Help.
Convention Description Example
Menu
Menu
command
A menu item followed by a
menu command
Choose File
Open.
drop-list A list of options that drops
down when a user clicks a
down arrow button
Choose an option from the
Selection Type drop-list on
the Tool Options palette.
16 Corel PaintShop Pro X7 User Guide
palette A window containing
available commands and
settings relevant to a specific
tool or task
Double-click the name of the
group on the Layers
palette.
mark and
unmark
Terms that refer to enabling or
disabling check boxes by
clicking them
To preserve the current print
size, mark the Maintain
original print size check box.
Enter The Enter key on your
keyboard
To save this gradient as a
swatch that you can access
later, click the Add to
swatches button, type a
name, and press Enter.
A tip related to photography For best results, use a tripod
when taking photos for HDR
processing.
A note containing information
that is important to the
preceding steps. It may
describe conditions under
which the procedure can be
performed.
Although you can apply the
Texture Preserving Smooth
command to the entire
image, the command works
best when you select the
problem area.
A tip containing suggestions
for performing the preceding
steps. It may present
alternatives to the steps, or
other benefits and uses of the
procedure.
You can also right-click in the
image to set the source point
for the Clone tool.
Convention Description Example
Learning how to use Corel PaintShop Pro 17
Using the Help system
The Help that is available from within the program is the most
comprehensive source of information for Corel PaintShop Pro. The
Help system provides two ways to find information. You can choose a
topic from the Contents page, or use the Search page to search for
specific words and phrases. You can also print topics from the Help.
Online and local Help
If you are connected to the Internet, the application displays the online
Help. When you are online, you have access to the latest information,
videos, and helpful links. If no Internet connection is available, the
application displays the local Help that is installed on your computer.
To use the Help system
1 Do one of the following:
• Click Help Help topics.
• Press F1.
2 In the Help window, click one of the following tabs:
• Contents — lets you browse through topics in the Help
• Search — lets you search the full text of the Help for a particular
word or phrase (no quotation marks required). For example, if
you are looking for information about a specific tool or
command, you can type the name of the tool or command,
such as Backlighting, to display a list of relevant topics.
You can also
Print a specific Help topic Open a Help topic, and from the
Internet Explorer menu, choose File
Print.
18 Corel PaintShop Pro X7 User Guide
Corel PaintShop Pro X7 User Guide PDF
You can download the Corel PaintShop Pro X7 User Guide PDF to your
computer or tablet, or you can print the pages you want. You can find
the PDF in Help menu (Help User Guide (PDF)).
Using the Learning Center palette
The Learning Center palette contains helpful information about
Corel PaintShop Pro tasks, commands, and tools to help first-time
users as well as experienced users get their work done faster. You can
use the Learning Center in one of two ways: from the Home page,
navigate through the task-based workflow, or simply click a tool in the
Tools toolbar and follow the corresponding instructions that appear in
the Learning Center palette.
Each task appearing on the Home page has its own topics with
instructions that describe its related tools or commands. You can click
a given topic to access a related tool or command. In this way, you can
perform a task as you learn about it. You can also access the Help from
the Learning Center palette to obtain additional information about a
task.
View Help for a dialog box Click Help at the bottom of the
dialog box.
You can also
Learning how to use Corel PaintShop Pro 19
From the Learning Center Home page, click a task, and then
click a topic.
To display or hide the Learning Center palette
Edit workspace
• Choose View Palettes Learning Center.
The Learning Center palette is displayed by default. It appears
along the right side of the Edit workspace.
Home buttonBack button
20 Corel PaintShop Pro X7 User Guide
To use the Learning Center palette
Edit workspace
1 From the Home page, click a task.
The topics related to the task appear.
2 Click a topic.
The procedure related to the topic appears.
• For topics describing a tool, the tool becomes active. The Tool
Options palette and any other relevant palettes appear.
• For topics describing a command associated with a dialog box,
the dialog box appears.
3 Read the procedure for using the tool or command.
Some tasks and commands are not available unless an image is
open.
Learning with video tutorials
The Discovery Center window (English only) lets you find and view a
range of videos that help you learn about the application and
photography.
Learning how to use Corel PaintShop Pro 21
You can also find video links within some topics in the online Help and
by visiting www.youtube.com/corelpaintshoppro.
To open the Discovery Center window
• Choose Help Video Tutorials.
Using Web-based resources
From the Corel PaintShop Pro Help menu and the Corel website, you
can access a number of Web pages dedicated to customer support and
communities. You can find resources such as downloads, tutorials,
tips, newsletters, newsgroups, and other online resources.