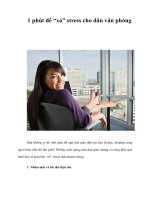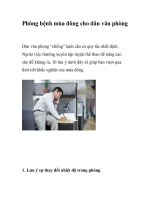EXCEL 2003 TOÀN TẬP CHUẨN CHO DÂN VĂN PHÒNG, HỌC NHANH EXCEL CƠ BẢN
Bạn đang xem bản rút gọn của tài liệu. Xem và tải ngay bản đầy đủ của tài liệu tại đây (3.93 MB, 151 trang )
Excel 2003
In Pictures
by Chris Charuhas
www.inpics.net
Excel 2003 In Pictures
Copyright
This book is provided under a Creative Commons license at:
creativecommons.org/licenses/by-nc-nd/2.5/
You are free to download, copy, and share this electronic book with others.
However, it is illegal to sell this book, or change it in any way.
If you’d like to sell or change it, just contact us at
Trademarks and Disclaimer
Visibooks™ is a trademark of Visibooks, LLC. All brand and product names in this book
are trademarks or registered trademarks of their respective companies.
Visibooks™ makes every effort to ensure that the information in this book is accurate.
However, Visibooks™ makes no warranty, expressed or implied, with respect to the
accuracy, quality, reliability, or freedom from error of this document or the products
described in it. Visibooks™ makes no representation or warranty with respect to this
book’s contents, and specifically disclaims any implied warranties or fitness for any
particular purpose. Visibooks™ disclaims all liability for any direct, indirect,
consequential, incidental, exemplary, or special damages resulting from the use of the
information in this document or from the use of any products described in it. Mention of
any product does not constitute an endorsement of that product by Visibooks™. Data
used in examples are intended to be fictional. Any resemblance to real companies,
people, or organizations is entirely coincidental.
ISBN 1597061034
TABLE OF CONTENTS
i
Table of Contents
Performing Basic Calculations 1
Add 16
Subtract 24
Multiply 27
Divide 31
Calculate averages 35
Find the maximum value 39
Formatting Worksheets 41
Format text 42
Format cells 53
Adjust columns and rows 62
Print worksheets 69
TABLE OF CONTENTS
ii
Manipulating Data 77
Move, copy, and paste 78
Add/delete columns 84
Add/delete rows 90
Employ multiple worksheets 95
Employ AutoFill 97
Insert/delete worksheets 103
Advanced Calculations 107
Create formulas across worksheets 108
Employ absolute references 114
Employ the function wizard 123
Making Data Visible 129
Add comments 130
Freeze panes 133
Create charts 137
PERFORMING BASIC CALCULATIONS
1
Performing Basic
Calculations
In this section, you’ll learn how to:
•
Add
•
Subtract
•
Multiply
• Divide
•
Calculate averages
•
Find the maximum value
PERFORMING BASIC CALCULATIONS
2
1. Click the
button.
When the menu appears, click All Programs, Microsoft Office,
then Microsoft Office Excel 2003.
PERFORMING BASIC CALCULATIONS
3
Excel should open and look like this:
PERFORMING BASIC CALCULATIONS
4
2. Close the Getting Started pane.
PERFORMING BASIC CALCULATIONS
5
3. Click in cell A1 to place the cursor there.
4. Type:
Frog Farm
PERFORMING BASIC CALCULATIONS
6
5. Click in cell A3.
Cell A3 should now be highlighted:
6. Type:
Per-Frog Costs
PERFORMING BASIC CALCULATIONS
7
7. Press the ENTER key on your keyboard.
Cell A4 should now be highlighted.
8. Type:
Tadpole
9. Press the ENTER key on your keyboard.
PERFORMING BASIC CALCULATIONS
8
10. In cell A5, type:
Food
11. Press the ENTER key.
In cell A6, type:
Tank
PERFORMING BASIC CALCULATIONS
9
12. Press the ENTER key.
In cell A7, type:
Total
13. Click in cell B4 to highlight the cell.
Type:
.39
PERFORMING BASIC CALCULATIONS
10
14. Press ENTER to move to cell B5.
Type:
1.21
15. Press ENTER to move to cell B6.
Type:
.72
16. Press ENTER to move to cell B7.
PERFORMING BASIC CALCULATIONS
11
17. On the Toolbar, click the
icon.
18. When the Save As window appears, make sure the My
Documents folder appears in the Save in box.
PERFORMING BASIC CALCULATIONS
12
19. Click the
icon.
20. When the New Folder window appears, type:
Practice Excel Files
in the Name box.
PERFORMING BASIC CALCULATIONS
13
21. Click the
button.
The Practice Excel Files folder should now appear in the Save
in box:
PERFORMING BASIC CALCULATIONS
14
22. In the File name
box, type:
Frog Farm
23. Click the
button.
PERFORMING BASIC CALCULATIONS
15
Tip:
So far, only
Sheet 1
has been used. That’s an individual
worksheet.
All the worksheets—
Sheet 1, Sheet 2, Sheet 3
, etc. (you’ll work
with them later) make up a workbook.
PERFORMING BASIC CALCULATIONS
16
Add
1. Click in cell B7.
2. Type:
=
3. Click in cell B4.
PERFORMING BASIC CALCULATIONS
17
4. Type:
+
5. Click in cell B5.
6. Type:
+
PERFORMING BASIC CALCULATIONS
18
7. Click in cell B6.
8. Press the ENTER key.
The total in cell B7 should be 2.32.
9. Click in cell B7.
PERFORMING BASIC CALCULATIONS
19
Look in the Formula Bar.
It should read:
=B4+B5+B6
Tip:
You just created a formula that adds up the per-frog costs
for the tadpole, food, and tank.
Formulas always begin with an
=.
10. On the Toolbar, click the
icon.
11. Click in cell D3.
PERFORMING BASIC CALCULATIONS
20
12. Type:
Price
13. In the cells below, type:
A B C D E
1 Frog Farm
2
3 Per-Frog Costs Price
4 Tadpole .39 Frog 2.50
5 Food 1.21 Packaging .50
6 Tank .72 Total
7 Total 2.32
8
PERFORMING BASIC CALCULATIONS
21
14. Click in cell E6.
15. On the Toolbar, click the icon.
The worksheet should look like this: