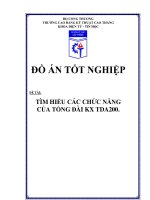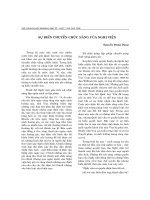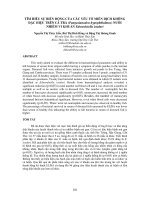Báo cáo tìm hiểu các chức năng của phần mềm virtual PC
Bạn đang xem bản rút gọn của tài liệu. Xem và tải ngay bản đầy đủ của tài liệu tại đây (2.52 MB, 45 trang )
NHẬN XÉT CỦA GIÁO VIÊN HƯỚNG DẪN
Giảng viên hướng dẫn
LỜI MỞ ĐẦU
Trong xu thế phát triển công nghệ thông tin ngày nay, ứng dụng công nghề vào
mọi lĩnh vực cuộc sống là điều cần thiết và ngày càng được phát triển. Với các phần
cứng mày tính ra đời và phát triển ngày càng thông minh hơn, tính ứng dụng cao
hơn thì phần mềm ứng dụng là phần không thể thiếu. Để phát triển ứng dụng cho
phần cứng, mô phỏng thiết bị thì công nghệ ảo hóa có thể thay thế phần cứng trên
một thiết bị phần cứng khác. Ảo hóa có thể thay thế giống như phần cứng thật và là
cuộc cách mạng cho phần cứng trong tương lai. Ở mức người dùng đơn giản thì ảo
hóa cho phép sử dụng ít nhất một máy tính hoạt động trong nhiều môi trường khác
nhau trên một phần cứng duy nhất.
Vì vậy để người ứng dụng công nghệ ảo hóa vào học tập, làm việc, phát triển ứng
dụng, chạy thử phần mềm… Với sự giúp đỡ, hướng dẫn tận tình của thầy giáo:
Phạm Chuẩn, nhóm đã được giao đề tài “Tìm hiểu các chức năng của phần mềm
Virtual PC”. Qua đó có sự nhìn nhận, đánh giá, hướng dẫn cài đặt và demo ứng
dụng Virtual PC.
Trong thời gian thực tập, nhóm đã hoàn thành nhiệm vụ được giao. Nhưng do
kiến thức còn hạn chế nên không thể tránh khỏi được những sai sót, nhóm rất được
sự chỉ bảo, nhận xét của thầy để cố gắng hoàn thiện kiến thức và kỹ năng làm bài
thực tập.
Qua đây nhóm xin phép cám ơn thầy giáo: Phạm Chuẩn đã tạo điều kiện và
hướng dẫn tận tình để nhóm hoàn thành bài thực tập cơ bản.
Một lần nữa nhóm xin chân thành cám ơn!
MỤC LỤC
lời mở đầu 2
mục lục 3
chương 1: giới thiệu 4
chương 2: Giới thiệu Phần mềm virtual pc 6
chương 3: các chức năng của phần mềm virtual pc 13
chương 4: demo với virtual pc 35
CHƯƠNG 1: GIỚI THIỆU
1.1 Công nghệ ảo hóa
1.1.1 Ảo hóa là gì?
Ảo hóa là một công nghệ được thiết kế để tạo ra một tầng trung gian giữa hệ
thống phần cứng máy tính và phần mềm chạy trên nó. Bằng cách đưa ra một khái
niệm logic về tài nguyên máy tính hơn là một khái niệm vật lí, các giải pháp ảo hóa
có thể thực hiện rất nhiều việc có ích. Về cơ bản, chúng cho phép đánh lừa hệ điều
hành rằng một nhóm máy chủ chỉ là nguồn tài nguyên đơn lẻ. Và giải pháp ảo hóa
cũng cho phép chạy nhiều hệ điều hành cùng lúc trên một máy tính.
Công nghệ ảo hóa được ra đời đầu thập niên 60 bởi IBM và sau đó là cuộc cách
mạng ảo hóa của Java. Công nghệ ảo hóa đang làm thay đổi bộ mặt của thế giới
bằng các công cụ có khả năng được triển khai và quản lý máy ảo đơn giản, hiệu
quả. Bằng việc tối ưu sử dụng các nguồn tài nguyên hệ thống, và chi phí triển khai
ban đầu thấp, ảo hóa đem lại cho các doanh nghiệp khả năng nhanh chóng thu hồi
vốn đầu tư. Mô hình ảo hóa do Microsoft đưa ra:
Hình 1.01 Mô hình công nghệ ảo hóa.
Hình 1.02 Mô hình quản lý công nghệ ảo hóa.
*Đặc điểm nổi bật của công nghệ ảo hóa:
• Tối ưu hóa công suất sử dụng phần cứng.
• Như cầu lưu trữ dữ liệu.
• Ứng dụng công nghệ xanh để đạt hiệu quả sử dụng năng lượng tốt hơn.
*Ưu điểm:
• Mạng lại khả năng hợp nhất hàng loạt các sever dịch vụ vào một sever
duy nhất. Việc triển khai hàng loạt các máy ảo (mỗi máy ảo tương ứng với
1 dịch vụ) trên một sever duy nhất sẽ nâng cao hiệu suất sử dụng tài
nguyên hệ thống. Là công nghệ tương lai của điện toán đám mây (cloud
computing)
• Chia sẻ tài nguyên không phải là cái gì mới mẻ, nhưng bằng cách sử dụng
ảo hóa, chi phí triển khai hệ thống sẽ giảm được đáng kể và bên cạnh đó
còn đảm bảo được tính hiệu quả trong viếc sử dụng tài nguyên.
*Các ứng dụng ảo hóa:
• Áo hóa máy chủ: ảo hóa HĐH, mô phỏng phần cứng, paravirtualization.
• Ảo hóa lưu trữ.
• Ảo hóa ứng dụng.
1.1.2 Máy ảo
Một máy ảo (VM) là một môi trường hoạt động độc lập – phần mềm hoạt động
cùng nhưng độc lập với hệ điều hành máy chủ. Nói cách khác, đó là việc cài đặt
phần mềm độc lập nền của một CPU chạy mã biên dịch. Ví dụ, một máy ảo dùng
Java sẽ chạy bất cứ chương trình viết bằng ngôn ngữ lập trình Java nào. Các máy ảo
nên được viết riêng biệt cho hệ điều hành mà chúng chạy trên. Công nghệ ảo hóa
thỉnh thoảng được gọi là phần mềm máy ảo năng động.
Hiện nay có rất nhiều phần mềm máy ảo: VMware workstation, Hyper-V,
VirtualBox, Virtual PC. Với đề tài tìm hiểu các chức nằn Virtual PC, nhóm sẽ tập
trung tìm hiểu phần mềm Virtual PC 2007 phiên bản mới nhất và tình bày các chức
năng, hướng dẫn cài đặt và Demo.
CHƯƠNG 2: GIỚI THIỆU PHẦN MỀM VIRTUAL PC
2.1 Phần mềm Virtual PC
Hình 2.01 Virtual PC
Khi sử dụng Virtual PC, người dùng sẽ tạo ra 1 máy tính ảo nằm trong máy tính
thật. Người dùng có thể cài HĐH cho nó, cấu hình mạng…y hệt như một chiêc máy
tính thật. Thông thường chương trình được sử dụng để thử nghiệm HĐH mới, khi
mà không muốn cài vào 1 ở đĩa khác, hoặc khi muốn thực hành thao tác về quản trị
mạng, thiết lập, kết nối…Thông thường, để có thể sử dụng nhiều hệ điều hành khác
nhau sao cho phù hợp với công việc của mình, người dùng phải phân chia lại ổ
cứng để cài đặt chúng sao cho thích hợp nhất. Vậy muốn sở hữu một lúc nhiều
chiếc máy tính cá nhân, mà mỗi chiếc trên đó lại cài đặt một hệ điều hành khác
nhau? Mỗi chiếc máy tính có đầy đủ những gì mà người dùng cần, bộ nhớ trong, bộ
nhớ ngoài, CDROM… Microsoft Virtual PC 2007 cho phép xây dựng những chiếc
máy tính như thế mà phải tốn thêm tiền để tậu về những chiếc máy tính thực sự.
Với Micrsoft Virtual PC, người dùng có thể xây dựng trên máy tính mình đang
sử dụng những chiếc máy tính ảo, mà mỗi máy lại mang trên mình một hệ điều
hành khác nhau. Điều này cho phép chạy thử các ứng dụng trên các môi trường
khác nhau để thử kết quả của các chương trình đó để so sánh hiệu quả cũng như tính
năng mà người dùng không cần phải cài đặt các hệ điều hành khác nhau, rất rắc rối
và phức tạp.
Virtual PC sẽ cho phép tạo các máy tính ảo riêng rẻ với nhau, mà mỗi cái
trongchúng đều có giả lập những thiết bị phần cứng, đáp ứng được như cầu sử dụng
của bạn. Chẳng hạn, đang sử dụng Windows Vista, nhưng lại muốn chaỵ một
chương trình trên Windows XP, thì không cần phải cài đặt cùng lúc cả Vista và XP,
mà Virtual PC sẽ xây dựng cho người dùng một máy tính hòan toàn mới sử dụng
XP thay vì Vista như mặc định, do đó có thể chạy các ứng dụng đó trên XP mà
không cần phải cài đặt thêm XP lên hệ thống.
Virtual PC quả thực rất thích hợp với những ai làm công việc lập trình, muốn
thử nghiệm các ứng dụng khác nhau trên nhiều hệ điều hành. Hoặc phục vụ cho
công việc học tập, khi muốn khai thác và so sánh những điểm khác nhau giữa các
hệ điều hành khác nhau mà không có điều kiện “tậu” cho mình một chiếc máy mới.
*Ưu điểm của phần mềm Virtual PC: chạy ổn định và cài đặt đơn giản trên
môi trường Windows. Sản phẩm của Microsoft nên không chiếm dụng nhiều tài
nguyên hệ thống, thích hợp để thử nghiệm với các phiên bản Windows.
*Nhược điểm: Dùng cho cá nhân hoặc trong môi trường doanh nghiệp nhỏ
Giống nhau giữa VMware và Virtual PC:
• Giống nhau: Giúp giả lập máy tính ảo trên một máy tính thật. Khi cài đặt
chúng lên, ta có thể tạo nên các máy ảo chia sẻ CPU, RAM, Card mạng
với máy tính thật. Điều này cho phép xây dựng nên một hệ thống với một
vài máy tính được nối với nhau theo một mô hình nhất định, người sử
dụng có thể tạo nên hệ thống của riêng mình, cấu hình theo yêu cầu của
bài học.
• Khác nhau:
o Về mạng nội bộ, VMW cung cấp tới 4 phương thức kết nối:
'Bridged Connection', 'Network Address Translation', 'Host Only' và
'Custom'. 'Bridged Connection' cho phép máy ảo trực tiếp kết nối với
mạng LAN hoặc Internet. 'Network Address Translation' cho phép
máy ảo kết nối mạng bằng cách dùng chung địa chỉ IP của máy chủ.
'Host Only' tạo một mạng riêng mà trong đó máy chủ được coi như
một máy tính tách rời. Với 'Custom', bạn có thể tạo một mạng ảo theo
những yêu cầu cụ thể. Chúng tôi sử dụng phương thức 'Network
Address Translation' và nhận thấy việc kết nối mạng không gặp bất kỳ
khó khăn gì trong cả 2 môi trường Windows
o VPC đòi hỏi 2 cửa sổ chương trình: một cho việc quản lí các
máy ảo, một cho từng máy ảo. Ngược lại, VMW lại gộp cả 2 cửa sổ
trên vào làm một. Tuy nhiên, VPC cung cấp menu của cửa sổ chương
trình đơn giản hơn của VMW. Cả 2 phần mềm đều cho phép thực hiện
tất cả các thao tác cấu hình chi tiết thông qua menu chính, song bạn
cũng có thể trực tiếp thực hiện một số thiết đặt thông qua các biểu
tượng ở thanh trạng thái phía dưới.
2.2 Thông tin phần mềm Virtual PC
Virtual PC trước đây thuộc sở hữu của hãng Connectix, nhưng đã được
Microsoft mua lại vào đầu nắm 2004. Trước đó Connectix đã rất nổi tiếng với
Virtual PC 5.0 hỗ trợ máy chủ Windows và Linux, nhưng khi mua lại phần mềm
này từ Connectix, Microsoft chỉ tung ra bản Virtual PC hỗ trợ máy chủ Windows
2000 trở lên.
Hiện nay phiên bản mới nhất của Virtual PC là Virtual PC 2007 và phiên bản cài
đặt trên Windows 7.
Tải bản cài đặt tại trang chủ Microsft:
Virtual PC cài đặt được trên hệ điều hành:
• Windows Server 2003, Standard Edition (32-bit x86), Windows Server
2003, Standard x64 Edition, Windows Vista Business,
• Windows Vista Business 64-bit edition, Windows Vista Enterprise,
Windows Vista Enterprise 64-bit edition, Windows Vista Ultimate,
Windows Vista Ultimate 64-bit edition,
• Windows XP Professional Edition, Windows XP Professional x64
Edition , Windows XP Tablet PC Edition
• Windows 7 Starter Edition (32bit-64bit), Home Basic (32bit-64bit),
Home Premium Professional (32bit-64bit), Enterprise (32bit-64bit),
Ultimate(32bit-64bit).
Các hệ điều hành được hỗ trợ cài đặt ảo:
• Linux
• OS/2
• Windows
• Ubuntu
• MS-DOS
Yêu cầu phần cứng:
• CPU: AMD Athlon/Duron, Intel Celeron, Intel Pentium II, Intel Pentium
III, Intel Pentium 4, Intel Core Duo, and Intel Core2 Duo.
• RAM: Tùy thuộc vài hệ điều hành sẽ cài đặt. Tối thiểu 1Gb.
• Bộ nhớ: Tùy thuộc hệ điều hành sẽ cài đặt. Tối thiểu 20Gb.
2.3 Hướng dẫn cài đặt
Sau khi tải bản cài
đặt từ trang chủ, tiến
hành mở file đã tải về:
Hình 2.02 Chương trình bắt đầu cài đặt.
Hình 2.03: Chọn “I accept the terms in the license agreement” -> Click Next.
Hình 2.04: Nhập thông tin và cài đặt ứng dụng cho người dùng -> Next.
Hình 2.05: Thay đổi thư mục cài đặt -> Click Install
Hình 2.06: Hệ thống đang tự động cài đặt chương trình.
Hình 2.07: Kết thúc quá trình cài đặt -> Click Finish.
Sau khi quá trình cài đặt kết thúc, mở chương trình “Microsoft Virtual
PC.exe” trong thư mục cài đặt hoặc trong thanh “Start”.
Hình 2.08: Dao diện chương trình Virtual PC 2007.
CHƯƠNG 3: CÁC CHỨC NĂNG CỦA PHẦN MỀM
VIRTUAL PC
3.1 Các thao tác cơ bản
Sau khi mở chương trình Virtual PC, chương trình sẽ có một số menu giao diện
và chức năng cho người dùng thao tác để tạo thiết lập máy ảo.
Hình 3.01: Dao diên chương trình và các thao tác.
1. Tại thanh menu, có các trường: File, Action, Help.
- File: New Virtual Machine Wizard (tạo mới một máy ảo), Virtual
Disk Wizard ( tạo một ổ cứng ảo), Options (tùy chọn cài đặt cho
chương trình Virtual PC), Exit (thoát Virtual PC).
- Action: Các hành động trên máy ảo đã được cài đặt trước đó được
hiện thị tại vùng 3.
2. Tại vùng này, người dùng có thể:
- New: Tạo mới một máy ảo.
- Settings: Cài đặt lại máy ảo.
- Remove: Xóa máy ảo.
- Stars: khởi động máy ảo.
3. Hiện thị các máy ảo đã được tao.
Một số phím nóng cần lưu ý:
- Ald (phím phải) + Enter: chạy HĐH khác ở chế độ toàn màn hình
hay chế độ cửa sổ.
- Alt (phím phải): chuyền quyền điều khiển về cho HĐH chủ (khi đang
ở HĐH khách).
3.2 Các chứ năng Virtual PC
Virtual PC là phần mềm được viết ra nhắm giả lập phần cứng giống như một PC
vật lý, giúp người dùng có thêm một PC giống Pc vật lý bao gồm các chứ năng sau:
- Tạo một hệ điều hành ảo.
- Thay đổi cấu hình máy ảo sau khi cài đặt.
- Chia sử dữ liệu máy thật và máy ảo.
3.2.1 Tạo một hệ điều hành ảo
3.1.1.1 Mục đích
Một hệ điều hành có thể được sử dụng đồng thời như một hệ điều hanh trên cùng
máy tính. Chuyển đổi giữa máy ảo và máy thật một cách đơn giản. Sử dụng máy ảo
để chạy cấp ứng dụng và tăng cường tính an toàn. Virtual PC cho phép tạo một máy
độc lập trên màn hình Windows, và có phần cứng ảo dựa vào máy tính đang sử
dụng.
3.1.1.2 Hướng dẫn cài đặt
Để cài đặt HĐH ảo, ban đầu người dùng cần có file cài đặt HĐH. Bài hướng dẫn,
nhóm sẽ cài đặt Windows XP SP3. Người dùng có thể chuẩn bị đĩa CD hoặc file
ISO chứa file cài đặt Windows XP SP2.Tại giao diện chính của Virtual PC, chọn
“New” để tạo một máy ảo mới.
Hình 3.02: Click chọn New để tạo mới phân vùng cho cài đặt HĐH.
Hình 3.03: Click Next để tiếp tục.
Hình 3.04: Lựa chọn kiểu tạo mới máy ao -> Click Next.
Tại đây người dùng có 3 lựa chọn:
• Create a virtual machine: Tạo máy ảo mơi.
• Use default setting to creat a virtual machine: tạo mặc định theo các thông
số của chương trình
• Add an existing virtual machine: từ file máy ảo “.vmc” đã có sẵn trước đo.
Chọn Creat a virtual machine -> Next.
Hình 3.05: Đặt tên phân vùng cho máy ảo tại “Name and location”. -> Next.
Hình 3.06: Lựa chọn HĐH tường ứng cần cài đặt -> Next.
Hình 3.07: Thiết lập thông số Ram.
Tại của sổ này là thiết lập thông số RAM cho máy ảo. Đây là dung lượng RAM
khi máy ảo chạy nó chiếm dụng tổng số RAM ở máy thật. Người dùng có thể thiết
lập cho phù hợp và đảm bảo cho máy chủ và máy ảo có thể chạy đươc dễ dàng.
- Using the recommended RAM: sử dụng RAM theo khuyến nghị.
- Adjusting the RAM: điều chỉnh RAM theo mục đích sử dụng.
Chọn “Adjusting the RAM” ->Next .
Hình 3.08: Thiết lập tạo ổ đĩa ảo -> Next.
Hình 3.09: Nơi lưu file máy ảo và kích thước ổ đĩa -> Next.
• Tại “Name and location:” Thư mục chứa file máy ao -> “Bowse” ->
Nới lưu file.
• Tại “Virtual hard disk size”: dung lượng ổ cứng ảo. Cần lưu ý dung
lượng đủ chứa file ảo và dung lượng phát sinh khi cài đạt them software
trong máy ảo. Khi dung lượng ổ đĩa ảo không sử dụng thì không ảnh
hưởng đến ở đĩa thật.
Hình 3.10: Kết thúc quá trình tạo mới máy ảo -> Finish.
Quay trở lại của sổ Virtual PC 2007 khởi động.
Hình 3.11: Cửa sổ chính Virtual PC.
Tại cửa sổ chính phân vùng Wnidows đã chia vẫn chưa hoạt động (Not running)
Click chọn phân vùng mới tạo -> “Start”.
Hình 3.12: Giao diện hiển thị máy ảo
Để bắt đầu cài đặt HĐH. Nếu dùng đĩa CD thì chọn “Use Physical Driver”
trong trường hợp đĩa đã được cho vào ổ CD. Nếu sử dụng file ISO thì chọn
“Capture ISO Image”… Vì bài hướng dẫn sử dụng file ISO nên chọn “Capture
ISO Image”.
Hình 3.13: Chọn đường dẫn file ISO chứa HĐH -> Open.
Trước khi tiến hành cài đặt, reset lại máy. Trên thanh menu -> Action ->Reset.
Hình 3.14: Reset lại máy ảo.
Sau khi reset lại máy ảo xong, tiến hành cài đặt HĐH như bình thường.
Hình 3.15: Cài đặt HĐH.
Sau khi quá trình cài đặt thành công Windows XP SP3
Hình 3.16: HĐH sau khi được cài đặt xong.
3.2.2 Thay đổi cấu hình máy ảo sau khi cài đặt
3.2.2.1 Mục đích
Thông thường sau khi cài đặt HĐH xong, nếu người dùng muốn thay đổi phần
cứng theo mục đích sử dụng và mong muốn khác nhau, trong Virtual PC có phần
thay đổi cấu hình máy.
3.2.2.2 Hướng dẫn cài đặt
Sau khi cài đăt xong, trở lại dao diện chính của chương trình.
Hình 3.17: Dao diện chương trình chính.
Click chọn “Settings” để chỉnh lại cấu hình máy ảo.
Hình 3.18: Dao diện cài đặt lại máy ảo.
Tại đây có nhiều thay đổi cho máy.
• Thay đổi bộ nhớ RAM:
Hình 3.19: Thay đổi bộ nhớ RAM
Hình 3.20: Thay đổi bộ nhớ đĩa cứng.
Hình 3.21: Nhận ổ đĩa CD/DVD từ máy thật.
Hình 3.22: Nhận ổ đĩa mềm từ máy thật.
Hình 3.23: Cài đặt cổng nối tiếp vật lý.
Hình 3.24: Thay đổi cổng song song vật lý để kết nối máy in.