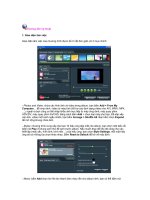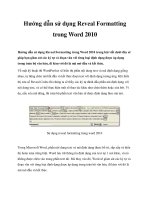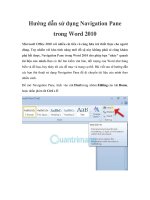HƯỚNG DẪN KỸ THUẬT TRỘN THƯ TRÊN WORD 2010 MAILMERGE
Bạn đang xem bản rút gọn của tài liệu. Xem và tải ngay bản đầy đủ của tài liệu tại đây (756.56 KB, 20 trang )
TRƯỜNG ĐẠI HỌC KINH TẾ - ĐHQGHN
CHI ĐOÀN CÁN BỘ
*******
TÀI LIỆU HƯỚNG DẪN TRỘN THƯ
CHO WORD 2007-2010 (MAIL MERGE)
Trình bày: Ths. Trần Thị Hoàng Yến
Hà Nội tháng 1/2013
MỤC LỤC 2
GIỚI THIỆU 3
PHẦN 1: HƯỚNG DẪN QUY TRÌNH TRỘN THƯ 4
Bước 1: Lựa chọn văn bản 4
Bước 2: Lựa chọn dữ liệu kết nối 5
Bước 3: Chèn dữ liệu vào văn bản 6
Bước 4: Xem lại văn bản trước khi hoàn thiện quá trình trộn thư 7
Bước 5: Hoàn thiện quá trình trộn thư (mail merge) 7
PHẦN 2: HƯỚNG DẪN THỰC HIỆN TRỘN THƯ (MERGING LETTERs) 7
Bước 1: Chọn văn bản (ví dụ thư cảm ơn đối tác tài trợ) 7
Bước 2: Chọn dữ liệu kết nối (ví dụ danh sách đối tác tham dự Lễ kỷ niệm) 8
Bước 3: Chèn dữ liệu vào văn bản (ví dụ chèn họ và tên; Chức danh) 8
Bước 4: Xem lại văn bản trước khi in 9
Bước 5: In văn bản 9
PHẦN 3: HƯỚNG DẪN THỰC HIỆN TRỘN BÌ THƯ (MERGING ENVELOPES) 10
Bước 1: Chọn văn bản 10
Bước 2: Chọn dữ liệu kết nối (ví dụ danh sách đối tác tham dự Lễ kỷ niệm) 11
Bước 3: Chèn dữ liệu vào văn bản (ví dụ chèn họ và tên; địa chỉ người nhận, gửi) 11
Bước 4: Xem lại văn bản trước khi in 12
Bước 5: In văn bản 12
PHẦN 4: HƯỚNG DẪN THỰC HIỆN TRỘN NHÃN (MAILING LABELS) 12
Bước 1: Chọn văn bản 12
Bước 2: Chọn dữ liệu kết nối (ví dụ danh sách đối tác tham dự Lễ kỷ niệm) 14
Bước 3: Chèn dữ liệu vào văn bản (ví dụ chèn họ và tên; địa chỉ người nhận, gửi) 15
Bước 4: Xem lại văn bản trước khi in 16
Bước 5: In văn bản 16
PHẦN 5: HƯỚNG DẪN THỰC HIỆN TRỘN EMAIL (EMAIL MERGE) KHÔNG CÓ FILE ĐÍNH
KÈM 16
Bước 1: Chọn văn bản 16
Bước 2: Chọn dữ liệu kết nối (ví dụ danh sách email gửi lịch tuần) 17
Bước 3: Chèn dữ liệu vào văn bản (ví dụ chèn danh xưng, và tên) 17
Bước 4: Xem lại văn bản trước khi in 18
Bước 5: Gửi thư 18
PHẦN 6: HƯỚNG DẪN THỰC HIỆN TRỘN EMAIL (EMAIL MERGE) CÓ FILE ĐÍNH KÈM
(Cần dùng công cụ Mail Merge Toolkit hoặc sử dụng Word 2010) 18
Bước 1: Chọn văn bản 18
Bước 2: Chọn dữ liệu kết nối (ví dụ danh sách email gửi lịch tuần) 19
Bước 3: Chèn dữ liệu vào văn bản (ví dụ chèn danh xưng, và tên) 20
Bước 4: Xem lại văn bản trước khi in 20
Bước 5: Gửi thư và file đính kèm 20
GIỚI THIỆU
Chào mừng bạn đến với lớp chia sẻ kỹ năng tin học nâng cao do Chi đoàn cán
bộ Trường Đại học Kinh tế tổ chức. Bản hướng dẫn trộn thư cho word 2007 sẽ hướng
dẫn bạn làm sao để trộn thư (mail merge) ở trên word 2007. Thông qua từng bước của
quá trình mail merge được mô tả chi tiết kèm theo hình ảnh, bạn sẽ dễ dàng hiểu và
triển khai thực hiện mail merge một cách dễ dàng.
Như các bạn đã biết trộn thư (mail merge) là một trong những chức năng có sẵn
hữu dụng nhất của Word 2007. Mail merge thường được dùng để trộn một nội dung
soạn thảo với một cơ sở dữ liệu các thông tin thay đổi bằng việc kết hợp giữa Word và
Excel.
Hãy tưởng tượng xem bạn cần gửi hàng ngàn thư cho các cựu sinh viên để kêu
gọi tài trợ hay thư mời, thư cảm ơn tới các đối tác đã tham dự sự kiện của Trường tổ
chức, nếu bạn gõ thủ công từng người, từng người một, bạn sẽ cần bao nhiêu thời gian
để làm việc đó? Tôi dám chắc rằng bạn sẽ cần ít nhất là 2 ngày lao động để hoàn thành
việc gửi 1000 email cho 1000 địa chỉ email khác nhau. Do vậy, sử dụng được công cụ
trộn thư trên word 2007 sẽ giúp bạn tiết kiệm hàng trăm giờ làm việc thay vì làm thủ
công như trước đây với các văn bản như: gửi bảng lương hàng tháng, thông báo mời
họp, thư cảm ơn
Bản tài liệu hướng dẫn trộn thư (mail merge) trên Word 2007 sẽ được chia làm
hai phần chính:
- Hướng dẫn quy trình trộn thư (mail merge).
- Hướng dẫn trộn thư với từng trường hợp cụ thể.
Chương trình được thiết kế dựa trên sự hiểu biết của tác giả về các ứng dụng
phần mềm và bài giảng điện tử của Microsoft Office 2007. Chương trình rất mong
nhận được sự chia sẻ của các thầy cô và anh chị về các thủ thuật khác của word và
excel để nâng cao hơn nữa hiệu quả làm việc của cán bộ trường Đại học Kinh tế.
PHẦN 1: HƯỚNG DẪN QUY TRÌNH TRỘN THƯ
Để có thể hoàn thành quy trình trộn thư bạn cần phải có 02 file tài liệu sau:
- Văn bản gốc (Main document): Nội dung văn bản đã được soạn thảo sẵn và
bỏ trống các thông tin cần điền khác biệt giữa các cá nhân, đơn vị được gửi.
Ví dụ: thư mời, thư cảm ơn, giấy báo trúng tuyển, không trúng tuyển, thư
mời phỏng vấn, thư báo thầu….bỏ trống tên người nhận, đơn vị nhận, địa
chỉ, điện thoại, ngày tháng năm sinh….
- Dữ liệu gốc (Data source): Bộ cơ sở thông tin dữ liệu cho mỗi cá nhân, mỗi
đơn vị để điền vào các ô trống trong văn bản đã được soạn sẵn. Lưu ý: cần
lưu dữ liệu vào My Documents/My data sources và không để merge cell
ở trong file dữ liệu.
Trong Word 2007, thanh công cụ Mailing được dùng cho tất cả các loại trộn
thư bao gồm email, thư, nhãn, phòng bì. Bạn có thể nhìn hình minh họa bên
dưới đây
Quy trình trộn thư (mail merge) bao gồm 5 bước cơ bản sau:
- Thiết kế file văn bản gốc trên word
- Kết nối văn bản với file dữ liệu gốc trên excel
- Chèn dữ liệu vào văn bản
- Sửa đổi format, căn chỉnh font chữ
- Kiểm tra hoàn thiện việc trộn thư
Bước 1: Lựa chọn văn bản
1. Mở file word mới
1. Click vào thanh công cụ Mailings
2. Click vào nút Start Mail Merge
3. Danh sách các hình thức trộn thư xuất hiện trên màn hình, lựa chọn loại
hình bạn muốn trộn thư.
Lưu ý: Ở trong Word 2007 người ta hay sử dụng trực tiếp thanh công cụ
Mailings để hoàn thành quá trình trộn thư. Tuy nhiên, nếu bạn đang dùng
Word 2003 bạn có thể lựa chọn nút “Step by Step Mail Merge Wizard”
trong bước 4 để giao diện màn hình tương thích với Word 2003.
Bước 2: Lựa chọn dữ liệu kết nối
Mặc dù Word 2007 cho phép bạn khởi tạo file dữ liệu mới trực tiếp trên quá
trình trộn thư, tuy nhiên tôi gợi ý bạn hãy khởi tạo sẵn file dữ liệu gốc trên excel và
word vì những file dữ liệu gốc này bạn có thể kết nối bất kỳ lúc nào khi bạn cần. Ví
dụ, danh sách gửi thư mời giảng viên tham dự Hội thảo, bạn có thể dùng nguyên danh
sách này để tạo thẻ đeo tham dự Hội thảo hay gửi thư cảm ơn vì đã tham dự và góp ý
cho Hội thảo…
1. Lựa chọn nút Select Recipients. Sau đó chọn 1 trong các lựa chọn sau:
a. Type a new list: Lựa chọn này cho phép người sử dụng nhập thông tin
bằng tay
b. Use Existing List (Gợi ý nên dùng nút này): Lựa chọn này cho phép
người sử dụng lựa chọn 1 tệp file dữ liệu sẵn có các thông tin cần sử
dụng.
c. Select from Outlook Contacts: Lựa chọn này sẽ được sử dụng hiệu quả
nếu bạn bắt đầu quá trình trộn thư Mail Merge ở trên Outlook.
2. Lựa chọn nút Edit Recipients.
3. Cửa sổ Mail Merge Recipients xuất hiện
4. Tùy chỉnh danh sách người nhận nếu cần thiết
a. Checkboxs: Những cá nhân được tích ở trong hộp checkboxs là những
người sẽ được gửi ở trong trộn thư (mail merge). Nếu bạn không muốn
gửi cho một cá nhân nào trong danh sách bỏ nút tích ở trong checkboxs.
b. Sort (Sắp xếp): Nhấp chuột vào tùy chọn sắp xếp để sắp xếp người
nhận theo thứ tự như mong muốn ví dụ theo thứ tự A,B,C của tên hoặc
ngày tháng năm sinh….
c. Filter (Lọc): Nhấp chuột vào Filter để truy cập vào hộp thoại bộ lọc và
lựa chọn cột lọc theo mong muốn.
d. Find Duplicates (Tìm trùng lắp): Nhấp chuột vào Find Duplicates,
một hộp thoại sẽ mở ra với danh sách cá nhân xuất hiện nhiều hơn 1 lần.
Bạn có thể bỏ cá nhân bị trùng để tránh gửi lặp thông tin.
e. Find Recipient: Tùy chọn này cho phép bạn tìm thông tin của một cá
nhân cụ thể một cách dễ dàng.
f. Validate Addressees (Xác nhận địa chỉ): Tùy chọn này chỉ áp dụng
cho các máy tính có cài đặt phần mềm xác nhận địa chỉ tồn tại. (Các
máy tính của Việt Nam hiện chưa cài đặt phần mềm này)
Bước 3: Chèn dữ liệu vào văn bản
1. Lựa chọn thông tin, dữ liệu trong excel cần chèn vào văn bản
2. Word 2007 cung cấp một số định dạng sẵn có thường được sử dụng trong
trộn thư (mail merge). Khi nhấp chuột vào một trong các hộp thoại dưới đây
sẽ cho phép người sử dụng xác định chính xác vị trí thông tin được chèn.
a. Address Block (Định dạng địa chỉ): Định dạng này chỉ áp dụng khi
trộn bì thư. Tuy nhiên, trên bì thư của Trường ĐHKT đã có địa chỉ được
in sẵn.
b. Greeting Line (Dòng chào hỏi): Nhập lời chào hỏi bạn muốn. Tuy
nhiên, lựa chọn này chỉ áp dụng cho các văn bản bằng tiếng anh là phù
hợp.
c. Insert Merge Field (Chèn dữ liệu cần vào văn bản): Nhấp chuột vào
Insert Merge Field và chọn dữ liệu cần chèn vào văn bản. Lưu ý: Bạn có
thể format lại font chữ, cỡ chữ, cách dòng ở bước này.
d. Match Fields (Đồng nhất dữ liệu): Tính năng này được sử dụng khi
văn bản khoogn được kết nối chính xác với dữ liệu.
Bước 4: Xem lại văn bản trước khi hoàn thiện quá trình trộn thư
Quá trình trộn thư gần như đã được hoàn tất. Bây giờ là thời gian để sửa đổi, rà
soát nếu cần thiết.
1. Click vào nút Preview Results để xem kết quả trộn thư
2. Sử dụng mũi tên trong nhóm kết quả từ Preview để kiểm tra tính chính xác
của mỗi trường dữ liệu được chèn vào văn bản và phát hiện các lỗi về font
chữ, cỡ chữ….
Bước 5: Hoàn thiện quá trình trộn thư (mail merge)
Sau khi xem lại văn bản được hợp nhất, nếu dữ liệu được chèn vào văn bản
chính xác thì quá trình trộn thư được xem là đã hoàn tất.
1. Click vào nút Finish and Merge
a. Edit Individual Documents: Lựa chọn này sẽ tạo ra một văn bản mới
với đầy đủ thông tin của văn bản vửa được hợp nhất hay nói đơn giản
hơn là tạo ra 1 bản copy của văn bản vừa được tạo.
b. Print Documents: Hộp thoại in được mở ra cho phép bạn lựa chọn in
tất cả, từ trang nào đến trang nào hoặc trang hiện tại.
c. Send E-mail Messages: Hộp thoại trộn email được mở ra cho phép bạn
gửi email merge tới các địa chỉ email bạn muốn. Lưu ý: Chỉ áp dụng
chức năng này cho việc gửi email.
PHẦN 2: HƯỚNG DẪN THỰC HIỆN TRỘN THƯ (MERGING LETTERs)
Bước 1: Chọn văn bản (ví dụ thư cảm ơn đối tác tài trợ)
1. Mở file thư cảm ơn đối tác
2. Click vào thanh công cụ Mailings
3. Click vào nút Start Mail Merge
4. Danh sách các hình thức trộn thư xuất hiện trên màn hình, lựa chọn Letters
Bước 2: Chọn dữ liệu kết nối (ví dụ danh sách đối tác tham dự Lễ kỷ niệm)
5. Lựa chọn nút Select Recipients.
6. Click vào nút Use Existing List
7. Chọn file excel dữ liệu “ví dụ: Danh sách các nhà tài trợ” trong My
Documents/My Data Sources
2. Chọn sheet excel có thông tin dữ liệu cần chèn. Click OK
Bước 3: Chèn dữ liệu vào văn bản (ví dụ chèn họ và tên; Chức danh)
8. Click vào Insert Merge Field và chọn dữ liệu cần chèn
9. Chèn dữ liệu vào văn bản (ví dụ gồm Họ và tên ở dòng 1; Chức danh ở
dòng 2)
10. Bôi đen dữ liệu được chèn và format lại nếu muốn
Bước 4: Xem lại văn bản trước khi in
11. Click vào nút Preview Results để xem kết quả trộn thư cảm ơn
12. Click vào mũi tên để rà soát các bản hiện kế tiếp
Bước 5: In văn bản
13. Click vào nút Finish and Merge
14. Click vào Print Document và lựa chọn
15. Click và All - Hoàn thiện quá trình Mail merge
PHẦN 3: HƯỚNG DẪN THỰC HIỆN TRỘN BÌ THƯ (MERGING
ENVELOPES)
Bước 1: Chọn văn bản
1. Mở file word mới
2. Click vào thanh công cụ Mailings
3. Click vào nút Start Mail Merge
4. Danh sách các hình thức trộn thư xuất hiện trên màn hình, lựa chọn
Envelopes
5. Cửa sổ lựa chọn bì thư xuất hiện
6. Lựa chọn Preview để xem định dạng bì thư khi được in ra
a. Envelope Size: Lựa chọn kích cỡ của bì thư được sử dụng
b. Delivery Address: Click vào Font để sửa cỡ chữ, font chữ in trên địa
chỉ người nhận
c. Return Address: Click vào Font để sửa cỡ chữ, font chữ in trên địa chỉ
người gửi.
7. Lựa chọn OK
Bước 2: Chọn dữ liệu kết nối (ví dụ danh sách đối tác tham dự Lễ kỷ niệm)
8. Lựa chọn nút Select Recipients.
9. Click vào nút Use Existing List
10. Chọn file excel dữ liệu “ví dụ: Danh sách các nhà tài trợ” trong My
Documents/My Data Sources
11. Chọn sheet excel có thông tin dữ liệu cần chèn. Click OK
Bước 3: Chèn dữ liệu vào văn bản (ví dụ chèn họ và tên; địa chỉ người nhận, gửi)
12. Click vào Insert Merge Field và chọn dữ liệu cần chèn
13. Đánh chữ “FROM hoặc TO hay NGƯỜI GỬI/ NGƯỜI NHẬN”
Bước 4: Xem lại văn bản trước khi in
14. Click vào nút Preview Results để xem kết quả trộn bì thư
15. Click vào mũi tên để rà soát các bản hiện kế tiếp
Bước 5: In văn bản
16. Click vào nút Finish and Merge
17. Click vào Print Document và lựa chọn
18. Click và All - Hoàn thiện quá trình trộn bì thư Mail merge
PHẦN 4: HƯỚNG DẪN THỰC HIỆN TRỘN NHÃN (MAILING LABELS)
Bước 1: Chọn văn bản
1. Mở file word mới
2. Click vào thanh công cụ Mailings
3. Click vào nút Start Mail Merge
4. Danh sách các hình thức trộn thư xuất hiện trên màn hình, lựa chọn Labels
5. Cửa sổ lựa chọn label xuất hiện
6. Lựa chọn các mục sau để ra đúng label cần chọn:
a. Printer Information: Lựa chọn loại khay in được sử dụng (điều này
phụ thuộc vào máy tính của bạn) Chúng tôi gợi ý bạn nên để định
Default tray
b. Label Information: Lựa chọn nhà cung cấp giấy. Ở Việt Nam hiện nay
không có nhà cung cấp nhãn nào có trên danh sách của Word 2007. Do
vậy bạn sẽ chọn loại và kích cỡ giấy phù hợp với nhãn bạn sẽ in. Chúng
tôi gợi ý bạn nên sử dụng A-ONE
c. Product Number: Lựa chọn mã sản phẩm của nhà cung cấp giấy. Tuy
nhiên, ở Việt Nam chúng ta dùng mã sau: A-ONE 28787 cho loại 30
nhãn với tùy chỉnh size như dưới đây:
(Ngoài ra ở Việt Nam còn dùng giấy nhãn Tommy khổ A5, do vậy Label
vendor bạn sẽ chọn nhà cung cấp là KOKUYO và PRODUCT NUMBER
là KJ 8165
7. Lựa chọn OK
Bước 2: Chọn dữ liệu kết nối (ví dụ danh sách đối tác tham dự Lễ kỷ niệm)
8. Lựa chọn nút Select Recipients.
9. Click vào nút Use Existing List
10. Chọn file excel dữ liệu “ví dụ: Danh sách các nhà tài trợ” trong My
Documents/My Data Sources
11. Chọn sheet excel có thông tin dữ liệu cần chèn. Click OK
Bước 3: Chèn dữ liệu vào văn bản (ví dụ chèn họ và tên; địa chỉ người nhận, gửi)
12. Click vào Insert Merge Field và chọn dữ liệu cần chèn
13. Đánh chữ “FROM hoặc TO hay NGƯỜI GỬI/ NGƯỜI NHẬN”
Bước 4: Xem lại văn bản trước khi in
14. Click vào nút Preview Results để xem kết quả trộn bì thư
15. Click vào mũi tên để rà soát các bản hiện kế tiếp
Bước 5: In văn bản
19. Click vào nút Finish and Merge
20. Click vào Print Document và lựa chọn
Click và All - Hoàn thiện quá trình trộn
PHẦN 5: HƯỚNG DẪN THỰC HIỆN TRỘN EMAIL (EMAIL MERGE)
KHÔNG CÓ FILE ĐÍNH KÈM
Bước 1: Chọn văn bản
1. Tạo email mẫu gửi cho người nhận trên Word 2007
2. Click vào thanh công cụ Mailings
3. Click vào nút Start Mail Merge
4. Danh sách các hình thức trộn thư xuất hiện trên màn hình, lựa chọn Email
Messages
Bước 2: Chọn dữ liệu kết nối (ví dụ danh sách email gửi lịch tuần)
5. Lựa chọn nút Select Recipients.
6. Click vào nút Use Existing List
7. Chọn file excel dữ liệu “ví dụ: Email lịch tuần” trong My Documents/My
Data Sources
8. Chọn sheet excel có thông tin dữ liệu cần chèn. Click OK
Bước 3: Chèn dữ liệu vào văn bản (ví dụ chèn danh xưng, và tên)
9. Click vào Insert Merge Field và chọn dữ liệu cần chèn
10. Format dòng được chèn cho chuẩn với format của thư soạn sẵn
Bước 4: Xem lại văn bản trước khi in
11. Click vào nút Preview Results để xem kết quả trộn bì thư
12. Click vào mũi tên để rà soát các bản hiện kế tiếp
Bước 5: Gửi thư
13. Click vào nút Finish and Merge
14. Click vào Send Email Message và lựa chọn
15. Hoàn tất quá trình gửi email sau khi click OK
PHẦN 6: HƯỚNG DẪN THỰC HIỆN TRỘN EMAIL (EMAIL MERGE) CÓ
FILE ĐÍNH KÈM (Cần dùng công cụ Mail Merge Toolkit hoặc sử dụng Word
2010)
Mail Merge Toolkit là một chương trình bổ trợ cho chức năng Mail Merge của
Microsoft Office như đã nói ở trên với các tính năng như:
- Mỗi email có thể gửi và cc, bcc cho mỗi người khác nhau
- Mỗi email có thể đính kèm mỗi attachment giống và/hoặc khác nhau
- Mỗi email có thể có chủ đề (subject) khác nhau
Dữ liệu người nhận email là dữ liệu đã dùng trong phần Mail Merge
Chỉ hoạt động với chương trình Microsoft Outlook, không tương thích với
Outlook Express.
File được đính kèm và chủ đề thư nên để tiếng Việt không dấu để tránh lỗi font
trong quá trình Mail merge.
Bước 1: Chọn văn bản
1. Tạo email mẫu gửi cho người nhận trên Word 2007
2. Click vào thanh công cụ Mailings
3. Click vào nút Start Mail Merge
4. Danh sách các hình thức trộn thư xuất hiện trên màn hình, lựa chọn Email
Messages
Bước 2: Chọn dữ liệu kết nối (ví dụ danh sách email gửi lịch tuần)
5. Lựa chọn nút Select Recipients.
6. Click vào nút Use Existing List
7. Chọn file excel dữ liệu “ví dụ: Email lịch tuần” trong My Documents/My
Data Sources
8. Chọn sheet excel có thông tin dữ liệu cần chèn. Click OK
Bước 3: Chèn dữ liệu vào văn bản (ví dụ chèn danh xưng, và tên)
9. Click vào Insert Merge Field và chọn dữ liệu cần chèn
10. Format dòng được chèn cho chuẩn với format của thư soạn sẵn
Bước 4: Xem lại văn bản trước khi in
11. Click vào nút Preview Results để xem kết quả trộn bì thư
12. Click vào mũi tên để rà soát các bản hiện kế tiếp
Bước 5: Gửi thư và file đính kèm
13. Click vào nút Mail Merge Toolkit
14. Click vào To để chọn danh sách email người nhận thư
15. Click vào Cc hoặc Bcc nếu muốn gửi CC và BCC
16. Đánh vào dòng Subject Line tiêu đề thư (Lưu ý: Sử dụng tiếng Việt không
dấu để đảm bảo không bị lỗi font chữ)
17. Click vào dòng Attach và chèn file cần gửi
18. Click OK để hoàn tất việc gửi email.