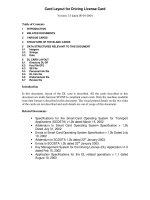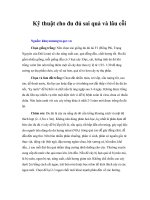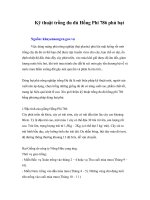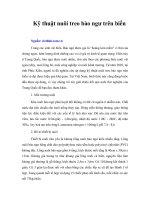Tài liệu Kỹ thuật trộn thư cao cấp trên MS Word 2003 pptx
Bạn đang xem bản rút gọn của tài liệu. Xem và tải ngay bản đầy đủ của tài liệu tại đây (529 KB, 8 trang )
Kỹ thuật trộn thư cao cấp trên MS Word2003
Thông thường khi sử dụng chức năng Mail Merge (trộn thư)
trong MS Word để tạo ra các mẫu thư mời hay phiếu báo điểm
mặc định của chương trình là ứng với mỗi một Record dữ liệu
nhất định sẽ tạo ra một trang tập tin Main chính trên một trang
giấy (A4) tương ứng.
Khi đó nếu nội dung của tập tin main chính quá ít bạn sẽ thấy
trên trang giấy sẽ còn rất nhiều chỗ trống và nếu bỏ đi thì thật là
đáng tiếc, thủ thuật sau sẽ giúp bạn tuỳ biến số lượng mẫu tin in
ra sau khi trộn trên tập tin Main chính nhằm để tiết kiệm giấy.
Để có thể làm tốt thao tác trong bài viết này đòi hỏi bạn phải thành thạo kỹ năng Mail Merge cơ
bản trong MS WORD,
1. Chuẩn bị trước nội dung tập tin Main chính trên WORD2003 và tập tin danh sách cơ sở dữ
liệu để trộn trên EXCEL2003 (danh sách này có thể dùng Table trên WORD cũng được).
2. Mở mới một Document WORD trắng, kích hoạt thanh công cụ Mail Merge.
3. Nhấp chọn nút công cụ Main document setup, xem hình 1.
Hình 1
4. Chọn chức năng tạo nhãn Labels trên hộp thoại Main Document Type, xem hình 2.
Hình 2
5. Trên hộp thoại Label Options nhấp chọn tên một kiểu nhãn phù hợp trong khung Product
number, xem hình 3.
Hình 3
6. Nhấp nút New Label để thiết kế lại kích thước nhãn tùy biến theo khuôn mẫu vừa mới chọn:
lần lượt điều chỉnh lại các thông số kích thước lề trên, dưới, độ rộng, chiều cao cho phù hợp với
khổ giấy A4 (chọn ở mục Paper Size) tương ứng, lưu ý đến hai thông số quan trọng: Number
across (số nhãn thể hiện theo cột), Number down (số nhãn thể hiện theo hàng), đặt tên cho mẫu
label mới vào dòng Label name xong nhấp OK để đồng ý khởi tạo mẫu, xem hình 4.
Hình 4
* Hướng dẫn thêm: Ví dụ ở đây tôi muốn trên cùng một trang giấy A4 (khổ đứng) sẽ in ra
được 2 phiếu báo điểm nằm theo kiểu hàng (trên và dưới) thì sẽ thiết lập number across (1) và
number down (2), tương tự như vậy bạn có thể tùy biến thoải mái các thông số này nếu muốn in
ra nhiều phiếu hơn trên cùng một mặt giấy.
7. Trở về hộp thoại Label Options bạn nhấp ch
ọn mẫu tên Label vừa tạo, nhấp OK để bắt đầu
quá trình trộn thư, xem lại hình 3.
8.Lúc này trên trang WORD trắng sẽ có một khung bảng (kiểu một cột, hai dòng) đúng như thiết
kế ở bước 6, bạn lần lượt sao chép phần nội dung tập tin Main chính đã chuẩn bị (ở bước 1) vào
hai khung trống này, xem hình 5.
Hình 5
9. Nhấp nút công cụ Open data Source (nút thứ hai từ trái qua) trên thanh Mail Merge để đưa
vào tập tin danh sách EXCEL cơ sở dữ liệu đã chuẩn bị ở bước 1, xem hình 6.
Hình 6
10. Khi đưa vào tập tin EXCEL sẽ xuất hiện hộp thoại Select Table yêu cầu bạn xác định lại lần
nữa thật chính xác Sheet chứa cơ sở dữ liệu chính thức, xem hình 7.
Hình 7
11.Trở lại giao diện trộn thư của WORD bạn nhấp chọn vào các vị trí cần điền nội dung trên tập
tin “giấy báo điểm thi”, nhấp nút Insert Merge Fields (nút thứ sáu từ trái qua) trên thanh Mail
Merge lần lượt chèn vào các cột tương ứng cho đúng vị trí, xem hình 8.
Hình 8
* Hướng dẫn thêm:
o Lần lượt chèn vào các Fields theo đúng thứ tự trên nội dung tập tin Main, tiến hành hai lượt
cho mẫu giấy báo điểm bên trên và phía dưới (không được dùng thao tác Copy xuống dưới vì sẽ
gây lỗi trong kết quả trộn), tương tự như vậy bạn sẽ phải tiến hành lần chèn công thức 3- lần 4
nếu như trên khổ giấy A4 thể hiện thêm 3 hay 4 mẫu phiếu báo điểm cùng lo
ại.
o Khi chèn vào các công thức trường Fields bạn nên chọn chế độ thể hiện in đậm (Bold) để tạo
ra hiệu ứng nổi bật đồng loạt trên các mẫu phiếu báo điểm sau khi trộn.
o Lưu ý: sau mẫu phiếu báo điểm thứ hai (bên dưới) lúc này sẽ có một công thức <<Next
Record>>, bạn di chuyển công thức này lên sau ngay bên dưới của mẫu phiếu báo điểm thứ nhất
(nếu bạn tr
ộn ba mẫu phiếu báo điểm trên cùng mặt giấy thì lúc này chỉ có công thức <<Next
Record>> dưới phiếu báo 1, phiếu báo 2, mà không có sau mẫu 3), xem hình 9.
Hình 9
12.Nhấp nút công cụ Merge to new document (nút thứ tư tính từ phải qua) trên thanh công cụ
Mail Merge để xuất kết quả trộn thư sang một tập tin DOC mới. Trong hộp thoại qui ước trộn
chọn All để trộn tất cả cơ sở dữ liệu hay From…to để trộn trong khoảng cách các record cố định
tùy ý, nhấp OK để đồng ý, xem hình 10.
Hình 10
13. Kết quả của tập tin trộn thư sẽ theo đúng thiết kế (2 phiếu trên cùng một trang) và thứ tự từ
một cho đến hết của các mẫu tin trong danh sách cơ sở dữ liệu Excel, xem hình 11.
Hình 11