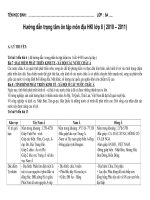HƯỚNG DẪN TỪNG BƯỚC HỌC MICROSOFT WORD 2010
Bạn đang xem bản rút gọn của tài liệu. Xem và tải ngay bản đầy đủ của tài liệu tại đây (8.68 MB, 85 trang )
1. Công dụng :
- Soạn thảo văn bản, tạp chí và trang quảng cáo đơn giản….
2. Tập tin lưu trữ:
- *.Docx Tập tin lưu trữ thông thường ( Word Document)
I. GIỚI THIỆU :
3. Khởi động :
- Start Programs Microsoft Office Microsoft Word
- Hay Double vào biểu tượng Shortcut đã có.
- Hay Start Run ( Tập tin chương trình : Winword.exe )
4. Đóng ứng dụng :
- ( Alt + F4)
2
II. THÀNH PHẦN GIAO DIỆN :
1. Giao diện :
TitleBar : thể hiện tên tập tin
Thanh Ribbon Quick Access Toolbar :
Thanh công cụ truy cập
nhanh
Ruler : thước ngang dọc
Scrollbar : thanh cuộn dọc
Status Bar: Thanh trạng thái
3
a. Chế độ thể hiện văn bản :
- View
o Print Layout : Thể hiện trang
thực khi in ra máy in.
o Full Screen Reading: xem toàn
màn hình
o Web Layount : Thể hiện dưới
dạng Web.
o Outline : Nội dung Text theo
dòng định dạng.
o Draft : Soạn thảo nội dung Text,
không thấy một số định dạng.
b. Thể hiện văn bản theo phần trăm:
4
2. Tuỳ chọn :
Khi bấm phím Tab.
Khi bấm phím Enter để xuống hàng.
Khi dùng phím Space bar để tạo khoảng trống.
Khi kết hợp Shift + Enter để xuống dòng nhưng vẫn trên cùng 1
đoạn.
c. Ẩn hiện các ký tự điều khiển :
- Click vào biểu tượng Show / Hide
trên tab Home
5
III. THAO TÁC VỚI TẬP TIN VĂN BẢN
1. Thao tác với tập tin :
a. Mở tập tin : ( CTRL + O )
- Office button Open
- Chọn thư mục chứa tập tin
- Chọn tập tin Open
Look In : Thư mục lưu trữ
File name : Tên tập tin
File of Type : Kiểu tập tin.
6
b. Đóng tập tin : ( CTRL + F4 )
- Office Button Close
* Khi tập tin chưa được lưu nội dung
xuất hiện thông
báo hỏi có Lưu không ?
c. Tạo mới tập tin : ( CTRL + N )
Office Button New hay Click vào biểu tượng
7
d. Lưu tập tin : ( CTRL + S )
- Office Button Save hay Click vào biểu tượng
- Chọn thư mục lưu trữ.
- Nhập tên tập tin Save.
Chú ý : Chỉ xuất hiện cửa sổ Save as cho lần lưu tập
tin đầu tiên. Các lần sau khi bấm Ctrl + S chỉ có tác
dụng lưu tiếp nội dung vào tập tin đã có
Save In : Thư mục lưu trữ
File name : Tên tập tin
Save as Type : Kiểu tập tin.
- Word Document *.docx
8
e. Lưu tập tin đã có với tên khác :
-Office Button Save as
f. Thao tác với nhiều tập tin cùng mở :
- Khi có nhiều tập tin cùng làm việc.
- chọn View -> Switch Windows Chọn tên tập tin
Tập tin được
chọn làm việc
9
g. Phân chia màn hình làm việc trên cùng 1 văn bản :
- View Split ( Remove Split : Gỡ bỏ )
- Click chọn vị trí
Trang 1
Trang 8
Đường phân cách
10
2. Thao tác với nội dung tập tin :
a. Thao tác nhập nội dung :
- Kiểm tra bộ gõ tiếng việt ( UniKey)
- Chọn cách gõ
- Chọn Font chữ cho văn bản
Click vào hộp thoại Font và chọn mẫu chữ
11
BỘ GÕ TIẾNG VIỆT
• Cách gõ dấu tiếng Việt
– Giới thiệu chương trình UniKey
– Thay đổi các thông số trong UniKey
• Chương trình UniKey
– Một phần mềm được cài đặt trên hệ thống Windows hỗ trợ việc gõ chữ có dấu.
– Cách gõ dấu tiếng Việt
1 2 3 4 5 6 7 8 9
á à ả ã ạ â ơ ă đ
Ví dụ: Lo72i no1i d9a62u -> Lời nói đầu
12
2. Thao tác với nội dung tập tin (tt) :
b. Qui tắc nhập nôị dung tập tin :
- Nhập từ lề trái sang lề phải trang văn bản.
- Không được Enter xuống dòng khi chưa chấm dứt đoạn văn.
- Muốn xuống dòng khi chưa kết thúc đoạn Shift Enter
- Không dùng phím Space Bar hay phím Tab để tạo khoảng
trống lớn hay đẩy đầu dòng.
13
3. Thao tác chọn khối :
- Chọn 1 từ : Drag Mouse chọn từ hay Double Mouse
- Chọn 1 nhóm từ : Drag Mouse chọn khối nhóm từ.
- Chọn 1 dòng trên màn hình : Di chuyển Mouse sang lề
trái của dòng. Khi xuất hiện dấu thì Click chọn
- Chọn 1 đoạn văn : Drag Mouse chọn.
- Chọn 1 toàn bộ văn bản : CTRL + A
- Chọn khối không liên tục : Kết hợp phím CTRL và Drag
Mouse chọn.
- Chọn khối đặc biệt :
- Chọn vị trí đầu khối.
- SHIFT + ALT + Chọn vị trí cuối khối.
Thao tác bỏ chọn :
- Click Mouse vào 1 vị trí bất kỳ để bỏ vùng chọn.
14
6. Phục hồi thao tác :
- Click vào biểu tượng
Undo : Lấy lại thao tác trước đó. CTRL + Z
Redo : Lấy lại thao tác sau đó. CTRL + Y
4. Sao chép :
- Chọn khối cần sao chép
- R.click Copy hay CTRL + C
- Chọn vị trí cần chép vào
- R.click Paste hay CTRL + V
5. Cắt dán :
- Chọn khối cần cắt.
- R.click Cut hay CTRL + X
- Chọn vị trí dán.
- R.click Paste hay CTRL + V
15
7. Chèn ký tự đăc biệt :
- Chọn vị trí cần chèn.
- Insert Symbol -> More Symbols…
- Xuất hiện cửa sổ Symbol.
- Chọn mẫu Font có ký tự hình ( Symbol, Wingdings )
- Chọn 1 mẫu Insert Close khi hoàn tất.
16
17
Màu chữMàu chữ
FontFont ColorColor
Gạch dưới ( Ctrl + U)Gạch dưới ( Ctrl + U)
UnderlineUnderline
In nghiêng ( Ctrl + I)In nghiêng ( Ctrl + I)
ItalicItalic
In đậm ( Ctrl + B)In đậm ( Ctrl + B)
BoldBold
Size chữ (Ctrl + ] : tăng/Ctrl + [ giảm)Size chữ (Ctrl + ] : tăng/Ctrl + [ giảm)
Font chữFont chữ
1.Sử dụng thanh định dạng Font :
- Click biểu tượng trên Home-> Font để chọn.
I. ĐỊNH DẠNG :
- Quét chọn khối ký tự cần định dạng.
Ký tự có thể chọn cả 3 định dạng B, I, U
A. ĐỊNH DẠNG KÝ TỰ :
SizeSize
3
2. Menu định dạng :
- Click vào Font dialog box cửa sổ định dạng
Thẻ Font : Các mẫu chữ
Character Spacing :
Khoảng cách ký tự.
Default : Mặc định.
4
a. Thẻ Font :
- Font : Mẫu chữ
- Font Style : Kiểu thể
hiện ( Đậm, nghiêng,
gạch dưới )
- Size : Độ lớn.
- Font color : Màu chữ
- Underline Style : Kiểu thể hiện gạch dưới
- Underline Color : Màu nét gạch dưới.
2. Menu định dạng (tt) :
5
Mục Effects : Các kiểu thể hiện.
- Strikethrough : Chữ gạch ngang.
- Double strikethrough : Chữ gạch 2
đường ngang.
- Superscript: Chữ nhỏ bên trên.
- Subscript : Chữ nhỏ bên dưới.
- Shadow : Chữ có bóng.
- Outline : Chữ thể hiện nét viền.
6
b. Thẻ Character Spacing :
Scale : Thể hiện % độ
chuẩn ký tự
Spacing : Khoảng
cách chữ trong dòng.
Position : Lệch dòng.
2. Menu định dạng (tt) :
7
- Expanded : Mở rộng khoảng cách.
- Condensed : Thu hẹp khoảng cách.
- By : Chỉ số.
Spacing – khoảng cách :
8
Position – Lệch dòng
- Raised : Nâng lên.
- Lowered : Hạ xuống.
- By : Chỉ số.