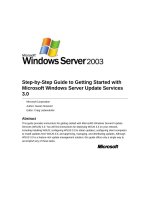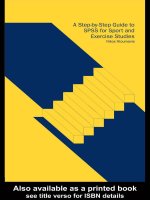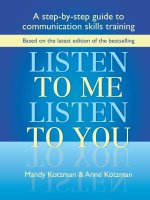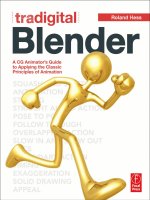A step by step guide to learn SAS
Bạn đang xem bản rút gọn của tài liệu. Xem và tải ngay bản đầy đủ của tài liệu tại đây (157.76 KB, 49 trang )
1
A Step by Step Guide to
Learning SAS
The Fundamentals of SAS Programming
and an Introduction to
Simple Linear Regression Models
September 29
th
, 2003
Anjali Mazumder
2
Objective
•
Familiarize yourselves with the SAS
programming environment and language.
•
Learn how to create and manipulate data
sets in SAS and how to use existing data
sets outside of SAS.
•
Learn how to conduct a regression
analysis.
•
Learn how to create simple plots to
illustrate relationships.
3
LECTURE OUTLINE
•
Getting Started with SAS
•
Elements of the SAS program
•
Basics of SAS programming
•
Data Step
•
Proc Reg and Proc Plot
•
Example
•
Tidbits
•
Questions/Comments
4
Getting Started with SAS
1.1 Windows or Batch Mode?
1.1.1 Pros and Cons
1.1.2 Windows
1.1.3 Batch Mode
Reference:
www.cquest.utoronto.ca/stats/sta332s/sas.html
5
1.1.1 Pros and Cons
Windows:
Pros:
•
SAS online help available.
•
You can avoid learning any Unix commands.
•
Many people like to point and click.
Cons:
•
SAS online help is incredibly annoying.
•
Possibly very difficult to use outside CQUEST
lab.
•
Number of windows can be hard to manage.
6
1.1.1 cont’d…
Batch Mode:
Pros:
•
Easily usable outside CQUEST labs.
•
Simpler to use if you are already familiar with
Unix.
•
Established Unix programs perform most tasks
better than SAS's builtin utilities.
Cons:
•
Can't access SAS's online help.
•
Requires some basic knowledge of Unix.
7
1.1.2 Windows
•
You can get started using either of these
two ways:
1. Click on Programs at the top left of the
screen and select
CQUEST_APPLICATIONS and then sas.
2. In a terminal window type: sas
A bunch of windows will appear –
don’t get scared!
8
1.1.3 Batch Mode
•
First, make sure you have set up your account
so you can use batch mode.
•
Second, you need to create a SAS program.
•
Then ask SAS to run your program (foo) using
the command:
sas foo or sas foo.sas
Either way, SAS will create files with the same
name as your program with respective
extensions for a log and output file (if there were
no fatal errors).
9
1.2 SAS Help
•
If you are running SAS in a window environment then
there is a online SAS available.
•
How is it helpful?
You may want more information about a command or
some other aspect of SAS then what you remember from
today or that is in this guide.
•
How to access SAS Help?
1. Click on the Help button in task bar.
2. Use the menu command – Online documentation
•
There are three tabs: Contents, Index and Find
10
1.3 SAS Run
•
If you are running SAS in a window
environment then simply click on the Run
Icon. It’s the icon with a picture of a
person running!
•
For Batch mode, simply type the
command: filename.sas
11
Elements of the SAS Software
2.1 SAS Program Editor: Enhanced Editor
2.2 Important SAS Windows: Log and
Output Windows
2.3 Other SAS Windows: Explorer and
Results Windows
12
2.1 SAS Program Editor
•
What is the Enhanced Editor Window?
This is where you write your SAS programs. It will contain
all the commands to run your program correctly.
•
What should be in it?
All the essentials to SAS programming such as the
information on your data and the required steps to
conduct your analysis as well as any comments or titles
should be written in this window (for a single problem).
See Section 3-6.
•
Where should I store the files?
In your home directory. SAS will read and save files
directly from there.
13
2.2 Log and Output Windows
•
How do you know whether your program is
syntactically correct?
Check the Log window every time you run a
program to check that your program ran correctly
– at least syntactically. It will indicate errors and
also provide you with the run time.
•
You ran your program but where’s your output?
There is an output window which uses the
extension .lst to save the file.
If something went seriously wrong – evidence will
appear in either or both of these windows.
14
2.3 Other SAS Windows
•
There are two other windows that SAS executes
when you start it up: Results and Explorer
Windows
•
Both of these can be used as data/file
management tools.
•
The Results Window helps to manage the
contents of the output window.
•
The SAS Explorer is a kind of directory
navigation tool. (Useful for heavy SAS users).
15
Basics of SAS Programming
3.1 Essentials
3.1.1 A program!
3.1.2 End of a command line/statement
3.1.3 Run Statement
3.2 Extra Essentials
3.2.1 Comments
3.2.2 Title
3.2.3 Options
3.2.4 Case (in)sensitivity
16
3.1 Essentials
of SAS Programming
3.1.1 Program
•
You need a program containing some
SAS statements.
•
It should contain one or more of the
following:
1) data step: consists of statements that
create a data set
2) proc step: used to analyze the data
17
3.1 cont’d…
3.1.2 End of a command line or statement
•
Every statement requires a semi-colon (;) and hit enter
afterwards. Each statement should be on a new line.
•
This is a very common mistake in SAS programming –
so check very carefully to see that you have placed a ; at
the end of each statement.
3.1.3 Run command or keyword
•
In order to run the SAS program, type the command:
run; at the end of the last data or proc step.
•
You still need to click on the running man in order to
process the whole program.
18
3.2 Extra Essentials
of SAS Programming
3.2.1 Comments
•
In order to put comments in your SAS
program (which are words used to explain
what the program is doing but not which
SAS is to execute as commands), use /*
to start a comment and */ to end a
comment. For example,
/* My SAS commands go here. */
19
3.2 cont’d…
3.2.2 Title
•
To create a SAS title in your output, simply type the
command:
Title ‘Regression Analysis of Crime Data’;
•
If you have several lines of titles or titles for different
steps in your program, you can number the title
command. For example,
Title1 ‘This is the first title’;
Title2 ‘This is the second title’;
•
You can use either single quotes or double quotes. Do
not use contractions in your title such as don’t or else it
will get confused with the last quotation mark.
20
3.2 cont’d…
3.2.3 Options
•
There is a statement which allows you to control
the line size and page size. You can also control
whether you want the page numbers or date to
appear. For example,
options nodate nonumber ls=78 ps=60
3.2.4 Case (in)sensitivity
•
SAS is not case sensitive. So please don’t use
the same name - once with capitals and once
without, because SAS reads the word as the
same variable name or data set name.
21
4. Data Step
•
4.1 What is it?
•
4.2 What are the ingredients?
•
4.3 What can you do within it?
•
4.4 Some Basic Examples
•
4.5 What can you do with it?
•
4.6 Some More Examples
22
4.1 What is a Data Step?
•
A data step begins by setting up the data set. It
is usually the first big step in a SAS program that
tells SAS about the data.
•
A data statement names the data set. It can
have any name you like as long as it starts with
a letter and has no more than eight characters of
numbers, letters or underscores.
•
A data step has countless options and
variations. Fortunately, almost all your DATA
sets will come prepared so there will be little or
no manipulation required.
23
4.2 Ingredients of a Data Step
4.2.1 Input statement
•
INPUT is the keyword that defines the names of the
variables. You can use any name for the variables as
long as it is 8 characters.
•
Variables can be either numeric or character (also called
alphanumeric). SAS will assume that variables are
numeric unless specified. To assign a variable name to
have a character value use the dollar sign $.
4.2.2 Datalines statement (internal raw data)
•
This statement signals the beginning of the lines of data.
•
A ; is placed both at the end of the datalines staement
and on the line following the last line of data.
•
Spacing in data lines does matter.
24
4.2 cont’d…
4.2.3 Raw Data Files
•
The datalines statement is used when referring to
internal raw data files.
•
The infile statement is used when your data comes
from an external file. The keyword is placed directly
before the input statement. The path and name are
enclosed within single quotes. You will also need a
filename statement before the data step.
•
Here are some examples of infile statements under 1)
windows and 2) UNIX operating environments:
1) infile ‘c:\MyDir\President.dat’;
2) infile ‘/home/mydir/president.dat’;
25
4.3 What can you do within it?
•
A data step not only allows you to create a data
set, but it also allows you to manipulate the data
set.
•
For example, you may wish to add two variables
together to get the cumulative effect or you may
wish to create a variable that is the log of
another variable (Meat example) or you may
simply want a subset of the data. This can be
done very easily within a data step.
•
More information on this will be provided in a
supplementary documentation to follow.