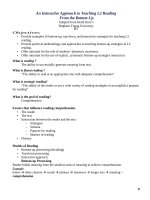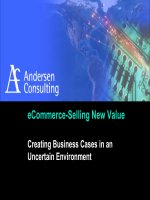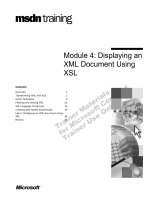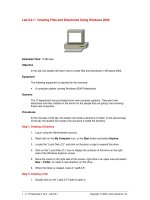creating an interactive environment using vba
Bạn đang xem bản rút gọn của tài liệu. Xem và tải ngay bản đầy đủ của tài liệu tại đây (850.34 KB, 46 trang )
Creating an Interactive Environment
using VBA
•
Log onto computer
•
Open Internet Explorer
•
URL -
•
Open My Computer
–
Go to Curriculum on dtsd files Drive (X:)
–
Wiscount folder
–
VBA PPT folder
Transforming PowerPoint:
Creating an Interactive
Environment using VBA
DTSD C.A.R.A.T.S. Teacher Training
Melanie Wiscount
Transforming PowerPoint
Creating an Interactive Learning
Environment
Some information in session is from:
•
PETE+C 2008 – February 10, 2008
•
Dr. P. David Lees
–
Director, Instructional Technology & Distributed
Learning
•
St. Joseph’s University
Objective
•
Create interactive presentations
adding Visual Basic scripting and
tools in Microsoft PowerPoint to:
–
gather student input
–
create quizzes
–
turn PowerPoint into more than just
a presentation of information
What is Presentation
Software?
•
Create interactive presentations containing
text, art, animation, and audio and video
elements
•
Application program used to create
sequences of words and pictures
–
Informative presentations
–
Storytelling presentations
–
Persuasive presentations
–
Interactive presentations
What is MS PowerPoint?
•
A presentation program developed by
Microsoft
•
Part of the Microsoft Office system
•
Runs on Microsoft Windows and the Mac OS
computer operating systems
•
Most commonly-used presentation software
•
Easy to learn & relearn
What is MS Visual Basic?
•
An event driven programming language by
Microsoft
•
Derived from BASIC
•
Enables the RAD (Rapid Application Development)
–
Of GUI (Graphical User Interface)
•
Using:
–
ActiveX controls (COM developed by Microsoft for
Windows platforms)
–
VBA (present in Microsoft Office applications)
–
VBScript (Visual Basic code object)
What is VBA?
•
Visual Basic for applications
•
Application edition of Microsoft's Visual Basic
programming language
What Are The Benefits Of Using
Presentations In The
Classroom?
•
Appeals to our digital native students
•
Introduces and reinforces content with
meaningful graphic support
•
Create interactive presentations containing
text, art, animation, and audio and video
elements
What Are The Benefits Of Using
Presentations In The Classroom?
•
Present information or instruction to an entire class
•
Create graphically enhanced information and
instructions for the learning centers
•
Create tutorials, reviews, or quizzes for individual
students
•
Display student work and curriculum materials or
accompany teacher presentations at parent open
houses or technology fairs
How to Use Interactive Presentations
in the Classroom
•
Present Content in an interactive way
–
Teacher to Audience
•
Student Interaction Creation
–
Teacher to Student
•
Student Assessment
–
Type on Slides
–
Quizzes
–
Interactive activities
–
Application of knowledge
•
Student to Audience
PowerPoint + VBA
•
Ask and evaluate questions
•
Evaluate questions
•
Track responses
•
Store information
•
Provide feedback
•
Generate reports
Ready to Start
Let’s create Interactive
PowerPoint Presentations
using VBA!
•
Open PowerPoint
•
Start a New Presentation
•
Save As VBA_PPT and save on Desktop
Visual Basic Application (VBA)
1. Design Form (Control Toolbox)
2. Set Properties (Properties)
3. Create Code (Visual Basic Editor)
Getting Started
•
Controlling Navigation
–
Turning on Kiosk Mode
•
Enabling Macros
–
Changing Security Setting
Kiosk Mode
•
Controls navigation
•
Viewers/Students navigate through
Buttons and Hyperlinks
•
Only automatic animations will work
•
Save presentation as a PowerPoint
Show - .pps
Kiosk Mode
1. Slide Show Menu
2. Select Set-up Show
•
Click “Browsed at a Kiosk (full screen)” & OK
1
2
Security Settings –
Change Macro Settings
1. Tools Menu
2. Options
•
Macro Security Button
•
Choose Level – Medium or Low
1
2
ActiveX Controls
Fun with the Control ToolBox
Active X Control Toolbar
•
View
•
Toolbars
•
Control ToolBox
Active X Control Toolbar
View
Code
Textbox
Option
Button
Combo
Box
Spin
Button
Label
More
Controls
Properties
Check
Box
Command
Button
List
Box
Toggle
Button
Scroll
Bar
Image
Type On Slides
Great Assessment Tool!
How to Create a “Type-On” Slide
Recording Responses during a
Live Presentation
Type on Slides
•
Add a picture
•
Add textboxes to label parts of the picture
Type on Slides
1. Draw Textbox Control beside each part to
identify
2. Click on Properties Control
Find a picture that you would like students to
identify parts/components and paste it to
a slide
Type on Slides
1. Draw Textbox Control
2. Click on Properties Control