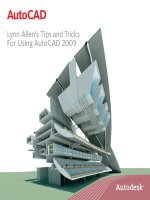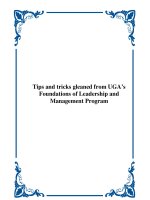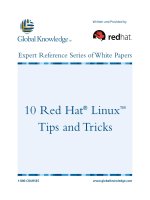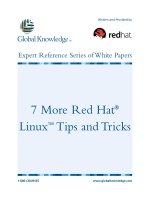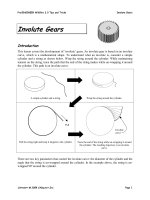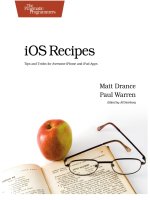excel tips and tricks
Bạn đang xem bản rút gọn của tài liệu. Xem và tải ngay bản đầy đủ của tài liệu tại đây (1.76 MB, 132 trang )
Excel Tips and Tricks
Jon Paul
Progressive System Solutions, Inc.
847-295-7179
(Note- this was produced in 1997 for
the 97 version of Excel)
How Cold Was It?
So cold I know someone who slept with 16 sheets on their
bed!
Just Open 1 Sheet!
•
Select Tools from Menu Bar
•
Select Options
•
Select General
•
Sheets in new workbook- change to 1
Moving Between Worksheets
•
Find arrow buttons in lower left hand side of screen
•
Right mouse click on far right arrow button
•
You now get list of sheets
•
If large number of sheets, select more sheets on the bottom
•
Scroll down to find the sheet you want
•
Click OK- away you go!
Moving or Copying a Worksheet
•
Right mouse click on worksheet name
•
Select move or copy
•
Choose a workbook you want to send it to
–
selects current workbook by default
•
Select where in the workbook you want it
•
Check Create a copy if you want to copy it
–
Otherwise you could be moving and not be
expecting it!
Inserting or Deleting a
Worksheet
•
Right mouse click on any worksheet name in your
workbook
•
Select Insert
•
Double click on Worksheet to add a blank worksheet to
your workbook
•
Can use same technique to add chart
•
Deleting- follow same steps only select Delete rather than
Insert- be careful!
Driving With Half a Windshield
•
Give yourself a full view of your worksheet
•
One way to show the whole width- find Zoom box- on
toolbar and shrink percentage
•
Even better way-
–
highlight every column in your worksheet
–
go to Zoom box on toolbar
–
choose Selection
–
will automatically resize worksheet for you
•
Just changes size of view, not column size
Your Car Has More Than One
Window- So Can Your Worksheet
•
Window menu- select New Window
•
Gives you a second view of your current workbook
•
Second window is not sized
•
If going back to one window, make sure you are closing
out the second
•
Windows will be identified by :1 or :2
Do You Leave Your Doors
Unlocked?
No
But How About Your Spreadsheets
Is Your Neighborhood Safe?
Protect Your Work!
•
Protecting a Worksheet
–
First unlock cells you don’t want to protect- such
as input cells
–
Then from Tools menu, select Protect Worksheet
–
Decide if you want Password protection- not
needed if just protecting against input errors
–
Remember your password, or your work goes to
spreadsheet heaven
Add the Club to Your Workbook
•
Protect Your Whole Workbook
–
In Tools menu, select Protection
–
Then select Protect WorkBook
–
Decide if you want password protection
–
Structure- prevents modifying structure
–
Windows- prevents opening, closing windows
You “Auto” Save This One!
•
Ever have your computer crash
•
Ever turned off your computer too quickly
And
•
You forgot to save your file!
Your Insurance- AutoSave
•
To enable AutoSave
–
Go to the Tools menu
–
Select Add-ins
–
The Add-in dialog box appears
–
Check AutoSave and click on OK
AutoSave Options
•
AutoSave is now in your Tools menu
•
Go to Tools and select AutoSave
•
The AutoSave dialog appears
•
Select your choices
–
save automatically or prompt you
–
how often to save
–
open workbook or all workbooks
Painting Your House With a
Small Paintbrush?
•
Excel’s Paintbrush- like a power sprayer
•
Select range of cells with format you like
•
Click on the Paintbrush button
•
Click the cells you want to reformat
•
When you release, cells are reformatted
•
If you double click on Paintbrush button, you can select
non adjacient cells
Wrap That Text!
•
Put long strings of text together neatly in your columns
without having to:
–
Run over to the next column
–
Make your column super wide
•
Select the cell or range (such as column)
•
Go to Format menu and select Cells
•
Go to Alignment Tab
•
Click in Wrap Text box
Does Your Data Make ‘Cents’?
Does anyone have $0.50 that I can borrow for the pop
machine?
No, but I might have 50 cents.
Custom Formats- Adding Cents
•
Select a cell you want to format
•
From the Format menu select Cells
•
Choose Number and then Custom
•
Select a format for the number portion
•
Go to the type box and the right hand side
–
For the cent symbol, hold Alt key and type
0162- you see cent symbol on the screen
–
For the cent name, type a space and cents
The Lawyers are Coming!
©
SM
TM
Make Your Lawyer Happy!
•
Copyright-
–
type ( c ) and enter
Your Lawyer Is Getting Happier!
•
Supersript
–
type SM
–
highlight SM in formula bar
–
select format
–
check Superscript
–
cut down size of font
Now Your Lawyer Wants You to
Train Their Staff!
•
Trademark- much easier
–
type ( t m ) and enter
–
no spaces inbetween
Come Together- Merging Text
•
Concatenate- easier to use than pronounce
•
Select cell where you want merged text
•
Click on formula bar or select Insert menu and then
Function
•
In the Function dialog, choose Text on the left side and
Concatenate on the right
Concatenating Tips
•
Remember to include blank spaces inbetween items
•
Can refer to cells or put in text, but not at same time
•
Can copy concatenation formulas
•
Can use text and number results
It’s Time to Concatenate
•
Save retyping the same thing
•
Allow for automatic updates
•
Copying text where only part of the text is the same