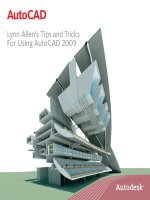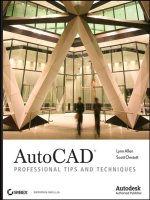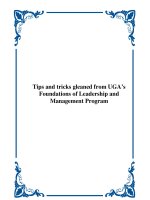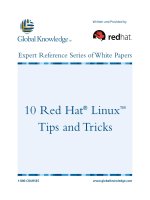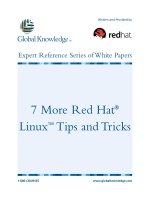Autocad 2009 Tips and Tricks
Bạn đang xem bản rút gọn của tài liệu. Xem và tải ngay bản đầy đủ của tài liệu tại đây (5.81 MB, 32 trang )
AutoCAD
®
Lynn Allen’s Tips and Tricks
For Using AutoCAD
The user interface in AutoCAD
®
software has undergone a major renovation.
You are going to love how quickly you can
navigate to your favorite commands while
still maintaining plenty of room for your
drawing.
Right o the bat you will notice that the
default model space background color has
changed to o-white, making it easy for
layer colors to be consistent in both model
space and paper space.
New Quick Access Toolbar
In the upper-left corner of the screen is the
powerful new Quick Access toolbar. Here
you will find the frequently used New, Open,
Save, Plot, Undo, and Redo commands.
In addition, you can easily add your own
favorites. Right-click and choose Customize
Quick Access toolbar and then drag your
favorite commands to personalize it for
maximum productivity. A right-click menu
option will restore the traditional menu bar
as well.
Menu Browser
In the upper-left corner you will find the
new Menu Browser button. Here are all the
menus that used to lie across the top of your
screen listed vertically for easy access.
User Interface
User Interface
Use the new Search tool in the upper-right
corner of the menu browser to quickly
search for any commands you need help
finding. Behind the scenes, AutoCAD
searches the CUI file to find all matches.
Double-click any listed item to launch the
associated command.
The menu browser also provides access to
recent or open documents (with preview
icons if you choose). You can display them
in an ordered list or group them by date or
file type for added convenience. Move the
cursor over any drawing name to display
a preview image and other document
information. You can control the length
of this list in the Options dialog box.
Use the Recent Actions option to view and
execute commands recently accessed from
the menu browser.
Pin Important Drawings and Actions
Here is a favorite: The shortcut menu in the
menu browser lets you pin a drawing file so it
won’t fall o the list. You can also pin actions
you use over and over for quick access.
Double-clicking the Menu Browser
button closes AutoCAD.
User Interface
InfoCenter
You will find the new front and center
InfoCenter a quick means to search for help
information. Just click the arrow to open or
close the search field.
The Ribbon
The ribbon is new to AutoCAD, but with
a little practice you will quickly see the
benefits. The ribbon consists of tabs and
panels. Each tab contains multiple panels,
and each panel contains multiple tools.
These are completely customizable in the
CUI—just as your existing toolbars are.
You can anchor them to the side of the
screen much like the Dashboard or turn them
o for more screen real estate. You can easily
reorganize the panels by dragging and even
tearing a panel o the ribbon to create a
floating panel. You get to set the ribbon up to
work the way you do. Lock them all into place
by using the Lock button on the status bar.
And, of course, you can always switch back to
the “AutoCAD Classic” workspace while you
familiarize yourself with this new interface.
Status Bar
The status bar has been updated to include
some new, powerful tools and improve
eciency. You can choose to view text
or icons for the standard settings, such
as Osnap, Grid, and Dynamic Input. The
new interface makes it easier to tell which
settings are on (much appreciated!).
Right-clicking many of these options (such
as Polar or Osnap) also enables you to make
quick work of changing the settings (thus
saving you an extra click).
You will find a variety of tools on the status
bar that we’ll cover later in more detail.
Following is a graphic to help you decipher
the new icons (you can’t change these to
User Interface
Tooltips
Tooltips have been expanded to provide
more information as you need it. The longer
you hover the cursor over a tool, the more
information appears. (You can control this
feature in more detail on the Display tab in
the Options dialog box.)
Hidden Message Settings
Throughout the application, warning
messages have been updated to provide
more help. Should you decide to turn them
o, they become hidden messages. Control
the display of these messages on the
Systems tab in the Options dialog box.
User Interface
text). Notice that Workspace has been
moved down to the status bar (saving more
room) and that Viewport and Annotation
have been combined to keep them in sync.
Check out the new Hide XREF Scales
option added to the VP Scale list.
Layout Tab Improvements
• Rename a layout by double-clicking the
Layout tab.
• Reorder layouts with a simple drag-
and-drop.
• Use the Ctrl and Shift keys to select
multiple layouts for dragging and
dropping.
• Hold down Ctrl while dragging to create
a copy.
• Drag layout tabs onto the active sheet
set to add a new sheet, or choose Import
Layouts as Sheet from the shortcut menu.
Viewing
Check out the fantastic viewing tools added
in AutoCAD .
Quick View Layouts
The new Quick View Layouts tool on the
status bar displays a row of layout images.
This visual display makes it easier to
navigate to the correct layout. Too many
layouts to fit on your screen? No problem—
just move your cursor past the edge of the
image strip to view additional layouts.
Right-clicking any layout displays the
standard shortcut menu with a fabulous
new Export Layout to Model option.
Use the Quick View control panel to close
and publish all layouts, create a new layout,
or pin your Quick View Layouts on the
screen until you decide to close them.
Use the icons in the upper corners of
each Quick View Layout for speedy printing
and publishing.
Quick View Drawings
Also located on the status bar, Quick View
Drawings displays a row of your open
drawings. You also have easy access to the
layouts in each of the drawings.
Viewing
Viewing
the cube. Click a hot spot to restore the
associated view. It is easy to find the
ViewCube command on the View panel
on the Home tab (D modeling workspace
must be activated).
The ViewCube is available when your
drawing is set to any D visual style.
You can also use the compass ring at the base
of the ViewCube to switch between views.
Drag any of the letters on the compass ring
to rotate the current view in the same plane.
Choose between UCS and WCS from the
Coordinate System pull-down menu; you
can even create a new UCS from this menu.
Click the house icon on the ViewCube
to quickly return to the home view. Just right-
click the ViewCube to set the home view.
Use the Ctrl key while rolling the
mouse wheel to increase or decrease the
size of the drawing preview image.
Use the control panel to pin open the Quick
View Drawings images, start a new drawing,
open an existing one, or close Quick View
Drawings.
You can quickly save or close a drawing
(not just the current drawing) by using the
buttons in the upper corners of the drawing
image.
ViewCube Feature
Now it is easier than ever to view in D. The
new CUBE command displays an intuitive
D navigation cube. This interactive
ViewCube™ feature becomes active when
you move your cursor over it. Hot spots
highlight as you move your cursor around
You can control many aspects of the
ViewCube from the ViewCube Settings dia-
log box, available by right-clicking the cube.
SteeringWheels Feature
The new SteeringWheels™ view control
makes it easy to navigate both D and
D environments. It also combines many
dierent types of navigation tools into
one. You can grab the new SteeringWheels
feature from the status bar or by entering
the word WHEEL. The SteeringWheels
control follows the cursor as you move it
so it is always handy.
Several SteeringWheels options are
available; just pick the one that best suits
your current needs. Let’s look at the options
available on the full navigation wheel:
• Zoom
• Pan
• Orbit (D)
Viewing
Viewing
can control the appearance and settings in
the SteeringWheels Settings dialog box.
ShowMotion Feature
If you do presentations for your clients,
then you will love the new ShowMotion™
feature. ShowMotion tools let you quickly
step through dierent views in your drawing
(with dierent eects) for presentation
purposes. The feature can be found on the
status bar or by executing the MOTION
command.
• Rewind (a visual zoom previous)
• Center (recenters the view based on the
selected point)
• Walk (simulates walking through a model)
• Look (rotates horizontally and vertically
around a fixed point)
• Up/Down (slides the current view along
the Y axis of the screen)
Switch to Up/Down by holding down
the Shift key (in Walk mode).
In paper space you only have the
ability to zoom, pan, and rewind.
When you get really good at using the
SteeringWheels feature, you might decide
to try the downsized mini wheels. Mini
wheels are much smaller and have tooltips
instead of labels.
The SteeringWheels feature oers many
options, such as increasing or decreasing
the walk speed. These options can be found
in the right-click menu or by selecting the
down arrow in the lower-right corner. You
10
Use the NEWSHOT tool to create new views
for your presentation. For organizational
purposes you might want to save your views
under specific named categories. You can
save three types of views: Cinematic, Still,
and Recorded Walks. The ShowMotion fea-
ture enables you to assign transitions and
movements, such as zooming in and orbiting.
The ShowMotion tool resembles the new
Quick View tools. View categories display
first with the views assigned to each
category. To play through all of the views,
click the Play All button in the control panel.
Use the Loop option for continuous play.
You can close ShowMotion while views
are playing so as to not distract from the
presentation.
Geographic Location
You can now define the geographic
location of a drawing by importing location
information from a KML or KMZ file or
from the Google Earth™ application.
GEOMARKERVISIBILITY controls the
visibility of the geographic marker.
Viewing
11
Object and Layer Properties
Object and Layer Properties
See how new object and layer tools in
AutoCAD can make your dreams
come true.
Quick Properties
The new Quick Properties tool enables you
to view and modify object properties in
place, without having to go to the Properties
palette. You can turn Quick Properties (QP)
on or o from the status bar. After turning
the feature on, simply select an object and
the properties display for editing. You can
control which properties are displayed for
each object in the CUI (for speedy access
select the Customize button in QP).
The new Quick Properties tab in the
Drafting Settings dialog box provides
additional control.
Layer Management
The Layer Properties Manager is now
modeless so you can keep it displayed
as you use other commands. That means
you can dock, autohide, or anchor it just
like your other tool palettes. And it is now
dynamic—any changes you make in the
Layer Properties Manager are instantly
applied to the drawing (no more “Apply”).
1
If you have ever had a hard time viewing
the layer name column when you slide over
to the right side of the column, you will be
happy to know that now you can freeze
or unfreeze columns. Optimize one or all
columns to keep content from truncating, or
maximize one or all columns to help ensure
that no headers are truncated. If you need
more real estate in the dialog box, you can
now collapse the Filters pane.
The new Layer panel on the ribbon is filled
with all types of layering controls—be sure
to give it a try.
A new option to combine layer
property changes for Undo/Redo can be
found in the User Preferences tab of the
Options dialog box.
Customize Layer Manager
Control the display order of the layer
property columns by dragging the column
headings—put your favorites on the left
for easy access. Too many columns? Turn
o the ones you aren’t using by choosing
Customize from the shortcut menu.
Object and Layer Properties