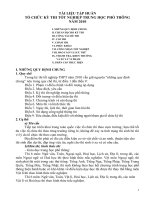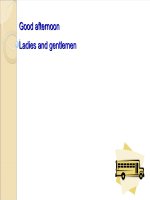Tập huấn Word Phù Cát
Bạn đang xem bản rút gọn của tài liệu. Xem và tải ngay bản đầy đủ của tài liệu tại đây (1.63 MB, 28 trang )
Bước đầu làm việc với chương trình
Khởi động chương trình MS-Word 2003.
Cách 1: Nhấp đúp chuột vào biểu tượng chương trình trên Desktop.
Cách 2: Nhấp chuột vào nút Start Programs Microsoft Word.
Cửa sổ chương trình Microsoft Word
* Thêm các biểu tượng trên thanh công cụ Word
Ghi tài liệu lên đĩa cứng, đĩa mềm
Cách 1: Mở mục chọn File Save Hiện ra hộp thoại sau.
Cách 2: Nhấn nút Save trên thanh công cụ Standard.
Cách 3: Nhấn tổ hợp phím Ctrl + S
Đặt đường dẫn mặc định để lưu và mở văn bản
Thông thường Word luôn chọn thư mục My Documents là thư mục mặc định
để lưu và mở các văn bản của người sử dụng. Tuy nhiên, Word cũng cho phép người
sử dụng có thể thay đổi mặc định.
Bạn vào Tools Options File locations.
Trong cửa sổ này, nhắp chuột vào mục Documents sau đó nhắp chuột vào Modify và
chỏ đến thư mục riêng của bạn. Nhắp ok là xong.
Các thao tác soạn thảo văn bản
1. VẤN ĐỀ TIẾNG VIỆT
Các bộ mã và Font chữ tiếng việt
Bộ mã TCVN3 là bộ mã tiêu chuẩn quốc gia năm 1993. (.VNTime,
.VNArial )
Bộ mã và Font VNI, do Công ty Vietnam International (USA) phát triển.
(VNI-Times, VNI-Top )
Bộ mã tiếng việt 16 Bit TCVN 6909 là bộ mã theo chuẩn Unicode. (Times
New Roman, Arial, )
Trong thẻ Bảng mã, lựa chọn bảng mã tiếng việt theo chuẩn TCVN3 - ABC
hoặc Unicode có sẵn. Nên chọn bảng mã Unicode để phù hợp với quy định của
Chính phủ
Cách chuyển mã trong Unikey
- Mở tập tin văn bản Word cần chuyển mã
- Chọn toàn bộ văn bản (Ctr + A)
- Cắt văn bản cần chuyển (Ctr + X)
- Vảo biểu tượng của Unikey; nhấp nút phải hiện bảng hộp thoại, nhấp
chọn lệnh : Công cụ …
- Bảng Unikey hiện ra: Chọn mã nguồn; mã đích; nhấp chọn vào nút
chuyển mã clipboard ; Sau đó nhấp chọn vào nút chuyển mã.
- Trở lại tập tin ban đầu; Dán văn bản đã chuyển mã (Ctr + V)
2. NHẬP NỘI DUNG
Các phím thường dùng khi soạn thảo
Các phím số : từ 0 đến 9
Các phím dấu : ’. ,<>?{}[]…
Các phím chữ: a,b,c…
Phím Shift để gõ chữ in hoa và một số dấu.
Phím Tab: Để dịch điểm Tab.
Phím Caps Lock: để thay đổi kiểu gõ chữ in hoa và chữ thường.
Phím Enter: Tạo đoạn văn bản mới và đưa con trỏ nhập xuống đầu dòng dưới.
Phím Shift + Enter: xuống dòng nhưng không tạo đoạn văn bản mới.
Phím Ctr + Enter : ngắt sang trang mới.
Phím Space Bar: Để chèn kí tự trống ngay vị trí con trỏ nhập.
Các phím mũi tên: để dịch chuyển con trỏ trên tài liệu Phím
Insert: Chuyển đổi chế độ chèn/ghi đè.
Phím Page Up và Page Down: Để dịch con trỏ về đầu hoặc cuối từng trang màn
hình.
Phím Home , End: Để đưa con trỏ về đầu hoặc cuối dòng văn bản hiện tại.
Phím Delete: Để xoá ký tự bên phải con trỏ nhập.
Phím Back Space: Để xoá ký tự bên trái con trỏ nhập.
Tổ hợp phím Ctrl+Home: Đưa con trỏ nhập về vị trí đầu tiên của tài liệu (đầu
dòng đầu tiên).
Tổ hợp phím Ctrl+End: Đưa con trỏ nhập về cuối tài liệu.
Tổ hợp phím Ctr + Shift + T: Đưa từ dòng thứ hai của mỗi đoạn ra lề bên trái
Ctr + M: Đưa toàn bộ đoạn văn bản qua bên phải
Ctr + Shift + M: Đưa toàn bộ đoạn văn bản ra lề bên trái
Các kỹ năng định dạng văn bản
• Nhập văn bản bao gồm các thao tác để gõ được văn bản lên tài liệu;
Còn định dạng văn bản bao gồm các thao tác giúp bạn làm đẹp văn
bản theo ý muốn.
a. Chọn phông chữ
Hộp thoại Font
Ngoài những tính năng định dạng căn bản ở trên, hộp thoại Font cung
cấp những tính năng định dạng đặc biệt hơn. Để mở hộp thoại Font, kích hoạt
mục chọn Format | Font
Thẻ Text Effect : cho phép thiết lập một số hiệu ứng trình diễn sôi động cho
đoạn văn bản. Hãy chọn kiểu trình diễn ở danh sách Animations: và xem trước
kết quả sẽ thu được ở hộp Preview.
b. Size chữ
Dùng chuột bấm lên hộp Size trên thanh công cụ Standard. Một
danh sách các cỡ chữ xuất hiện cho phép chọn lựa.
Hoặc cũng có thể gõ trực tiếp cỡ chữ vào mục Size này.
Tăng – giảm size chữ:
Cách giảm size:
- Chọn đoạn văn bản cần giảm size
- Nhấn tổ hợp phím Ctrl + [
Cách tăng size:
- Chọn đoạn văn bản cần tăng size
- Nhấn tổ hợp phím Ctrl + ]
Chọn màu chữ
Bước 1 : Chọn (bôi đen) đoạn văn bản trên;
Bước 2: Dùng chuột bấm lên hộp Font Color trên thanh công cụ Standard.
Một bảng màu xuất hiện cho phép chọn lựa:
Chọn màu nền đánh dấu đoạn văn bản
Để chọn màu nền cho đoạn văn bản hãy làm như sau:
Bước 1: Chọn (bôi đen) đoạn văn bản trên;
Bước 2: Dùng chuột bấm lên hộp Hight light trên thanh công cụ
Standard. Một bảng màu xuất hiện cho phép chọn lựa:
Có thể chọn loại màu nền phù hợp bằng cách nhấn chuột lên ô màu cần chọn.
Nếu chọn None- tương đương việc chọn màu trắng.
Tạo chỉ số mũ trên và chỉ số dưới
Cách nhập chỉ số trên:
Nhấn tổ hợp phím Ctrl+Shift+=
Để trả về bình thường nhấn Ctrl+Shift + =
Cách nhập chỉ số dưới:
Nhấn tổ hợp phím Ctrl+=
Để trả về bình thường nhấn Ctrl+=
Làm Việc Với Văn Bản
Đánh dấu chọn khối văn bản:
Chọn từ: nhấp đúp mouse ở từ cần chọn
Chọn 1 dòng văn bản: nhấp mouse ở đầu dòng cần chọn
Chọn đoạn văn bản: nhấp đúp mouse ở đầu 1dòng của đoạn cần chọn
Chọn không liên tục: chọn 1 vùng văn bản; muốn chọn tiếp nhấn giữ phím Ctr
và chọn vùng tiếp theo.
Chọn theo cột dọc: nhấn giữ phím Alt và kéo rê chuột theo cột dọc vùng chọn
Chọn toàn bộ văn bản: nhấn tổ hợp phím Ctrl+A
Các lệnh Edit
Lệnh Biểu tượng Phím tương đương
Cut Ctrl + X
Copy Ctrl + C
Paste Ctrl + V
Change case:
SOẠN THẢO CÔNG THỨC TOÁN HỌC
Để có thể soạn thảo được công thức toán học, máy tính của bạn phải được
cài đặt bộ Microsoft Equation 3.0 cùng với bộ Microsoft Office. Cách soạn
thảo một công thức toán học được tiến hành như sau:
Bước 1: Chọn một vị trí trên tài liệu, nơi sẽ chèn công thức toán học vào;
Bước 2: Kích hoạt trình soạn thảo công thức toán học bằng cách: mở mục chọn
Insert | Object… Hộp thoại Object xuất hiện:
Đổi kí tự đầu câu thành chữ hoa
Đổi chữ in trong đoạn văn bản thành
chữ thường
Đổi chữ thường trong đoạn văn bản
thành chữ in
Đổi ký tự đầu từ chữ thường thành chữ
in.
Đổi ký tự đầu thành chữ thường, các ký
tự sau thành chữ in
Dùng chuột chọn mục Microsoft Equation 3.0 (như hình trên), rồi nhấn OK.
Thanh công cụ Equation cùng hộp soạn thảo công thức xuất hiện:
VĂN BẢN
TÍNH NĂNG AUTOCORRECT
Thêm một từ viết tắt
Bước 1: Khởi động tính năng AutoCorrect bằng cách mở mục chọn lệnh: Tools |
AutoCorrect , Hộp thoại AutoCorrect xuất hiện:
- Gõ cụm từ viết tắt vào mục Replace:
- Gõ cụm từ sẽ thay thế vào mục With:
Ví dụ: muốn viết tắt từ văn bản bởi vb thì:
Replace gõ vb
With gõ văn bản
Bước 2: Nhấn nút Add để ghi thêm từ này vào danh sách viết tắt của Word.
Để xoá đi một từ viết tắt, thực hiện theo các bước sau:
Tìm đến từ viết tắt cần xoá . Nhấn nút Delete để xoá cụm từ viết tắt này.
Tạo địa chỉ trang Web để truy cập Internet từ Word
- Vào Tool / AutoCorect
- Nháy vào nhãn : Auto Fomat As You Type
- Đánh dấu kiểm vào: Internet and network paths with hyperlinks rồi OK
- Gõ địa chỉ trang Web cần truy cập
Chèn thêm nhạc – video
Vào Insert/Objebc/Windows Media Player
Hiện biểu tượng của Windows Media Player; Coppy nhạc hay phim và
Paste vào biểu tượng này.
18.Co-Gai-Sai-Gon-Di-Tai-Dan.mp3
video1.av i
AUTOTEXT
Trong quá trình làm việc với văn bản đôi khi có những đoạn văn bản có tính
chất lặp đi lặp lại, nếu chúng ta có chuẩn bị trước thì đoạn văn bản sẽ được tạo rất
nhanh mà không sợ nhầm lẫn. Đó là phương pháp định nghĩa một đoạn văn bản –
Autotert. Cách làm như sau:
Bước 1: Đánh dấu đoạn văn bản cần định nghĩa.
Bước 2: Vào menu: Insert, trỏ vào lệnh Autotert để hiện ra menu phụ; nhắp chọn
lệnh New. Hộp thoại Create Autotert hiện ra
Mục Please name your Aototert entry: Thầy cô gõ tên cần định nghĩa; rồi
nhấp nút OK
Chú ý: Tên đặt trong Autotert cần ngắn gọn và đễ nhớ.
Tìm kiếm và thay thế trong văn bản
Tìm kiếm và thay thế là một tính năng rất cần thiết đối với những người làm việc
trong văn phòng.
Tìm kiếm
Mở file văn bản cần thực hiện, bấm menu Edit > Find hoặc bấm tổ hợp Ctrl +
F. Ở cửa sổ hiện ra, gõ từ cần tìm vào ô Find What rồi bấm nút Find Next hoặc bấm
phím Enter, khi đó chương trình sẽ dò tìm và dừng lại ở từ tìm thấy trong văn bản.
Do vậy bạn bấm chuột vào từ đó để sửa chữa (nếu cần) rồi bấm nút Find Next để tìm
tiếp. Có thể tìm từ có dấu bằng cách thiết lập bảng mã đúng với font chữ dùng trong
văn bản rồi gõ từ có dẫu vào ô Find What (bạn cứ gõ đúng từ cần tìm, có thể ô này
không hiển thị được dấu).Trong trường hợp muốn tìm chính xác từ (tìm từ có phân
biệt chữ hoa, thường….), bấm nút More ở cửa sổ tìm kiếm, đánh dấu chọn vào các
mục Match case, Find whole words only….
Thay thế
Chẳng hạn, lúc soạn thảo bạn gõ chữ HN để viết chữ Hà Nội, và chữ này lặp đi
lặp lại rất nhiều trong văn bản. Rồi đến lúc bạn cần tìm và sửa lại tất cả chữ VN
thành Việt Nam. Rõ ràng nếu bạn tự tìm và sửa lại theo cách thủ công thì rất lâu.
Chức năng tìm kiếm và thay thế trong thời gian nhanh nhất.Bấm nenu Edit > Replace
hoặc bấm Ctrl+H. Ở cửa sổ hiện ra, gõ từ cần tìm vào ô Find What, gõ từ cần thay
vào ô Replace with, bấm nút Find Next để tìm thấy từ rồi bấm nút Repalce để thay
thế từ đó, hoặc bấm Replace All nếu chắc chắn thay tất cả các từ đó trong văn bản.
Tìm kiếm mở rộng
Ở cách tìm kiến, thay thế nói trên, bạn chỉ tìm được những từ thấy được mà
không thể tìm những ký tự không hiển thị, hay ký hiệu của một định dạng nào đó. Để
tìm những ký tự dạng này, ở cửa sổ tìm kiếm và thay thế, bấm nút More, bấm nút
Special rồi bấm chọn dạng ký tự cần tìm ở danh sách hiện ra. Khi đó ở ô Rind what
hay ô Replace with sẽ xuất hiện trong ký tự quy định cho dạng đã chọn. Cho nên ở
những lần sau, bạn có thể gõ lại những ký tự đã thấy để tìm dạng ký tự đặc biệt đó.
ĐỒ HỌA
Để làm việc với môi trường đồ hoạ trên Word, bạn phải sử dụng đến thanh
công cụ Drawing.
Nếu chưa nhìn thấy thanh công cụ này trên màn hình có thể mở nó bằng cách kích
hoạt mục chọn View | Toolbar | Drawing
Vẽ đường thẳng;
Vẽ mũi tên.
Vẽ hình chữ nhật;
Vẽ hình ô val, hình tròn;
Tạo ô hình chữ nhật chứa văn bản;
Vẽ một đường thẳng
Thầy cô hoàn toàn có thể dễ dàng kẻ một đường thẳng ngang văn bản của
mình một cách rất đơn giản như sau:
- Gõ liên tiếp 3 dấu sao (*) rồi ấn Enter bạn sẽ có một đường kẻ nét chấm.
- Gõ liên tiếp 3 dấu gạch ngang (-) rồi ấn Enter bạn sẽ có một đường kẻ đơn.
- Gõ liên tiếp 3 dấu gạch dưới (_) rồi ấn Enter bạn sẽ có một đường kẻ đậm
- Gõ liên tiếp 3 dấu bằng (=) rồi ấn Enter bạn sẽ có một đường kẻ đôi.
- Gõ liên tiếp 3 dấu thăng (#) rồi ấn Enter bạn sẽ có một đường kẻ ba.
Dùng thanh c«ng cô Drawing:
- Giữ phím Shift + mouse: vẽ đoạn thẳng
- Giữ phím Ctrl + mouse : vẽ đoạn thẳng lấy điểm đặt của mouse làm tâm
- Vẽ mũi tên: Cách vẽ thực hiện tương tự như vẽ đoạn thẳng
(vào Draw/Grid
Vẽ hình chữ nhật:
Kéo mouse để vẽ hình chữ nhật
Giữ Shift và kéo mouse: để vẽ hình vuông
Giữ Ctr và kéo mouse: để vẽ hình chữ nhật lấy điểm đặt của mouse làm tâm
Giữ Ctr+Shift và kéo mouse: để vẽ hình vuông lấy điểm đặt của mouse làm tâm
Lưu ý: Khi vẽ hình chữ nhật trên văn bản thì nội dung văn bản sẽ bị khuất bên
dưới; để hiện nội dung văn bản nhấp chọn nút phải ; hiện ra bảng, ta chọn
order/Send Behind Text.
Để viết nội dung văn bản trên hình vừa vẽ, ta nhấp chọn: Add Text
Vẽ hình ellipse
Kéo mouse để vẽ hình ellipse
Giữ Shift và kéo mouse: để vẽ hình tròn
Giữ Ctr và kéo mouse: để vẽ hình ellipse lấy điểm đặt của mouse làm tâm
Giữ Ctr + Shift và kéo mouse: để vẽ hình tròn lấy điểm đặt của mouse làm tâm
Làm việc tập hợp các hình vẽ
Một khối hình vẽ thường bao gồm tổ hợp nhiều hình vẽ ghép lại. Tính năng
nhóm (Group) giúp gom nhóm các hình nhỏ cần thiết thành một khối hình lớn. Điều
này rất thuân lợi cho việc sử dụng cũng như quản lý khối hình vẽ trên tài liệu.
a. Gom nhóm (Group)
Để gom nhóm một tập hợp các hình, bạn làm như sau:
Bước 1: Sử dụng nút trên thanh công cụ Drawing, kết hợp việc giữ phím Shift.
Rồi lần lượt chọn các hình nhỏ cần nhóm lại (bằng cách nhấn chuột lên từng hình)
hoặc dùng chuột khoanh vùng bao quanh khối hình cần nhóm;
Bước 2: Kích hoạt tính năng nhóm bằng cách: nhấn nút Draw trên thanh công cụ
Drawing, chọn Group . Tất cả các hình nhỏ đã chọn sẽ được
nhóm lại thành một hình lớn.
b. Gỡ nhóm (Ungroup)
Trong trường hợp muốn sửa lại từng cấu trúc hình nhỏ trên khối đã nhóm, bạn phải
thực hiện gỡ nhóm. Cách làm như sau:
Bước 1: Sử dụng nút để chọn hình (lớn) cần gỡ nhóm;
Bước 2: Kích hoạt tính năng gỡ nhóm bằng cách: nhấn nút Draw trên thanh công cụ
Drawing, chọn Ungroup . Tất cả các hình nhỏ trong hình lớn sẽ được trở lại trạng thái
như trước lúc bị nhóm.
- Đến đây, bạn có thể hiệu chỉnh từng hình nhỏ theo ý muốn.
Nhóm lại (Regroup)
Sau khi gỡ nhóm và chỉnh sửa xong, muốn nhóm lại thành khối hình như ban
đầu bạn không cần phải thực hiện lại tính năng nhóm, mà chỉ cần gọi tính năng nhóm
lại (Regroup). Cách làm như sau:
Bước 1: Sử dụng nút để chọn bất kỳ một hình nhỏ nào trong số các hình nhỏ cần
nhóm lại;
Bước 2: Kích hoạt tính năng nhóm lại bằng cách: nhấn nút Draw trên thanh công cụ
Drawing, chọn Regroup . Các hình nhỏ sẽ được tự động nhóm lại như việc nhóm đã
làm ban đầu.
T o s có s n:ạ ơđồ ẵ
Vào menu Insert chọn Diagram … bảng mẫu có sẵn hiện ra, ta chọn
mẫu thích hợp và nhấp chọn OK
Khi làm việc với sơ đồ tổ chức, sẽ xuất hiện thanh Organization
Chart ; ta có thể chỉnh sửa sơ đồ tổ chức cho phù hợp
Cách tạo nhanh bảng biểu
Đặt con trỏ nhập văn bản tại vị trí tạo bảng.
Nhấn chuột vào biểu tượng Insert table trên thanh công cụ. Giữ phím
chuột và kéo chuột xuống phía dưới. Thả phím chuột để kết thúc việc tạo
bảng.
Tạo bảng bằng lệnh Insert Table
Đặt con trỏ nhập văn bản tại vị trí tạo bảng.
Nhắp chọn Menu Table -> Insert Table làm xuất hiện hộp thoại Insert Table
sau đó nhập số cột của bảng vào ô Number of columns, số dòng vào ô Number of
rows.
Nhấn nút OK để tạo bảng.
- Mục Table size: cho phép thiết lập số cột (Columns) và số dòng (Rows) cho
bảng:
- Gõ số cột của bảng vào mục: Number of columns:
- Gõ số dòng của bảng vào mục Number of rows:
- Mục AutoFit behavior: thiết lập một số các thuộc tính tự động căn chỉnh:
- Fixed column with: sẽ cố định chiều rộng của mỗi cột lỡ: Auto – tự động căn
chỉnh chiểu rộng cho cột; hoặc bạn gõ vào độ rộng của mỗi cột vào mục này
(tốt nhất chọn Auto, vì bạn có thể căn chỉnh độ rộng của các cột sau này);
- AutoFit contents: tự động điều chỉnh độ rộng các cột khít với dữ liệu trong
cột ấy;
- AutoFit window: tự động điều chỉnh độ rộng các cột trong bảng sao cho bảng
có chiều rộng vừa khít chiều rộng trang văn bản.
Nên chọn kiểu Auto của mục Fixed column with:
- Nút Auto format cho phép bạn chọn lựa định dạng của bảng sẽ tạo theo một
số mẫu bảng đã có sẵn
§Þnh d¹ng b¶ng biÓu
Định dạng lề : Nháy phải chuột lên vùng bôi đen, mở mục chọn
rồi chọn kiểu lề muốn định dạng theo bảng:
Định dạng hướng văn bản: Nháy phải chuột lên vùng đã chọn, mở mục chọn
, hộp thoại Text Direction xuất hiện:
Tụ nền, kẽ viền: Nhấn phải chuột lên vùng đã chọn, mở mục chọn Border and
Shading
Tách bảng:
Đặt con trỏ tại 1 vị trí nào đó của bảng cần tách, vào Table ; chọn lệnh Split
Table
Nhập bảng: Xóa khoảng trống
Bảng sát hàng trên cùng, muốn đánh tiêu đề:
Đặt 1 vị trí nào đó, nhấp chuột phải, hiện bảng . chọn Split Table.
Lập tiêu đề đầu mỗi trang trong bảng:
Đánh dấu chọn tiêu đề đầu tiên – Vào Table – chọn Heading Rows Repeat
Đánh số thứ tự trong bảng:
Bôi đen cột cần đánh số thứ tự; nhấp vào biểu tượng trên thanh công cụ
Chèn ảnh từ một tệp tin
Mở mục chọn Insert | Picture | From file, hộp thoại Insert Picture xuất hiện cho
phép bạn tìm tệp ảnh cần chèn lên tài liệu
Dùng công cụ Text Box
Nhấp vào biểu tượng Text Box để tạo hộp chữ. Chọn nội dung cần gõ,
trình bày Fon, paragraph
Muốn ẩn hộp chữ nhật, ta chọn No Fill và No Line
* Tạo đỉnh hình tam giác dựa vào TexBox
Viết số đo cạnh tam giác:
Ứng dụng trong tập viết
Tạo Word Art
Nhắp biểu tượng Insert WordArt trên thanh Standard để mở hộp thoại:
Tạo nền cho văn bản
Vào Format / Background/ Fill Efects hiện bảng:
*Đóng mộc cho tệp tin văn bản
Khi soạn một văn bản Word và gửi cho mọi người, bạn muốn để lại "dấu
ấn" tác quyền, hãy sử dụng công cụ “đóng mộc” cho tập tin văn bản. Mọi thứ
đã có sẵn trong MS Word, chỉ cần vài thao tác đơn giản để thực hiện.
Trước tiên, bạn mở văn bản MS Word của mình lên, vào Format >
Background > Printed Watermark
Trong cửa sổ Printed Watermark, nếu muốn “đóng mộc” lên file bằng một
bức ảnh, hãy chọn Picture watermark. Nhấn phím Select Picture rồi chọn tấm
ảnh mà bạn muốn đưa vào file văn bản của mình. Sau đó, nếu muốn tấm ảnh
của bạn chỉ hiển thị “lờ mờ” trong file- hãy chọn Washout, nếu muốn tấm ảnh
hiện rõ ràng trong file- không chọn Washout.
Mục Scale hỗ trợ bạn điều chỉnh kích thước bức ảnh, chọn Auto để MS
Word tự động chọn một kích thước ngẫu nhiên, ngoài ra bạn cũng có thể chọn
các kiểu phóng to- thu nhỏ ảnh từ 50%-500%. Nhấn OK để tạo “mộc” cho ảnh.
Hãy dùng cách này để đưa Logo công ty, chữ kí cá nhân, hay bất kì hình ảnh
nào để thông báo cho mọi người biết là chủ sở hữu của file MS Word là bạn.
Nếu không muốn đưa hình ảnh, bạn cũng có thể đưa địa chỉ email, tên
công ty, tên bạn hay bất kì thông điệp riêng tư nào để làm “mộc” cho ảnh. Lúc
đó, hãy đánh chọn Text watermark. Dòng, Text- bạn viết thông điệp của mình
vào, dòng Font- bạn chọn kiểu font cho chữ, Size- để chọn kích thước cho chữ,
Color- chọn loại màu cho chữ.
Nếu muốn chữ hiện “lờ mờ”- bạn đánh chọn mục Semitransparent, nếu
muốn chữ hiện rõ ràng- không chọn mục Semitransparent. Muốn chữ nằm
nghiêng- bạn chọn Diagonal, nếu muốn chữ nằm ngang- bạn chọn Horizontal.
Nhấn OK để xác nhận chọn lựa.
Bây giờ bạn hãy mở các tài liệu của mình lên rồi thực hành “đóng mộc”
cho nó ngay đi! Theo mặc định trong MS Word, thì chữ hay hình của bạn sẽ
được đặt “đại” ở một chỗ nào đó mà MS Word “thích”, nếu bạn muốn di
chuyển chúng đến vị trí mình muốn, vào View > Header and Footer, sau đó nhấn
gi chut phi ri di chuyn nh hay ch n v tr bn mun. Cui cựng nhn
Close xỏc nhn v trớ.
To trang ng Trang nm ngang
+ t con tr vo dũng ch cui cựng ca trang
+ Nhp chn vo Insert/Break
+ Nhp vo Next Page (Trang k tip)
+ a con tr nm trang va mi ngt trang;
+ Vo menu File/ Page Setup; xut hin hp thoi- nhp chn vo
Landscape (trang nm ngang)
+ Nhp chn Ok, ta s cú trang nm ngang
Chụp ảnh từ màn hình vào tài liệu
Chụp toàn bộ màn hình máy tính vào tài liệu
Bớc 1: Mở màn hình cần chụp, nhấn phím Print Screen
Bớc 2: Chọn vị trí cần chèn lên tài liệu, nhấn tổ hợp phím Ctrl + V hoặc nút Paste để
dán hình từ bộ nhớ đệm lên văn bản.
Chụp hộp thoại hoặc cửa sổ đang đợc kích hoạt trên màn hình vào tài liệu
Bớc 1: Mở màn hình cần chụp, nhấp tổ hợp phím Alt + Print Screen
Bớc 2: Chọn vị trí cần chèn ảnh trên tài liệu, nhấn tổ hợp phím Ctrl + V hoặc nút
Paste để dán hình từ bộ nhớ đệm lên văn bản.
Chỉ muốn chụp một vùng nào đó của màn hình vào tài liệu?
Thực hiện các bớc nh trên, nhấp chọn biểu tợng Crop để cắt hình ảnh, ta sẽ đợc
hình nh ý muốn
Tạo mục lục tự động
Lựa chọn vị trí đặt mục lục: (Thường đặt ở cuối file hoặc đầu file)
Vào View / Toolbars / Outlining hiện thanh công cụ
Trên thanh công cụ, chọn Body text – chọn các mục leven 1,2,3 (từ lớn đến
nhỏ)
Chuyển đến trang mục lục – vào Insert – Referen - Index And
Xuất hiện hộp thoại Index and Tables, chọn thẻ Table of Contents