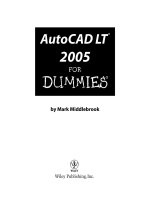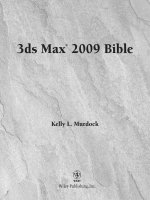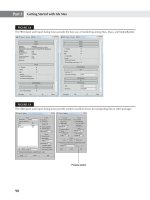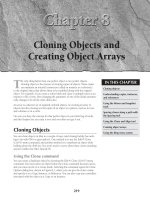AutoCAD 2009 and AutoCAD LT 2009 bible
Bạn đang xem bản rút gọn của tài liệu. Xem và tải ngay bản đầy đủ của tài liệu tại đây (48.99 MB, 1,274 trang )
AutoCAD
®
2009 &
AutoCAD LT
®
2009 Bible
Ellen Finkelstein
01_260173-ffirs.qxp 5/21/08 8:51 AM Page i
AutoCAD
®
2009 &
AutoCAD LT
®
2009 Bible
Ellen Finkelstein
01_260173-ffirs.qxp 5/21/08 8:51 AM Page i
AutoCAD
®
2009 & AutoCAD LT
®
2009 Bible
Published by
Wiley Publishing, Inc.
111 River Street
Hoboken, N.J. 07030
www.wiley.com
Copyright © 2008 by Wiley Publishing, Inc., Indianapolis, Indiana
Published by Wiley Publishing, Inc., Indianapolis, Indiana
Published simultaneously in Canada
ISBN: 978-0-470-26017-3
Manufactured in the United States of America
10 9 8 7 6 5 4 3 2 1
No part of this publication may be reproduced, stored in a retrieval system or transmitted in any form or by any means,
electronic, mechanical, photocopying, recording, scanning or otherwise, except as permitted under Sections 107 or 108 of
the 1976 United States Copyright Act, without either the prior written permission of the Publisher, or authorization
through payment of the appropriate per-copy fee to the Copyright Clearance Center, 222 Rosewood Drive, Danvers, MA
01923, (978) 750-8400, fax (978) 646-8600. Requests to the Publisher for permission should be addressed to the Legal
Department, Wiley Publishing, Inc., 10475 Crosspoint Blvd., Indianapolis, IN 46256, (317) 572-3447, fax (317)
572-4355, or online at
/>No part of this publication may be reproduced, stored in a retrieval system or transmitted in any form or by any means,
electronic, mechanical, photocopying, recording, scanning or otherwise, except as permitted under Sections 107 or 108 of
the 1976 United States Copyright Act, without either the prior written permission of the Publisher, or authorization
through payment of the appropriate per-copy fee to the Copyright Clearance Center, 222 Rosewood Drive, Danvers, MA
01923, (978) 750-8400, fax (978) 646-8600. Requests to the Publisher for permission should be addressed to the Legal
Department, Wiley Publishing, Inc., 10475 Crosspoint Blvd., Indianapolis, IN 46256, (317) 572-3447, fax (317)
572-4355, or online at />LIMIT OF LIABILITY/DISCLAIMER OF WARRANTY: THE PUBLISHER AND THE AUTHOR MAKE NO
REPRESENTATIONS OR WARRANTIES WITH RESPECT TO THE ACCURACY OR COMPLETENESS OF THE
CONTENTS OF THIS WORK AND SPECIFICALLY DISCLAIM ALL WARRANTIES, INCLUDING WITHOUT
LIMITATION WARRANTIES OF FITNESS FOR A PARTICULAR PURPOSE. NO WARRANTY MAY BE CREATED OR
EXTENDED BY SALES OR PROMOTIONAL MATERIALS. THE ADVICE AND STRATEGIES CONTAINED HEREIN
MAY NOT BE SUITABLE FOR EVERY SITUATION. THIS WORK IS SOLD WITH THE UNDERSTANDING THAT
THE PUBLISHER IS NOT ENGAGED IN RENDERING LEGAL, ACCOUNTING, OR OTHER PROFESSIONAL
SERVICES. IF PROFESSIONAL ASSISTANCE IS REQUIRED, THE SERVICES OF A COMPETENT PROFESSIONAL
PERSON SHOULD BE SOUGHT. NEITHER THE PUBLISHER NOR THE AUTHOR SHALL BE LIABLE FOR
DAMAGES ARISING HERE FROM. THE FACT THAT AN ORGANIZATION OR WEBSITE IS REFERRED TO IN
THIS WORK AS A CITATION AND/OR A POTENTIAL SOURCE OF FURTHER INFORMATION DOES NOT MEAN
THAT THE AUTHOR OR THE PUBLISHER ENDORSES THE INFORMATION THE ORGANIZATION OR WEBSITE
MAY PROVIDE OR RECOMMENDATIONS IT MAY MAKE. FURTHER, READERS SHOULD BE AWARE THAT
INTERNET WEBSITES LISTED IN THIS WORK MAY HAVE CHANGED OR DISAPPEARED BETWEEN WHEN
THIS WORK WAS WRITTEN AND WHEN IT IS READ.
For general information on our other products and services or to obtain technical support, please contact our Customer
Care Department within the U.S. at (800) 762-2974, outside the U.S. at (317) 572-3993 or fax (317) 572-4002.
Library of Congress Control Number is available from the publisher upon request.
Trademarks: Wiley, the Wiley logo, and related trade dress are trademarks or registered trademarks of John Wiley & Sons,
Inc. and/or its affiliates, in the United States and other countries, and may not be used without written permission.
Autodesk, AutoCAD, AutoCAD LT and DWF are either registered trademarks or trademarks of Autodesk, Inc., in
the U.S.A. and/or certain other countries. Certain content, including trial software, provided courtesy Autodesk,
Inc, (c)2008. All other trademarks are the property of their respective owners. Wiley Publishing, Inc. is not associated
with any product or vendor mentioned in this book.
Wiley also publishes its books in a variety of electronic formats. Some content that appears in print may not be available in
electronic books.
01_260173-ffirs.qxp 5/21/08 8:51 AM Page ii
About the Author
Ellen Finkelstein learned AutoCAD in Israel, where she always got to pore over the manual because it was
in English. After returning to the United States, she started consulting and teaching AutoCAD as well as
other computer programs, including Microsoft Word, Excel, and PowerPoint. She has also taught courses
on Web writing and usability. Her Web site,
www.ellenfinkelstein.com, contains tips and techniques
for AutoCAD and PowerPoint, and she publishes a monthly AutoCAD Tips Newsletter. Ellen has written
extensively on AutoCAD, including articles for Autodesk’s Web site, such as three white papers on dynamic
blocks, and features for AutoCAD’s Help system. She is also the editor of Inside AutoCAD, a monthly
newsletter published by Eli Journals.
Ellen’s first book was AutoCAD For Dummies Quick Reference. Since then, she has written books on
PowerPoint, OpenOffice.org (OpenOffice.org For Dummies), Flash (such as Flash CS3 For Dummies), and Web
technologies (for example, Syndicating Web Sites with RSS Feeds For Dummies). You’re holding the ninth edi-
tion of this book, which previously appeared for AutoCAD releases 14, 2000, 2002, 2004, 2005, 2006,
2007, and 2008.
01_260173-ffirs.qxp 5/21/08 8:51 AM Page iii
Credits
Acquisitions Editor
Stephanie McComb
Project Editor
Jade L. Williams
Technical Editor
Lee Ambrosius
Copy Editor
Marylouise Wiack
Editorial Manager
Robyn Siesky
Business Manager
Amy Knies
Vice President & Executive Group Publisher
Richard Swadley
Vice President and Executive Publisher
Bob Ipsen
Vice President and Publisher
Barry Pruett
Project Coordinator
Katherine Key
Graphics and Production Specialists
Claudia Bell
Reuben W. Davis
Heather Pope
Ronald Terry
Quality Control Technician
Melanie Hoffman
Media Development Specialist
Angela Denny
Proofreading and Indexing
Laura L. Bowman
John Greenough
To MMY, for teaching me that there’s more to life than
meets the eye and that the deeper levels of life are the
most intelligent, powerful, and blissful.
01_260173-ffirs.qxp 5/21/08 8:51 AM Page iv
C
ongratulations!
Whether you are a new or expert user with AutoCAD, you have truly made a worthwhile investment
with the AutoCAD Bible. This book will be a valuable addition to your library that you will use on a reg-
ular basis as a reference and guide to using AutoCAD. With each release of AutoCAD and its new feature
set, the AutoCAD Bible is an excellent resource for learning and getting up to speed quickly on all things
AutoCAD.
Everything from the basics of AutoCAD including 3D and programming is covered in this book. The
information is well organized and a comprehensive index makes retrieving information that you need a
cinch.
You’ll see real-world examples and AutoCAD drawings on the DVD that will quickly help you under-
stand and learn new concepts through the exercises. Even more helpful is the fact that the drawings are
available in both a before and after format, allowing you to use the after format as a reference.
Ellen has been writing books about AutoCAD for so long that she is practically a household name here
at Autodesk and in the AutoCAD world. She is an active participant in our beta program and helps
shape the direction of future releases of AutoCAD. You are truly learning from one of the finest and
experienced professionals in this field.
Although the in-depth coverage of this book may seem overwhelming, do not feel discouraged by the
books thickness. Pick out the tools that you want to learn about and then proceed from there, or if you
are interested in learning new features, pick a different topic each week to learn about.
Thank you, Ellen, for creating another great edition of the AutoCAD Bible. I know our customers will
benefit from reading it as I have.
Doug Cochran
AutoCAD Product Manager
Autodesk, Inc.
v
01_260173-ffirs.qxp 5/21/08 8:51 AM Page v
01_260173-ffirs.qxp 5/21/08 8:51 AM Page vi
W
elcome to the AutoCAD 2009 & AutoCAD LT 2009 Bible. Whether you use AutoCAD or
AutoCAD LT, you’ll find complete explanations of all the powerful features that you need to
know about to design and draw anything. This book is designed to be your comprehensive
guide to both the AutoCAD and AutoCAD LT programs.
This book covers every significant AutoCAD and AutoCAD LT feature. If you’re a beginning user, you’ll
find everything you need to start out; if you’re already using AutoCAD or AutoCAD LT regularly, the
book covers advanced material, as well. Although you can use this book as a tutorial if you’re just start-
ing out or learning a new set of features, it also provides a solid reference base to come back to again and
again. The short tutorials on almost every topic will quickly have you creating professional-level draw-
ings. The DVD is chock-full of drawings, a trial version of AutoCAD 2009, and add-in programs (which
are mostly for AutoCAD only). This book is all that you need to make full use of either program.
For AutoCAD 2009, the emphasis is on a new interface, quick access to information, navigation, and a
new macro recorder. Most of the new features are in AutoCAD LT 2009, as well.
Is This Book for You?
The AutoCAD 2009 & AutoCAD LT 2009 Bible covers all of the essential features of AutoCAD and
AutoCAD LT and includes clear, real-life examples and tutorials that you can adapt to your needs.
Although I fully cover the basics, I have also included material on the many advanced features, such as
external database connectivity, AutoLISP, Visual Basic for Applications (VBA), 3D modeling, rendering,
and customization. (Most of the advanced features apply to AutoCAD only.) The following categories
should help you decide whether this book is for you.
If you are a new AutoCAD or AutoCAD LT user
If you are new to AutoCAD or AutoCAD LT, the AutoCAD 2009 & AutoCAD LT 2009 Bible guides you
through all that you need to know to start drawing effectively, whatever your field. Just start at the
beginning.
If you are upgrading to AutoCAD 2009 or AutoCAD LT 2009
This book highlights all of the new features and helps you to make the upgrade transition as seamless as
possible. Look for the New Feature icons.
vii
02_260173-fpref.qxp 5/21/08 8:51 AM Page vii
If you are switching from another CAD program
You already know what CAD is all about. This book clearly explains the AutoCAD and AutoCAD LT way of
drawing the models that you have already been drawing. In addition, you’ll find a great deal of essential
information about transferring files and data from other formats.
How This Book Is Organized
This book is divided into eight parts.
Part I: AutoCAD and AutoCAD LT Basics
Part I provides the background information that you need to start drawing. It starts with a “quick tour” that
has you drawing right away, and then covers how to start a drawing, use commands, specify coordinates,
and set up a drawing.
Part II: Drawing in Two Dimensions
Part II covers all of the commands and procedures for drawing and editing in two dimensions. In addition, I
discuss how to control the drawing process with layers, zooming, and panning. Also included in this part is
information about dimensioning, plotting, and printing.
Part III: Working with Data
Part III covers many ways to organize and share data, including blocks, attributes, external references, and
external databases.
Part IV: Drawing in Three Dimensions
Part IV explains everything that you need to know to draw in three dimensions. It also discusses how to
present 3D drawings using hiding, shading, and rendering techniques.
Part V: Organizing and Managing Drawings
Part V helps you to incorporate AutoCAD and AutoCAD LT into your work world by explaining how to set
standards, manage drawings, and work with other applications. It concludes with a chapter on creating
electronic output.
Part VI: Customizing AutoCAD and AutoCAD LT
Part VI introduces the tools that you need to customize commands, toolbars, linetypes, hatch patterns,
shapes, fonts, and the ribbon. You’ll also find a chapter on creating macros with script files as well as the
Action Recorder.
Part VII: Programming AutoCAD
Part VII introduces you to programming AutoCAD. It includes three chapters on AutoLISP and Visual LISP,
and one chapter on Visual Basic for Applications. This part applies to AutoCAD only.
viii
Preface
02_260173-fpref.qxp 5/21/08 8:51 AM Page viii
Part VIII: Appendixes
Part VIII provides additional information for AutoCAD and AutoCAD LT users. Appendix A gives instruc-
tions for installing and configuring AutoCAD and AutoCAD LT. Appendix B covers additional resources for
AutoCAD and AutoCAD LT users. Appendix C explains what you’ll find on the DVD.
The DVD contains a complete copy of this book in nonprintable PDF format.
How to Use This Book
You can use this book in two ways: as a tutorial and learning tool, or as a reference.
As a tutorial
The overall organization of the book goes from simple to complex, and each chapter has several step-by-
step exercises. This enables you to use the book as a tutorial, from beginning to end. You can always go
back and redo any exercise when you need to refresh your memory on a particular feature.
For newcomers to AutoCAD or AutoCAD LT, Parts I (AutoCAD and AutoCAD LT Basics) and II (Drawing in
Two Dimensions) are essential. After that, you can refer to chapters that interest you. Parts III (Working
with Data) and V (Organizing and Managing Drawings) are also useful for beginners. Intermediate users will
probably be familiar with most of the material in Part I and will be more likely to skip around, looking for
the specific topics that they need. However, don’t forget that many new features are introduced in Part I.
Enough material appears in this book to bring intermediate users up to a fairly advanced level.
I have designed this book to be comprehensive and to include every significant feature of AutoCAD and
AutoCAD LT. Therefore, do not be concerned if some of the material seems too advanced. It will be there
when you are ready for it.
As a reference
The AutoCAD 2009 & AutoCAD LT 2009 Bible is organized as a reference that you can refer to whenever you
are stuck, or when you try to do something for the first time. Each chapter covers a topic completely, mak-
ing it easy to find what you’re looking for. Each Steps exercise (with a few exceptions) can be done on its
own without doing the other exercises in the chapter. You can easily look up a topic and complete a related
exercise without having to go through the entire chapter. A complete index at the back of the book can also
help you to find features and topics.
Doing the Exercises
AutoCAD is a very customizable program. To a lesser extent, AutoCAD LT can also be customized in many
ways. This book assumes that you are working with the default setup. However, a number of changes may
have been made to your system that could result in the user interface and drawings appearing or even func-
tioning differently from those shown in this book. If you installed AutoCAD or AutoCAD LT yourself and
made some adjustments, you know what changes you have made. However, if you are using a computer
that was set up by someone else, it may help to talk to that person first, to see what changes they made.
ix
Preface
02_260173-fpref.qxp 5/21/08 8:51 AM Page ix
In addition, as you work through some of the exercises in this book, you will make certain changes in the
program’s setup. Most of these are minor changes that any user would make while drawing. For safety,
Cautions and Tips accompany all changes that could have serious consequences, such as customizing the
menu. For example, when customizing the menu, you will be instructed to copy the menu file under a new
name, and you will then work with the new menu file, not the original one. Nevertheless, if you are work-
ing on a network or sharing your computer with someone else, it is important to consult with others who
may be affected by the changes that you make.
If you do the exercises, I recommend that you do them from the beginning. Important instructions are
given during earlier exercises that may affect your system later. For example, one of the first exercises is to
create a new folder to hold your drawings from the exercises. This folder keeps your exercise drawings sep-
arate from other drawings that have been created in your office. However, each exercise stands on its own
so that you can go back and do only the exercise that you need.
You can create your own configuration to help ensure that some changes that you make will
not affect others. Instructions for doing this appear in Appendix A under the heading “Creating
Multiple Configurations.”
The exercises in the AutoCAD 2009 & AutoCAD LT 2009 Bible have been carefully checked by a technical
editor to ensure accuracy. However, we cannot anticipate all situations, due to either varying hardware and
software configurations or customization. If you have a problem with an exercise, contact me at the e-mail
address listed at the end of this Preface so that I can correct the problem in the book’s next edition. I will
also try to give you the information that you need to complete the exercise.
Conventions Used in This Book
Given all the ways in which you can execute a command in AutoCAD and AutoCAD LT, you’ll find it useful
to read this section, which describes this book’s typographical conventions. You will find this section helpful
for doing the step-by-step exercises as well.
Using commands
AutoCAD and AutoCAD LT offer workspaces (covered fully in Appendix A) that provide very different ways
of executing commands. The default workspace, 2D Drafting & Annotation, uses the ribbon and menu
browser, whereas the Classic workspace uses more traditional menus and toolbars. I use this default
workspace (or the 3D Modeling workspace for 3D drawing in AutoCAD) throughout the book. All
workspaces offer a command line, where you can execute a command by entering its name.
When I explain how to execute a command, I give the instructions for doing so on the ribbon, if possible.
In addition, I almost always provide the name of the command so that you can enter it on the command
line.
The new ribbon created a quandary for me, because I know that some people, especially those upgrading
from earlier releases, will not use it; instead, they will prefer to use the Classic workspace with its familiar
menus and toolbars. However, I felt that explaining how to execute each command in three ways (the rib-
bon, the menu/toolbar, and on the command line) would be awkward, perhaps confusing, and space-
consuming. What should you do if you are using this book with the Classic workspace?
CROSS-REF
CROSS-REF
x
Preface
02_260173-fpref.qxp 5/21/08 8:51 AM Page x
In many cases, especially if you’re upgrading, you’ll already know where to find familiar commands. For
new commands, it’s easy to find their location in the Classic workspace by going to the Help system. Follow
these steps:
1. Press F1 to open the Help window.
2. Click the Contents tab on the left.
3. Expand the Command Reference and then the Commands item.
4. Expand the listing of the command’s first letter and click the command.
5. Look at the top of the right-hand pane, where you’ll find instructions for all the available methods
of executing the command.
When referring to the ribbon, I might say, “Choose Home tab ➪ Draw panel ➪ Line,” which means to click
the Home tab if it’s not already displayed, look for the Draw control panel, and click the Line button in that
panel. If you’re not sure which button to click, hover the mouse cursor over a button to see its tooltip,
which provides more information. You can expand many control panels by clicking their title at the bottom
of the ribbon; if a command is on the expanded section, I indicate that in the instruction.
A few of the ribbon control panels have drop-down lists (or flyouts), which are equivalent to sub-menus.
Therefore, to indicate which button to choose, I may need to tell you to choose Home tab ➪ Utilities panel
➪ Zoom drop-down list ➪ Zoom Extents. Although I haven’t found a good alternative, this is not com-
pletely satisfactory for two reasons. First, it’s a mouthful! Second, the flyout names do not appear, making it
hard to know which is the Zoom drop-down list. However, in most cases, the button icon will make it obvi-
ous which drop-down list I’m talking about.
To indicate that you should choose a command from the menu, for example, I say, “Choose Menu
Browser ➪ View ➪ Viewports,” which means that you should click the Menu Browser button at the upper-
left corner of the application window, then click the View menu, and finally click the Viewports menu item.
Every command also has a command name that you can type on the command line, which appears at the
bottom of your screen. Command names are shown in capital letters, as in CIRCLE. AutoLISP functions
(which apply to AutoCAD only) are shown in small capital letters, as in
COMMAND.
Figures
In order to create clear, legible figures, I have used a white background in AutoCAD and AutoCAD LT.
However, many people use a black drawing area. In Appendix A, I explain how to change this color. As you
read through the book, you should be aware that you may see on your screen a negative image of what I
show in the figures — a dark background and light-colored objects. Once you get used to this difference,
you’ll easily recognize what you see in the figures.
In AutoCAD, the 3D environment further changes what you see on your screen. The default 3D background
is gray. Again, I have sometimes changed the background color to white for the purpose of creating a clear
figure.
Prompts, your input, and instructions
In the step-by-step exercises, most instructions are presented in the same font and style that you are reading
now. However, when I reproduce the command line, the prompts appear in a nonproportional font.
Other instructions (such as “Type the first coordinate”) are shown in italic. In any context, input that you
need to type appears in bold.
xi
Preface
02_260173-fpref.qxp 5/21/08 8:51 AM Page xi
The Dynamic Input feature shows prompts near your cursor, but additional options only appear if you click
the down arrow on your keyboard. To make clear all of the available options, I use the command line for-
mat of prompts.
Here’s a sample step-by-step section. In this exercise, you click the proper ribbon button (which is shown in
the margin), type the number shown in bold, press Enter where indicated by the bent arrow (
↵) symbol,
and follow the instructions that appear in italic.
8. To create a second rectangle inside the first one, choose the Home tab ➪ Modify panel ➪ Offset.
(I cover this and other editing commands in Chapters 9 and 10.) Follow these prompts:
Specify offset distance or [Through/Erase/Layer] <Through>: 4 ↵
Select object to offset or [Exit/Undo] <Exit>: Click the rectangle to
select it.
Specify point on side to offset or Exit/Multiple/Undo] <Exit>: Click
anywhere inside the rectangle.
Select object to offset or [Exit/Undo] <Exit>: ↵
Often I refer to specific elements in a drawing. References to these elements appear in the text as numbers
in circles, such as 1, 2, 3, and so on. You’ll find the corresponding number in the figure to which the
text refers.
Mouse and keyboard terms
You can draw using a mouse or a puck. The mouse is familiar to all users. A puck (or sometimes a stylus) is
used with a digitizing tablet. Because most users do not have a digitizing tablet, I do not directly refer to it
in this book. If you have one, follow the instructions for using the mouse in the same way, but using your
puck.
A mouse can have two or more buttons. Many users like using a mouse with at least three buttons because
you can customize the buttons to suit your needs. However, because many mice have only two buttons, I
assume only two. The left mouse button is used to choose commands and toolbar buttons, and to pick
points in your drawing. For this reason, it is sometimes called the pick button. The right button usually
opens a shortcut menu.
The time-sensitive right-clicking feature enables you to use the right button either to open a shortcut menu
or as the equivalent of pressing Enter. Because this feature is not on by default, I do not assume that you
have turned it on. I use the term right-click when you need to access a shortcut menu. If you have time-
sensitive right-clicking turned on, you need to hold down the right mouse button more than 250 milli-
seconds (by default) to display the shortcut menu. See Chapter 3 and Appendix A for more details.
If I say one of the following
Choose Menu Browser ➪ Tools ➪ Options
Choose Home tab ➪ Draw control panel ➪ Line
Select the circle in your drawing
it means that you need to use the left button of your mouse.
When I say to press Enter, it means that you need to press the key that is marked Enter, Return, or
↵ on
your keyboard. Often I use the bent arrow symbol (
↵) that you see on your Enter key to indicate that you
should press Enter.
xii
Preface
02_260173-fpref.qxp 5/21/08 8:51 AM Page xii
I also use the mouse terms listed in the following table.
Mouse Terms
Term Description
Cursor The shape on your screen that shows you where the mouse is pointed. It can take a number of
shapes, such as crosshairs, pickbox, or arrow. It is also known as the mouse pointer.
Pickbox A type of cursor consisting of a small box, used to select drawing objects.
Crosshairs A type of cursor consisting of intersecting lines, sometimes with a pickbox at their center.
Pick Point to a drawing object and click the left mouse button.
Click Press the left mouse button once and release it.
Double-click Press the left mouse button twice in rapid succession.
Click and drag Click the left mouse button and hold it down while you move the mouse, dragging an object
on your screen with it.
Choose Click a ribbon item, menu item, toolbar button, or dialog box item. You can sometimes
choose an item using the keyboard, as well. I also use this word when you need to choose a
command option, which you can do by choosing from a shortcut menu with a mouse, but
also by typing the option’s abbreviation on the keyboard.
Right-click Press the right mouse button once and release it. If you have turned on time-sensitive right-
clicking, hold the right mouse button at least 250 milliseconds (by default) before releasing it.
Shift and click While holding down the Shift key, press the left mouse button once and release it.
Shift and right-click While holding down the Shift key, press the right mouse button once and release it.
Shift and mouse wheel A new shortcut in AutoCAD for temporarily starting the 3DORBIT command requires you to
press the Shift key and hold down the mouse wheel, using it like a button.
Select Highlight an object in a drawing by picking it or by using another object selection method, or
highlight text in a dialog box or text document.
What the Icons Mean
AutoCAD 2009 & AutoCAD LT 2009 Bible is liberally sprinkled with icons — symbols in the left margin that
call your attention to noteworthy points.
This icon means that the feature that I am discussing is not available in AutoCAD LT.
The Caution icon means that you should pay special attention to the information or instruc-
tions because a possibility exists that you could cause a problem otherwise.
Cross-References refer you to a related topic elsewhere in the book. Because you may not read
this book straight through from cover to cover, you can use cross-references to quickly find
just the information you need.
CROSS-REF
CROSS-REF
CAUTION
CAUTION
AUTOCAD ONLY
AUTOCAD ONLY
xiii
Preface
02_260173-fpref.qxp 5/21/08 8:51 AM Page xiii
The New Feature icon means that a feature is new to AutoCAD 2009 or AutoCAD LT 2009 or
has been significantly changed.
A Note icon alerts you to some important point that requires special attention, or additional
information that may be helpful.
The On the DVD icon highlights references to related material on the DVD.
A Tip shows you a way to accomplish a task more efficiently or quickly. You’ll find plenty of
practical advice here.
About the DVD
The DVD contains all of the drawings that you need to do the exercises in this book. These drawings are a
great resource to help you learn using real-world drawings. In addition, the DVD includes the drawings that
result after you finish an exercise or tutorial. In this way, you can check whether you have done an exercise
correctly.
The DVD also contains many add-on programs that I hope you will find useful. I am especially pleased to
include 30-day trial versions of AutoCAD 2009 and AutoCAD LT 2009 on the DVD, as well as this entire
book in (nonprintable) PDF format.
Other Information
If you are already an advanced user but need tips and secrets for getting the most out of AutoCAD or AutoCAD
LT, this book will probably not add too much to your already great store of knowledge. However, few people
know everything about these complex programs, and so you may be surprised by what you can learn.
This book assumes that you know the basics of Windows, although the instructions that you’ll read here are
usually detailed enough to get you through any task.
AutoCAD 2009 & AutoCAD LT 2009 Bible covers AutoCAD 2009 and AutoCAD LT 2009. However, most of
the information also applies to the 2008 release of both programs. I have used AutoCAD in Windows Vista,
but almost everything also applies to Windows XP, although some of the screens will look different. If you
are using AutoCAD LT 2009, again, some of the screens will look different. Where there is a significant dif-
ference between AutoCAD and AutoCAD LT, I explain the difference.
Contacting the Author
I would be happy to hear any comments that you have about this book. The best way to contact me is by
e-mail at
You can also use the United States Postal Service (a.k.a. snail
mail) and write to me in care of Wiley. Please note that I can’t provide technical support for my readers. The
publisher maintains a page on its site that includes the drawings used in the exercises (in case you lose your
DVD) and any errata at
www.wiley.com/go/autocad2009bible. I have my own Web site at
www.ellenfinkelstein.com that contains information on my books and on AutoCAD, including
many AutoCAD tips. I invite you to sign up there for my free AutoCAD Tips Newsletter, so that you can
continue the learning process.
TIP
TIP
NOTE
NOTE
NEW FEATURE
NEW FEATURE
xiv
Preface
02_260173-fpref.qxp 5/21/08 8:51 AM Page xiv
I
would like to offer special thanks to Stephanie McComb, my acquisitions editor, who was very sup-
portive throughout the writing of this book.
A huge thank-you goes to Jade Williams, whose infinite organizing power kept the book on track. Jade
kept up with a seemingly infinite number of versions of text documents and images, coordinating the
writing, editing, and production of the entire book. I don’t know how this book could exist without her.
My thanks to Lee Ambrosius, an AutoCAD consultant (
www.hyperpics.com), and the highly knowl-
edgeable technical editor for the book. Lee’s comments improved the book throughout.
I also thank Marylouise Wiack for her precise editing of this very technical book, and all of the people at
Wiley who helped with the production of this book and its DVD.
Thanks to Doug Cochran, the AutoCAD Product Manager at Autodesk, Inc., for writing a great
Foreword for this book. I also want to express my great appreciation to the members of Autodesk’s beta
and product teams who were very supportive throughout the alpha and beta period. They include:
Shaan (the great) Hurley, Nate Bartley, Alex Bicalho, Matt Stein, Eric Stover, and many others.
Many people contributed drawings and software for this book. I’d like to thank all of them. They have
helped to make this book the most comprehensive book on AutoCAD and AutoCAD LT available. I
specifically want to thank Lee Ambrosius and Melanie Perry for their help in updating several of the
chapters in this book. This book is long and detailed, and their able assistance made it possible for me
to meet my deadlines.
Finally, I would like to thank my husband, Evan, and two kids, Yeshayah and Eliyah, who helped out
around the house while I was writing, writing, and writing (and who wanted to see their names in
print). Without their support, I could not have completed this book.
xv
03_260173-fbetw.qxp 5/21/08 8:51 AM Page xv
xvi
Foreword v
Preface vii
Acknowledgments xv
Part I: AutoCAD and AutoCAD LT Basics . . . . . . . . . . . . . . . . . . . 1
Quick Start: Drawing a Window 3
Chapter 1: Starting to Draw 13
Chapter 2: Opening a Drawing 27
Chapter 3: Using Commands 37
Chapter 4: Specifying Coordinates 61
Chapter 5: Setting Up a Drawing 95
Part II: Drawing in Two Dimensions . . . . . . . . . . . . . . . . . . . . . 111
Chapter 6: Drawing Simple Lines 113
Chapter 7: Drawing Curves and Points 121
Chapter 8: Viewing Your Drawing 137
Chapter 9: Editing Your Drawing with Basic Tools 171
Chapter 10: Editing Your Drawing with Advanced Tools 195
Chapter 11: Organizing Drawings with Layers, Colors, Linetypes, and Lineweights 253
Chapter 12: Obtaining Information from Your Drawing 287
Chapter 13: Creating Text 309
Chapter 14: Drawing Dimensions 361
Chapter 15: Creating Dimension Styles 409
Chapter 16: Drawing Complex Objects 441
Chapter 17: Plotting and Printing Your Drawing 483
Part III: Working with Data . . . . . . . . . . . . . . . . . . . . . . . . . . . 519
Chapter 18: Working with Blocks and Attributes 521
Chapter 19: Referencing Other Drawings 585
Chapter 20: Working with External Databases 609
Part IV: Drawing in Three Dimensions . . . . . . . . . . . . . . . . . . . 639
Chapter 21: Specifying 3D Coordinates 641
Chapter 22: Viewing 3D Drawings 667
Chapter 23: Creating 3D Surfaces 713
Chapter 24: Creating Solids and Editing in 3D 753
Chapter 25: Rendering in 3D 817
04_260173-ftoc.qxp 5/21/08 8:52 AM Page xvi
Part V: Organizing and Managing Drawings . . . . . . . . . . . . . . . 849
Chapter 26: Keeping Control of Your Drawings 851
Chapter 27: Working with Other Applications 911
Chapter 28: Creating Electronic Output 935
Part VI: Customizing AutoCAD and AutoCAD LT . . . . . . . . . . . 959
Chapter 29: Customizing Commands, Toolbars, and Tool Palettes 961
Chapter 30: Creating Macros and Slide Shows 983
Chapter 31: Creating Your Own Linetypes and Hatch Patterns 997
Chapter 32: Creating Shapes and Fonts 1009
Chapter 33: Customizing the Ribbon and Menus 1021
Part VII: Programming AutoCAD. . . . . . . . . . . . . . . . . . . . . . . 1047
Chapter 34: Understanding AutoLISP and Visual LISP Basics 1049
Chapter 35: Exploring AutoLISP Further 1065
Chapter 36: Exploring Advanced AutoLISP Topics 1091
Chapter 37: Programming with Visual Basic for Applications 1107
Part VIII: Appendixes . . . . . . . . . . . . . . . . . . . . . . . . . . . . . . . 1137
Appendix A: Installing and Configuring AutoCAD and AutoCAD LT 1139
Appendix B: AutoCAD and AutoCAD LT Resources 1167
Appendix C: What’s on the DVD-ROM 1173
Index 1181
xvii
04_260173-ftoc.qxp 5/21/08 8:52 AM Page xvii
04_260173-ftoc.qxp 5/21/08 8:52 AM Page xviii
Foreword . . . . . . . . . . . . . . . . . . . . . . . . . . . . . . . . . . . . . . v
Preface . . . . . . . . . . . . . . . . . . . . . . . . . . . . . . . . . . . . . . vii
Acknowledgments . . . . . . . . . . . . . . . . . . . . . . . . . . . . . . . . xv
Part I: AutoCAD and AutoCAD LT Basics 1
Quick Start: Drawing a Window . . . . . . . . . . . . . . . . . . . . . . . . . 3
Summary 12
Chapter 1: Starting to Draw. . . . . . . . . . . . . . . . . . . . . . . . . . . 13
AutoCAD’s Advantages 13
Comparing AutoCAD and AutoCAD LT 14
Starting AutoCAD and AutoCAD LT 15
Creating a New Drawing 15
Using the AutoCAD and AutoCAD LT Interface 15
The drawing area 16
The UCS icon 17
The crosshairs 18
The ribbon and Quick Access toolbar 18
Using the Menu Browser 19
The command line and dynamic input tooltip 20
The status bar 20
Creating a New Folder 20
Using the Interface 21
Saving a Drawing 23
Closing a Drawing and Exiting from AutoCAD and AutoCAD LT 25
Summary 26
Chapter 2: Opening a Drawing . . . . . . . . . . . . . . . . . . . . . . . . . 27
Creating a New Drawing from a Template 27
Working with Templates 29
Customizing the default template 29
Creating your own templates 30
Creating a Drawing with Default Settings 30
xix
04_260173-ftoc.qxp 5/21/08 8:52 AM Page xix
xx
Opening an Existing Drawing 31
Using other ways to open drawings 32
Switching among open drawings 32
Using an Existing Drawing as a Prototype 33
Saving a Drawing under a New Name 33
Summary 35
Chapter 3: Using Commands . . . . . . . . . . . . . . . . . . . . . . . . . . 37
The AutoCAD and AutoCAD LT Interface 37
Using the ribbon 37
Using menus 38
Using shortcut menus 39
Using dialog boxes 40
Using toolbars 40
Using palettes 42
Tool palettes 42
The Command Line and Dynamic Input 43
Using Dynamic Input 43
Understanding command names 44
Responding to commands 45
Command Techniques 47
Repeating commands 48
Using recent input 48
Canceling commands 48
Undoing a command 49
Redoing a command 50
Using one command within another command 51
Of Mice and Pucks 53
Getting Help 54
Getting help on a command 54
Finding help with Quickstart links 55
Using the main Help system 55
The Contents tab 55
The Index tab 56
The Search tab 56
Working with Help screens 56
Using the InfoCenter 57
Search Help 57
The Communication Center 57
Favorites 57
Summary 59
Chapter 4: Specifying Coordinates . . . . . . . . . . . . . . . . . . . . . . . 61
Understanding the X,Y Coordinate System 61
Drawing units 62
Types of measurement notation 62
Contents
04_260173-ftoc.qxp 5/21/08 8:52 AM Page xx
Typing Coordinates 63
Using the Dynamic Input tooltip to enter coordinates 63
Typing coordinates in the Dynamic Input tooltip 63
Specifying Dynamic Input settings 63
Overriding Dynamic Input settings 66
Absolute Cartesian coordinates 66
Relative Cartesian coordinates 67
Polar coordinates 69
Direct distance entry 71
Orthogonal mode 71
Polar tracking 71
Setting polar tracking angles 72
Using polar tracking 73
Displaying Coordinates 75
Picking Coordinates on the Screen 76
Snap settings 76
Snapping to a grid 76
Snapping at polar angles 77
The grid 78
Object snaps 80
Running object snaps and Object Snap mode 84
Overriding Coordinate Settings 85
Locating Points 88
Object snap tracking 88
Using the temporary tracking feature 92
Point filters 92
From feature 92
Summary 94
Chapter 5: Setting Up a Drawing . . . . . . . . . . . . . . . . . . . . . . . . 95
Choosing Unit Types 95
Setting the drawing units 96
Setting the angle type 96
Setting the angle measure and direction 98
Drawing Limits 99
Understanding Scales 99
Working with scale formats 101
Using annotative scales 102
Customizing the scale list 104
Deciding on a scale and sheet size 105
Creating a Titleblock 105
Specifying Common Setup Options 106
Customizing with the MVSETUP Command 108
Using the Setup Wizards 109
Summary 109
xxi
Contents
04_260173-ftoc.qxp 5/21/08 8:52 AM Page xxi
Part II: Drawing in Two Dimensions 111
Chapter 6: Drawing Simple Lines . . . . . . . . . . . . . . . . . . . . . . . 113
Using the LINE Command 113
Drawing Rectangles 115
Drawing Polygons 115
Creating Construction Lines 118
Creating Rays 119
Summary 120
Chapter 7: Drawing Curves and Points . . . . . . . . . . . . . . . . . . . . 121
Drawing Circles 121
Understanding the circle options 121
Drawing circles 122
Drawing Arcs 124
Understanding arc options 124
Drawing arcs 125
Creating Ellipses and Elliptical Arcs 128
Understanding ellipse options 128
Creating ellipses 128
Creating elliptical arcs 129
Drawing ellipses 129
Making Donuts 131
Understanding DONUT options 132
Drawing donuts 132
Placing Points 132
Changing the point style 132
Creating points 133
Summary 135
Chapter 8: Viewing Your Drawing . . . . . . . . . . . . . . . . . . . . . . . 137
Regenerating and Redrawing the Display 137
Panning 138
Using the PAN command 138
Using the scroll bars 138
Using the ZOOM Command 138
Understanding ZOOM options 139
Using ZOOM Dynamic 140
Using the SteeringWheel 143
Using Aerial View 145
Creating Named Views 146
Saving a view 147
Displaying a view 150
Managing named views 150
Creating animated presentations from named views 151
Using named views to manage a drawing 154
A drawing with a view 154
Partially opening a drawing 154
Using named views with sheet sets 154
xxii
Contents
04_260173-ftoc.qxp 5/21/08 8:52 AM Page xxii
Working with Tiled Viewports 155
Configuring tiled viewports 156
Creating tiled viewports 156
Removing tiled viewports 158
Using tiled viewports 158
Saving and restoring viewport configurations 158
Using Snap Rotation 160
Understanding User Coordinate Systems 161
Understanding UCS options 162
Saving and restoring a custom UCS 163
Controlling the UCS icon 164
Using a custom UCS 165
Creating Isometric Drawings 167
Understanding isometric planes 167
Drawing in Isometric mode 168
Summary 168
Chapter 9: Editing Your Drawing with Basic Tools . . . . . . . . . . . . . . 171
Editing a Drawing 171
Understanding object-selection basics 172
Erasing objects 172
Moving objects 174
Copying objects 176
Copying and moving objects from one drawing to another 179
Rotating objects 179
Scaling objects 182
Using the CHANGE command 184
Changing lines 184
Changing circles 184
Selecting Objects 185
Selecting objects after choosing a command 185
Cycling through objects 188
Selecting objects before choosing a command 188
Implied windowing 188
Customizing the selection process 190
Selection preview 190
Noun/verb selection 191
Use Shift to Add to Selection 191
Press and Drag 192
Implied windowing 192
Object grouping 193
Associative Hatch 193
Pickbox Size 193
Summary 193
Chapter 10: Editing Your Drawing with Advanced Tools . . . . . . . . . . . 195
Copying and Moving Objects 195
Using the MIRROR command 196
Using the ARRAY command 197
Rectangular arrays 197
Polar (circular) arrays 199
xxiii
Contents
04_260173-ftoc.qxp 5/21/08 8:52 AM Page xxiii