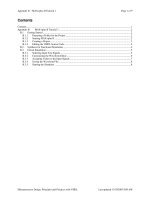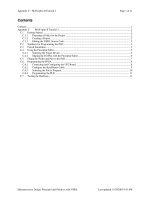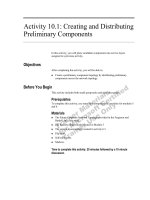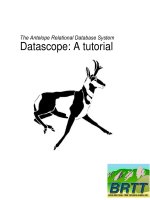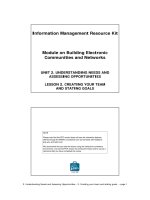tekla tutorial lesson 2a creating system components precast
Bạn đang xem bản rút gọn của tài liệu. Xem và tải ngay bản đầy đủ của tài liệu tại đây (1.27 MB, 35 trang )
System Components
for Precast Concrete
Tekla Structures 12.0 Basic Training
September 19, 2006
Copyright © 2006 Tekla Corporation
Copyright © 2006 Tekla Corporation SYSTEM COMPONENTS FOR PRECAST CONCRETE
ii
System Components for Precast Concrete
Contents
Contents 1
2 System Components for Precast Concrete 2
2.1 About System Connections 2
2.2 Create System Connections 4
2.3 Create Rebars Using System Components 15
2.4 Modify All the Corbel Connections 32
Copyright © 2006 Tekla Corporation SYSTEM COMPONENTS FOR PRECAST CONCRETE
i
System Components for Precast Concrete
Copyright © 2006 Tekla Corporation SYSTEM COMPONENTS FOR PRECAST CONCRETE
ii
System Components for Precast Concrete
2 System Components for
Precast Concrete
This lesson introduces the basics of creating system components in Tekla Structures.
You will learn how to:
In this lesson
• Create connection and reinforcement components
• Work with component properties
• Save the properties for later use.
2.1 About System Components
You can model connections, reinforcements, etc, quickly with the Tekla Structures system
components.
The greatest benefits of using system components are:
• The connection properties can be saved with a particular name so that they can be used
later. These properties can then be used for all projects.
• When you modify a main object's profile in the model, all of the connections to the
object are automatically modified at the same time.
• If you select options such as move or copy, all components are automatically included.
• With AutoDefaults you can create rules defining when to use different component
properties.
All available system components are located in the component catalog, which can be opened
using Ctrl+F or by clicking the binocular icon on the component toolbar.
When applying a connection that you are unfamiliar with, accept the default properties and
create the connection. Then look to see what needs to be modified. This is usually quicker
than trying to set the values for the connection before seeing what the connection actually
creates.
Help: Detailing > Getting started > Using components > Creating components
Help: Detailing > Getting started > Basics > Component concepts
Help: Detailing > Getting started > Basics > Picking order
Help: Detailing > Getting started > Basics > Up direction
Copyright © 2006 Tekla Corporation TEKLA STRUCTURES BASIC TRAINING
2
System Components for Precast Concrete
Check clashing of structures
In lesson 1 we created a model of a small industrial structure. To complete the model we will
need to connect the parts. Before creating the connections usually all of the members in the
model collide with other members.
By using the
Clash check command we can check which parts in the model collide. We will
run a clash check now and then again after the connections components have been applied.
Help: Modeling > Settings and Tools > Querying objects > Clash check
Check clashing
1. Select all of the parts of the model by dragging an area select around the whole model.
2. Right-click and select
Clash check.
Tekla Structures highlights the colliding parts in yellow and displays the clash check log in
the
List dialog box. You can see that all the parts in the model collide.
3. Select any clashing parts on the list and Tekla Structures highlights them in the model.
Copyright © 2006 Tekla Corporation TEKLA STRUCTURES BASIC TRAINING
3
System Components for Precast Concrete
2.2 Create System Components
Next we will create connection components to beam-to-beam and beam-to-column
situations. The connections will automatically fit the concrete members.
Use of components:
• Click once on the component icon to activate the command.
• Double-click on the component icon to activate the command and
open the component dialog.
Note: if you click again on an already active command, the command will be
deactivated.
Fitting concrete members
The beams between gridlines 1 and 4 at elevation +13400 will be in-situ concrete beams. In
lesson 3 we will create a cast unit out of the beams, but first we will need to fit the beams and
columns. We will use the battering component.
1. Open the component catalog by clicking on the binocular icon or by typing
Ctrl+F.
2. To see pictures of the connection, check that the
Thumbnails icon is active, see below.
3. Type "battering" into the upper field and click on the
Search button.
1. Double-click on the
Battering connection (13) icon to activate the command and open
the dialog.
Set the
connection
parameters
Copyright © 2006 Tekla Corporation TEKLA STRUCTURES BASIC TRAINING
4
System Components for Precast Concrete
2. Change the distance to –380 as shown on the dialog below.
3. Click
Apply to take the component setting in to use (the dialog is left open).
4. Pick the column and then a beam at grid intersection A-1 to extend the beam.
Extend beams
Copyright © 2006 Tekla Corporation TEKLA STRUCTURES BASIC TRAINING
5
System Components for Precast Concrete
5. Repeat for grid intersections A-4, B-1, B-2, B-3 and B-4.
6. Leave the command running.
1. Sel
ect standard from the drop-down menu at the top of the dialog and click Load (the
clearance value field is cleared).
Change the
connection
parameters
2.
Click OK to apply the settings and close the dialog.
3. Pick the extended beam at the grid
intersection A-1 and then the other beam. The
secondary beam is fit according to the primary beam.
Shorten all the
other beams
Copyright © 2006 Tekla Corporation TEKLA STRUCTURES BASIC TRAINING
6
System Components for Precast Concrete
4. Repeat the procedure for all those beam-to-beam situations in the model where beams
clash with each other.
Copyright © 2006 Tekla Corporation TEKLA STRUCTURES BASIC TRAINING
7
System Components for Precast Concrete
Next cut the column on grid A-4 in the same way:
Shorten the
columns
1. Pick beam.
2. Pick column.
3. Repeat to all the columns on gridlines 1 to 4. (Note! If you are working on level +13400
and the view depth is 500, you may not see the cut columns, but they are visible in other
views.)
4.
Interrupt the command.
Copyright © 2006 Tekla Corporation TEKLA STRUCTURES BASIC TRAINING
8
System Components for Precast Concrete
Create corbel connection
We will use the Corbel connection (14) to create corbels to columns on gridlines 4 to 7 at
elevations +3850 and +7350. The corbel is automatically added to the same cast unit as the
column. This connection will cut the beam and add a bearing pad and a reinforcing bar
according to the connection settings. For more information on the corbel connection click the
Help… icon on the connection dialog.
1.
Click Ctrl+F and find Corbel connection (14).
2. Double-click on the connection icon to open the connection dialog.
3. Change the component settings according to the dialog below.
Set the
connection
parameters
4. Accept the settings by
clicking OK.
5. At grid A-4, elevation +3850, pick the column and then the beam.
Create the
connection
Copyright © 2006 Tekla Corporation TEKLA STRUCTURES BASIC TRAINING
9
System Components for Precast Concrete
6. Interrupt the command.
Check connection
To make it easier to check the connection you created, you can create views from different
sides of a selected connection. In the view the work area is closely fitted around the
connection.
1. Select the component.
Create connection
basic views Select
connection
2. Right mouse click.
3. Select
Create view > Component basic views.
Copyright © 2006 Tekla Corporation TEKLA STRUCTURES BASIC TRAINING
10
System Components for Precast Concrete
4. Keep the connection front view open and close the other connection basic views.
We will now check that the corbel dimensions are as we defined on the connection dialog.
Help: Modeling > Settings and Tools > Querying objects > Measure
Check
dimensions
1. Click
Create x measure.
2. Pick two points at the edges of the corbel.
3. Pick a third point to define the dimension line location.
4. Check also the y dimensions.
Copyright © 2006 Tekla Corporation TEKLA STRUCTURES BASIC TRAINING
11
System Components for Precast Concrete
We will now check the cast unit.
Help: Modeling > Parts > Cast units and assemblies
Check cast unit
1. Press down ALT and then pick column. The corbel will also be highlighted.
The corbel and the other connection objects are automatically added to the column cast unit.
1. Reactivate
the Corbel connection (14) command.
Create the rest of
the corbel
connections
2. Repeat the creation procedure to all the other column-beam situations on gridlines 4 to 7
at elevations +3850 and +7350.
Copyright © 2006 Tekla Corporation TEKLA STRUCTURES BASIC TRAINING
12
System Components for Precast Concrete
Create dowel connection
Next we will create dowel connections in the beam-to-column situations on gridlines 5 to 7
at elevation +13400. We will use the Seating with dowel (75) connection. This connection
automatically fits the column according to the beam. It also creates the necessary cuts to the
beam, adds a bearing pad and the dowel according to the connection settings. For more
information on the Dowel connection click on the
Help… icon on the connection dialog.
1. Click
Ctrl+F and find Dowel connection (75).
2. Use the default settings (click the connection only once).
3. Pick the column and the beam on grid B-7, elevation +13400.
Create the
connection
5. Repeat in all the beam-to-column situations on gridlines 5 to 7 at elevation +13400.
Copyright © 2006 Tekla Corporation TEKLA STRUCTURES BASIC TRAINING
13
System Components for Precast Concrete
Create cuts to hollow-core slab corners
We will next fit the hollow-core slab corners to the columns. For this we'll use the grating
penetration component.
1. Find
Grating penetration component (92) in the component catalog.
2. Double-click on the icon to open the properties dialog.
3. Set the Penetration type to Rectangular and the clearance around the column to 20 mm.
Set the
connection
parameters
4. Close the dialog with
OK.
5. At grid A-4, elevation +3850, pick the hollow-core slab.
Create the
connection
6. Pick the column.
7. Repeat steps 5 and 6 for all other hollow-core slab corners that collide with columns.
Copyright © 2006 Tekla Corporation TEKLA STRUCTURES BASIC TRAINING
14
System Components for Precast Concrete
2.3 Create Rebars Using System Components
Once you have created and detailed a model of concrete parts, you may need to reinforce the
parts. Reinforcing macros create the entire reinforcement of a part in one go. The
reinforcement is created according to the component attributes. Reinforcement created using
a component is updated automatically if the dimensions of the reinforced concrete part
change.
See more about reinforcements in Tekla Structures
help: Detailing > Reinforcement >
Getting started with reinforcement
and in help: Detailing > Reinforcement > Basic
reinforcement properties
.
Reinforcing pad footings
We will first put reinforcements into the 1800*1800 pad footings, which are 650 mm high.
For this we use the Pad footing reinforcing macro. For more information click the Help…
icon in the component dialog.
1. Find the
Pad footing (77) component in the component catalog.
Define component
parameters
2. Double-click on the component to define the properties to be used.
3. Check the cover thicknesses on the
Picture tab page:
4. Next define primary bars as described below. Select the grade and size from the
Select
reinforcing bar
dialog, which opens when you push the button in the size field. Exit the
dialog with
OK.
Copyright © 2006 Tekla Corporation TEKLA STRUCTURES BASIC TRAINING
15
System Components for Precast Concrete
5. Use the same settings for the secondary bars and put 12 mm reinforcement in 200 mm
intervals.
6. Then you need to set the lacer bars as described below.
7. Save the values in the
Save as field with the name 1800*1800-650.
8. Close the dialog with
OK.
9. Now pick the Pad footing at A-1 sized 1800*1800*650. The macro generates the
reinforcement inside the pad footing.
Create
reinforcements
10. Repeat to all the other 1800*1800*650 sized pad footings.
Copyright © 2006 Tekla Corporation TEKLA STRUCTURES BASIC TRAINING
16
System Components for Precast Concrete
You can create reinforcements components to multiple parts by using area
select, e.g. activate component, area select all pad footings on grid line A.
Note, if you already have reinforcement created e.g. A&1 and you area select it
together with the others, second set of reinforcements will be created.
For pad footings on gridline B we will use the Pilecap reinforcement component, which
creates reinforcement also to the top of the footing. For more information click the help in
the component dialog.
1. Find the
Pilecap reinforcement (76) component in the component catalog.
Define component
parameters
2. Double-click on the reinforcing component to define the properties to be used.
3. Check the cover thicknesses on the
Picture tab page:
4. Next define
top primary and secondary bars as described below. Select the grade
and the size in the
Select reinforcing bar dialog, which opens when you click on
the button [
…] in the size field. Exit the dialog with OK. With these settings, top
bars will be created only under columns 150% of the column size.
Copyright © 2006 Tekla Corporation TEKLA STRUCTURES BASIC TRAINING
17
System Components for Precast Concrete
5. Now define
bottom bars for primary and secondary directions using 16 mm bars
in 150 mm spacing, bend length on both sides is 700 mm. The bottom bars don't
need to suit the piles, so you can use the default in that field and leave the % fields
empty.
6. Then set 10 mm diameter lacer bars at 200 mm intervals starting at 100 and ending
at 700 mm.
7. Save the values in the
Save as field with the name 2700*2700-850.
8. Close the dialog with
OK.
9. Now pick first the Pad footing sized 2700*2700*850 at B-1, then the column on top
of the footing. End with clicking the middle mouse button. The macro generates the
reinforcement inside the pad footing and concentrates top bars under the column.
Create
reinforcements
10. Repeat step 9 for all pad footings on gridline B.
Reinforcing columns
Copyright © 2006 Tekla Corporation TEKLA STRUCTURES BASIC TRAINING
18
System Components for Precast Concrete
We will now create reinforcements into columns using the Rectangular column
reinforcement component. See more information by clicking the Help… icon in the
component dialog.
1. Find
Rectangular column reinforcement (83) in the component catalog.
Define component
parameters to be
used on gridlines
5 to 7
2. Double-click on the component to define the properties to be used.
3. Turn on side bars, and define cover thickness and rebar diameters as described below:
4. Set the top bars so that they hold the dowel as shown below:
Copyright © 2006 Tekla Corporation TEKLA STRUCTURES BASIC TRAINING
19
System Components for Precast Concrete
5. And the bottom bars as shown below:
6. Press
OK to close the dialog.
7. Pick the column on grid intersection A-7, and the component generates reinforcements
inside the column.
Create
reinforcements
8. Pick, one by one, all the columns on gridlines A and B between gridlines 5 and 7. .
(Note: you can also use area select as explained on page 17)
Copyright © 2006 Tekla Corporation TEKLA STRUCTURES BASIC TRAINING
20
System Components for Precast Concrete
We will now change the component settings to be used on the columns between gridlines 1
and 4.
1. Double-click on the component in the component catalog again.
Define component
parameters to be
used on gridlines
1 to 4
2. Change the main rebars to come out from the top of the column (into the in-situ beams)
as shown below.
3. Turn off the top rebars.
4. Click
OK to lock the settings and close the dialog.
5. Pick the column at A-1, and the component creates reinforcements as defined.
Create
reinforcements
6. Pick, one by one, all the columns on gridlines A and B between gridlines 1 and 4. (Note:
you can also use area select as explained on page 17)
Copyright © 2006 Tekla Corporation TEKLA STRUCTURES BASIC TRAINING
21
System Components for Precast Concrete
We will next reinforce the column corbels using the Corbel reinforcement (81) component.
See more information by clicking the
Help… icon in the component dialog.
1. Find the
Corbel reinforcement (81) in the catalog.
2. Click the component icon once to active the command.
3. Pick first the column, then the corbel and end the selection with the middle mouse
button. The component generates reinforcements inside the corbel and the column.
C
r
eate
reinforcements
4. Create corbel reinforcement for all the corbels.
To see connections, such as a corbel connection, in shaded wire frame, use the
shortcut Shift+2.
Copyright © 2006 Tekla Corporation TEKLA STRUCTURES BASIC TRAINING
22
System Components for Precast Concrete