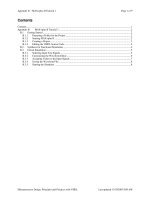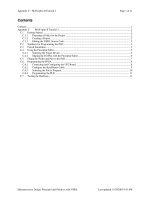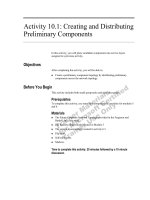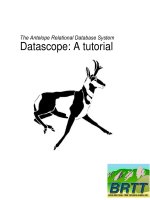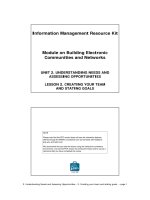tekla tutorial lesson 2b creating system components steel
Bạn đang xem bản rút gọn của tài liệu. Xem và tải ngay bản đầy đủ của tài liệu tại đây (1.01 MB, 29 trang )
System Components
for Steel
Tekla Structures 12.0 Basic Training
September 21, 2006
Copyright © 2006 Tekla Corporation
Contents
2 Creating System Components for Steel 3
2.1 About System Components 3
2.2 Column Base Plates 5
2.3 Beam to Beam Web 8
2.4 Beam to Column Web 11
2.5 Beam to Column Flange 16
2.6 Create AutoDefaults Rules 18
2.7 Use AutoDefaults Rules 25
Copyright © 2006 Tekla Corporation TEKLA STRUCTURES BASIC TRAINING
i
Contents
Copyright © 2006 Tekla Corporation TEKLA STRUCTURES BASIC TRAINING
ii
Contents
2 Creating System
Components for Steel
This lesson introduces the basics of creating system connections in Tekla Structures.
You will learn how to:
In this lesson
• Create connections
• Work with connection properties
• Save the properties for later use
• Work with AutoDefaults, i.e. create rules to apply pre-defined connection properties
automatically
2.1 About System Components
You can model connections quickly with the Tekla Structures system components.
The greatest benefits of using system components are:
• The connection properties can be saved with a particular name so that they can be used
later. These properties can then be used for all projects.
• When you modify a main objects profile in the model all of the connections to the object
are automatically modified at the same time.
• If you select options such as edit, copy, or mirror, all connections are automatically
included. The connections that are copied or mirrored are exactly the same as the
originals. The same applies to plates and bolts.
• With AutoDefaults you can create rules defining when to use different connection
properties.
All available system components are located in the component catalog, which can be opened
using Ctrl+F or by clicking the binocular icon on the component toolbar.
When applying a connection that you are unfamiliar with, accept the default properties and
create the connection. Then look to see what needs to be modified. This is usually quicker
than trying to set the values for the connection before seeing what the connection actually
creates.
Help: Detailing > Getting started > Using components > Creating components
Help: Detailing > Getting started > Basics > Component concepts
Copyright © 2006 Tekla Corporation TEKLA STRUCTURES BASIC TRAINING
3
Creating System Components for Steel
Help: Detailing > Getting started > Basics > Picking order
Help: Detailing > Getting started > Basics > Up direction
Check clashing of steel structures
In Chapter 1 we created a model of a small industrial structure. To complete the model we
will need to connect the parts. Before creating the connections usually all of the members in
the model collide with other members.
By using the
Clash check command we can check which parts in the model collide. We will
run a clash check now and then again after the connections have been applied.
Help: Modeling > Settings and tools > Querying objects > Clash check
1. Select all of the parts of the model by dragging an area select around the whole model.
Check clashing
2. Right-click and select Clash check.
Tekla Structures highlights the colliding parts in yellow and displays the clash check log in
the
List dialog box. You can see that all of the parts in the model collide.
Select any clashing parts from the list and Tekla Structures highlights them in the model.
Copyright © 2006 Tekla Corporation TEKLA STRUCTURES BASIC TRAINING
4
Creating System Components for Steel
2.2 Column Base Plates
The first system connections that we will add are the column base plate details.
First we will create a base plate using the default values. We will then modify the properties
of the base plate and finally create the rest of the base plates with the new properties.
1. Open the component catalog by clicking on the binocular icon or by typing
Ctrl+F.
Create base plate
to one column
2. To see pictures of the connection, check that the
Thumbnails icon is active, see below.
3. Type "base plate" into the upper field and click on the
Search button. In the Component
catalog, double-click on the Base plate (1004) icon.
4. The following dialog appears:
Copyright © 2006 Tekla Corporation TEKLA STRUCTURES BASIC TRAINING
5
Creating System Components for Steel
5. Click
OK to accept the default values.
6. Pick any column.
7. When prompted, pick the bottom endpoint of the column as the position and the base
plate will be created.
8. Use the shortcut
Ctrl+2 to set the parts displayed in shaded wire frame.
You can see that the anchor bolts were created just as ordinary bolts.
Copyright © 2006 Tekla Corporation TEKLA STRUCTURES BASIC TRAINING
6
Creating System Components for Steel
We will change the bolts in the base plate to anchor rods by modifying the connection
properties.
Add anchor rods
to base plates
1. Double-click on the green connection symbol, and the
Base plate dialog box will
reopen.
2. Select the Anchor rods tab page in the dialog box.
3. Edit the values in the fields shown highlighted in the figure below.
4. Click
Modify and the bolts become anchor bars.
5. Click
OK to accept the properties for use later.
Copyright © 2006 Tekla Corporation TEKLA STRUCTURES BASIC TRAINING
7
Creating System Components for Steel
1. Press the Enter key to start the base plate command again.
Create base
plates to rest of
the columns
To repeat the last command, do one of the following:
• Click Edit -> Repeat last command
Press Enter
2. Create the rest of the base plates by picking each column and then the position for the
base plate.
2.3 Beam to Beam Web
Shear plates
We will use the Shear plate simple (146) connection to make the beam to beam web
connections. The shear plate will be welded to the primary beam web and bolted to the
secondary beam web. We will use the connection both when the secondary beam is
perpendicular to the main member or at a skewed angle to the main member.
1. Open the component dialog (
Ctrl+F or binocular icon), find the Shear plate simple
(146)
connection, and double-click on its icon.
Create one shear
plate connection
The following dialog appears:
Copyright © 2006 Tekla Corporation TEKLA STRUCTURES BASIC TRAINING
8
Creating System Components for Steel
2. Pick the beam on gridline 1 as the main part of the connection.
3. Pick the beam perpendicular to the main part to be the secondary part and the connection
will be created.
Copyright © 2006 Tekla Corporation TEKLA STRUCTURES BASIC TRAINING
9
Creating System Components for Steel
Check the connection
To make it easier to check the connection you created you can create views from different
sides of a selected connection. In the view the work area is closely fitted around the
connection.
To create component basic views:
Create connection
basic views
1. Select the connection symbol.
2. Right-click and select
Create view > Component basic views, and four basic views
(front, top end and perspective) appear.
3. Keep the
Component front view open and close the other component basic views.
We will now check the bolt location distances and bolt edge distances between bolts and the
shear plate.
Check bolt
dimensions
Help: Modeling > Settings and tools > Querying objects > Measure
1. Click Tools > Measure > Bolt measure.
2. Pick the bolt group.
3. Pick the shear plate and the temporary dimensions are shown in the view.
Copyright © 2006 Tekla Corporation TEKLA STRUCTURES BASIC TRAINING
10
Creating System Components for Steel
Now we will accept the created connection with the default properties.
With the connection’s applied properties, create shear plate connections to all the other beam
to beam conditions.
Create the rest of
the shear plates
2.4 Beam to Column Web
We will use the End plate (144) connection to make the beam to column web connections.
For the double sided beam to column web connections we will use the
Two sided end plate
(142)
connection. That connection uses only one bolt group to go through all three parts.
We will then make the wall brace to column connections with
Tube gusset (20). The
connection uses a gusset plate to connect the beam to the column. Connection plates welded
to the end of the braces will be bolted to the gusset plate.
Copyright © 2006 Tekla Corporation TEKLA STRUCTURES BASIC TRAINING
11
Creating System Components for Steel
End plate
We will now use the End plate (144) connection to make all beam to column web
connections using the default connection properties. We will modify the properties later with
AutoDefaults.
1. In the component catalog, find the
End plate (144) connection.
Create end plates
2. Make an end plate connection at every beam to column web condition where there is
only one secondary beam coming to the column web. The column is the main part in the
connection, so when prompted, pick the column as the main part.
Two-sided end plate
Create the two sided end plate connection to all double sided beam to column web conditions
to connect beams to both sides of the column web:
1. Find the
Two sided end plate (142) connection.
Create two-sided
end plates
Copyright © 2006 Tekla Corporation TEKLA STRUCTURES BASIC TRAINING
12
Creating System Components for Steel
2. When prompted, pick the column as the main part.
3. Pick each beam as a secondary part.
4. Click the middle mouse button to complete the connection.
When there are multiple secondaries you need to click the middle mouse button
to complete the selection.
Help: Detailing > Getting started > Basics > Picking order
Wall bracing – tube gusset
We will connect all the wall braces to columns using Tube gusset (20) connections and after
that modify their properties all at once.
1. Find the
Tube gusset (20) connection.
Create tube
gusset to
intersection of
braces
2. Pick the column on grid intersection A-3 as the main part.
3. Pick the four braces, one by one, as secondaries.
4. Click the middle mouse button to create the connection.
Now we can see that the connection created has only one gusset plate which goes through the
column.
We could also have created a separate gusset plate at each side of the column
by creating two separate connections.
Copyright © 2006 Tekla Corporation TEKLA STRUCTURES BASIC TRAINING
13
Creating System Components for Steel
While still in the command, create the connections to the other ends of the braces by doing
the following:
Create the rest of
the tube gussets
1. Pick the column.
2. Pick the brace.
3. Click the middle mouse button to create the connection.
Modify the connection
1. On the Bracebolts1, Bracebolts2 and Bracebolts3 tab pages, edit the number of
horizontal and vertical bolt rows as shown in the figures below.
Edit the number
of bolt rows
2. Click
Modify and then Apply.
Copyright © 2006 Tekla Corporation TEKLA STRUCTURES BASIC TRAINING
14
Creating System Components for Steel
The Bracebolts1 tab affects the first picked brace, Bracebolts2 tab the second
pick and Bracebolts3 picks 3-9.
Check that the number of bolt rows was changed and that the clearance is correct.
Check the
changes
To check the clearance:
1. Click the
Create X measure icon.
2. Pick the starting and end points as shown:
3. Pick a point to locate the dimension.
4. Repeat for the other dimensions you want to check.
Now we will also modify the other tube gusset connections with the new properties we
applied.
We can easily modify only connections of the same type shown in the connection dialog by
selecting
Ignore other types in the connection dialog box.
Modify all the tube
gusset
connections at
once
1. Check that
Ignore other types is selected in the connection dialog box.
Help: Modifying connections
Copyright © 2006 Tekla Corporation TEKLA STRUCTURES BASIC TRAINING
15
Creating System Components for Steel
2. Select all the connections in the model by using the
Select connections select switch
shown below and dragging a window around the whole model.
3. Click
Modify.
We will now save the edited properties for later use.
By saving the properties with a descriptive name you can easily use them later.
You can also get AutoDefaults to automatically use the saved properties in
desired cases by setting up AutoDefaults rules.
4. Type
Wall bracings in the Save as field in the dialog box.
Save the
properties
5. Click the Save as button.
2.5 Beam to Column Flange
We will now create End plate (144) connections to all the beam to column flange conditions
by using the default properties.
Then we will edit one of the connection’s properties. Instead of modifying the rest of the
connections with the new properties, in the next section, we will create AutoDefaults rules to
define when certain properties will be used.
End plate
1. Find the End plate (144) connection.
Create end plates
Copyright © 2006 Tekla Corporation TEKLA STRUCTURES BASIC TRAINING
16
Creating System Components for Steel
2. Create connections at all the beam to column flange framing conditions.
Change the number of bolt rows and save the properties
We will now change the number of bolt rows to eight when the secondary beam is IPE600.
We will then save the new properties with a specific name so that we will be able to use them
in AutoDefaults.
We will also save properties with seven bolt rows for later use with IPE500 beams.
1. Double-click one of the connections we just created to open the connection dialog box.
8 bolt rows to
IPE600
2. On the
Bolts tab input 8 as the number of bolt rows.
3. Click
Modify.
Copyright © 2006 Tekla Corporation TEKLA STRUCTURES BASIC TRAINING
17
Creating System Components for Steel
4. Type
8_bolt_rows in the Save as field in the dialog box and click Save as.
5. On the
Bolts page input 7 as the number of bolt rows.
7 bolt rows to
IPE500
6. Use
Save as to save the properties as 7_bolt_rows.
2.6 Create AutoDefaults Rules
With AutoDefaults you can create rules defining when to use different pre-defined
connection properties. When the connections need to be modified (for example changing the
beam size), Tekla Structures automatically redefines the connection properties using
AutoDefaults rules defined by you.
New rule group: Industrial building rules
We will now create a new AutoDefaults rule group named Industrial building rules.
This rule group could include all the rules needed to define when to use certain pre-defined
connection properties for the entire project.
Help: System > AutoConnection > AutoDefaults setup > AutoDefaults setup
We will first select connection parameters to be always used for Tube gusset (20)
connection. We will then define two simple rules for the
End plate (144) connection.
1. When the secondary is an IPE500, the end plate connection will have 7 bolt rows.
2. When secondary is an IPE600, the end plate connection will have 8 bolt rows.
When the secondary is neither of the above (IPE500 or IPE600) the default rule will be met
and the standard properties will be used.
Copyright © 2006 Tekla Corporation TEKLA STRUCTURES BASIC TRAINING
18
Creating System Components for Steel
1. Click Setup > AutoDefaults… to open the AutoDefaults setup dialog box.
Create new rule
group: Industrial
building rules
2. Right-click in the dialog and select
New rule group, and a rule group named New
appears.
3. Select the
New rule group, press the F2 key and type: Industrial building rules.
Select connection
parameters for
tube gusset (20)
1. Browse to
Industrial building rules > Components 4 > Tube gusset (20).
2. Select the standard.j120 parameters, right-click and pick Select connection
parameters…
3. Select the
Wall bracings and click OK
Copyright © 2006 Tekla Corporation TEKLA STRUCTURES BASIC TRAINING
19
Creating System Components for Steel
The
Tube gusset (20) connection will now use Wall bracing parameters in all cases
Create new rule
sets for end plate
1. Browse to
Industrial building rules > Components 1 > End plate (144).
2. Right-click the connection
Endplate (144) and select Create additional rule sets.
Copyright © 2006 Tekla Corporation TEKLA STRUCTURES BASIC TRAINING
20
Creating System Components for Steel
3. Two rule sets: New and Default appear in the tree. By default, both rule sets have
standard connection properties selected.
IPE 600 rule set
1. Right-click the rule set New and select Edit rule set to open the AutoDefault Rules
dialog box.
Add rule to rule
set New
2. Select the rule
Secondary 1 profile from the Available rules list.
3. Click the right arrow button to move the selected rule into the list of rules in the rule set.
4. In the right pane under
Exact value, fill in IPE600.
Enter name for
rule set
5. Enter a name for the rule set:
Secondary IPE600.
6. Click
OK.
Copyright © 2006 Tekla Corporation TEKLA STRUCTURES BASIC TRAINING
21
Creating System Components for Steel
We have used the End plate (144) connection both in beam to column web and
beam to column flange cases so the rule will now be used in both cases.
We could make this rule to work only in beam to beam flange cases by setting
another rule: Secondary beam to beam flange TRUE.
7. Select the standard.j144 parameters, right-click and pick Select connection
parameters…
Select connection
parameters
8. This opens
Attribute file list in which all the saved properties for connection 144 are
listed.
9. Select the
8_bolt_rows properties and click OK.
Copyright © 2006 Tekla Corporation TEKLA STRUCTURES BASIC TRAINING
22
Creating System Components for Steel
IPE 500 rule set
We will now create another rule set for IPE500 taking advantage of the IPE600 rule set we
just created.
1. Select the rules set Secondary IPE600, right-click and select
Copy rule set.
Copy and modify
rule set
2. While the rule set
Secondary IPE600 is still selected, right-click again and select Paste
rule set
.
We now have two identical rule sets.
3. Select the upper
Secondary IPE600 rule set, right-click and select Edit rule set…
4. Modify the value in the rule to
IPE500 and the Rule set name to Secondary IPE500
and click OK.
Copyright © 2006 Tekla Corporation TEKLA STRUCTURES BASIC TRAINING
23
Creating System Components for Steel