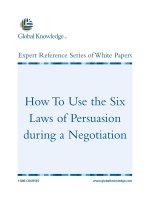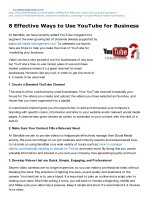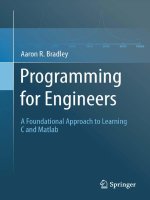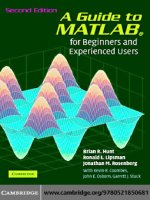learning to use matlab for catam project work
Bạn đang xem bản rút gọn của tài liệu. Xem và tải ngay bản đầy đủ của tài liệu tại đây (2.44 MB, 69 trang )
Learning to use MATLAB for CATAM project work
Version 1.26
Faculty of Mathematics, University of Cambridge
This document can be downloaded from
/>Please email suggestions, comments and corrections to
April 20, 2014
Contents
1 Introduction 1
1.1 Suggestions, comments and corrections . . . . . . . . . . . . . . . . . . . . . . 1
1.2 Other documentation . . . . . . . . . . . . . . . . . . . . . . . . . . . . . . . . 1
2 Using Windows on the Mathematics MCS 3
2.1 Printing . . . . . . . . . . . . . . . . . . . . . . . . . . . . . . . . . . . . . . . 3
2.2 Files and folders . . . . . . . . . . . . . . . . . . . . . . . . . . . . . . . . . . . 4
2.2.1 Backing up your files . . . . . . . . . . . . . . . . . . . . . . . . . . . . 4
2.3 Further documentation . . . . . . . . . . . . . . . . . . . . . . . . . . . . . . . 5
3 Introduction to MATLAB 6
3.1 Starting MATLAB . . . . . . . . . . . . . . . . . . . . . . . . . . . . . . . . . 6
3.2 The basics . . . . . . . . . . . . . . . . . . . . . . . . . . . . . . . . . . . . . . 7
3.3 Vectors . . . . . . . . . . . . . . . . . . . . . . . . . . . . . . . . . . . . . . . . 9
3.4 Plots . . . . . . . . . . . . . . . . . . . . . . . . . . . . . . . . . . . . . . . . . 10
4 Programming in MATLAB 11
4.1 A simple program . . . . . . . . . . . . . . . . . . . . . . . . . . . . . . . . . . 11
4.1.1 Programming tips . . . . . . . . . . . . . . . . . . . . . . . . . . . . . . 13
4.1.2 My program is running out-of-control or not responding . . . . . . . . 13
4.2 Improving the output . . . . . . . . . . . . . . . . . . . . . . . . . . . . . . . . 13
4.3 Reducing typing and a noddy guide to functions . . . . . . . . . . . . . . . . . 15
4.3.1 Script files (a.k.a. M-Files) . . . . . . . . . . . . . . . . . . . . . . . . . 15
4.3.2 Functions . . . . . . . . . . . . . . . . . . . . . . . . . . . . . . . . . . 18
4.4 Exercises . . . . . . . . . . . . . . . . . . . . . . . . . . . . . . . . . . . . . . . 21
5 Help! 23
6 Vectors and matrices 24
6.1 Creating matrices . . . . . . . . . . . . . . . . . . . . . . . . . . . . . . . . . . 24
6.2 Manipulating matrices . . . . . . . . . . . . . . . . . . . . . . . . . . . . . . . 26
6.2.1 Exercise . . . . . . . . . . . . . . . . . . . . . . . . . . . . . . . . . . . 28
i
7 A few more functions 29
7.1 Scalar functions . . . . . . . . . . . . . . . . . . . . . . . . . . . . . . . . . . . 29
7.2 Vector functions . . . . . . . . . . . . . . . . . . . . . . . . . . . . . . . . . . . 29
7.2.1 Exercise . . . . . . . . . . . . . . . . . . . . . . . . . . . . . . . . . . . 30
7.3 Matrix functions . . . . . . . . . . . . . . . . . . . . . . . . . . . . . . . . . . 30
7.4 Random number generation . . . . . . . . . . . . . . . . . . . . . . . . . . . . 30
8 Program flow control 31
8.1 The if-else control structure . . . . . . . . . . . . . . . . . . . . . . . . . . 31
8.1.1 Exercises . . . . . . . . . . . . . . . . . . . . . . . . . . . . . . . . . . . 33
8.2 The while control structure . . . . . . . . . . . . . . . . . . . . . . . . . . . . 34
8.2.1 Exercise . . . . . . . . . . . . . . . . . . . . . . . . . . . . . . . . . . . 36
8.3 The switch-case control . . . . . . . . . . . . . . . . . . . . . . . . . . . . . 36
8.3.1 Exercise . . . . . . . . . . . . . . . . . . . . . . . . . . . . . . . . . . . 38
9 Elementary graph plotting 39
9.1 The plot command . . . . . . . . . . . . . . . . . . . . . . . . . . . . . . . . . 39
9.1.1 Exercise . . . . . . . . . . . . . . . . . . . . . . . . . . . . . . . . . . . 41
9.2 Other 2D graphs . . . . . . . . . . . . . . . . . . . . . . . . . . . . . . . . . . 42
9.2.1 Exercise . . . . . . . . . . . . . . . . . . . . . . . . . . . . . . . . . . . 43
9.3 Multiple figures and plots . . . . . . . . . . . . . . . . . . . . . . . . . . . . . 44
9.4 Saving your figures . . . . . . . . . . . . . . . . . . . . . . . . . . . . . . . . . 45
9.4.1 Exercise . . . . . . . . . . . . . . . . . . . . . . . . . . . . . . . . . . . 46
9.5 3D graphs . . . . . . . . . . . . . . . . . . . . . . . . . . . . . . . . . . . . . . 46
10 Random number generation 48
11 Symbolic manipulation 49
12 Sets and set operations 51
ii
13 This and that 52
13.1 Errors and debugging . . . . . . . . . . . . . . . . . . . . . . . . . . . . . . . . 52
13.1.1 Debugging from the Editor . . . . . . . . . . . . . . . . . . . . . . . . . 52
13.1.2 Command line tools . . . . . . . . . . . . . . . . . . . . . . . . . . . . 53
13.2 Timing . . . . . . . . . . . . . . . . . . . . . . . . . . . . . . . . . . . . . . . . 54
13.3 Programming style . . . . . . . . . . . . . . . . . . . . . . . . . . . . . . . . . 55
13.3.1 Indentation . . . . . . . . . . . . . . . . . . . . . . . . . . . . . . . . . 55
13.3.2 Vertical alignment . . . . . . . . . . . . . . . . . . . . . . . . . . . . . 56
13.4 Some terminology . . . . . . . . . . . . . . . . . . . . . . . . . . . . . . . . . . 56
14 Sample project: Fibonacci numbers 57
14.1 Definitions . . . . . . . . . . . . . . . . . . . . . . . . . . . . . . . . . . . . . . 57
14.2 Recursion versus iteration . . . . . . . . . . . . . . . . . . . . . . . . . . . . . 57
14.3 The size of Fibonacci numbers . . . . . . . . . . . . . . . . . . . . . . . . . . . 57
15 Acknowledgments 58
A Using Windows: Basics 59
A.1 Logging in . . . . . . . . . . . . . . . . . . . . . . . . . . . . . . . . . . . . . . 59
A.2 Windows basics . . . . . . . . . . . . . . . . . . . . . . . . . . . . . . . . . . 60
A.3 The start menu and task bar . . . . . . . . . . . . . . . . . . . . . . . . . . . . 60
A.4 Window elements . . . . . . . . . . . . . . . . . . . . . . . . . . . . . . . . . . 61
A.5 Files and folders . . . . . . . . . . . . . . . . . . . . . . . . . . . . . . . . . . . 62
A.6 Logging out . . . . . . . . . . . . . . . . . . . . . . . . . . . . . . . . . . . . . 62
B A generalised printsquares code 63
C Index of functions in this booklet 64
iii
1 Introduction
This guide is intended to help you to learn how to program with MATLAB whether you are
new to programming, or whether you have programmed before but would like to know more
about MATLAB.
You should skim over or skip sections containing material that is already familiar to you.
However, you should realise that writing programs is the only way to learn a programming
language — only by typing in and running your own programs will you learn to translate
mathematics into computer algorithms and thence into computer programs. Although it might
be tedious to type in long programs, instead of just loading them in, you can learn a lot in the
process of typing in, running and changing the programs in this guide.
If you are looking for a quick start to MATLAB, you may also skip sections which appear on
a grey background. Such sections provide more advanced material on MATLAB and program-
ming in general, and may be more useful on a second pass through the tutorial.
§2 covers the use of the Desktop Services including information about files and printing. Ad-
ditional information for those who are new to Windows is included in Appendix A.
The remaining sections cover learning to use MATLAB. The early sections concentrate on
programming techniques by deliberately using examples that are mathematically very simple.
You are encouraged to modify the example programs and to write your own programs.
1.1 Suggestions, comments and corrections
Unfortunately there are likely to be a few infelicities in this booklet, not in the least because
The MathWorks, the suppliers of MATLAB, tinker with the graphical interface. For the benefit
of those who follow, please email suggestions, comments and corrections (no matter
how minor) to Thank you.
1.2 Other documentation
A short guide like this one can only cover a small subset of the MATLAB language. There
are many other guides available on the net and in book form that cover MATLAB in far more
depth. Further:
• MATLAB has its own built-in help and documentation.
• The MathWorks provide an introduction Getting Started with MATLAB. You can access
this by ‘left-clicking’ on the Getting Started link at the top of a MATLAB ‘Com-
mand Window’. Alternatively there is an on-line version available at
1
1
These links work at the time of writing. Unfortunately The MathWorks have an annoying habit of breaking
their links.
1
/>A printable version is available from
/>• The MathWorks also provide links to a whole a raft of other tutorials
/>In addition their MATLAB documentation page gives more details on maths, graphics,
object-oriented programming etc.; see
/>• There is also a plethora of books on MATLAB. For instance:
(a) Numerical Computing with MATLAB by Cleve Moler
2
(SIAM. 2nd Ed. 2008, ISBN
978-0-898716-60-3). This book can be downloaded for free from
/>(b) MATLAB Guide by D.J. Higham & N.J. Higham (SIAM, 2nd Ed. 2005, ISBN
0-89871-578-4).
2
Cleve Moler is chief mathematician, chairman, and cofounder of MathWorks.
2
2 Using Windows on the Mathematics MCS
This section assumes that you are sitting in front of one of the Desktop Services (DS) computers,
such as those in the CATAM room, GL.04, in the basement of Pavilion G at the CMS. (The DS
computer cluster was previously called PWF, and we will use the terms interchangeably.) It also
assumes that you know your DS username and password.
3
If you have forgotten your password
see The following instructions
should work during the academic year 2013/14.
The machines in GL.04 can run either Linux (Ubuntu) or Windows; the instructions here
assume that you will be running Windows. Further details for logging in and out, as well as
additional information mainly for users new to Windows, can be found in Appendix A.
2.1 Printing
Undergraduate mathematics students are given free print credit at the start of each academic
year that allows them to print to the black-and-white and colour printers in GL.04. The names
of the two Desktop Services print queues in GL.04 (for which there is free print credit) are:
Printer Name Description
Maths Pav-G BW An HP LJ4350 black-and-white A4 printer
Maths Pav-G Col An HP LJ3700 colour A4 printer
For reasons of cost please only use the colour printer when colour output is essential. The cost
of printing can be found at
/>Note that your free credit only applies to the printers in GL.04, not to other printers on the
Desktop Services network.
4
The amount of credit allocated depends on the year of study and is enough to cover your yearly
needs. However, if you should run out for some reason, you are asked to complete a form that
can be found at where you
should explain why you have used up your allotted credit; the signature of your Director of
Studies in support is also required. Your application will then be reviewed
5
and, if successful,
extra credit will be added to your account.
Please note that the free print credit provided by the Faculty of Mathematics is different to
the printing credit that can be bought through the Desktop Services common balance scheme
(see If
3
Your DS username is your CRSid, which is the same as that for Raven and Hermes. If you joined the
University before February 2014, when the combined UCS Password was introduced, your DS password will
not be the same as your password(s) for Raven and for Hermes (unless you have changed them to be the same).
4
In fact the free print credit also applies to the printers in the Part III room, but you will not need to use
these.
5
All print activity is logged, so please do not use your printing credit for anything other than your mathe-
matical studies.
3
you use the DS printers in Faculty of Mathematics then credit is, at first, deduced from your
free print credit until it expires. However, you should be aware that after that credit is used
up, future use is deducted from any DS common balance (since the DS printers in Faculty of
Mathematics are also part of the DS common balance scheme).
If either of the printers have any problems, please email explaining
the nature of the problem, the printer in question and any error messages that may be displayed
on the screen.
2.2 Files and folders
The Desktop Services PCs have several disk drives for storing information — a 3.5’ drive (A:)
which accepts removable floppy disks, a writeable DVD drive (D:), and an internal drive (C:)
which contains Windows. Additional ‘networked’ drives are held on on fileserver computers.
Drive U: holds your own files, while you will use drive X: for project submission at the beginning
of the Lent and Easter terms.
When you are working with multiple files it is convenient to organise related files into groups
called folders or directories. Applications access files by default in the current folder which
can be changed using the application’s File Menu. A file outside the current folder can be
specified by a directory path preceding the file name; for instance
U:\MATLAB\Project 0-1\bisection.m
refers to a file called bisection.m that is in a sub-folder Project 0-1 of the MATLAB
folder.
On-line help for Windows (as opposed to MATLAB) is accessible by clicking on the start
button then on Help and Support. Regrettably, it can then often be a challenge to track
down precisely what you need to know. One good strategy is to type some relevant words into
the Search window and click on the white arrow in the green square may get you some helpful
information. In particular, you may wish to search for instructions on creating folders, listing
folders’ contents, copying and deleting files, formatting disks etc.
6
To start MATLAB go to the start menu. Then click on All Programs and from the menu
choose Teaching Packages, then on Catam. From the small menu which is then displayed
click on MATLAB to start.
2.2.1 Backing up your files
As noted in you are
responsible for keeping backup copies of your files. The fileservers are backed up by the
Computing Service, but not in such a way that individual files can be readily retrieved. It is
very easy, as many people have found out the hard way, to lose a file, for instance by accidental
6
In fact Windows Help is so abysmal that it is often quicker to search for an answer using Google or your
favourite search engine.
4
deletion or overwriting. You cannot assume that a file you have moved to the Recycle Bin on
a particular machine will still be available on that machine when you come back ten minutes
later.
The easiest way to back up files from your filespace on the Desktop Services cluster is to make
regular copies to a USB stick, CD etc., and keep the backups in a safe place, labelled and
dated.
Some of you may find a convenient alternative is to sign up for a free account on a cloud
computing resource such as Dropbox at . This allows files to be
transferred using ’drag and drop’ via any internet connection.
It is also a good idea to make sure you make up-to-date (and dated) printouts of documents
under development at intervals; in case of major disaster it is usually possible to use a scanner
to recreate a document.
2.3 Further documentation
The Computer Service provides further information on the Desktop Services facilities that are
available throughout the University, at />5
3 Introduction to MATLAB
We recommend that you use MATLAB for the Computational Projects. However, you are
not required to use MATLAB, and if you choose you could program in Mathematica, Maple,
Scilab, C, C++, C#, Python, or any other language.
One of the advantages of MATLAB is that it has an ‘environment’ which includes an editor
and a debugger. However, even if you decide to use MATLAB you need not use either of
these (e.g. you could use the Emacs editor instead of the integrated editor).
MATLAB is available free of charge from the Faculty of Mathematics for installation on your
own personal computer running Windows, Mac OS or Linux.
7
MATLAB is also pre-installed
on the computers in the CATAM MCS room in the CMS, and on other MCS computers
(including those at a number of Colleges and that in the Betty and Gordon Moore Library);
for a list of University and College Desktop Services computer cluster sites see
/>3.1 Starting MATLAB
If you are sitting in front of a MCS Windows computer, you can start MATLAB from the
start menu as described in §2.2. If you have installed MATLAB on your own machine there
may be an icon on the desktop from which you can start MATLAB; alternatively there will be
an entry for MATLAB in your ‘start’ or ‘finder’ menu. After a short while a window should
open with three or four panes.
8
1. One pane is labelled ‘Command Window’. This is the pane in which you will type
MATLAB commands.
2. One pane is labelled ‘Current Folder’
9
, and lists the files in that directory.
3. One pane is labelled ‘Workspace’, and lists the variables that you have defined. Displayed
variables may be viewed, manipulated, saved, and cleared.
4. One pane is labelled ‘Command History’. This pane lists your previous commands. Inter
alia you can execute a previous command by double-clicking on it.
Henceforth, unless stated otherwise, you should type the MATLAB commands in this guide
into the ‘Command Window’.
7
You can install a copy of MATLAB for non-commercial use on your own personally-owned computer by
downloading and the installation files from the Faculty website: see instructions at
/>8
Please note the ‘should’. Depending on how MATLAB has been configured you may end up with one,
two, three or four panes.
9
In older versions of MATLAB this was the ‘Current Directory’ pane.
6
3.2 The basics
MATLAB includes all the operations and functions you would find on a calculator. It will
attempt to evaluate mathematical expressions that you input. Into the ‘Command Window’
type
>> 2+2
and press the return key. MATLAB should print the line
ans = 4
Note that all inputs in MATLAB are terminated by hitting the return key. It is assumed you
will do this from now on. Type
>> cos(pi)
MATLAB returns
ans = -1
as ‘pi’ is the built-in expression for π. Now type
>> pi^2;
In this instance, MATLAB evaluates π
2
but the semi-colon at the end of the line causes the
output to be suppressed. Typing
>> pi^2
gives the expected output
ans = 9.8696
Note that this is not the actual precision to which MATLAB has calculated the answer, it is
only the output precision.
Of course, MATLAB is much more than a calculator. The first step to programming in
MATLAB is learning how to define and use variables. Variables are identified by a name (often
a mnemonic name) beginning with a letter. They are assigned values using the symbol = (often
read as ‘set equal to’.) The assignment statement takes the form
‘variable’ = ‘value’
7
where ‘value’ can be a number or algebraic expression, and the algebraic expression can include
other variables.
Next, into the ‘Command Window’ type
>> a = 2
MATLAB returns
a = 2
Now type
>> a = 3;
Although the output is suppressed by the semi-colon, the value of variable a has changed.
Confirm this by typing
>> a*(a+1)
You should obtain
ans = 12
It is important to remember that = assigns values to variables. For example, a=sqrt(a) is not
an equation nor a recursive definition; it simply assigns to variable ‘a’ the square root of the
current value of a.
Unlike many programming languages, MATLAB does not require variables to be defined before
they are used. MATLAB is of course aware of variable types, e.g. integer, real, string, array,
logical, but variables are not forced into type-specific roles and they may change their type
during the course of a program. MATLAB does not observe any naming conventions for
variable types.
It is, however, good practice to initialize large arrays with null values before they are used.
This allows MATLAB to set aside sufficient memory before the program begins.
The fluidity of variable type gives MATLAB great flexibility. For instance, as we will see in the
next section, if v is a vector-valued variable then v(1) is its first element. However, v(1.0)
also returns the first element, as does v(pi>3). The latter case works because pi>3 returns
logical 1 and this is then used as an array index. On the other hand, v(1.2) continues to
make no sense.
One drawback of not defining variable types is that when type-specificity is required, you
will need to ensure the correct variable type is being used. If you make a mistake, however,
MATLAB will generally alert you to this at runtime.
8
3.3 Vectors
MATLAB has been designed to reference and manipulate vectors extremely efficiently. It has
an extensive library of operations and functions that can be applied to vectors taken as a whole
or on an element-by-element basis. Utilizing these built-in features, will allow you to write
streamlined and speedy code.
There is a fuller discussion of vectors and matrices in §6, but it will be helpful to have a small
taster now.
Into the ‘Command Window’ type
>> x = [-1 0 1 2]
The variable x is row vector with 4 elements. You can ask for its third element by typing
>> x(3)
Note that row (and column) indices in MATLAB start at 1.
A faster way to define x is by typing
>> x = -1:1:2
The right hand side of the assignment statement is interpreted as ‘start at -1 then increment
by 1 until 2 is exceeded’. In fact, MATLAB assumes an increment of 1 unless otherwise stated.
Therefore, x = -1:2 is even more succinct.
Now type
>> y = exp(x)
Note that the exp function acts on the vector x element-wise: it exponentiates each element
of x. It follows that y will be the same length as x.
On the other hand, MATLAB operations tend not to act element-by-element. For instance, y
= x^2 requires x to be a scalar or a square matrix, and MATLAB will return an error if this
is not the case. To force a MATLAB operation to act element-wise, one inserts a . before the
operator. To see this, type
>> y = x.^2
9
Figure 1: Simple plot of y = x
2
.
3.4 Plots
The plot command is an example of MATLAB’s use of vectors. The plot command takes
vectors x and y of the same length and plots the points (x(1),y(1)), (x(2),y(2)),
By default, plot also connects the points with straight line segments.
We will look at plotting in detail in §9. In the meantime, using x and y defined above, type
>> plot(x,y)
MATLAB should open a graphics window and display a very segmented-looking parabolic
curve (see Figure 1). To make the curve more smooth, type
>> x = -1:0.1:2;
>> y = x.^2;
>> plot(x,y)
>> grid on
>> xlabel(’x’)
>> ylabel(’y’)
>> title(’Plot of y = x^2’)
Note that it is important to redefine y in the second line, otherwise plot will fail attempting
to plot x of length 31 against y of length 4. The revised plot is in Figure 2.
10
Figure 2: A better plot of y = x
2
.
4 Programming in MATLAB
MATLAB is a high-level computer programming language and, like other ‘high-level’ pro-
gramming languages, a MATLAB program is essentially a sequence of statements. However,
unlike languages such as C and C++, MATLAB programs are not compiled before they are
executed.
10
4.1 A simple program
As an introduction we will write a simple program to write out a table of the squares of the
first 10 natural numbers. To do this, we will introduce the concept of ‘loops’ (a concept that
applies to many other ‘high-level’ programming languages).
Into the ‘Command Window’ type
>> Ilow = 1;
>> Ihigh = 10;
>> for I = Ilow : 1 : Ihigh
Isquare = I * I
end
In the above:
10
This is not strictly true. MATLAB does have a ‘just-in-time’ compiler that is invoked if code is executed
from a M-File (as described in §4.3.1).
11
The variables Ilow and Ihigh. The variables Ilow and Ihigh are assigned values 1 and 10
respectively by the assignment statements:
>> Ilow = 1;
>> Ihigh = 10;
As noted in the previous section, because a semi-colon has been added at the end of the
line the values of Ilow and Ihigh are not printed out when they are assigned.
The for loop. The syntax of the for loop is as follows. The loop starts with the word for.
The next statement is the loop counter condition I=Ilow:1:Ihigh,
11
where I is called
the loop counter. The loop counter condition tells the computer to execute the loop once
for each value of I from Ilow to Ihigh, adding 1 to I after each loop, i.e. it tells the
computer to execute the loop once with I = 1 = Ilow, once with I = 2 = Ilow + 1, . . . ,
once with I = 10 = Ihigh.
12
The for loop ends with end, and the statements between
the loop counter condition and end are referred to as the body of the for loop.
Hence, on reaching the for loop, the computer sets I = Ilow then it checks if I Ihigh
and, if true, it executes the statements between the for statement and the end statement.
Next, I is incremented by 1, the computer re-checks if I Ihigh and, if true, it re-
executes the body of the for loop. This continues until I > Ihigh, at which point the
loop ends and execution continues with the first statement, if any, after the loop.
Note that Ilow:1:Ihigh is in the form of a MATLAB vector. In MATLAB, a loop
counter is simply assigned the elements of a vector sequentially.
13
Furthermore, the
expression Ilow:Ihigh would also work in the loop counter condition since, as we saw
earlier, an increment of 1 is assumed by default.
The body of the for loop. The mathematical work of the program is carried out in the state-
ments that form the body of the loop. The assignment statement
Isquare = I*I
computes the square of I, assigns that value to the variable Isquare, and prints it
out (since there is no final semi-colon). The ‘*’ is an ‘operator’ that means ‘multiply’.
Operators include:
Operator Operation
+ add
- subtract
* multiply
^ raise to the power
/ divide
For further information on arithmetic operators enter help arith, or helpwin arith
within the MATLAB ‘Command Window’.
11
Or, with spaces, I = Ilow : 1 : Ihigh. Whether you include spaces for clarity is a personal choice.
12
Since the for loop increment is one, the :1 in Ilow:1:Ihigh is optional. Note that integer increments
other than one, including negative integers, are allowed; but an increment of zero is not wise.
13
This means the loop counter does not have to be an integer.
12
4.1.1 Programming tips
Although MATLAB does not care whether or not you leave blank lines or blank space between
variables and operators, it is a considerable help when checking the logic of your program if
you get into the habit of indenting the statements in loops (and spacing out at least some of
the elements in statements). Decide on your policy for indentation and the use of blanks, and
try to stick to it. You will find that when you type in a program within many editors, the
editor can automatically indent for you.
It is rather common programming practice to use the variable names i and j for loop counters.
In the above example we have not followed this practice, because in MATLAB i and j are
predefined to be the principal square root of -1. However, if you overwrite this prior definition
and you subsequently want to use i and/or j as the imaginary unit, you can reset them by
clearing the current value[s] with clear i and/or clear j.
4.1.2 My program is running out-of-control or not responding
Sometimes you will make a mistake in your programming, and your program will run out-of-
control or not respond. Hitting Ctrl+C in the ‘Command Window’ should restore normality.
4.2 Improving the output
The output from our program is not very readable! Matters can be improved slightly by asking
MATLAB to produce compact formatting. Try
>> format compact
before executing the for loop again:
>> for I=Ilow:Ihigh, Isquare = I^2, end
where we have reduced the for loop to one line (at the expense of readability) by use of
commas.
14
However even after opting for a compact format, the output is still a little like drinking from
a fire hydrant (especially if Ihigh was much greater than 10). Ideally we would like not to
produce two lines of output when one line would do. Instead try the following (note the use
of ’;’ after ’Isquare = I*I’):
>> for I=Ilow:Ihigh
Isquare = I*I;
disp(Isquare)
end
14
Note that format loose returns you to the default formatting.
13
or the more compact
>> for I=Ilow:Ihigh
disp(I*I)
end
This is better, since the use of the display command disp has reduced the output for each
value of I to one line. However the output is not as informative as it might be, since we do
not know the significance of the numbers printed. So try one last change:
>> for I = Ilow:Ihigh
disp([’I = ’ num2str(I) ’, I*I = ’ num2str(I*I)])
end
To see what is happening here, note that [’I = ’ num2str(I) ’, I*I= ’ num2str(I*I)]
is a MATLAB vector with 4 elements (separated by spaces). The disp command puts the
elements of the vector on the same line of output. The elements of the vector, however, are
string variables not numerical variables. Single quotes are used to enclose the value of a string
variable. Therefore, regardless of the value of the numerical variable I, ’I = ’ is the literal
text given in quotes. To insert a numerical variable into text as we have to do here, we use the
built-in MATLAB function num2str, which converts a numerical variable into a string variable.
MATLAB incorporates many approaches to handling input and output (often based on the
syntax of the C programming language). For instance, the following uses fprintf (which is
MATLAB’s version of C’s printf) to improve the readability of the output:
>> for I = Ilow:Ihigh
fprintf(’I = %2g, I*I = %3g\n’,I,I*I)
end
The fprintf statement. The
fprintf(’I = %2g, I*I = %3g\n’,I,I*I)
component of the above code displays the values of the variables I and I*I on the same
line. The string of characters ’I = %2g, I*I = %3g\n’, i.e. the characters up to the
first comma not inside quotes, tells MATLAB what characters to print, where to print
[any] numbers, and in what ‘format’ to print these numbers. For instance the "%2g" tells
MATLAB to print out a number with a width of 2 characters (specifying the width of a
field ensures the numbers are printed out in neat columns), and the "\n" tells MATLAB
to move to a new line. The next two arguments (separated by commas) specify the two
numbers that are to be output.
In fact the usual form of calling this is fprintf(fid,formatstr,arg1, ), where fid
is a file handle, in which case, the output is appended to the file. When (as in our
example) the fid is omitted, the output goes to stdout (usually the command window).
14
There are many more refinements to the fprintf statement; e.g. "%s" tells MATLAB
to print a string of characters. However, this is probably not the stage at which to delve
into the many options available with fprintf, so we will not. However, having been
warned, if you are interested you can learn more about fprintf by entering
>> help fprintf
(or helpwin fprintf), or for some slightly more detailed documentation
>> doc fprintf
4.3 Reducing typing and a noddy guide to functions
As noted earlier, the suppliers of MATLAB, The MathWorks, tinker with the graphical inter-
face. As a result in what follows there may be differences between the version of MATLAB
on the MCS (version R2013a or 8.1
15
), and versions of MATLAB that the Faculty of Math-
ematics has made available for installation on your personal computers (for current students
these range from version R2011a/7.12 to version R2014a/8.3, depending on your year). The
convention adopted below is for the most part to follow version R2012b/8.0. There are some
significant differences between version R2012b/8.0 onwards and earlier versions of MATLAB
(which we try to note below).
4.3.1 Script files (a.k.a. M-Files)
Unless you have discovered the wonders of the arrow keys
16
, backspace and delete within the
‘Command Window’, in the last section you will have typed the same code in a number of
times. Really, what you would like to be able to do is to save your program somewhere so that
you can re-run it after minor changes. This section explains how to do this.
We are going to store your programs in a file called a script file. However, so that your MATLAB
programs do not get muddled up with other files, we will put the MATLAB programs in a
separate folder. To create a such a folder move the mouse so that the pointer sits in an
unmarked, i.e. white, part of the ‘Current Folder’ pane. Right-click, and select New Folder.
When a new folder appears in the pane, type in a name (e.g. MATLAB) and hit the return key.
Now double click on your new folder to open that folder (it should be empty). Note that you
may get a Popup telling you that the folder is not in your MATLAB path, that you can double-
click to make the folder your current folder, and that you can add it to your path by selecting
Add to Path from the context menu: you can access the context menu by right-clicking on the
folder, but for the time being just double [left] click on it.
What to do next depends on the version of MATLAB you are using. You can check what version
of MATLAB that you are running by entering ver MATLAB into the ‘Command Window’.
15
Confusingly, The MathWorks use two version numbers for the same release.
16
I.e. up-arrow, left-arrow, right-arrow and down-arrow.
15
R2012b onwards. Make sure that the HOME tab is selected in the top line of the MATLAB
window. Then either click on New Script immediately below the tab, or click on New,
followed by Script.
R2012a or earlier. Click on File on the top line of the ‘MATLAB’ window, followed by New
and Script
17
A new ‘Editor’ window should open containing a cursor on line 1. Type in the following code:
18
Ilow = 1;
Ihigh = 10;
for I = Ilow:Ihigh
disp([’I = ’ num2str(I) ’, I*I = ’ num2str(I*I)])
end
Or, if you prefer to use fprintf,
Ilow=1;
Ihigh=10;
for I=Ilow:Ihigh
fprintf(’I = %2g, I*I = %3g\n’,I,I*I)
end
Once you have typed in the above code it is necessary to save it in a file before it can be run.
Again the precise instructions depend on the version of MATLAB that you are running.
R2012b onwards. Make sure that the EDITOR tab is selected in the top line of the ‘Editor’
window. Next click on Save, followed by Save As
R2012a or earlier. To do this click on File on the top line of the ‘Editor’ window, followed
by Save As
A new window should appear with a default File name of something like untitled.m or
Untitled.m or UntitledN.m for some integer N; this is rather uninformative. To change the file
name click in the box next to File name and change the entry to, say, listsquares.m. Then
click Save to accept this name. If you look in the ‘Current Folder’ pane a file listsquares.m
should now have appeared.
Having saved your code, return to the ‘Command Window’ and enter
>> listsquares
The result should be the output
17
Or Blank M-File if you are running version R2009a, or Blank M-File if you are running version R2008b.
18
Or cut-and-paste the code from the ‘Command Window’.
16
I = 1, I*I = 1
I = 2, I*I = 4
I = 3, I*I = 9
I = 4, I*I = 16
I = 5, I*I = 25
I = 6, I*I = 36
I = 7, I*I = 49
I = 8, I*I = 64
I = 9, I*I = 81
I = 10, I*I = 100
Or, in the case of using fprintf,
I = 1, I*I = 1
I = 2, I*I = 4
I = 3, I*I = 9
I = 4, I*I = 16
I = 5, I*I = 25
I = 6, I*I = 36
I = 7, I*I = 49
I = 8, I*I = 64
I = 9, I*I = 81
I = 10, I*I = 100
If you have made a mistake then you will need to return to the ‘Editor’ window and modify
your code. (If you have closed the ‘Editor’ window either double click on listsquares.m in
the ‘Current Folder’ pane, or enter edit listsquares in the ‘Command Window’.) Once you
have made your corrections save the code.
If running R2012b onwards. Make sure that the EDITOR tab is selected in the top line of the
‘Editor’ window, then either click on Save followed by Save, or click on the Save icon
(there is no need to use Save As since the file has already been created).
If running R2012a or earlier. Click on File on the top line of the ‘Editor’ window, followed
by Save (there is no need to use Save As since the file has already been created).
Suppose now we wish to list the squares from 11 to 20. Rather than typing in the commands
again we can edit listsquares.m to read:
Ilow=11;
Ihigh=20;
for I=Ilow:Ihigh
disp([’I = ’ num2str(I) ’, I*I = ’ num2str(I*I)])
end
17
Or
Ilow=11;
Ihigh=20;
for I=Ilow:Ihigh
fprintf(’I = %2g, I*I = %3g\n’,I,I*I)
end
Once you have made the changes save the code as described above. Then in the ‘Com-
mand Window’ enter
>> listsquares
and the result should be the output
I = 11, I*I = 121
I = 12, I*I = 144
I = 13, I*I = 169
I = 14, I*I = 196
I = 15, I*I = 225
I = 16, I*I = 256
I = 17, I*I = 289
I = 18, I*I = 324
I = 19, I*I = 361
I = 20, I*I = 400
4.3.2 Functions
If we wish to change Ilow and Ihigh regularly then there is a better way than repeatedly
editing listsquares.m, which is to embed the code in a function.
How to do this again depends on the version of MATLAB you are running.
If running R2012b onwards. Make sure that the HOME tab is selected in the top line of the
‘MATLAB’ window, then click on New followed by Function.
If running R2012a or earlier. Click on File on the top line of the ‘MATLAB’ window, followed
by New and Function.
19
A new ‘Editor’ window should open containing something close to:
19
Or Function M-File or Function M-File. If the version of MATLAB you are running is 7.6 or lower
then read on without opening the editor.
18
function [ output_args ] = Untitled2( input_args )
%UNTITLED2 Summary of this function goes here
% Detailed explanation goes here
end
Functions. The above code is the bare bones of a function. MATLAB functions are like
mathematical functions or mappings: they take zero or more input arguments, and
produce zero or more output arguments. The name of the above function is that given
after the = sign on the first line, i.e. it has the name Untitled2.
20
Lines containing %. Anything on a line after a % is interpreted as a comment, and is nearly
always ignored by MATLAB.
21
Inter alia you can use comment lines to describe what a
function and/or program is meant to be doing. Comments can appear anywhere in a line
and are used to make the program clearer for reading by humans. Even if you wrote the
program yourself, you will still find it easier to understand and debug if you comment it.
end. The line at the end of the function consisting of end indicates the end of the function.
In many cases it is optional.
Using the editor modify the function template to read:
22
function [ Isquares ] = printsquares ( Ilow, Ihigh )
%PRINTSQUARES Function to print the squares of integers
%
% PRINTSQUARES(Ilow,Ihigh) prints the squares from Ilow to Ihigh in
% steps of one, and returns the answers in the (Ihigh-Ilow+1) x 2
% matrix Isquares
%
% Set up a matrix of the correct size to store the results
Isquares = zeros(Ihigh-Ilow+1,2);
%
% Ensure that the matrix indicies are all strictly positive
for I = Ilow:Ihigh
Isquares(I,1)=I;
Isquares(I,2)=I*I;
disp([’I = ’ num2str(Isquares(I,1)) ’, I*I = ’ num2str(Isquares(I,2))])
end
%
end
20
Depending on what you have done in your MATLAB session it may be called UntitledN for some integer N.
21
One of the exceptions to ‘nearly always ignored’ is the first time that we encounter comment lines. If the
second line of a function called function name is a comment line, then that line, and any others immediately
following it that are comment lines, are output in response to the command help function name.
22
The easiest way to do this is to cut-and-paste from listsquares.m. Note that if the version of MATLAB
you are running is 7.6 or lower, then you will need to open a new blank M-file and type in the code from
scratch.
19
Or replace
disp([’I = ’ num2str(Isquares(I,1)) ’, I*I = ’ num2str(Isquares(I,2))])
with
fprintf(’I = %2g, I*I = %3g\n’,Isquares(I,1),Isquares(I,2))
Compared with listsquares.m we have made a number of changes.
The first line. The first line is the function declaration. The function is called printsquares,
it has two input arguments, namely Ilow and Ihigh, and it has one output argument,
Isquares.
The array Isquares. The output argument, Isquares, is a matrix (or array) into each row
of which will be written a number and its square. Thus, in order to hold all results, the
matrix needs to be size (Ihigh-Ilow+1)×2. The line
Isquares=zeros(Ihigh-Ilow+1,2);
initialises this matrix with zeros by means of setting Isquares equal to an array of
zeros of size (Ihigh-Ilow+1)×2 (enter help zeros and/or doc zeros into the ‘Com-
mand Window’ for information about the zeros function).
The comment lines. The comment lines have been modified to provide [bare-bones] help about
the function.
Once you have typed in the above code you need to save your code in a file with the same
name as the function (i.e. printsquares), but with a .m appended.
If running R2012b onwards. Make sure that the EDITOR tab is selected in the top line of the
‘Editor’ window. Next click on Save, followed by Save As
If running R2012a or earlier. To do this click on File on the top line of the ‘Editor’ window,
followed by Save As
A new window should appear with a default File name of printsquares.m. Click Save to
accept this name. If you look in the ‘Current Folder’ pane a file printsquares.m should now
have appeared.
To test your function return to the ‘Command Window’ and first enter
>> help printsquares
The comment lines at the top of your function should be printed out. Next enter
20
>> printsquares(1,10);
The result should be the output (or with a few more spaces if you are using fprintf)
I = 1, I*I = 1
I = 2, I*I = 4
I = 3, I*I = 9
I = 4, I*I = 16
I = 5, I*I = 25
I = 6, I*I = 36
I = 7, I*I = 49
I = 8, I*I = 64
I = 9, I*I = 81
I = 10, I*I = 100
If you have made a mistake then, as before, you will need to return to the ‘Editor’ window and
modify your code. Once you have made your corrections save the code as described earlier on
page 17.
The function, as written, can also return the squares in a matrix. To test this enter
>> amatrix=printsquares(1,10);
>> amatrix
Note that we have used amatrix as the name of the matrix in which to store the output from
the function printsquares; we did not have to use the name Isquares. The matrix name
Isquares is said to be only locally defined within the function.
Next, for your choices of m and n you should check that
>> printsquares(m,n);
produces the results that you expect.
Finally you should try closing the ‘Editor’ window by clicking on the close icon button which is
[normally] on the top right of the ‘Editor’ window (alternatively, if running R2012a or earlier,
click on File on the top line of the ‘Editor’ window, followed by Close Editor). You can
always return to editing a file by double clicking on the file name in the Current Folder pane.
4.4 Exercises
1. Test your function printsquares with m0 and m>n, and then modify your code to work
with both these cases.
Hints.
m0. In this case you need to ensure that the matrix Isquares does not have
a zero or negative index.
21