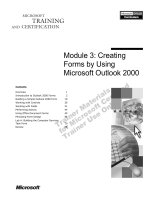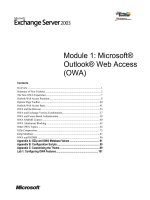the microsoft outlook ideas book (2006)
Bạn đang xem bản rút gọn của tài liệu. Xem và tải ngay bản đầy đủ của tài liệu tại đây (3.14 MB, 146 trang )
The Microsoft Outlook Ideas
Book
Barbara March
BIRMINGHAM - MUMBAI
The Microsoft Outlook Ideas Book
Copyright © 2006 Packt Publishing
All rights reserved. No part of this book may be reproduced, stored in a retrieval system,
or transmitted in any form or by any means, without the prior written permission of the
publisher, except in the case of brief quotations embedded in critical articles or reviews.
Every effort has been made in the preparation of this book to ensure the accuracy of the
information presented. However, the information contained in this book is sold without
warranty, either express or implied. Neither the author, Packt Publishing, nor its dealers
or distributors will be held liable for any damages caused or alleged to be caused directly
or indirectly by this book.
Packt Publishing has endeavored to provide trademark information about all the
companies and products mentioned in this book by the appropriate use of capitals.
However, Packt Publishing cannot guarantee the accuracy of this information.
First published: February 2006
Production Reference: 1150206
Published by Packt Publishing Ltd.
32 Lincoln Road
Olton
Birmingham, B27 6PA, UK.
ISBN 1-904811-70-1
www.packtpub.com
Cover Design by www.visionwt.com
Credits
Author
Barbara March
Reviewers
Eric Woodford
Stuart Whyte
Catherine Fenner
Shawn K. Hall
Charles G. "Chuck" Boulais
"Dr. Frank" Kendralla Jr.
Technical Editor
Jimmy Karumalil
Editorial Manager
Dipali Chittar
Development Editor
Douglas Paterson
Indexer
Ashutosh Pande
Proofreader
Chris Smith
Production Coordinator
Manjiri Nadkarni
Cover Designer
Helen Wood
About the Author
Barbara March's long career in office administration, in many different industries, and
her passion for computer software led her into software training. After obtaining
Microsoft Office Specialist qualifications at Expert level and becoming a Microsoft
MOUS Master Instructor, Barbara extended her knowledge and expertise further in MS
Office by achieving outstanding pass marks in ECDL Advanced examinations. This
knowledge and expertise, she has applied in all her posts including her current role as a
data analyst in a local authority.
Barbara's analytical mind forces her to question the accepted boundaries of the software
she uses and to apply her flair and imagination to find ways to use the software
capabilities to the limit and to the benefit of her performance and professionalism.
Table of Contents
Preface 1
Chapter 1: The Calendar Folder 5
A Meetings Schedule 5
Creating the Calendar View 6
What Just Happened? 7
A Record of Goods or Services 8
Creating the Calendar View 10
What Just Happened? 11
How to Use This View 12
A Staff Leave Calendar 15
Creating the Calendar View 18
What Just Happened? 20
A Staff Leave Calendar—Daily View by Department 25
Creating the Calendar View 25
What Just Happened? 26
A Staff Leave Calendar—Sick Leave View 27
Creating the Calendar View 28
What Just Happened? 28
A Calendar View that Records Conference Costs 29
Creating the Calendar View 30
What Just Happened? 31
A Calendar View that Records Your Expenses 32
Creating the Calendar View 33
What Just Happened? 34
A To Do List for Calendar Items 36
Creating the Calendar View 36
What Just Happened? 38
Summary 40
Table of Contents
Chapter 2: The Contacts Folder 41
A Distribution Lists View 41
Creating the Contacts View 42
What Just Happened? 42
A View of Suppliers of Goods or Services 43
Creating the Contacts View 43
What Just Happened? 44
Creating Views of Staff Data 46
A Length of Service and Leave Entitlement View 47
Creating the Contacts View 47
What Just Happened? 48
Adding Details of Company Vehicles 49
A Contacts Folder for Company Vehicles 50
Creating the Contacts View 50
What Just Happened? 51
Summary 56
Chapter 3: The Tasks Folder 57
Customizing Tasks Folder Views 59
The Assigned to Me View 60
The Assigned by Me View 62
Tasks Assigned by Me View 62
The My Tasks View 64
Creating the View 64
What Just Happened? 64
Number of Days Left to Complete a Task 66
Creating the Task 66
Linking Tasks to Contacts 67
Completed Assigned Tasks 68
Creating Tasks for a Workshop 68
What Just Happened? 69
Completed Tasks 70
The Completed Repairs View 70
What Just Happened? 71
Filtering the View of Completed Repairs 73
The Completion Time Analysis View 74
What Just Happened? 76
ii
Table of Contents
Separate Tasks Folders 79
A Tasks To Do List 80
What Just Happened? 80
Reusable Tasks 83
Meetings Checklist 83
Induction Checklist 85
Summary 86
Chapter 4: Whole Solutions 87
Our Company Solution 87
Meeting Room Management 87
Creating a Meeting Rooms View 90
Creating the Meeting Room Calendar View 91
What Just Happened? 92
Invoicing Meeting Room Bookings 96
Creating the Appointment Form 97
What Just Happened? 99
Meeting Room Maintenance 102
Using the Meeting Room Solution 103
Invoicing Room Bookings 106
Creating the Calendar View for Bookings and Invoices 106
What Just Happened? 107
Sales 107
Creating the Orders Mail Folder 109
What Just Happened? 111
Our School Solution 114
Creating the Students Contacts Folders 115
What Just Happened? 116
Creating the Subjects Contacts Folder 117
What Just Happened? 118
Creating the Teachers Contacts Folder 119
What Just Happened? 119
Creating the Classrooms Contacts Folder 120
What Just Happened? 121
Assigning the Classes Calendar Folders 122
Creating the Assignments Tasks Folder 126
What Just Happened? 127
Creating the Journal Reports Folder 129
What Just Happened? 130
iii
Table of Contents
Creating the Notes Folder 131
Summary 132
Index 133
iv
Preface
For me, this book is the journal of an exciting voyage of discovery—and it all began with
a request for some training in Microsoft Outlook.
Unlike most of the training sessions I had conducted previously, I knew the students very
well—the work they did, the environment in which they worked, and the constraints that
they worked under. They were not only my students but also my work colleagues. So,
knowing that I could direct the instruction to address their specific needs, I began to look
deeper into Outlook, hoping to find some useful solutions to the challenges that I knew
that my colleagues faced every day.
I was already a proficient Outlook user, but the more research I did, the less I found that I
knew and one of the biggest revelations for me was that Outlook could perform
calculations! However, how these calculations and other capabilities could be used by
ordinary users (i.e. not programmers) seemed not to be documented, anywhere—until now!
I have had a lot of fun putting together these solutions and this book had to be written;
these powerful Outlook features should not remain the sole realm of the programmers;
we can use them too!
What This Book Covers
Chapter 1 discusses the Outlook Calendar folder and demonstrates ways in which
calendar items and folders can be manipulated and presented to provide a valuable and
professional, timesaving management tool.
In
Chapter 2, we customize the view of Contacts records to produce an efficient
client-business directory and a detailed and comprehensive personnel database. We also
take a huge leap of imagination and explore the use of the Contacts folder to store the
details of and manage objects such as company vehicles and meeting rooms.
Chapter 3 looks at Tasks and how they can help us, not only manage the day-to-day jobs
we have to do, but also monitor time and cost in service processes. Tasks are also linked
to Contacts to provide personalized records.
Chapter 4 presents two rounded solutions that bring together techniques from the
previous chapters and are where all the Outlook components integrate into an efficient
machine that belies any belief that Outlook is simply an email client.
Preface
What You Need to Use This Book
This book is about Microsoft Outlook and not Outlook Express. There are differences in
functionality between the versions of Outlook, and where this affects the examples these
differences have been noted and alternative instructions included.
If the reader is familiar with functions in Microsoft Access and Excel, he/she will have no
difficulty understanding the functions used in the examples and their syntax. For readers
without this experience, the instructions are clear and easy to follow.
Conventions
In this book, you will find a number of styles of text that distinguish between different
kinds of information. Here are some examples of these styles, and an explanation of
their meaning.
There are three styles for code. Code words in text are shown as follows: "We can
include other contexts through the use of the
directive." include
A block of code will be set as follows:
Sub cmdPrint_Click()
Set oWordApp = CreateObject("Word.Application")
If oWordApp Is Nothing Then
MsgBox "Couldn't start Word."
Else
Dim oWordApp
Dim oWordDoc
New terms and important words are introduced in a bold-type font. Words that you see
on the screen, in menus or dialog boxes for example, appear in our text like this:
"clicking the
Next button moves you to the next screen".
Warnings or important notes appear in a box like this.
Reader Feedback
Feedback from our readers is always welcome. Let us know what you think about this
book, what you liked or may have disliked. Reader feedback is important for us to
develop titles that you really get the most out of.
2
Preface
To send us general feedback, simply drop an email to , making
sure to mention the book title in the subject of your message.
If there is a book that you need and would like to see us publish, please send us a note in
the
form on SUGGEST A TITLE www.packtpub.com or email
If there is a topic that you have expertise in and you are interested in either writing or
contributing to a book, see our author guide on
www.packtpub.com/authors.
Customer Support
Now that you are the proud owner of a Packt book, we have a number of things to help
you to get the most from your purchase.
Downloading the Example Code for the Book
Visit and select this book from the list of titles to
download any example code or extra resources for this book. The files available for
download will then be displayed.
The downloadable files contain instructions on how to use them.
Errata
Although we have taken every care to ensure the accuracy of our contents, mistakes do
happen. If you find a mistake in one of our books—maybe a mistake in text or code—we
would be grateful if you would report this to us. By doing this you can save other readers
from frustration, and help to improve subsequent versions of this book. If you find any
errata, report them by visiting
selecting your
book, clicking on the
Submit Errata link, and entering the details of your errata. Once
your errata have been verified, your submission will be accepted and the errata added to
the list of existing errata. The existing errata can be viewed by selecting your title from
Questions
You can contact us at if you are having a problem with some
aspect of the book, and we will do our best to address it.
3
1
The Calendar Folder
The Outlook Calendar folder can be overlooked as a valuable storage area and source of
information relating to diary events. This chapter will introduce you to ways of viewing
your calendar that will enable you to extract quickly, and in professional formats, data
relating to meetings and events without the need to replicate the data or use any other
application or program.
In this chapter we will look at the following examples:
• A Meetings Schedule
• A Record of Goods or Services
• A Staff Leave Calendar
• A Staff Leave Calendar—Daily View By Department
• A Staff Leave Calendar—Sick Leave View
• A Calendar View that Records Conference Costs
• A Calendar View that Records Your Expenses
• A To Do List for Calendar Items
A Meetings Schedule
In a busy calendar, there will be a variety of events, teleconferences, appointments, visits,
internal and external meetings, and at times it would be useful to extract and/or print
schedules of particular types of calendar entry, such as a schedule of various current and
future internal meetings.
Such a schedule can be produced by creating a table type view of the calendar that filters
on items assigned to the
internal meeting category, with start dates on or after the current
date and that
groups items by Subject.
The Calendar Folder
Creating the Calendar View
In the above example, all meetings within the organization have been assigned to the
internal meeting category and the view highlights those meetings taking place within the
current week. The steps to create the view above are as follows:
1. Create a category named
internal meeting. To do this, first open the Categories
dialog box by either right-clicking on any item in your calendar or selecting
any item in your calendar and clicking the
Categories option in the Edit menu.
From the
Categories dialog, click the Master Category List button, enter the
name
internal meeting in the New category: box, and click Add.
6
Chapter 1
2. For those meetings in your calendar that are internal (in other words within
your organization), assign them to the
internal meeting category by
right-clicking each item in the calendar, selecting
Categories, and choosing
the
internal meeting category.
3. Create a new table type view from the
Define Views | New option. In Outlook
2003 you will find this option under
View | Arrange by | Current View |
Define Views | New.
4. Name the view
Internal Meetings.
5. In the
View Summary dialog box (or View | Arrange by | Current View |
Customize View in Outlook 2003), click Fields, and select the fields: Subject,
Location, Start, and End, and click OK.
6. Set
Group By to Subject.
7. Set
Sort items by to Start.
8. From the
Filter | More Choices | Categories option, select the internal
meeting
category we created above.
9. From the
Filter | Advanced tab, create the following filter:
Field Condition Value
Start on or after today
10. From the Automatic Formatting option, click Add, and create the following
formatting rule:
Formatting Rule Name Field Condition Font Format
Current Week Start this week Bold
Formatting Rule Name is known as Rules for this view: in Outlook 2003.
What Just Happened?
We have just created a simple but very useful view of a very busy calendar. The view has
enabled us to simplify the calendar by extracting only certain items and condensing them
into a neat table format that will enable us to plan and manage the items more easily.
7
The Calendar Folder
The Result
The result, when printed, can produce a schedule to show either all or only selected
meetings. The
Internal Meetings heading of this report was created from the File menu |
Print Preview | Page Setup | Header/Footer tab.
A Record of Goods or Services
A separate Outlook Calendar, reserved for the purpose, is also a convenient place to
record the ordering or purchase of specific goods or services.
8
Chapter 1
For example, if you are required to book taxis on a regular basis, make entries for
these bookings in a calendar especially for taxi bookings. The
Taxi Calendar in a
Day/Week/Month type view may look something like this:
9
The Calendar Folder
However, if we create a table type view of this calendar, as in the screen shot below, we
can produce something that will allow us to analyze and print the data. This view will
enable us to reconcile taxi company invoices and records and apportion the costs against
the relevant members of staff.
Creating the Calendar View
As this calendar contains only taxi bookings entries, the individual items need not be
assigned to a category.
To create this view:
1. Create a new table-type view from the
Define Views | New option and name
the view
Taxis.
2. In the
View Summary dialog box (Customize view in Outlook 2003), click
Fields, and select the fields: Subject, Start, and Contacts, and click OK.
10
Chapter 1
3. We will now create the following three new manual fields using the New
Field
tab:
Name Type Format Purpose
Taxi
Co
Text Text To enter the name of the Taxi company.
Booked Yes/No Icon To produce a check to indicate that the taxi
booking has been made.
Cost Currency 2 digits To record the taxi fee obtained from the
invoice.
4. We will also create the following
Formula field:
Name In the Formula Field window
Time "Pick up time: " & Format([Start],"hh:mm AM/PM")
5. Exit the
View Summary and from the Format Columns dialog box rename the
following fields as follows:
Field name New name Format
Subject Journey
Start Date
Choose a format that shows the day and
date only.
What Just Happened?
We have constructed a view that will enable us to view the items in an organized and
logical manner and that will make reconciling the taxi booking accounts much easier.
The only formula field in this view is the
Time field and it performs two functions:
• Inserting the prefix text
Pick up time: before the time
• Using the Format function to format the
Start field to show the time only as
hours and minutes adding AM or PM as appropriate
11
The Calendar Folder
How to Use This View
1. Make the entry for the taxi booking in the calendar in the Day/Week/Month
view.
2. Link the entry to the staff member concerned by clicking the
Contacts button
at the bottom left on the
Appointments form and selecting the staff member
from the
Contacts folder.
3. When taxis have been booked, change to the
Taxis view of the calendar, and
click the icon in the
Booked field.
4. When the invoices are received from the taxi companies, change to the Taxis
view of the calendar to reconcile the bookings that are being invoiced and
enter the charges in the
Cost field.
The view can be manipulated to show the bookings in various ways.
• To view by a particular month
From Customize Current View | Filter | Advanced tab add the following filter:
12
Chapter 1
Field Condition Value
this month
or
last month
Start
or
between first date and second date
• To view by Taxi company:
Group on the Taxi Co field.
13
The Calendar Folder
• To view by staff member:
Group on the Contacts field.
• To view events on an individual Contact's record
By linking the taxi bookings to the
Contacts from the Contacts folder
Properties | Activities tab, the taxi bookings will appear on the Activities tab
of the individual Contact's record.
14
Chapter 1
• To enable Outlook to show items from other folders on the
Activities tab of individual Contacts:
o You must first link the other folders to the
Contacts folder. This is done
from the
Activities tab of the Properties dialog box of the Contacts folder.
A Staff Leave Calendar
In many offices, the details of staff leave and sick leave are recorded and maintained
in Excel spreadsheets or some other third-party program. It is also likely that annual
leave and sick leave are also recorded as one-day events in the grey area of someone's
Outlook calendar. Duplicating data in this manner takes valuable time and resources
and risks error.
15