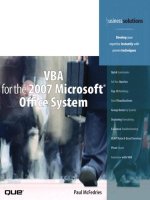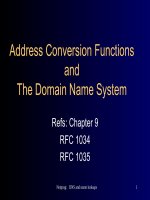Visual Studio 2005 and the Microsoft Office System
Bạn đang xem bản rút gọn của tài liệu. Xem và tải ngay bản đầy đủ của tài liệu tại đây (464.28 KB, 30 trang )
Visual Studio 2005 and the
Microsoft Office System
T
hroughout this book, I have used Visual Studio 2003 (VS2003) to create Web Parts and Office
solutions. However, VS2003 was not really designed with SharePoint and Office System projects
in mind. You can certainly see evidence of this in the fact that there is no inherent support for
creating Web Parts in VS2003 as well as in the amount of coding necessary to create a Smart
Document for Office.
As this edition goes to press, Microsoft is preparing to release Visual Studio 2005 (VS2005),
which contains tools, enhancements, and project types of interest to the SharePoint developer.
Additionally, VS2005 is designed to be used with the .NET Framework 2.0, which delivers sig-
nificant new support for Web Parts that can be used outside of the SharePoint environment.
Although this chapter is written against the Beta 2 release of VS2005, I felt the integration with
the Office System justified an early look. I just have to make the standard disclaimer that some
of this information may change by the time the final product is released.
As of this writing, you can get a copy of VS2005 Beta 2 from Microsoft by visiting the Visual
Studio 2005 home page at On the VS2005 home page,
you can download one of the many editions of Visual Studio. The Express editions are intended
to be lightweight versions of Visual Studio targeted at novice developers. These editions include
versions for web development, VB .NET, C#, C++, and J#. Additionally, you can download an
Express version of SQL Server 2005 to use in conjunction with the development environment.
Professional developers will not likely use any of the Express versions; instead, they will make
use of Visual Studio Team System (VSTS).
VSTS is intended to be a single consolidated environment that supports all members of
the software development team. VSTS has separate editions for architects, developers, testers,
and project managers. Each of these editions is intended to provide the toolset necessary for
a particular role. Architects, for example, would have access to design and modeling tools.
Developers would utilize the integrated debugging environment along with source code con-
trol. Testers would make use of unit testing and performance tools, while project managers
would use Microsoft Project and Windows SharePoint Services to manage the software life cycle.
Complete coverage of VSTS is well beyond the scope of this book, but I do want to talk about
things that are of particular importance to the SharePoint developer. Therefore, I have set up
a development environment that includes VSTS and Microsoft Office 2003 on a Windows XP
client. Using this simple setup, we can investigate two key technologies: the ASP.NET 2.0 Web
Parts Framework and the Visual Studio 2005 Tools for Office (VSTO).
327
CHAPTER 10
■ ■ ■
5750_c10_final.qxd 11/3/05 9:34 PM Page 327
The ASP.NET 2.0 Web Parts Framework
The power of SharePoint as a solution platform comes in no small measure from its support
for Web Parts. The Web Parts framework built into Windows SharePoint Services (WSS) pro-
vides a consistent environment for both developer and user. Standard interfaces, attributes,
and deployment models make Web Part construction straightforward, while standard inter-
face elements to add, remove, and modify Web Parts make them easy to customize. The only
drawback to using Web Parts is that a complete installation of WSS is required to utilize the
framework.
Beginning with the next release of the .NET Framework and Visual Studio 2005, develop-
ers will no longer be limited to using Web Parts solely within SharePoint environments. This is
because Microsoft has built the Web Parts framework into the .NET Framework class library.
The set of classes that implement the framework are known collectively as the ASP.NET 2.0
Web Parts Framework, and they allow you to can create and deploy Web Parts for custom appli-
cations as well as the next version of SharePoint technologies. Although the next version of
SharePoint will not be available until late 2006, you can begin to get familiar with the frame-
work upon which it will be based now.
Understanding the Web Parts Control Set
The .NET Framework classes that implement the Web Parts framework are intended to be used
within ASP.NET applications. Before you can utilize any Web Parts, however, you must use sev-
eral of the .NET classes to implement the basic functions of the framework. These basic functions
provide support for zones, layouts, and property management. In VS2005, all of the required
classes are implemented as server controls known collectively as the Web Parts control set. When
you create a new ASP.NET application, these controls appear automatically in the Visual Studio
toolbox as shown in Figure 10-1.
Every ASP.NET page that contains Web Parts must include a single WebPartManager con-
trol. This control must be dragged from the toolbox and placed at the top of the page. The
WebPartManager control provides much of the foundational functionality of the Web Parts
framework, but it is not visible at runtime. Once it is in place, however, you can add other
controls that implement visible elements.
CHAPTER 10
■
VISUAL STUDIO 2005 AND THE MICROSOFT OFFICE SYSTEM328
Figure 10-1. The Web Parts control set
5750_c10_final.qxd 11/3/05 9:34 PM Page 328
After adding a WebPartManager control, you can use the WebPartZone control to define zones
within the page. These zones work exactly like the zones in SharePoint; they define areas where
you can add Web Parts to the page. In fact, Visual Studio will allow you to use any standard con-
trol as a Web Part once the WebPartManager and WebPartZone controls are in place.
Follow these steps to use a standard control as a Web Part:
1. Start Visual Studio 2005 and select File
➤
New
➤
Web Site from the main menu.
2. In the New Web Site dialog, select the ASP.NET Web Site template.
3. In the Location drop-down list, select File System.
4. Click the Browse button.
5. In the Choose Location dialog, select a location in the file system tree to create the
new web site.
6. Create a new folder and name it SimpleSite.
7. Click the Open button to return to the New Web Site dialog.
8. In the New Web Site dialog, click the OK button to create the new web site.
9. In the Solution Explorer, select the Default.aspx file and click the View Designer
button.
10. Drag a WebPartManager control from the toolbox and place it at the top of the
Default.aspx page.
11. Drag a WebPartZone control from the toolbox and place it directly below the
WebPartManager control.
12. Expand the Standard control set in the toolbox and drag a Label control into the
WebPartZone control.
13. Select Debug
➤
Start Without Debugging from the main menu.
When you run this simple example, you will see the Label control visible within the Web
Part zone. You will also notice that a drop-down menu is available that allows you to minimize
or close the Web Part. However, there is no capability as of yet to change the layout or appear-
ance of the page. In order to implement that capability, you must write some code to change
the display mode of the page and add some additional controls to the page.
Changing the display mode of a page permits dragging Web Parts between zones, chang-
ing Web Part properties, connecting Web Parts, and adding new parts to the page. Changing
the display mode is a simple matter of setting the DisplayMode property of the WebPartManager
in code. However, each mode also requires one or more additional controls to implement the
user interface necessary to modify the page layout or Web Part properties.
The EditorZone control creates a special zone on the web page where you can place addi-
tional controls that allow the page or Web Parts to be modified. Once an EditorZone is placed,
you may add additional AppearanceEditorPart, LayoutEditorPart, BehaviorEditorPart, or
PropertyGridEditorPart controls to the zone. The EditorZone and its associated controls remain
invisible until the DisplayMode is changed to reveal them.
CHAPTER 10
■
VISUAL STUDIO 2005 AND THE MICROSOFT OFFICE SYSTEM 329
5750_c10_final.qxd 11/3/05 9:34 PM Page 329
The CatalogZone control creates a special zone on the web page where you can place
additional controls that allow new Web Parts to be added. Once a CatalogZone is placed, you
may add additional DeclarativeCatalogPart, PageCatalogPart, or ImportCatalogPart controls
to the zone. The CatalogZone and its associated controls remain invisible until the DisplayMode
is changed to reveal them.
The ConnectionsZone control creates a special zone on the web page where you can make
connections between Web Parts. Just like in SharePoint, you can pass information between
Web Parts to create more complicated user interfaces. Table 10-1 lists the settings for the
DisplayMode property, its resulting effect on the web page, and the associated controls that
allow editing or managing Web Parts.
CHAPTER 10
■
VISUAL STUDIO 2005 AND THE MICROSOFT OFFICE SYSTEM330
Table 10-1. DisplayMode Settings
Value Description Associated Controls
WebPartManager.BrowseDisplayMode Displays the page normally.
WebPartManager.DesignDisplayMode Displays the Web Part zones. Allows Web WebPartZone
Parts to be dragged between zones.
WebPartManager.EditDisplayMode Displays the Web Part zones and editing EditorZone,
controls. Allows Web Parts to be dragged AppearanceEditorPart,
between zones and Web Part properties LayoutEditorPart,
to be edited. BehaviorEditorPart,
PropertyGridEditorPart
WebPartManager.CatalogDisplayMode Displays the Web Parts zones and catalog CatalogZone,
controls. Allows Web Parts to be dragged DeclarativeCatalogPart,
between zones and new Web Parts to be PageCatalogPart,
added to the page. ImportCatalogPart
WebPartManager.ConnectDisplayMode Displays the Web Part zones. Allows Web ConnectionsZone
Parts to be connected.
Building Custom Web Parts
Although you can use any standard control as a Web Part if it is supported by the Web Parts con-
trol set, most of the time you will find that you still need to build your own custom Web Parts
from scratch. First of all, standard controls are limited in functionality and not easily extended.
Second, the standard controls will not work as Web Parts in the next version of SharePoint. The
good news, however, is that building a Web Part in ASP.NET 2.0 is very similar to building one in
SharePoint 2003.
Creating a custom Web Part in ASP.NET 2.0 begins by inheriting from the WebPart class, in
much the same way as in SharePoint 2003. The big difference is that the base class for Web Parts
in SharePoint 2003 derives from Microsoft.SharePoint.WebPartPages.WebPart, whereas the
base class for ASP.NET 2.0 Web Parts and the next release of SharePoint is System.Web.UI.
➥
WebControls.WebParts.WebPart. Although Microsoft does promise backward compatibility with
Web Parts built on the Microsoft.SharePoint namespace, all future development will use the
new namespace of ASP.NET 2.0.
You begin the definition of a new Web Part by creating a new Class Library project in C#
or VB .NET. Once the project is created, you must set a reference to the System.Web namespace,
which contains the WebPart base class. Once the reference is set, you may then set up the class
to inherit from the base class. As an example, I’ll build two image viewer parts that will contain
5750_c10_final.qxd 11/3/05 9:34 PM Page 330
a property for specifying a URL for an image file. Listing 10-1 shows the foundational code for
the Web Part built in C#, and Listing 10-2 shows the code in VB .NET.
Listing 10-1. Starting a Web Part in C#
using System;
using System.Web.UI;
using System.Web.UI.WebControls.WebParts;
namespace CViewer
{
public class Frame:WebPart
{
}
}
Listing 10-2. Starting a Web Part in VB .NET
mports System
Imports System.Web
Imports System.Web.UI.WebControls.WebParts
Public Class Frame
Inherits WebPart
End Class
ASP.NET 2.0 Web Parts are still based on the concept of a server control, just like SharePoint
2003 Web Parts. Therefore, they have essentially the same life cycle as I outlined in Chapter 5.
There are differences, however, in the names of the methods and attributes used within the
class module. For example, ASP.NET 2.0 Web Parts have a RenderContents method instead of
a RenderWebPart method. Aside from the name, everything else about these methods is the
same. You still use an HtmlTextWriter to generate the output that will be displayed to the user.
Although the names of some of the methods are different, some are still the same. For exam-
ple, you can still override the CreateChildControls method to add your own controls to the
Web Part.
Creating properties for Web Parts in ASP.NET 2.0 is also nearly identical to SharePoint 2003.
Again, the only real difference is in the naming; ASP.NET 2.0 attributes have different names
than their SharePoint 2003 counterparts. For example, declaring that a property is WebBrowsable
will allow its properties to be edited in the PropertyGridEditorPart, which I’ll cover later in the
chapter. Listing 10-3 shows the viewer Web Part in C#, and Listing 10-4 shows the code in VB .NET.
Listing 10-3. The Completed Web Part in C#
using System;
using System.Web.UI;
using System.Web.UI.WebControls.WebParts;
CHAPTER 10
■
VISUAL STUDIO 2005 AND THE MICROSOFT OFFICE SYSTEM 331
5750_c10_final.qxd 11/3/05 9:34 PM Page 331
namespace CViewer
{
public class Frame:WebPart
{
private string _url =
" />public string Url
{
get{return _url;}
set{_url = value;}
}
protected override void RenderContents(HtmlTextWriter writer)
{
writer.Write("<IMG SRC=\"" +
Url + "\" HEIGHT=\"60px\" WIDTH=\"202px\">");
}
}
}
Listing 10-4. The Completed Web Part in VB .NET
Imports System
Imports System.Web
Imports System.Web.UI.WebControls.WebParts
Public Class Frame
Inherits WebPart
Private m_URL As String = _
" />Public Property URL() As String
Get
Return m_URL
End Get
Set(ByVal value As String)
m_URL = value
End Set
End Property
Protected Overrides Sub RenderContents( _
ByVal writer As System.Web.UI.HtmlTextWriter)
writer.Write("<IMG SRC=""" & _
URL & """ HEIGHT=""83px"" WIDTH=""190px"">")
End Sub
End Class
CHAPTER 10
■
VISUAL STUDIO 2005 AND THE MICROSOFT OFFICE SYSTEM332
5750_c10_final.qxd 11/3/05 9:34 PM Page 332
Using Web Parts in a Page
One of the strengths of the SharePoint Web Part infrastructure is that it provides administration
and management of Web Parts with no additional work on your part. Inside of a SharePoint site,
you can view catalogs of Web Parts, import Web Parts, and modify Web Parts. In a custom appli-
cation based on ASP.NET 2.0, the administrative functionality must be implemented using the
Web Parts control set and writing some code into the custom web page.
While standard controls can easily be dragged from the toolbox into an existing zone, cus-
tom Web Parts cannot. Therefore, you must set a reference to the assembly containing the Web
Part and register it with each web page where it will be used. This is done by including a Register
directive in the ASP.NET code of the page. Typically, you will reference the assembly containing
the custom Web Part and provide an alias for the associated namespace using the TagPrefix
attribute. The following code shows how to register both the C# and VB .NET versions of the
Web Part created earlier:
<%@ Register TagPrefix="csharppart" Namespace="CViewer" Assembly="CViewer" %>
<%@ Register TagPrefix="vbpart" Namespace="VBViewer" Assembly="VBViewer" %>
Once the assembly is registered, you may use the various catalog-management controls in
the toolbox to make the custom Web Parts available in the page. You begin by dragging a Catalog
➥
Zone control from the toolbox onto the web page design surface. The CatalogZone acts as a host
for any combination of the DeclarativeCatalogPart, PageCatalogPart, and ImportCatalogPart.
The DeclarativeCatalogPart is used to create a catalog on the page by declaring avail-
able Web Parts in ASP.NET code. The PageCatalogPart allows Web Parts that are closed by
the user to be added back to a page, while the ImportCatalogPart is used to add Web Parts
by importing them in much the same way as in SharePoint 2003. In my example, I’ll use the
DeclarativeCatalogPart to make the Web Parts available.
Once the DeclarativeCatalogPart is on the web page, you can use it to edit the under-
lying ASP.NET code. This is accomplished by editing the WebPartsTemplate property directly
on the design surface. Figure 10-2 shows the control, which contains a blank text area used to
enter the ASP.NET code that will declare a Web Part in the catalog.
CHAPTER 10
■
VISUAL STUDIO 2005 AND THE MICROSOFT OFFICE SYSTEM 333
Figure 10-2. A text area for modifying the WebPartsTemplate property
5750_c10_final.qxd 11/3/05 9:34 PM Page 333
While the WebPartsTemplate property is supposed to make it easy to add the necessary dec-
larative code to the page, its behavior is incorrect in the current beta release. Therefore, I have
found that you must edit the code directly in the Source view for the page. The only real chal-
lenge is figuring out where to place your code. I recommend attempting to make the change
through the DeclarativeWebPart control first and then cleaning up the code in Source view.
Follow these steps to make the proper declaration:
1. Drag a CatalogZone control from the toolbox onto the design surface of the web page.
2. Drag a DeclarativeWebPart control from the toolbox into the CatalogZone control.
3. Click the Edit Templates hyperlink.
4. In the WebPartsTemplate text area, add a declaration in the form <tagprefix:
➥
classname ID="id" Title="title" Runat="Server" />. The following code shows
this declaration for the CViewer.Frame class I created earlier:
<csharppart:Frame ID="mycspart" Title="C# Viewer" Runat="Server" />
5. Switch to Source view in the page and clean up the declaration as necessary to make
it appear like the preceding code.
After the Web Parts are declared, they should be listed in the body of the DeclarativeWebPart
in Design view. The only thing left to do is add a button to the page that will set the DisplayMode
property of the WebPartManager control to display the catalog. Entering catalog mode is done
with a single line of code similar to the following:
WebPartManager1.DisplayMode = WebPartManager.CatalogDisplayMode
Once in catalog mode, you can add any of the declared Web Parts to the zones defined
by WebPartZone controls. When the Web Parts are added, they will show the images that were
specified as the default values in code. Figure 10-3 shows the catalog with the Web Parts avail-
able for addition to a zone.
CHAPTER 10
■
VISUAL STUDIO 2005 AND THE MICROSOFT OFFICE SYSTEM334
Figure 10-3. Web Parts in the declarative catalog
5750_c10_final.qxd 11/3/05 9:34 PM Page 334
Personalizing Web Parts
At this point I can add Web Parts from the declarative catalog to the page, but I have no way to
change the properties of the Web Parts. Both Web Parts simply display the default image speci-
fied in the class code. In order to make changes to the properties, I have to include some editing
controls on the page and then decorate my properties with some special attributes.
Properties are edited using a combination of an EditZone control and a PropertyGrid
➥
EditorPart control. The EditZone control acts as a host for the PropertyGridEditorPart con-
trol, which creates the user interface necessary to edit Web Part properties. First you drag an
EditZone control onto the page, and then you drag a PropertyGridEditorPart control on top
of it. While you’re at it, you can also drag an AppearanceEditorPart into the zone, which will
allow you to edit basic properties such as the title of the Web Part. Figure 10-4 shows the cur-
rent page, which I have cleaned up a bit through the use of an HTML table for formatting.
After the editing controls are on the page, you must add some attributes to the Web Part
properties you wish to edit. By default, the properties that you create are hidden from the user
unless you explicitly declare that they may be edited. This is exactly the same behavior as I dis-
cussed in Chapter 5 with SharePoint 2003 Web Parts; however, the attributes are different.
To expose a property for editing, you must decorate it with the WebBrowsable attribute.
This attribute allows the PropertyGridEditorPart control to display the property value for
editing in the page. Additionally, you can decorate the property with the WebDisplayName and
CHAPTER 10
■
VISUAL STUDIO 2005 AND THE MICROSOFT OFFICE SYSTEM 335
Figure 10-4. A set of editing controls
5750_c10_final.qxd 11/3/05 9:34 PM Page 335
WebDescription attributes to show a property name and description respectively in the editor.
Marking the property with the WebBrowsable attribute, however, will not save the changes to
the page once the application is closed. If you want the changes to persist, then the property
must also be decorated with the Personalizable attribute. List 10-5 shows the URL property
decorated with the appropriate attributes in both C# and VB .NET.
Listing 10-5. The URL Property
//C# Property
[WebBrowsable(),WebDisplayName("URL"),
WebDescription("The URL of the image"),Personalizable()]public string Url
{
get{return _url;}
set{_url = value;}
}
'VB .NET Property
<WebBrowsable(), WebDisplayName("URL"), _
WebDescription("The URL of the image"), Personalizable()> _
Public Property URL() As String
Get
Return m_URL
End Get
Set(ByVal value As String)
m_URL = value
End Set
End Property
Whenever you create a new web site for use with Web Parts, Visual Studio automatically
creates a SQL Server Express database to maintain personalized property values. You can see
the database by opening the Server Explorer inside of VS2005. This database maintains the
property values as set by each individual who is using the page.
The database associated with your web application remembers the property values for
each user based on the security context with which they access the application. For applica-
tions that use Windows authentication, this happens automatically. However, you can also
choose to use forms authentication in ASP.NET 2.0 to track the property assignments.
Once the editing environment is created and the properties are properly decorated, you
can place the web page in edit mode. This is done by changing the DisplayMode property of
the WebPartManager to EditDisplayMode. Once this is done, you may use the drop-down menu
associated with any Web Part to change the property values. Figure 10-5 shows the final web
page in edit mode.
CHAPTER 10
■
VISUAL STUDIO 2005 AND THE MICROSOFT OFFICE SYSTEM336
5750_c10_final.qxd 11/3/05 9:34 PM Page 336
Using Visual Studio Tools for Office
In Chapter 8, I showed the functionality of and discussed how to create several different solu-
tions based on the Microsoft Office suite that were complementary to WSS. In some cases, the
functionality was easy to incorporate, such as the Shared Workspace. However, in cases where
you had to write custom code, such as for research applications and Smart Documents, the
process was far from simple. Much of the custom coding in these types of applications is con-
fusing and tedious, which may have discouraged you from trying to utilize them in your own
organization. Fortunately, Microsoft has made some strides in solving these difficulties by
shipping a new version of VSTO with VS2005 that makes application development with the
Office suite much easier than it was before.
Understanding Project Types
When VSTO is installed with VS2005, the first thing you’ll notice is that Microsoft Word and
Excel project types are available directly from the New Project dialog. These project types
allow you to create solutions that can utilize controls dragged directly from the toolbox onto
a document or task pane. Additionally, you can build Smart Documents with a code-behind
metaphor similar to any other project type. Figure 10-6 shows the New Project dialog with the
VSTO project types displayed.
CHAPTER 10
■
VISUAL STUDIO 2005 AND THE MICROSOFT OFFICE SYSTEM 337
Figure 10-5. Editing Web Part properties
5750_c10_final.qxd 11/3/05 9:34 PM Page 337
When you select to create one of the new project types, VS2005 starts a project that acts
as a host for either Word or Excel. This means that you can actually see the entire Word or Excel
application running inside of VS2005. This capability allows you to treat an Office document
like a Windows form. You can drag tools from the toolbox onto the document, double-click
them, and write code behind the controls.
Follow these steps to add controls to a document:
1. Start Visual Studio 2005 and select File
➤
New
➤
Project from the main menu.
2. In the New Project dialog, expand the Visual Basic node and select the Office node
from the Project Types tree.
3. In the Templates list, select the Word Template project.
4. Name the new project HelloWord.
5. Click the OK button to start the project wizard.
6. On the Select a Document for Your Application screen, choose to Create a New Docu-
ment and click the OK button.
7. From the toolbox, drag a button onto the new Word document.
8. Double-click the button to open the code window.
9. In the Click event, add the following code:
MessageBox.Show("Hello, Word!")
CHAPTER 10
■
VISUAL STUDIO 2005 AND THE MICROSOFT OFFICE SYSTEM338
Figure 10-6. VSTO project types
5750_c10_final.qxd 11/3/05 9:34 PM Page 338