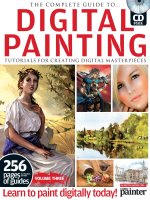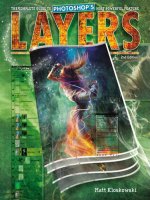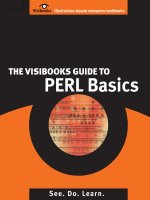the visibooks guide to photoshop elements 3.0 (2006)
Bạn đang xem bản rút gọn của tài liệu. Xem và tải ngay bản đầy đủ của tài liệu tại đây (24.91 MB, 156 trang )
TABLE OF CONTENTS
i
Table of Contents
Elements Basics 1
Create GIFs 11
Create JPGs 19
Resize graphics 25
Flip and rotate graphics 31
Formatting Graphics 43
Crop graphics 44
Reduce file size 50
Change resolution 62
Lighten/darken graphics 68
Creating Graphics 77
Draw and paint 78
Create text graphics 89
Replace colors 99
Create shapes 103
TABLE OF CONTENTS
ii
Advanced Techniques 111
Make GIF backgrounds transparent 112
Enhance and correct graphics 120
Work with layers 129
ELEMENTS BASICS
1
Elements Basics
In this section, you’ll learn how to:
• Create GIFs
• Create JPEGs
• Resize graphics
• Flip and rotate graphics
ELEMENTS BASICS
2
1. Open a web browser, then go to:
www.visibooks.com/books/pse3
2. Right click the Download Photoshop Elements Practice Files
link.
3. When the menu appears, click Save Target As.
4. When the Save As window appears, navigate to the My
Documents folder.
Then click the icon.
ELEMENTS BASICS
3
5. Type:
Elements Graphics
then press the ENTER key on your keyboard.
ELEMENTS BASICS
4
6. Double-click the Elements Graphics folder to open it.
ElementsGraphics.zip should appear in the File name box.
7. Click the button.
8. Close the web browser.
9. On the Desktop, double-click the My Computer icon.
ELEMENTS BASICS
5
10. When the window appears, click the My Documents folder to
open it.
11. Double-click the Elements Graphics folder to open it.
12. In the right pane, double-click ElementsGraphics.zip.
ELEMENTS BASICS
6
Windows Explorer showing Folder Tasks should open:
13. Click Extract all files.
ELEMENTS BASICS
7
The Extraction Wizard window should appear:
14. Click the button.
ELEMENTS BASICS
8
15. When the Select a Destination screen appears, click the
button.
Then click the Elements Graphics folder.
ELEMENTS BASICS
9
16. Click the button.
17. When the Extraction Complete window appears, click the
button.
Tip:
If your version of Windows doesn’t have the Extraction
Wizard and you don’t have a copy of WinZip on your computer—
just go to:
www.winzip.com
and download a copy of WinZip. You can install it and use it free
for 21 days.
ELEMENTS BASICS
10
The graphics contained in the ElementsGraphics.zip file should
now be listed in the Elements Graphics folder:
ELEMENTS BASICS
11
Create GIFs
1. Open Photoshop Elements.
2. Click Edit and Enhance Photos.
ELEMENTS BASICS
12
3. On the Menu Bar, click File, then Open.
4. When the Open window appears, double-click the My
Documents folder.
ELEMENTS BASICS
13
5. Double-click the Elements Graphics folder to open it.
Click Ducky.tif.
ELEMENTS BASICS
14
Then click the button.
It should look like this:
ELEMENTS BASICS
15
6. On the Menu Bar, click File, then Save As.
When the Save As window appears, Elements Graphics should
be showing in the Save in box.
7. Click the icon.
ELEMENTS BASICS
16
8. When the New Folder box appears, type:
Practice Files
Then press the ENTER key on your keyboard.
9. Double-click the Practice Files folder to open it.
It should appear in the Save in box.
ELEMENTS BASICS
17
10. In the Format drop-down list, click CompuServe.GIF (*GIF).
11. Click the button.
12. When the Indexed Color window appears, click the
button.
ELEMENTS BASICS
18
13. When the GIF Options window appears, click the
button.
You have now saved a graphic in GIF format, in the Practice
Files folder.
14. Click the window’s icon to close Ducky.tif.
ELEMENTS BASICS
19
Create JPGs
1. On the Menu Bar, click File, then Open.
2. Double-click the My Documents folder to open it.
3. Double click the Elements Graphics folder to open it.
ELEMENTS BASICS
20
4. Click Eagle.psd.
Then click the button.
It should look like this:
ELEMENTS BASICS
21
5. On the Menu Bar, click File, then Save As.
6. When the Open window appears, navigate to the Practice Files
folder at:
C:\My Documents\Elements Graphics\Practice Files
ELEMENTS BASICS
22
7. In the Save as Type drop-down list, click JPEG (*.JPG, *.JPE).
8. Click the button.