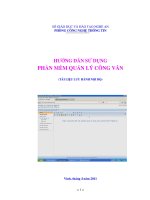Hướng dẫn sử dụng Phân hệ Quản lý Giảng dạy
Bạn đang xem bản rút gọn của tài liệu. Xem và tải ngay bản đầy đủ của tài liệu tại đây (2.67 MB, 46 trang )
Dự án Hỗ trợ Đổi mới Quản lý giáo dục SREM - Hà Nội, tháng 7 năm 2009
Hướng dẫn sử dụng V.EMIS
PHÂN HỆ
QUẢN LÝ NHÂN SỰ
Hà Nội, 8/2009
Hướng dẫn sử dụng V.EMIS – Quản lý nhân sự
32
Dự án Hỗ trợ Đổi mới Quản lý giáo dục SREM - Hà Nội, tháng 7 năm 2009
MỤC LỤC
Hướng dẫn sử dụng V.EMIS – Quản lý nhân sự
33
Dự án Hỗ trợ Đổi mới Quản lý giáo dục SREM - Hà Nội, tháng 7 năm 2009
PHẦN I - XẾP THỜI KHÓA BIỂU
I. CHUẨN BỊ
1. Máy tính
- Phần mềm: đã cài đầy đủ các phần mềm SQL 2005, PEMIS;
- Đảm bảo máy tính không có virus.
2. Dữ liệu xếp thời khóa biểu
- Danh sách giáo viên tham gia giảng dạy theo tổ chuyên môn.
- Bảng thống kê số tiết học theo ban, khối, lớp:
VD như:
TT Môn
TS tiết
Khối 10 Khối 11 Khối 12
1 Ngữ văn
3 3 3 3 3 3 4
2 Toán
5 4 5 5 5 5 5
3 GDCD
1 1 1 1 1 1 1
4 Vật lý
3 3 3 3 3 3 2
5 Hóa học
3 3 3 3 3 3 2
6 Sinh học
1 1 2 2 1 1 1
7 Lịch sử
1 1 1 1 2 2 2
8 Địa lý
2 2 1 1 1 1 2
9 Công nghệ
1 1 1 1 1 1 1
10 Thể dục
2 2 2 2 2 2 2
11 Tiếng Anh
3 4 3 3 4 4 4
12 Tin học
1 1 1 1 1 1 1
13 TTĐT+SH
2 2 2 2 2 2 2
TS tiết/tuần: 28 28 28 28 29 29 29
- Tên lớp, ban học, buổi học:
+ Lớp CB A gồm các lớp: 10A1=>10A9, 11A1=>11A9, 12A1=>12A6
+ Lớp CB thường gồm các lớp: 10A10=>10A12, 11A10=>11A12, 12A7=>12A9
+ Lớp XH & NV gồm các lớp 12A10 =>12A12
+ Lớp học sáng: Khối 11+ Khối 12
Hướng dẫn sử dụng V.EMIS – Quản lý nhân sự
34
Dự án Hỗ trợ Đổi mới Quản lý giáo dục SREM - Hà Nội, tháng 7 năm 2009
+ Lớp học chiều: Khối 10
- Bảng phân công giảng dạy (nên chia theo tổ chuyên môn):
VD: Bảng phân công chuyên môn tổ Toán
TT Họ và tên
Công việc được giao
Giảng dạy
Sáng Chiều
1 Trần Văn Phấn 10A5, A6 10A6 10
2 Bùi Ngọc Thanh 10A3,A4 10
3 Nguyễn Văn Thiềng 11A1,A4,A5 15
4 Đoàn Thị Dung 11A7,A8,A9 15
5 Tôn Thu Nga 12A1,A3,A4 12A4 15
6 Phạm Bá Hiển 12A2,A5,A6 12A6 15
II. TRÌNH TỰ TẠO THỜI KHOÁ BIỂU
Trong lần đầu tiên làm việc với chương trình cần thực hiện đầy đủ các thao tác theo trình tự sau:
b1) Xác định giáo viên tham gia giảng dạy (sử dụng Pemis)
b2) Đăng kí đơn vị sử dụng
b3) Cập nhật các tham số
- Cập nhật khối học
- Cập nhật lớp học
- Cập nhật môn học
- Cập nhật số tiết chuẩn (đối với Tiểu học)
b4) Nhập dữ liệu:
- Nhập tên tắt (nếu chưa đủ GV tham gia giảng dạy)
- Đăng kí giáo viên với tổ bộ môn
- Lập bảng phân công giảng dạy
b5) Thiết lập các ràng buộc
b6) Xếp thời khoá biểu
b7) Tỉnh chỉnh thời khoá biểu
b8) In thời khoá biểu, xuất dữ liệu ra Excel
1. Xác định giáo viên tham gia giảng dạy:
- Khởi động PMIS:
Chọn Nghiệp vụ Nhập thông tin hồ sơ hiện ra màn hình
Hướng dẫn sử dụng V.EMIS – Quản lý nhân sự
35
Dự án Hỗ trợ Đổi mới Quản lý giáo dục SREM - Hà Nội, tháng 7 năm 2009
- Kiểm tra số lượng GV của đơn vị đã đủ chưa, nếu thiếu thì nhập thêm GV bằng
cách: Nhấn nút Nhập tên GV vào ô Họ và tên Nhấn nút .
- Có thể nhập tên tắt (Xếp TKB) cho GV trong PMIS bằng cách: Nếu GV nào tham
gia giảng dạy chọn hồ sơ của GV Chọn nút nhập tên tắt của GV vào ô
Tên tắt (Xếp TKB) nhấn nút đóng PMIS.
- Có thể nhập tên tắt (Xếp TKB) trực tiếp trong VEMIS
* Chú ý: Không nhập trùng tên tắt xếp TKB
2. Thiết lập tham số hệ thống
2.1.Khởi động VEMIS
- Nhấn đúp vào biểu tượng VEMIS trên màn hình nền hoặc tệp VEMIS.
EXE trong thư mục VEMIS => xuất hiện cửa sổ
- Gõ tên đăng nhập : superadmin
- Mật khẩu: a
- Chọn phân hệ: Quản trị hệ thống
- Nhấn nút đăng nhập
2.2. Thiết lập tham số hệ thống
Sau khi đăng nhập vào phân hệ quản trị hệ thống thành công => xuất hiện màn hình
Hướng dẫn sử dụng V.EMIS – Quản lý nhân sự
36
Dự án Hỗ trợ Đổi mới Quản lý giáo dục SREM - Hà Nội, tháng 7 năm 2009
Chọn Đăng kí đơn vị sử dụng Nhập Mã đơn vị (hoặc chọn tên đơn vị
trong cây đơn vị bằng cách nhấn nút trong hộp thoại và chọn đơn vị)
Khi thấy trên hộp thoại xuất hiện đúng tên đơn vị mình:
chọn nút => xuất hiện hộp thoại :
Chọn No => xuất hiện hộp thoại
Chọn No
Sau khi hệ thống thông báo:
=> nhấn OK, sau đó nhấn nút thoát
để đóng hộp thoại.
Hướng dẫn sử dụng V.EMIS – Quản lý nhân sự
37
Dự án Hỗ trợ Đổi mới Quản lý giáo dục SREM - Hà Nội, tháng 7 năm 2009
2.3. Cập nhật danh mục
2.3.1. Cập nhật khối học
- Trên màn hình làm việc của Phân hệ quản lý hệ thống chọn: khi đó xuất
hiện màn hình:
Chọn Danh mục Quản lý học sinh (nhấn vào dấu (+) ở đầu dòng) => Chọn Khối học và
nhấn nút nằm ở góc dưới cùng bên trái
- Khi đó xuất hiện hộp thoại Danh sách các khối lớp chuẩn trong trường:
Nếu thấy đúng, đủ các khối lớp học thì nhấn nút sau đó nhấn nút
Hướng dẫn sử dụng V.EMIS – Quản lý nhân sự
38
Dự án Hỗ trợ Đổi mới Quản lý giáo dục SREM - Hà Nội, tháng 7 năm 2009
2.3.2. Cập nhật lớp học
Chọn Danh mục Quản lý học sinh => Chọn Khối học (nhấn vào dấu (+) ở đầu dòng) =>
Chọn 1 Khối học và nhấn nút nằm ở góc dưới cùng bên trái
=> Nhấn nút => Nhập tên lớp => Nhấn nút
2.3.3. Cập nhật môn học
- Chọn Môn học trong Danh mục quản lý học sinh rồi nhấn nút
=> xuất hiện hộp thoại Thông tin môn học bao gồm các môn học cơ bản
=> chọn Cập nhật
Hướng dẫn sử dụng V.EMIS – Quản lý nhân sự
39
Dự án Hỗ trợ Đổi mới Quản lý giáo dục SREM - Hà Nội, tháng 7 năm 2009
+ Thêm/bớt môn học: Chọn xuất hiện hộp thoại:
+ Nhấn nút => Chọn môn gốc(chọn môn trống) và nhập tên môn học
=> chọn
+ Nếu muốn sửa tên môn học => chọn môn học => nhấn nút =>chọn
+ Nếu muốn xóa môn học => chọn môn học => nhấn nút Xóa
2.3.4. Cập nhật thời gian làm việc:
- Chọn Danh mục quản lý giảng dạy
=> chọn Thời gian làm việc => chọn Chi tiết => xuất hiện hộp thoại
=> Chọn Ngày trong tuần để cập nhật ngày làm việc:
+ Thêm ngày: Chọn thêm => nhập mã ngày, tên ngày => chọn Lưu
+ Sửa/xóa ngày: Chọn ngày => chọn sửa/xóa
=> Chọn giờ trong tuần để cập nhật số tiết trong ngày (với tiểu học) và số tiết/buổi
(với THCS và THPT):
+ Thêm tiết: Chọn thêm => nhập mã tiết, tên tiết => chọn Lưu
+ Sửa/xóa tiết: Chọn tiết => chọn sửa/xóa
Hướng dẫn sử dụng V.EMIS – Quản lý nhân sự
40
Dự án Hỗ trợ Đổi mới Quản lý giáo dục SREM - Hà Nội, tháng 7 năm 2009
2.3.5. Cập nhật tổ chuyên môn
- Chọn Danh mục quản lý giảng dạy => Chọn Danh mục tổ chuyên môn => Nhấn
nút khi đó xuất hiện hộp thoại:
+ Thêm tổ chuyên môn: Nhấn nút => nhập tên tổ => nhấn
+ Sửa tên tổ chuyên môn: Chọn tổ cần sửa tên => nhấn nút => sửa tên tổ =>
nhấn nút
+ Xóa: Chọn tổ cần xóa => nhấn nút
- Nhấn nút để đóng hộp thoại.
2.3.6. Cập nhật số tiết chuẩn cho các môn (Chỉ riêng đối với cấp Tiểu học):
=> Chọn Danh mục quản lý giảng dạy => Số tiết chuẩn cho các môn.
=> Nhấn nút
=> Nhập số tiết chuẩn của các môn học vào ô tương ứng => Nhấn nút
Hướng dẫn sử dụng V.EMIS – Quản lý nhân sự
41
Dự án Hỗ trợ Đổi mới Quản lý giáo dục SREM - Hà Nội, tháng 7 năm 2009
3. Xếp TKB
- Khởi động VEMIS Đăng nhập vào Phân hệ Quản lý giảng dạy
Khi đó xuất hiện màn hình:
3.1.Hệ thống
- Chọn Menu Hệ thống
+ Chọn Tạo mới TKB khi tạo TKB lần đầu hoặc kế thừa dữ liệu một TKB trước đó.
+ Nếu kế thừa dữ liệu một TKB trước đó, chọn ngày kế thừa dữ liệu sau đó nhấn nút
+ Chọn Mở TKB khi muốn tiếp tục làm việc với dữ liệu TKB đã tạo.
Hướng dẫn sử dụng V.EMIS – Quản lý nhân sự
42
Dự án Hỗ trợ Đổi mới Quản lý giáo dục SREM - Hà Nội, tháng 7 năm 2009
Nháy đúp chuột vào bộ dữ liệu TKB cần mở.
3.2. Dữ liệu
3.2.1. Giáo viên
- Dùng để xem danh sách GV tham gia giảng dạy được lấy từ CSDL Quản lý cán bộ
(PEMIS).
- Nếu có GV chưa nhập tên tắt có thể thêm tên tắt bằng cách chọn GV => nhập tên
tắt (nhập không quá 10 kí tự) => chọn
- Chọn để trở về màn hình chính
3.2.2. Khối - Lớp
- Dùng để xem danh sách các khối, các lớp được lấy từ CSDL Phân hệ Quản lý học
sinh. Danh sách này hiển thị theo khối, không hiển thị theo buổi học sáng hoặc chiều.
- Chọn để trở về màn hình chính
3.2.3. Đăng ký giáo viên với tổ bộ môn
- Chọn tên GV, chọn Tổ chuyên môn, nhấn để đăng kí,
nhấn để đưa giáo viên khỏi tổ chuyên môn
- Lần lượt đăng ký hết giáo viên vào các tổ chuyên môn.
- Nhấn để trở về màn hình chính
Hướng dẫn sử dụng V.EMIS – Quản lý nhân sự
43
Dự án Hỗ trợ Đổi mới Quản lý giáo dục SREM - Hà Nội, tháng 7 năm 2009
* Những GV được đăng ký với tổ mới có tên trong bảng phân công giảng dạy
3.2.4. Bảng phân công giảng dạy
3.2.4.1. Nhập phân công giảng dạy
3.2.4.1.1.Đối với khối THCS và khối THPT: Người sử dụng tùy chọn một trong hai kiểu
nhập
- Chọn menu Dữ liệu Phân công giảng dạy Chọn kiểu Tổng quát hoặc Chi tiết
* Kiểu Tổng quát
- Chọn Buổi (sáng/chiều) => Chọn Tổ chuyên môn => Chọn Khối
Nhấn vào ô tương ứng với tên giáo viên và môn học => Cửa sổ Phân công ứng
với GV môn học hiện ra
Chọn số tiết.
(Làm lần lượt như vậy cho đến khi phân công hết chuyên môn cho GV)
Hướng dẫn sử dụng V.EMIS – Quản lý nhân sự
44
Dự án Hỗ trợ Đổi mới Quản lý giáo dục SREM - Hà Nội, tháng 7 năm 2009
* Kiểu chi tiết:
Giao diện phân công giảng dạy Chi tiết
- Chọn Buổi (sáng/chiều) => Chọn Tổ chuyên môn => Chọn Khối
Nhấn vào ô tương ứng với tên giáo viên và môn học
Chọn số tiết
3.2.4.1.2.Đối với khối Tiểu học:
- Chọn menu Dữ liệu Phân công giảng dạy Chọn Cập nhật
Trong hộp thoại nhập "Phân công giảng dạy"=> chọn Tổ=>Chọn khối=>Tên giáo viên
=> Nhấn vào ô tương ứng với tên giáo viên và môn học
Hướng dẫn sử dụng V.EMIS – Quản lý nhân sự
45
Dự án Hỗ trợ Đổi mới Quản lý giáo dục SREM - Hà Nội, tháng 7 năm 2009
3.2.4.2. Thống kê, in phân công giảng dạy
3.2.4.2.1. Thống kê phân công giảng dạy:
-
Xem thống kê phân công chuyên môn:
* Chọn một trong hai cách phân công (với THCS và THPT)
* Chọn Cập nhật đối với Tiểu học
+ Nhấn nút trên hộp thoại
+ Chọn xem thống kê phân công chuyên môn của giáo viên hoặc lớp
Chú ý:
Qua bảng thống kê có thể kiểm tra việc phân công giảng dạy có đúng không, nếu
đúng thì nên tiến hành xếp thử thời khoá biểu trước khi thiết lập các ràng buộc.
Hướng dẫn sử dụng V.EMIS – Quản lý nhân sự
46
Thống kê PCGD của GV
Thống kê PCGD của lớp
Dự án Hỗ trợ Đổi mới Quản lý giáo dục SREM - Hà Nội, tháng 7 năm 2009
3.2.4.2.1. In phân công giảng dạy:
- Từ bảng phân công giảng dạy chọn => Xuất hiện bảng:
- Có thể in trực tiếp phân công giảng dạy hoặc xuất ra bản Excel.
+ Xuất PCGD ra Excel: Chọn
Hướng dẫn sử dụng V.EMIS – Quản lý nhân sự
47
Dự án Hỗ trợ Đổi mới Quản lý giáo dục SREM - Hà Nội, tháng 7 năm 2009
+ In trực tiếp PCGD: Chọn
3.3. Các ràng buộc
3.3.1 Ràng buộc với giáo viên
3.3.1.1. Ràng buộc với tất cả giáo viên
- Chọn Menu Ràng buộc → Ràng buộc với giáo viên → Ràng buộc với tất cả giáo
viên
Đây là điểm mạnh của module xếp TKB. Với chức năng này, những yêu cầu cơ bản
của TKB sẽ được thỏa mãn.
Đặc biệt lưu ý việc thiết lập ràng buộc chỉ được áp dụng cho những GV có phân
công giảng dạy và phải đảm bảo tính lôgíc.
- Cho phép chọn:
+ Số giờ nghỉ lớn nhất trên buổi
+ Số ngày nghỉ lớn nhất trên tuần
+ Số tiết dạy nhỏ nhất mỗi buổi dạy
Hướng dẫn sử dụng V.EMIS – Quản lý nhân sự
48
Dự án Hỗ trợ Đổi mới Quản lý giáo dục SREM - Hà Nội, tháng 7 năm 2009
3.3.1.2. Ràng buộc với từng giáo viên
- Chọn Menu Ràng buộc→ Với giáo viên → Ràng buộc với từng giáo viên
- Ràng buộc này cho phép:
+ Một giáo viên không dạy ở một tiết nào đó trong tuần (bằng cách nhấn chuột vào
tiết đó)
+ Chọn số ngày nghỉ lớn nhất trên tuần cho một giáo viên.
+ Chọn số ngày lớn nhất trên tuần cho một giáo viên.
+ Chọn số giờ nghỉ lớn nhất trên buổi cho một giáo viên.
+ Chọn số giờ nhỏ nhất trên buổi cho một giáo viên.
* Nếu cả nhóm giáo viên (tổ) có yêu cầu giống nhau thi sau khi thiết lập cho một
giáo viên trong tổ => chọn
3.3.2. Ràng buộc với lớp
- Chọn Menu Ràng buộc → Ràng buộc với lớp → Một lớp bận các thời gian
Để khóa những tiết không học => Tích vào vị trí các tiết không học trên lưới TKB
=> Chọn (nếu áp dụng cho cả khối).
Hướng dẫn sử dụng V.EMIS – Quản lý nhân sự
49
Dự án Hỗ trợ Đổi mới Quản lý giáo dục SREM - Hà Nội, tháng 7 năm 2009
VD: Khối 10A, buổi sáng chỉ có 28 tiết được phân công/ tổng số 30 tiết cả tuần, vì
vậy có 2 tiết không có phân công (chọn vào tiết 4 và tiết 5 thứ 5). Sau đó chọn Thiết lập
ràng buộc cho cả khối để áp dụng cho cả khối.
3.3.3. Ràng buộc các phân công
3.3.3.1. Khóa dữ liệu tại một tiết cố định
- Thường áp dụng cho tiết Chào cờ, Sinh hoạt, những tiết dạy cố định trên thời khóa
biểu (tiết câu lạc bộ, thư viện) hoặc cho những lớp song ngữ.
Chú ý: Không nhập Khóa DL cho các môn học khác nhau tại cùng 1 tiết học.
VD: Lớp học buổi sáng
- Tiết chào cờ thường là sáng thứ hai, tiết 1
- Tiết sinh hoạt thường là thứ 7, tiết 5
- Chọn Menu Ràng buộc → Ràng buộc các Phân công → Khóa dữ liệu tại một tiết
cố định → Νhấn chuột vào ô tương ứng với tiết cần khóa → Chọn Thiết lập ràng buộc cho
cả khối.
3.3.3.2. Một tập các phân công ưu tiên thời gian
- Để ưu tiên xếp giờ môn nào đó vào vị trí ưu tiên.
+ Chọn Menu Ràng buộc → Ràng buộc các Phân công →Một tập các phân công ưu
tiên thời gian
Hướng dẫn sử dụng V.EMIS – Quản lý nhân sự
50
Dự án Hỗ trợ Đổi mới Quản lý giáo dục SREM - Hà Nội, tháng 7 năm 2009
=> Chọn khối→Môn → Βuổi → nhấn chuột vào các ô tương ứng với tiết muốn ưu
tiên → Chọn Thiết lập các ràng buộc cho cả khối
VD: môn TD lớp 10 không học tiết 1 buổi chiều có thể chọn như hình trên.
3.3.3.3. Số ngày nhỏ nhất giữa các phân công
Được dùng để tách các môn có từ 2 tiết trở lên không phân công vào cùng một buổi.
Chọn Menu Ràng buộc → Ràng buộc các phân công → Số ngày nhỏ nhất giữa các
phân công. Nhập số 1 vào vị trí Môn / Lớp (học cách ngày, để tách môn 2 tiết/tuần không
xếp cùng một buổi) → Nhấn nút
Hướng dẫn sử dụng V.EMIS – Quản lý nhân sự
51
Dự án Hỗ trợ Đổi mới Quản lý giáo dục SREM - Hà Nội, tháng 7 năm 2009
3.3.3.4. Cặp tiết xếp liền
Có môn học bắt buộc trong tuần phải học hai tiết liền nhau thì thiết lập ràng buộc
này.
VD: Môn Văn cần phải có buổi học hai tiết liên tiếp.
- Chọn Menu Ràng buộc → Ràng buộc các phân công → Cặp tiết xếp liền
→ Nhập số 1 (1 cặp tiết) hoặc số 2 (2 cặp tiết) vào vị trí Môn / Lớp
4.
Thời khóa biểu
Sau khi đã chuẩn bị đầy đủ :
Phân công giảng dạy cho giáo viên
Thiết lập các ràng buộc
Thống kê số giờ dạy của từng GV, từng lớp
Chọn chức năng xếp thời khóa biểu tự động
4.1. Xếp tự động
Chọn TKB => Xếp tự động
Hướng dẫn sử dụng V.EMIS – Quản lý nhân sự
52
Dự án Hỗ trợ Đổi mới Quản lý giáo dục SREM - Hà Nội, tháng 7 năm 2009
Chọn Buổi Xếp Tạo TKB xuất hiện hộp thoại chọn
Nhấn Nếu thành công => xuất hiện thông báo
Nhấn OK Thoát Kết thúc Cập nhật dữ liệu Chờ khi xuất hiện thông báo
Nhấn OK => nhấn Kết thúc.
4.2. Tinh chỉnh thời khóa biểu
Thời khóa biểu sau khi xếp xong thường chưa được tối ưu, vì vậy việc tiếp theo là
cần tinh chỉnh lại thời khóa biểu bằng chức năng này. Có thể tinh chỉnh bằng tay hoặc tiếp
tục ràng buộc từng GV để tối ưu TKB.
- Chọn Menu Thời khóa biểu => Tinh chỉnh => Xuất hiện màn hình tinh chỉnh như
sau:
Hướng dẫn sử dụng V.EMIS – Quản lý nhân sự
53
Dự án Hỗ trợ Đổi mới Quản lý giáo dục SREM - Hà Nội, tháng 7 năm 2009
- Chọn buổi (sáng/chiều)
- Chọn lớp
- Chọn giáo viên.
4.2.1.Tinh chỉnh thời khóa biểu
C1: Dùng phương pháp kéo thả để đổi trực tiếp thời khóa biểu
- Nếu có thể đổi được sẽ có hộp thoại thông báo => Nhấn OK để xác nhận việc đổi
TKB
Hướng dẫn sử dụng V.EMIS – Quản lý nhân sự
54
Dự án Hỗ trợ Đổi mới Quản lý giáo dục SREM - Hà Nội, tháng 7 năm 2009
- Những thay đổi đó xuất hiện trên bảng thông báo kết quả chuyển.
- Nếu không đổi được sẽ xuất hiện hộp thoại
C2: Dùng thao tác xóa/thêm môn học
- Nhấn chuột phải vào tên tiết cần xóa/thêm
Lưu ý: Sau khi đã tinh chỉnh xong cần cập nhật lại TKB (nhấn nút cập nhật)
4.2.2.Khóa/mở khóa tiết học
- Khóa tiết học: Nhấn chuột phải vào tên tiết cần khóa => Chọn Khóa dữ liệu
- Mở khóa tiết học: Nhấn chuột phải vào tên tiết cần mở khóa => Chọn Mở khóa
4.3. Xuất dữ liệu
Thời khóa biểu sau khi hoàn thiện có thể in tổng hợp hoặc từng đối tượng theo giáo
viên hoặc học sinh hoặc xuất ra Excel.
Hướng dẫn sử dụng V.EMIS – Quản lý nhân sự
55
Dự án Hỗ trợ Đổi mới Quản lý giáo dục SREM - Hà Nội, tháng 7 năm 2009
- Chọn Menu Thời khóa biểu → Xuất dữ liệu
+ Xuất dữ liệu ra EXCEL:
- Kích vào các lựa chọn tương ứng trong bảng → Nhấn nếu muốn đưa dữ liệu ra
Excel, ngược lại nhấn
+ In TKB:
Có thể chọn in TKB:
TKB của từng GV
TKB của toàn bộ GV trong tổ
TKB của từng lớp
TKB của cả khối theo buổi
Hướng dẫn sử dụng V.EMIS – Quản lý nhân sự
56