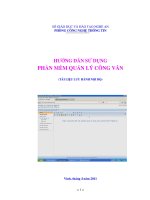Hướng dẫn sử dụng Phân hệ Quản lý Học sinh
Bạn đang xem bản rút gọn của tài liệu. Xem và tải ngay bản đầy đủ của tài liệu tại đây (5.13 MB, 51 trang )
BỘ GIÁO DỤC VÀ ĐÀO TẠO
DỰ ÁN HỖ TRỢ ĐỔI MỚI QUẢN LÝ GIÁO DỤC
Support to the Renovaon of Educaon Management
128 Mai Hắc Đế - Hà Nội; ĐT: (84-4) 9742837; Fax:(84-4) 9743465
UỶ BAN CHÂU ÂU
HƯỚNG DẪN SỬ DỤNG V.EMIS
PHÂN HỆ
QUẢN LÝ HỌC SINH
Hà Nội, tháng 8 năm 2009
Dự án Hỗ trợ Đổi mới Quản lý giáo dục SREM - Hà Nội, tháng 7 năm 2009
PHẦN THỨ NHẤT : HƯỚNG DẪN SỬ DỤNG 26
A) THIẾT LẬP HỆ THỐNG 26
1) ĐĂNG KÍ ĐƠN VỊ SỬ DỤNG
27
2) CHỌN THAM SỐ CHO NĂM HỌC.
30
B) QUẢN LÍ HỌC SINH 30
VÀO CHƯƠNG TRÌNH : CHỌN MODUN QUẢN LÍ HỌC SINH 30
I) MENU DANH MỤC
30
1.1 Danh mục ban học 30
Ngoài việc cập nhật danh mục ban học chuẩn thì tùy theo các đơn vị sử dụng có thể có những ban
học khác. Để thêm ban học khác hãy vào tab “ban phát sinh” 30
1.2) Danh mục học kì 31
1.3) Danh mục khối học 31
1.4) Danh mục lớp học 32
1.5) Danh mục môn học có hai Tab (môn quy định và môn phát sinh) 33
1.6) Danh mục môn học nghề (cũng thực hiện tương tự như danh mục trên) 35
1.11) Các danh mục khác làm tương tự 38
II) MENU QUẢN LÍ HỌC SINH (NHẤN CHUỘT VÀO QUẢN LÍ HỌC SINH)
38
2.3) Nhập và sửa dữ liệu ban đầu 40
2.5) Học sinh chuyển trường 44
2.8) Theo dõi học sinh bị kỉ luật 46
2.13) Kết xuất hồ sơ ra excel 49
2.14) Nạp ảnh học sinh 49
53
3.12) Xét lên lớp 60
3.14) In giấy khen 61
5.1) Tìm mã tên 67
6.3) Thống kê điểm điểm kiểm tra, điểm thi 71
6.4) Thống kê chất lượng học kì 71
6.5) Thống kê chất lượng năm học 71
6.6) Thống kê số lượng kỉ luật 71
PHẦN THỨ HAI : BÀI TẬP THỰC HÀNH 72
BÀI TẬP VỀ THIẾT LẬP HỆ THỐNG
72
BÀI TẬP VỀ THIẾT LẬP CÁC DANH MỤC
72
BÀI TẬP VỀ CHỨC NĂNG QUẢN LÍ HỌC SINH.
73
BÀI TẬP VỀ QUẢN LÍ ĐIỂM
74
BÀI TẬP VỀ QUẢN LÍ THI VÀ KIỂM TRA
74
BÀI TẬP VỀ TÌM KIẾM VÀ KẾT XUẤT THÔNG TIN
74
BÀI TẬP VỀ THỐNG KÊ BÁO CÁO
74
BÀI TẬP VỀ SAO LƯU VÀ PHỤC HỒI DỮ LIỆU
75
NHỮNG SẢN PHẨM VÀ TÀI LIỆU PHẢI NỘP VỀ DỰ ÁN 75
PHẦN THỨ NHẤT : HƯỚNG DẪN SỬ DỤNG
A) THIẾT LẬP HỆ THỐNG
Tính năng : Giúp các đơn vị sử dụng thiết lập các danh mục dùng chung, chọn
tham số năm học, đăng kí đơn vị sử dụng, phân quyền, lưu và phục hồi dữ liệu…
Các bước thực hiện :
- Trên màn hình nền click đúp vào biểu tượng
- Nhập tên đăng nhập : superadmin, mật khẩu : a
Hướng dẫn sử dụng V.EMIS - Phân hệ Quản lý học sinh
26
Dự án Hỗ trợ Đổi mới Quản lý giáo dục SREM - Hà Nội, tháng 7 năm 2009
-
Xuất
hiện
giao
diện
chính của VEMIS
- Chọn chức năng quản lí hệ thống rồi bấm nút đăng nhập
- Xuất hiện các menu hệ thống trên giao diện
1) Đăng kí đơn vị sử dụng
-
Chọn chức năng thiết lập tham số trên menu của hệ thống .
- Chọn chức năng Đăng kí đơn vị sử
dụng.
- Click chuột vào nút (….) để chọn đơn vị quản lí.
Chú ý : Trong hình dưới người sử dụng chọn tỉnh, chọn khối các đơn vị trực
thuộc sở hoặc các huyện trong tỉnh.
Hướng dẫn sử dụng V.EMIS - Phân hệ Quản lý học sinh
27
Dự án Hỗ trợ Đổi mới Quản lý giáo dục SREM - Hà Nội, tháng 7 năm 2009
Hướng dẫn sử dụng V.EMIS - Phân hệ Quản lý học sinh
28
Dự án Hỗ trợ Đổi mới Quản lý giáo dục SREM - Hà Nội, tháng 7 năm 2009
-
Nhấn chuột vào dấu (+) để chọn trường.
- Click chuột vào nút chọn. Màn hình xuất hiện
- Tiếp theo click chuột
vào nút lưu.
- Khi nhấn nút lưu thì
chương trình xuất hiện
hộp thoại thông báo để
người sử dụng có hoặc không kế thừa danh mục cũ và sao lưu dữ liệu hay không?
- Khi đăng kí xong sẽ xuất hiện hộp thoại thông báo “Đăng kí thành công”
Chú ý : Trong quá trình đăng kí đơn vị sử dụng có thể xảy ra trường hợp không
có đơn vị vì lí do đơn vị của đó chưa có dữ liệu trong PMIS (bên dự án sẽ bổ
sung)
Hướng dẫn sử dụng V.EMIS - Phân hệ Quản lý học sinh
29
Dự án Hỗ trợ Đổi mới Quản lý giáo dục SREM - Hà Nội, tháng 7 năm 2009
2) Chọn tham số cho năm học.
Chọn chức năng “tham số cho năm học”
- Bước 1 : chọn năm học, học kì và điểm lớn nhất
- Bước 2 : bấm nút đồng ý
- Với việc chọn thông số trên thì chương trình sẽ làm việc ở học kì 1 năm học
2008 – 2009. Để chương làm việc trong học kì 2 hoặc cả năm hãy thực hiện
tương tự.
B) QUẢN LÍ HỌC SINH
Vào chương trình : Chọn modun quản lí học sinh
I) MENU DANH MỤC
1.1 Danh mục ban học
Ngoài việc cập nhật danh
mục ban học
chuẩn thì tùy theo
các đơn vị sử
dụng có thể có
những ban học
khác. Để thêm
ban học khác hãy vào tab “ban phát sinh”
Chú ý : Đối với cấp tiểu học và THCS thì trong danh mục ban học sẽ không có
ban chuẩn
Hướng dẫn sử dụng V.EMIS - Phân hệ Quản lý học sinh
30
Dự án Hỗ trợ Đổi mới Quản lý giáo dục SREM - Hà Nội, tháng 7 năm 2009
1.2) Danh mục học kì
- Thực hiện thao tác như hình trên
- Chú ý : sau khi thay đổi dữ liệu thì phải bấm nút cập nhật
- Kiểm tra sự thay đổi trên, hãy vào tab Học kì của trường
1.3) Danh mục khối học
Chú ý : hãy nhớ phải bấm nút cập nhật
Hướng dẫn sử dụng V.EMIS - Phân hệ Quản lý học sinh
31
Dự án Hỗ trợ Đổi mới Quản lý giáo dục SREM - Hà Nội, tháng 7 năm 2009
1.4) Danh mục lớp học
Để thêm lớp hãy thực hiện theo các bước sau:
Bước 1 : bấm nút thêm
Bước 2 : chọn khối học
Bước 3 : gõ tên lớp (ví dụ 6A1, 10B…) chú ý không được gõ hai lớp có tên
giống nhau.
Bước 4 : bấm nút cập nhật
Hướng dẫn sử dụng V.EMIS - Phân hệ Quản lý học sinh
32
Dự án Hỗ trợ Đổi mới Quản lý giáo dục SREM - Hà Nội, tháng 7 năm 2009
1.5) Danh mục môn học có hai Tab (môn quy định và môn phát sinh)
Hướng dẫn sử dụng V.EMIS - Phân hệ Quản lý học sinh
33
Dự án Hỗ trợ Đổi mới Quản lý giáo dục SREM - Hà Nội, tháng 7 năm 2009
(Trong danh mục các môn quy định không có môn mà đơn vị sử dụng cần thì
phải vào tab môn phát sinh để thêm mới theo các bước trên hình)
Bước 1 : Nhấn nút thêm
Hướng dẫn sử dụng V.EMIS - Phân hệ Quản lý học sinh
34
Dự án Hỗ trợ Đổi mới Quản lý giáo dục SREM - Hà Nội, tháng 7 năm 2009
Bước 2 : Chọn môn gốc (nếu môn phát sinh không thuộc ngoại ngữ hoặc công
nghệ thì phải chọn vào môn gốc là dòng để trắng)
Bước 3 : Nhập tên môn học
Bước 4 : Chọn các thông số cho môn (môn chuyên, môn tính điểm, môn đánh
giá…) rồi bấm nút lưu
1.6) Danh mục môn học nghề (cũng thực hiện tương tự như danh mục trên)
1.7) Danh mục loại điểm
Có thể thay đổi số điểm lớn nhất bằng cách click đúp chuột và nhập số sau đó
bấm nút cập nhật (để kiểm tra sự thay đổi đó bằng cách vào tab “loại điểm của
trường)
Hướng dẫn sử dụng V.EMIS - Phân hệ Quản lý học sinh
35
Dự án Hỗ trợ Đổi mới Quản lý giáo dục SREM - Hà Nội, tháng 7 năm 2009
1.8) Danh mục điểm đánh giá
Hãy kiểm tra danh mục điểm đánh giá và nhấn nút cập nhật
1.9) Danh mục danh hiệu
Có hai tab : danh mục chuẩn và danh mục bổ sung
Hướng dẫn sử dụng V.EMIS - Phân hệ Quản lý học sinh
36
Dự án Hỗ trợ Đổi mới Quản lý giáo dục SREM - Hà Nội, tháng 7 năm 2009
Ngoài danh mục danh hiệu chuẩn có thể thêm các danh hiệu khác mà trong danh
mục chuẩn không có theo các bước sau:
Bước 1 : nhấn nút thêm
Bước 2 : Nhập tên danh hiệu (viết ghi chú nếu có)
Bước 3 : Nhấn nút lưu
1.10) Danh mục các tiêu chuẩn xét học lực
(có thể tạo công thức để xét học lực)
Hướng dẫn sử dụng V.EMIS - Phân hệ Quản lý học sinh
37
Dự án Hỗ trợ Đổi mới Quản lý giáo dục SREM - Hà Nội, tháng 7 năm 2009
1.11) Các danh mục khác làm tương tự
Chú ý :
- Người sử dụng có thể cập nhật, thêm bớt các
danh mục này trong phần quản lí hệ thống : theo
các bước sau đây:
Bước 1 : vào quản lí hệ thống
Bước 2 : vào menu danh mục
Bước 3 : Chọn danh mục quản lí học sinh, trong danh mục quản lí học sinh người
sử dụng chọn danh mục cần làm việc chẳng hạn chọn danh mục điểm đánh giá
sau đó bấm vào nút chi tiết. (nút này nằm ở dưới)
II) MENU QUẢN LÍ HỌC SINH (nhấn chuột vào quản lí học sinh)
2.1) Xuất mẫu hồ sơ ra excel
Hướng dẫn sử dụng V.EMIS - Phân hệ Quản lý học sinh
38
Dự án Hỗ trợ Đổi mới Quản lý giáo dục SREM - Hà Nội, tháng 7 năm 2009
- Có thể xuất mẫu hồ sơ theo lớp, theo khối hoặc theo toàn trường.
- Sau khi chọn thông số hãy nhấn nút thực hiện màn hình chọn thư mục để lưu
- Mẫu hồ sơ excel
Hãy nhập
thông tin
vào mẫu
excel vào
các cột
Chú ý : cột ngày sinh phải có định dạng : ngày/tháng/năm (năm có 2 chữ số).
Có thể dùng hàm để chuẩn hóa định dạng ngày sinh
Mẫu hồ sơ phải điền đủ thông tin trước khi nạp vào phần mềm (số học sinh ….)
2.2 Nạp hồ sơ từ file excel
Hướng dẫn sử dụng V.EMIS - Phân hệ Quản lý học sinh
39
Dự án Hỗ trợ Đổi mới Quản lý giáo dục SREM - Hà Nội, tháng 7 năm 2009
Bước 1 : nhấn nút thêm file mới
Bước 2 : chọn file cần nạp (có thể chọn nhiều file cùng một lúc) rồi bấm nút
Open
Bước 3 : kiểm tra các file trong danh sách rồi bấm nút nạp hồ sơ
2.3) Nhập và sửa dữ liệu ban đầu
2.3.1) Thêm mới hồ sơ
Hướng dẫn sử dụng V.EMIS - Phân hệ Quản lý học sinh
40
Dự án Hỗ trợ Đổi mới Quản lý giáo dục SREM - Hà Nội, tháng 7 năm 2009
Bước 1 : Bấm nút thêm – Bước 2 : Chọn lớp – Bước 3 : Nhập đầy đủ các thông
tin của cá nhân – Bước 4 : Vào các tab để chọn hoặc nhập thông tin cá nhân –
Bước 5 : Bấm nút lưu
Chú ý : khi nhập xong tab Thông tin cá nhân người sử dụng nhập tiếp các tab
Thông tin hiện tại, Gia đình…
Tab gia đình thực hiện theo các bước trên hình
Bước 1 : Bấm nút thêm – Bước 2 : Nhập đủ các thông tin về gia đình - Bước 3 :
Bấm nút cập nhật
Hướng dẫn sử dụng V.EMIS - Phân hệ Quản lý học sinh
41
Dự án Hỗ trợ Đổi mới Quản lý giáo dục SREM - Hà Nội, tháng 7 năm 2009
2.3.2) Sửa hồ sơ
Bước 1 : Chọn lớp, chọn học sinh – Bước 2 : Sửa thông tin học sinh
Bước 3 : Bấm nút sửa
Chương trình còn giúp các nhập tiếng dân tộc, nhập họ tên ngược…và mặc định
dân tộc, quốc gia vv…khi tùy chọn nhập liệu thì chương chình mặc định giúp
người nhập được nhanh hơn…
2.4) Sắp xếp abc và in danh sách
Tính năng : giúp người sử dụng xếp và in danh sách lớp và các danh sách khác
theo thứ tự ABC
Hướng dẫn sử dụng V.EMIS - Phân hệ Quản lý học sinh
42
Dự án Hỗ trợ Đổi mới Quản lý giáo dục SREM - Hà Nội, tháng 7 năm 2009
Hướng dẫn :
Bước 1 : chọn khối, lớp
Bước 2 : bấm nút sắp thứ tự (nút này chuyển thành nút cập nhật)
Bước 3 : bấm nút sắp ABC
Để in danh sách nào hãy check (chọn) danh sách đó và bấm nút in
Hướng dẫn sử dụng V.EMIS - Phân hệ Quản lý học sinh
43
Dự án Hỗ trợ Đổi mới Quản lý giáo dục SREM - Hà Nội, tháng 7 năm 2009
2.5) Học sinh chuyển trường
Bước 1 : chọn khối, lớp
Bước 2 : chọn học sinh
Bước 3 : chọn và nhập các thông tin về tỉnh đến, trường đến….
Bước 4 : bấm nút >>
Bước 5 : bấm nút cập nhật
Muốn xem danh sách học sinh chuyển trường hãy bấm nút xem danh sách học
sinh chuyển trường.
2.6) Học sinh chuyển lớp
Tính năng : Cập nhật danh sách học sinh chuyển lớp:
Hướng dẫn :
Hướng dẫn sử dụng V.EMIS - Phân hệ Quản lý học sinh
44
Dự án Hỗ trợ Đổi mới Quản lý giáo dục SREM - Hà Nội, tháng 7 năm 2009
Bước 1 : chọn năm học, khối, lớp đi và lớp đến
Bước 2 : chọn học sinh
Bước 3 : nhập tên người kí quyết định, ngày chuyển…
Bước 4 : bấm nút >>
Bước 5 : bấm nút thực hiện
2.7) Theo dõi nghỉ học
Hướng dẫn sử dụng V.EMIS - Phân hệ Quản lý học sinh
45
Dự án Hỗ trợ Đổi mới Quản lý giáo dục SREM - Hà Nội, tháng 7 năm 2009
Bước 1 : chọn lớp
Bước 2 : bấm nút chi tiết
Bước 3 : chọn tháng
Bước 4 : nhập số liệu (P hoặc K)
Bước 5 : bấm nút cập nhật
Chú ý : Có thể nạp dữ liệu từ excel hoặc xuất dữ liệu ra file excel
2.8) Theo dõi học sinh bị kỉ luật
Bước 1 : chọn khối, chọn lớp
Bước 2 : chọn học sinh
Bước 3 : chọn và gán hình thức kỉ luật, ngày kỉ luật và ngày kết thúc.
Hướng dẫn sử dụng V.EMIS - Phân hệ Quản lý học sinh
46
Dự án Hỗ trợ Đổi mới Quản lý giáo dục SREM - Hà Nội, tháng 7 năm 2009
Bước 4 : bấm nút cập nhật
2.9) Đăng kí nghỉ học dài hạn
Bước 1 : chọn khối, chọn lớp
Bước 2 : nhập ngày bắt đầu nghỉ, ngày học lại và lí do
Bước 3 : bấm nút cập nhật
Chú ý : Có thể thực hiện hiện thao tác gán nhanh số liệu
2.10) Đăng kí học học trở lại
Bước 1 : chọn khối, chọn lớp
Bước 2 : chọn học sinh
Bước 3 : cập nhật số buổi nghỉ thực tế
Hướng dẫn sử dụng V.EMIS - Phân hệ Quản lý học sinh
47
Dự án Hỗ trợ Đổi mới Quản lý giáo dục SREM - Hà Nội, tháng 7 năm 2009
Bước 4 : bấm nút cập nhật
2.11) Học sinh bỏ học
Theo dõi học sinh bỏ học : các bước thực hiện như theo dõi học sinh nghỉ học dài
hạn
2.12) Nhập hạnh kiểm
Bước 1 : chọn lớp
Bước 2 : nhập hạnh kiểm
Bước 3 : bấm nút cập nhật
Hướng dẫn sử dụng V.EMIS - Phân hệ Quản lý học sinh
48
Dự án Hỗ trợ Đổi mới Quản lý giáo dục SREM - Hà Nội, tháng 7 năm 2009
2.13) Kết xuất hồ sơ ra excel
Bước 1 : chọn lớp
Bước 2 : bấm nút xuất excel
2.14) Nạp ảnh học sinh
Bước 1 : chọn khối, lớp
Hướng dẫn sử dụng V.EMIS - Phân hệ Quản lý học sinh
49