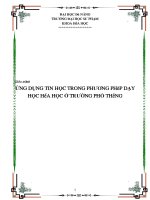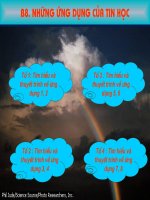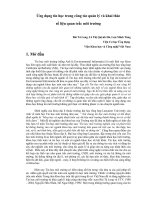UNG DUNG TIN HOC TRONG NGHIEN CUU VA DAY HOC DIA LY
Bạn đang xem bản rút gọn của tài liệu. Xem và tải ngay bản đầy đủ của tài liệu tại đây (2.98 MB, 104 trang )
TRẦN VIẾT KHANH
ỨNG DỤNG TIN HỌC
TRONG NGHIÊN CỨU VÀ DẠY HỌC
ĐỊA LÍ
NHÀ XUẤT BẢN GIÁO DỤC
2
PHẦN I
ỨNG DỤNG PHẦN MỀM MICROSOFT POWERPOINT
TRONG DẠY HỌC ĐỊA LÍ
1.1. LÀM QUEN VỚI PHÂN MỀM MICROSOFT POWERPOINT
Phần mềm Microsoft PowerPoint là một chương trình ứng dụng trong
bộ phần mềm Microsoft Office. Đây là phần mềm trình diễn (Presentation)
khá phổ biến, được tổ chức theo các slide. Mỗi slide có thể được coi như
một trang văn bản. Trình diễn bằng PowerPoint là một ưu điểm vượt trội so
với các công cụ truyền thố
ng, nó có khả năng diễn tả và minh họa sinh động
nội dung kiến thức giúp người theo dõi trình diễn lĩnh hội tri thức tốt nhất.
PowerPoint cung cấp một số màu slide thông dụng, giúp người dùng lựa
chọn được các cách thức thể hiện phù hợp với nội dung trình bày: Dựa trên
khả năng kết nối của PowerPoint (Hyperlink), giáo viên có thể chủ động
thiết kế các bài giảng của mình theo hướng liên kết, mở rộng nộ
i dung với
nhiều vấn đề khác nhau, làm cho bài giảng trở nên linh hoạt và hấp dẫn
hơn. Ngoài việc cho phép thiết kế các nội dung văn bản thông thường,
PowerPoint còn cho phép người thiết kế đưa màu sắc, âm thanh, hình ảnh
động, hình ảnh ba chiều và các đoạn phim, video vào bản trình chiếu.
Để ứng dụng phần mềm này trong dạy học, đòi hỏi người dùng phải có
các thiết bị như sau:
• Máy tính có cài đặt bộ Office Microsoft PowerPoint;
•
Máy chiếu dữ liệu (data projector, LCD projector, hoặc TV màn hình
lớn) cùng các cáp và giác cắm thích hợp để nối các thiết bị.
Khi thiết kế bản trình chiếu (gồm các trang trình chiếu - slide) trên máy
tính, ngoài những thuật ngữ thông dụng thường gặp khi soạn thảo văn bản,
chúng ta còn gặp một số thuật ngữ sau:
• Slide: là một trang riêng biệt thể hiện nội dung cần trình chiếu. Mỗi
slide chứa các đối tượng khác nhau như tiêu đề, n
ội dung văn bản,
bảng biểu, đồ thị, hình ảnh, âm thanh hoặc các đối tượng đồ họa khác.
3
• Notes: các chú thích liên quan đến trình diễn, dừng để nhắc nhở về
những điều sẽ trình bày.
• Object: là các phần văn bản, hình ảnh, biểu đồ, âm thanh muốn được
thể hiện khi trình chiếu trong mỗi slide. Trong PowerPoint, mỗi
Object thường được đặt trong một Placeholder riêng biệt nhằm mục
đích thuận lợi cho việc tạo các hiệu ứng riêng.
• Placeholder: là vị trí không gian dành riêng cho từng object trong
mỗi slide. Placeholder có thể có sẵ
n trong Auto Content Wizard hoặc
có thể do diễn giả tự tạo ra dưới dạng Text Box.
• Template: là những mẫu slide đã được thiết kế sẵn, tạo thuận lợi cho
việc lựa chọn hình thức mỗi slide phù hợp với các nội dung trình
chiếu.
1.2. QUY TRÌNH VÀ NHỮNG YÊU CẦU CƠ BẢN KHI THIẾT KẾ
BÀI GIẢNG ĐỊA LÍ BẰNG POWERPOINT
a) Quy trình thiết kế bài giảng
Thông thường khi thiết kế một bài giả
ng điện tử, người thiết kế thường
tuân thủ theo các bước sau:
Bước 1 - Tìm hiểu phân tích nội dung bài giảng
Nội dung bài giảng là thành phần quan trọng nhất khi thiết kế bài giảng.
Với mỗi nội dung bài giảng cần xác định kiến thức cơ bản, dung lượng kiến
thức, yêu cầu về kĩ năng, kĩ xảo để phát triển tư duy người học. Trên cơ s
ở
đó đề ra cách thức dạy và học thích hợp.
Bước 2 - Thu thập nguồn tài liệu bổ sung, mở rộng kiến thức
Tài liệu bổ sung được sưu tầm từ nhiều nguồn khác nhau, sau đó phân
loại và chọn lọc các thông tin cần thiết phù hợp với yêu cầu bài giảng.
Bước 3 - Xây dựng kịch bản thể hiện bài giảng trên máy tính
Kịch bản thể hiện n
ội dung bài giảng theo một quy trình chặt chẽ, logic,
phù hợp với nội dung khoa học, trình độ nhận thức, tâm, sinh lí người học
và lí luận dạy học bộ môn.
4
Bước 4: Thể hiện kịch bản trên máy tính
Thể hiện toàn bộ ý đồ của kịch bản đã viết trên máy. Kịch bản thể hiện
bài giảng phải đảm bảo tính khoa học, tính sư phạm và tính thẩm mĩ.
Trong bước này, giáo viên phải tiến hành nhập nội dung cho từng slide
theo kế họach và thời gian dự kiến trên cơ sở dự kiến các hoạt động dạy và
học diễn ra theo trình t
ự và lôgic của bài học.
Bước 5 - Kiểm tra, hiệu chỉnh
Điều chỉnh kịch bản cho phù hợp với nội dung và thời lượng của bài
học cũng như khả năng đáp ứng về cơ sở vật chất và thiết bị.
Bước 6 - Hướng dẫn sử dụng
Bản hướng dẫn cần được viết ngắn gọn và dễ
hiểu. Mục đích hướng dẫn
giúp cho cả người dạy và người học đều có thể khai thác được ý đồ của
người thiết kế bài giảng.
b) Những yêu cầu cơ bản khi thiết kế bài giảng địa lí
Để thiết kế các trang trình chiếu được tốt, người thiết kế cần đảm bảo
một số yêu cầu sau:
• Đảm bảo tính chính xác nội dung khoa học cầ
n truyền đạt. Với các
bài giảng địa lí, yêu cầu người thiết kế cần hiểu sâu sắc bản chất của
các hiện tượng, sự kiện địa lí.
• Đảm bảo tính trực quan, đơn giản, rõ ràng, không sao chép nguyên
văn bài giảng hay báo cáo mà cần trình bày lại theo hướng tinh giản
và biểu tượng hoá nội dung.
• Nhất quán trong thiết kế, bố cục gọn gàng, thống nhất phông chữ
cho các đề m
ục, lựa chọn nền màu và kiểu chuyển động phù hợp với
nội dung trình bày và đối tượng người theo dõi (thống nhất giữa mục
tiêu - nội dung - phương pháp dạy học).
1.3. CÁC THAO TÁC SOẠN BÀI GIẢNG ĐỊA LÍ BẰNG PHẦN
MỀM POWERPOINT
1.3.1. Khởi động PowerPoint
5
Nháy chuột lên biểu tượng Micrọsoft PowerPoint trên màn hình nền
(Desktop), hoặc chọn Start→programs→Microsoft PowerPoint.
1
Xuất hiện hộp thoại như hình 1.1:
Hộp thoại này cho phép thực hiện một trong bốn lựa chọn sau:
• Open an existing presentation (mở một tập tin trình diễn đã có sẵn).
• Blank presentation: mở mẫu trình diễn trống.
• Design Template: mở các trang trình diễn theo mẫu có sẵn.
• Auto Content Wizard: tạo các trang trình diễn với sự trợ giúp của
Wizard. Đây là một tuỳ chọn hỗ trợ tự động hoá, tạo ra các slide
hoàn chỉnh cùng với các gợ
i ý về nội dung cũng như kiểu thiết kế.
1
. Trong cuốn sách này, tác giả sử dụng phiên bản PowerPoint 2000 để giới thiệu. Tuy
nhiên các chức năng chính của phần mềm trong những phiên bản khác nhau là hoàn
toàn tương tự.
6
1.3.2. Tạo một trang (slide) trong trình diễn
Giả sử trong bốn lựa chọn trên, ta chọn Blank presentation, trên màn
hình xuất hiện hộp thoại như hình 1.2:
Chọn một mẫu slide trong hộp thoại, sau đó thực hiện các thao tác sau:
• Nháy chuột vào ô "Click to add thiên (hình 1.3) làm xuất hiện biểu
tượng con trỏ nhấp nháy. Sau khi xuất hiện con trỏ nhấp nháy trong
ô định sẵn ta có thể nhập nội dung văn bản tiêu đề cần trình diễn.
Việc nhập nội dung giống như khi ta soạn văn bản trong Word. Sau
khi nhập xong nội dung văn bản ta cần lựa chọn phông chữ, kiể
u
chữ, cỡ chữ, màu chữ trên thanh công cụ Formatting. Trong một số
trường hợp ta có thể lặp lại thao tác tương tự cho phần tiểu mục
(Subtitle).
• Để di chuyển khung chữ (text box) phù hợp với ý độ bố trí các đối
tượng (object) trên một trang trình chiếu ta thực hiện bằng cách đưa
con trỏ lên viền khung, nhấn và kéo chuột đến vị trí mong muốn thì
thả chuột.
7
Hình 1.3
• Để tạo một trang trình chiếu mới, ta vào bảng chọn: Insert→New
slide hoặc nháy vào biểu tượng New slide trên thanh Standard. Lặp
lại thao tác tương tự để nhập nội dung cho mỗi slide. Nháy chọn OK
để kết thúc.
• Lặp lại các thao tác tương tự cho các slide tiếp theo cho tới khi kết
thúc nội dung cần trình bày.
• Lưu tập tin vừa tạo: File→save as (hoặc nháy chuột vào biể
u
tượng Save trên thanh công cụ Standard) đặt tên trong ô File name.
Nháy OK để xác nhận.
1.3.3. Thiết lập tham số chung cho tập tin trình diễn
• Thiết lập màu nền cho các stide bằng cách chọn Format→
Background hoặc nháy nút phải chuột vào vùng nền trên slide, chọn
More colors hoặc Fill effect, chọn Apply (cho slide hiện thời) hoặc
8
Apply to all (cho tất cả các slide trong tập tin).
• Đánh số slide, chèn ngày giờ: View
→Header and Footer→Slide
number
→Apply hoặc Apply to All (hình 1.4)
Hình 1.4
• Điều chỉnh khoảng cách giữa các dòng: Chọn vùng văn bản cần điều
chình. Vào bảng chọn Format chọn Line Spacing rồi xác định giá
trị cho line spacing, before (after) Paragraph. Nháy OK để kết thúc.
1.3.4. Thao tác trình chiếu
Sau khi hoàn thiện nội dung các slide ta tiến hành thao lác trình chiếu:
• Chọn Slide Show
→View Show;
hoặc
• Nháy chuột vào biểu tượng Slide Show trên thanh công cụ Standard.
9
Trong một số trường hợp có thể sử dụng chuột để tạo minh họa trong
khi trình chiếu, ta nháy nút phải chuột trên slide dang trình chiếu để mở
bảng chọn tắt như hình 1.5:
Hình 1.5
Trong bảng chọn này, ta chọn Pointer Options→ Pen. Dùng Pen Color
hoặc Pen để vẽ, hoặc đánh dấu trực tiếp trên slide trong khi trình diễn.
Những nét vẽ hoặc đánh dấu minh họa sẽ không được lưu lại sau khi kết
thúc trình chiếu. Quay trở lại màn hình soạn thảo bằng cách nhấn phím
Escape.
1.3.5. Thiết lập các hiệu ứng trình diễn động trong trình chiếu
Tạo các trình diễn động
Lựa chọn đối lượng cần trình chiếu động. Vào b
ảng chọn Slide Show,
chọn Custom Animation, xuất hiện hộp thoại sau (hình 1.6).
10
Hình 1.6
Trong hộp thoại này, cho phép chúng ta thực hiện một số thao tác sau:
• Chọn đối tượng cần trình diễn động trong hộp Check to anlmate
Slide oblects bằng cách nháy chuột vào các ô tương ứng.
• Chọn cách thức di chuyển hình ảnh bằng cách từ bảng chọn Effect,
chọn các hiệu ứng có sẵn trong hộp Entry animation and sound.
Hình 1.7
• Nhãn Order & Timing: Thiết lập các tham số về thời gian, thứ tự
11
diễn ra hiệu ứng gồm tự động (automaticaily), nháy chuột (On
mouse cách), thứ tự xuất hiện các hiệu ứng (Animation order) (hình
1.7).
• Chọn Preview để xem qua hiệu ứng, Cancel để bỏ qua, OK để chấp
nhận.
Trình diễn biểu đồ hoặc đồ thị động
Chọn biểu tượng biểu đồ (Chart) trên Standard hoặc vào bảng chọn
Insert→chart lại slide cần trình bày biể
u đồ, xuất hiện bảng số liệu và biểu
đồ mẫu do chương trình tạo sẵn (hình l.8).
Hình 1.8
• Nhập số liệu theo các nội dung yêu cầu vào bảng số liệu.
• Thay đổi kiểu biểu đồ bằng cách vào bảng chọn Chart→Chart type
hoặc nháy nút phải chuột lên ứng biểu đồ.
• Nhập tên cho biểu đồ vừa vẽ trong Title chart.
12
• Thiết lập các yếu tố chuyển động cho biểu đồ bằng cách đánh dấu
biểu đồ, vào bảng chọn Slide Show, chọn Custom Animation →
chart Effect, chọn cách thức chuyển động trong hộp thoại Introduce
chart elements, loại chuyển động trong hộp thoại Entry animation
and sound Chọn OK để xác lập lựa chọn (hình 1.9):
Hình 1.9
Tạo âm thanh cho các chuyển động của văn bản
Chọn hiệu ứng âm thanh có sẵn trong nhãn Sound của hộp thoại
Custom Animation. Việc lựa chọn âm thanh cần phù hợp với nội dung trình
chiếu cũng như cần quan tâm tới đối lượng theo dõi trình chiếu.
Nháy OK để xác lập lựa chọn.
1.3.6. In các trang trình chiếu
Microsofl PowerPoint cho phép ta in các Slide với các mục đích khác
nhau.
Vào bảng chọn File, nháy chọn Print (hoặ
c nhấn tổ hợp phím Ctrl+P),
xuất hiện hộp thoại như hình 1.10:
13
Hình 1.10
Hộp thoại này cho phép ta lựa chọn:
- Máy in trong khung Printer;
- Các slide định in trong Print range;
- Số bản in ra trong Number of copies;
- Số slide trên một trang in trong ô Print what;
- Nếu muốn in nhiều slide trên một trang in, trong khung Handouts chọn
số trang in trong ô Slide per page.
Nháy OK để xác lập lựa chọn.
1.4. KỸ NĂNG NÂNG CAO TRONG POWERPOINT
Liên kết (hyperlink) trong PowerPoint
14
Microsoâ PowerPoint cho phép chúng ta có thể thiết lập các liên kết tới
các slide bất kì trong cùng một tập tin trình chiếu hoặc giữa các slide ở các
tập tin trình chiếu khác nhau. Ngoài ra Microsoft PowerPoint còn cho phép
chúng ta làm việc đa môi trường, có thể kết nối với các tập tin của các ứng
dụng khác như Macromedia Dreamweaver hay liên kết tới các trang web
trong hệ thống World Wide Web,
Để liên kết giữa các slide, trước hết ta chọn (đánh dấu) đoạn văn bản
cần liên kết, vào Slide Show→Action settings.
Chọn Slide liên kết tới trong ô Hyperlink to. Slide được liên kết tới có
thể là slide kế tiếp (Next Slide), slide trước (Previous Slide), slide bất kì
trong cùng tệp (Slide ) hoặc một tệp khác (Other File ).
Xác lập lựa chọn tiếp theo, chọn OK để kết thúc (hình 1.11).
Hình 1.11
Để đưa âm thanh vào slide, ta có thể chọn Play sound để tạo ra một
hiệu ứng âm thanh khi nháy chuột.
Ngoài ra, để thuận tiện trong trình chiếu, ta còn có thể sử dụng các nút
lệnh thông dụng khác (trình chiếu tiếp, quay lại, tạm dừng, ) bằng cách:
15
• Mở bảng chọn Slide Show → Action Buttons;
• Chọn biểu tượng phù hợp.
• Nháy OK để kết thúc (hình 1.12):
Hình 1.12
Chế độ Slide Sorter View
Chọn View→Slide Sorter hay nháy vào biểu tượng Slide Sorter View
trên thanh trạng thái. Chế độ này cho phép chúng ta thực hiện một số
thao tác như sau:
• Thay đổi thứ tự các slide: dùng chuột kéo thả các slide để thay đổi vị
trí của chúng phù hợp với thứ tự trình chiếu.
• Làm ẩn một slide khi trình chiếu: Chọn slide cần ẩn, rồi chọn tiếp
Slide Show→Hide Slide (hình 1.13):
16
Hình 1.13
Chèn hình ảnh (Picture)
Vào bảng chọn Insert→Picture, rồi chọn From file (nếu như hình ảnh
lưu trong tệp khác) hoặc chọn Clip Art (nếu muốn chọn hình ảnh mẫu có
sẵn trong máy tính). Có thể chọn ảnh từ máy quét (scauner) nếu như máy
tính có kết nối với máy quét. Nháy OK để đóng hộp thoại sau khi lựa chọn
được hình ảnh như ý.
Chèn âm thanh
Tương tự như chèn hình ảnh nhưng ta chọn dòng l
ệnh Movies and
Sound thay cho việc chọn dòng lệnh Picture.
Chèn video cập vào slide
Vào bảng chọn Insert→Movies and Sound, rồi chọn Movie from file
(nếu muốn chèn vào một video cấp từ đĩa CD hay đĩa ứng) chọn Moyie from
Gallery (nếu muốn chèn vào một video clip từ thư viện hoạt hình của Office).
17
Ghi lời thuyết minh của diễn giả vào slide
Yêu cầu phần cứng phải có bảng mạch âm thanh (sound card và một
micro phone được kết nối với máy tính.
Vào bảng chọn Insert→Movies and Sound, rồi chọn Record Sound.
Nháy nút Record để bắt đầu ghi (hình 1.14):
Hình 1.14
Thiết lập chế độ chuyển giữa các slide
Trong hộp thoại Slide Transition ta có thể đặt chế độ trình chiếu tự động
hoặc không tự động, theo ý của diễn giả.
Trình chiếu tự động: Trong hộp thoại Slide Transition chọn
Automatically after, sau đó chọn thời gian (số giây) mà slide đó sẽ hiển thị
(hình 1.15):
Hình 1.15
18
Nếu chế độ này được thiết lập, trong quá trình trình chiếu các slide sẽ tự
động hiển thị trong khoảng thời gian mà ta đã đặt. Yêu cầu đối với cách này
là ta cần chuẩn bị hết sức kĩ lưỡng và tiến hành trình chiếu thử nhiều lần.
Trình chiếu thử là thao tác trình chiếu trước khi tiến hành trình chiếu
thật, ở đây ta cần xác định tất cả thời gian diễn ra các chuyển động xem có
phù h
ợp với thời giản dự kiến hay không. Trên cơ sở đó ta có thể sửa chữa,
biên tập và phân bố thời gian cho từng slide một cách thích hợp.
Để thiết lập chế độ chuyển giữa các slide khi trình chiếu, ta thực hiện:
• Hiển thị ở chế độ Slide Sorter View, rồi chọn slide đầu tiên;
• Vào bảng chọn Slide Show→ Slide Transition;
• Chọn On mouse cách hoặc Automatically after;
•
Chọn Apply hoặc Apply to All.
Lưu một bản trình chiếu dưới dạng một trang web
• Vào File→Page Setup hộp thoại Page Setup xuất hiện (hình 1.16):
Hình 1.16
• Chọn Slided sized for: 35mm Slides.
• Nháy OK để kết thúc thiết đặt trang.
• Tiếp tục vào File→Save as Web page, hộp thoại Save as Web Page
xuất hiện (hình 1.17):
19
Hình 1.17
• Đặt tên cho trang web đó vào ô File name;
• Chọn Save để lưu.
Để mở tệp vừa lưu dạng web, ta tiến hành:
• Khởi động lnternet Explorer;
• Nhập tên tệp vào ô Address;
• Chọn Go hoặc nhấn Enter để bắt đầu duyệt.
20
PHẦN II
ỨNG DỤNG PHẦN MỀM MICROSOFT EXCEL
TRONG VIỆC TẠO BIỂU ĐỒ ĐỊA LÍ
2.1. GIỚI THIỆU VỀ PHẦN MỀM MICROSOFT EXCEL
Hiện nay có rất nhiều các phần mềm phục vụ cho việc phân tích và xử lí
các số liệu thống kê như: Microsoft Excel, Microsoft Access, SPSS
(Statistical Package for Social Scientists - Xử lí số liệu thống kê chuyên
nghiệp dành cho các nhà khoa học xã hội). Tuy nhiên, đơn giản và thông
dụng nhất khi phân tích số liệu địa lí hiện nay là phần mềm Microsoft Excel
trong bộ
phần mềm Microsoft Office.
Ưu điểm nổi bật của phần mềm Microsoft Excel là tính phổ biến và dễ
thao tác do các công cụ và cách bố trí các công cụ tương đối quen thuộc với
người dùng, đặc biệt là khả năng chuyển đổi linh hoạt dữ liệu sang các phần
mềm khác. Đặc trưng cơ bản của phần mềm Excel là thực hiện xử lí số liệu
thông qua các bảng tính. Bảng tính Excel có thể được coi nh
ư một bảng lớn
hình chữ nhật gồm nhiều ô. Tại một thời điểm ta chỉ có thể quan sát được
một phần của bảng này trên màn hình.
Bảng tính Excel được thiết kế bao gồm 65536 hàng và 256 cột. Các
hàng được đánh số từ 1 đến 35536, các cột được đánh số bằng các kí tự A,
B, C AA, AB, AC
Giao giữa hàng và cột tạo nên các ô (Cell). Tập hợp hình chữ nhật các ô
liên thông tạo nên vùng. Địa chỉ vùng
được xác định bằng vị trí ô góc trên
bên trái và ô góc dưới bên phải.
Các kiểu dữ liệu sử dụng trong Excel bao gồm: kiểu số (numeric), kiểu
chuỗi kí tự (text), kiểu công thức, kiểu lôgic
Các hàm thông dụng được sử dụng trong Excel bao gồm: Sum,
Average, Max, Min, If, Or, Not, Rank, Vlookup, SQRT, Log, Ln
2.2. CÁC LOẠI BIỂU ĐỒ TRONG EXCEL
Microsoft Excel có thể tạo ra nhiều dạng biểu đồ phục vụ cho nhiều
21
mục đích khác nhau. Microsoft Excel cũng tạo ra các khả năng chuyển đổi
linh hoạt các dạng biểu đồ phù hợp với yêu cầu nghiên cứu, giảng dạy của
người biên soạn. Các biểu đồ được thành lập trên cơ sở các số liệu được
nhập vào từ bảng tính.
Excel cho phép thành lập các dạng biểu đồ theo diện tích, thanh ngang,
cột, đường tròn, vành khăn, mạng nhện, bề mặt và các biểu đồ không gian 3
chi
ều (3D). Điều đặc biệt là phần mềm Excel còn cho phép xây dựng một
số biểu đồ đặc biệt mang tính chuyên sâu địa lí như các dạng biểu đồ kết
hợp và biểu đồ hình tháp.
2.3. ỨNG DỤNG PHẦN MỀM EXCEL TRONG THÀNH LẬP BIỂU
ĐỒ ĐỊA LÍ
2.3.1. Thành lập các kiểu biểu đồ đơn trị:
Biểu đồ đơn trị là các kiểu biểu đồ mà cột giá trị (thông thường là tr
ục
tung của biểu đồ) chỉ thể hiện một giá trị duy nhất. Để thành lập kiểu biểu
đồ này ta tiến hành các thao tác sau:
+ Khởi động phần mềm Excel, nhập số liệu vào bảng tính. Giả sử sau
khi nhập số liệu ta có bảng tính như hình 2.1:
Hình 2.1
Trong bảng tính này, ta cần đánh dấu các số liệu mà ta cần thể hiện trên
biểu đồ bằng cách kéo thả chuột tại vùng chứa các ô số liệu đó. Giả sử
muốn thành lập biểu đồ về sản lượng khai thác quặng chì và quặng thiếc
trong các năm 2001 - 2006, ta kéo thả chuột từ ô C3 đến ô H4 để đánh dấu
các số liệu này trên bảng tính (hình 2.2):
22
Hình 2.2
Thực hiện lệnh Insert Chart (hoặc nháy chuột vào biểu tượng chart
wizard trên thanh bảng chọn), xuất hiện hộp thoại như hình 2.3:
Hình 2.3
Hộp thoại này cho phép ta chọn các loại biểu đồ theo các mục đích khác
nhau (cột, cột chồng, đường, hình tròn, mạng nhện, diện tích, bề mặt, ).
Sau khi đã chọn được kiểu biểu đồ phù hợp (trong ví dụ này ta chọn
biểu đồ cột đơn) nháy Next để chuyển sang hộp thoại tiếp theo (hình 2.4):
Trong hộp thoại này, ta chọn Rows khi muốn biểu đồ thể hiện các giá
trị trong bảng theo hàng, chọ
n column nếu muốn biểu đồ thể hiện các giá
23
trị theo cột trong bảng tính, chọn Series để đặt tên cho chú giải biểu đồ.
Hình 2.4
Tiếp tục nháy Next và cuối cùng là Finish để được biểu đồ như hình 2.5:
Hình 2.5
24
Ta có thể chỉnh sửa biểu đồ này bằng cách nháy chuột vào các phần cần
điều chỉnh để đánh dấu, sau đó nháy đúp vào phần đã được đánh dấu để có
các hộp thoại tương ứng cho phép ta lựa chọn, thay đổi từng chi tiết của
biểu đồ.
Ta cũng có thể thành lập các biểu đồ đơn trị theo các kiểu khác nhau
(cột chồng, diện tích, bề mặt, )
để phù hợp với các yêu cầu cụ thể bằng
cách lựa chọn trong hộp thoại Chart - Wizard - Step 1 of 4 - Type of Chart.
2.3.2. Thành lập biểu đồ kết hợp
Đay là dạng biểu đồ được sử dụng trong phân tích địa lí nhằm so sánh
phân tích địa lí các sự vật, hiện tượng có mối liên hệ gần gũi và mật thiết
nhau từ đó rút ra những nhận định chung cho các sự vật, hiện tượ
ng đó. Đặc
trưng cho kiểu biểu đồ kết hợp là hai trục đứng của biểu đồ thể hiện hai loại
đơn vị tính có giá trị khác nhau.
Để minh họa cho kiểu biểu đồ kết hợp, tác giả thành lập biểu đồ kết hợp
giữa lượng mưa và độ ẩm.
Giả sử các số liệu quan trắc lượng mưa (mm) và nhiệt độ trung bình
theo các tháng trong năm tại các tr
ạm khí tượng ở một số địa phương được
thống kê theo bảng 2.1.
Trước hết ta nhập số liệu từng địa phương vào bảng tính Excel. Để vẽ
biểu đồ cho mỗi địa phương ta cần đánh dấu số liệu lượng mưa, nhiệt độ địa
phương đó bằng cách chọn những số liệu này trong bảng tính (hình 2.6).
Bảng 2.1: Lượng mua và nhiệt độ trung bình tháng ở một số dịa phương
25
Tháng
Địa điểm Đại lượng
1 II III IV V VI VII VIII IX X XI XII
Lượng mưa (mm)
27 34.4 40.8 65.2 105.2 329.2 461.3 355.2 233.2 108 57 20
Lai Châu
Nhiệt độ (°C)
17.2 18.8 21.8 24.7 26.4 26.5 26.5 26.6 26.0 23.8 20.5 17.3
Lượng mưa (mm)
18.4 1.8 107.7 82.1 290.9 194.3 291.3 92 105.8 106 5 0.4
Sơn La
Nhiệt độ (°C)
14.6 16.5 20.0 22.8 24.7 25.1 25.0 24.6 23.7 21.7 18.2 15.0
Lượng mưa (mm)
11.8 37.7 106.2 73.8 193.9 277.8 567.1 268.6 116.4 339 14 8
Tuyên Quang
Nhiệt độ (°C)
15.5 16.9 19.9 23.6 27.1 28.0 28.1 27.6 26.5 23.8 20.3 17.2
Lượng mưa (mm)
15.7 41.9 139.7 173.4 223.5 374.7 487.4 576.7 274.9 183 122 41.5
Hà Nội
Nhiệt độ (°C)
15.5 17.0 19.9 23.7 27.3 28.8 28.9 28.3 27.3 24.6 21.4 18.3
Lượng mưa (mm)
9.2 37.2 144.1 59.3 190.9 464.5 349.5 355.5 307.3 203 52 40
Bãi Cháy
Nhiệt độ (°C)
17.8 16.9 20.4 23.7 26.6 27.8 28 28.1 27.1 25.8 20.3 17.7
Lượng mưa (mm)
15.8 22.7 117.6 27.1 200.6 232.5 334.3 379.3 207.1 337 87 52
Nam Định
Nhiệt độ (°C)
18.1 17 20.7 23.9 26.6 28.8 29.3 28.3 27.6 25.5 20.5 17.1
Lượng mưa (mm)
63.4 46.3 76.1 17.9 448.3 464.2 87.6 331.3 394.3 577 51 94
Vinh
Nhiệt độ (°C)
19.2 18 21.2 25.3 27.4 29.5 30 28.2 27.2 25.4 20.8 18.4
Lượng mưa (mm)
53.1 91 178.9 11.5 334.5 93.3 18.7 234.6 60.7 550 320 534
Huế
Nhiệt độ (°C)
21.4 20.5 23.2 27.1 27.6 28.2 29.2 27.8 27 25.8 22.3 20.2