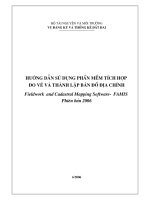HƯỚNG DẪN SỬ DỤNG PHẦN MỀM IMidMap5( SƠ ĐỒ TƯ DUY)
Bạn đang xem bản rút gọn của tài liệu. Xem và tải ngay bản đầy đủ của tài liệu tại đây (7.12 MB, 75 trang )
LỜI NÓI ĐẦU
Bản đồ tư duy (BĐTD) là một hình thức ghi chép sử dụng màu sắc và
hình ảnh, để mở rộng và đào sâu các ý tưởng. Ở giữa BĐTD là một ý tưởng hay
hình ảnh trung tâm. Ý hay hình ảnh trung tâm này sẽ được phát triển bằng các
nhánh tượng trưng cho những ý chính và đều được nối với ý trung tâm.
BĐTD còn gọi là sơ đồ tư duy, lược đồ tư duy,… là hình thức “ghi chép”
bằng cách kết hợp việc sử dụng đồng thời hình ảnh, đường nét, màu sắc, chữ
viết với sự tư duy tích cực nhằm tìm tòi đào sâu, mở rộng một ý tưởng. Đặc biệt
BĐTD là một sơ đồ rất mở, không yêu cầu tỉ lệ, chi tiết khắt khe như bản đồ địa
lí, có thể vẽ thêm hoặc bớt các nhánh, mỗi người vẽ một kiểu khác nhau, dùng
màu sắc, hình ảnh, các cụm từ diễn đạt khác nhau, cùng một chủ đề nhưng mỗi
người có thể “thể hiện” nó theo một cách riêng do đó việc lập BĐTD phát huy
được tối đa năng lực sáng tạo của mỗi người.
BĐTD là công cụ hữu hiệu góp phần đổi mới PPDH cũng như công tác
quản lí nhà trường và được giáo viên, học sinh đón nhận một cách hào hứng,
tích cực.
BĐTD có thể sử dụng bút chì màu, phấn, tẩy,… vẽ trên giấy, bìa, bảng
phụ,… hoặc cũng có thể thiết kế phần mềm bản đồ tư duy. Với trường có điều
kiện cơ sở hạ tầng công nghệ thông tin tốt có thể cài vào máy tính phần mềm
Mindmap cho GV, HS sử dụng.
Hiện nay có khá nhiều phần mềm để vẽ bản đồ tư duy, tuy nhiên, mỗi phần
mềm có thế mạnh và ưu điểm riêng, bản miễn phí ConceptDraw MINDMAP 5
Professional (bản Demo không hạn chế ngày sử dụng- tải từ mạng Internet) mặc
dầu thiếu một số chức năng nhưng nó hỗ trợ khá hiệu quả cho công tác quản lí và
quá trình dạy học, vì vậy các nhà quản lí, GV, HS nên làm quen với phần mềm
này.
Trang 1
A. HƯỚNG DẪN SỬ DỤNG PHẦN MỀM iMindMap 5
Cilck download chương trình
/>I. KHỞI ĐỘNG PHẦN MỀM :
Click đúp chuột vào biểu tượng chương trình iMindMap trên màn hình
desktop hoặc vào menu Start->All Programs->iMindMap 5->iMindMap 5
Màn hình làm việc của iMindMap
Chúng ta sử dụng bản iMindMap Basic được cung cấp miễn phí nên có
giới hạn một số chức năng. Khi thực hiện một thao tác mà thấy xuất hiện cửa sổ
dưới đây tức là tính năng đó không dùng được trên bản này
Trang 2
Thông báo tính năng không dùng được trên bản Basic
Một bản đồ được tạo ra bằng iMindMap
Trang 3
II – TẠO BẢN ĐỒ MỚI :
1) Tạo biểu tượng cho ý tưởng trung tâm (Central Idea) :
Click chuột vào nút New
Click chọn 1 hình nền cho Central Idea
Trang 4
Central Idea xuất hiện trên bản đồ
2) Chỉnh sửa Central Idea :
a/ Thay đổi tiêu đề :
Click đúp chuột vào Central Idea, gõ tiêu đề mới vào rồi gõ enter
Central Idea với tiêu đề mới
b/ Định dạng cho tiêu đề :
Click chuột vào Central Idea để chọn
Tiêu đề sau khi đã định dạng
c/ Thay đổi hình nền :
Trang 5
Sử dụng các nút trên thanh công cụ Formatting để
định dạng (tương tự như trong Word)
d/ Di chuyển :
Click chuột vào Central Idea để chọn
(khi Central Idea đang được chọn sẽ có hình chữ
nhật màu xanh bao xung quanh)
Kéo chuột để di
chuyển Central
Idea
e/ Thay đổi kích thước :
Dùng chuột kéo một trong 8 hình chữ nhật
xanh nhỏ
xung quanh Central Idea để thay đổi kích
thước
Trang 6
Click nút phải chuột vào Central Idea, rồi chọn
Edit Central Idea. Trong hộp thoại Open, chọn
tập tin hình rồi click nút Open
3) Thêm nhánh (branch) vào bản đồ :
a/ Thêm nhánh mới :
Có 2 loại nhánh : nhánh trơn (Branch) và nhánh có hộp văn bản (Box Branch)
Click chuột chọn loại nhánh muốn
tạo
Chọn Central Idea, rồi trỏ chuột vào
hình tròn đỏ ở giữa (tâm)
Trang 7
Từ tâm đỏ đó, kéo chuột ra ngoài để tạo nhánh
b/ Thêm tiêu đề cho nhánh : ban đầu nhánh chưa có tiêu đề. Để thêm
tiêu đề, ta làm như sau :
Click đúp chuột vào nhánh,
gõ tiêu đề vào rồi gõ enter
Các nhánh sau khi đã thêm tiêu đề
Sau khi thêm tiêu đề, ta có thể định dạng tiêu đề theo ý muốn. Các làm tương tự
như đối với Central Idea (xem phần 2a và 2b)
c/ Thay đổi hình dạnh nhánh :
Để thay đổi hình dạng của nhánh ta click để chọn nhánh. Khi đó, trên
nhánh sẽ xuất hiện 4 hình tròn nhỏ màu xanh. Ta sẽ dùng chuột kéo các hình
tròn này.
Trang 8
LLưu ý : ở vòng tròn cuối của nhánh ta kéo vòng tròn xanh
bên ngoài (con trỏ chuột có hình 4 mũi tên) chứ không kéo
vòng tròn đỏ bên trong.
d/ Thay đổi màu của nhánh và vị trí tiêu đề :
Sau khi chọn nhánh, ta sử dụng các nút trên
thanh công cụ Formatting để thay đổi màu của
nhánh hoặc vị trí tiêu đề.
e/ Xóa nhánh : chỉ cần click chuột chọn nhánh
rồi gõ phím Delete.
f/ Thêm phần nội dung cho nhánh :
Trang 9
Click chọn nhánh rồi click vào nút Note trên thanh công cụ Branch.
Bên phải màn hình sẽ xuất hiện vùng soạn thảo để ta soạn nội dung cho nhánh.
Cách soạn thảo trong vùng này tương tự như trong Word.
Một nhánh có chứa nội dung sẽ có
biểu tượng nội dung trên nhánh đó. Ta
click chuột vào biểu tượng này thì
vùng nội dung sẽ xuất hiện bên phải
màn hình.
g/ Tạo đường bao để làm nổi bật nhóm :
Ta có thể tạo một đường bao xung quanh nhánh
để làm nổi bật nhánh đó. Để tạo đường bao, ta chọn
nhánh rồi click vào nút Boundary trên thanh công cụ
Branch.
Lưu ý : khi tạo đường bao cho 1 nhánh thì tất cả các nhánh con của
nhánh đó cũng có đường bao tương tự như vậy.
Trang 10
h/ Tạo nhánh con cho 1 nhánh :
Để tạo nhánh con cho 1 nhánh, ta làm tương tự như khi tạo nhánh cho Contral
Idea. Nhưng ta thực hiện trên vòng tròn đỏ ở đầu nhánh
III. XUẤT BẢN ĐỒ RA FILE ẢNH :
Sau khi đã hoàn chỉnh bản đồ, ta có thể xuất bản đồ dưới dạng hình ảnh
để chèn vào các tài liệu khác như Word, PowerPoint, …
Trang 11
Một nhánh đã được tạo
đường bao
Click chọn menu File, chọn Export, rồi chọn Image. Thay đổi các tùy chọn
cho phù hợp rồi click nút Export. Hộp thoại Image xuất hiện cho phép ta đặt tên
tập tin và chỉ định nơi lưu tập tin.
Cũng trong menu File, ta có thể thực hiện các thao tác lưu tập tin, mở tập
tin có sẵn trên đĩa tương tự như các phần mềm khác.
B. HƯỚNG DẪN SỬ DỤNG PHẦN MỀM CdMindMap5
I. Khởi động chương trình
Sau khi đã cài đặt chương trình CdMindMap vào hệ thống.
Trang 12
- Click vào biểu tượng trên màn hình desktop để khởi
động
- Click vào nút Run in Demo Mode để tiếp tục (vì chúng ta đang sử dụng
chương trình miễn phí)
Hình 1
II. Màn hình làm việc chính
Hình 2
1. Tạo nhánh cấp 1 (Main Topic):
Di chuyển chuột vào chủ đề chính rồi nhấn Enter hoặc Click chuột phải
chọn Add topic để được Main Topic (nhánh con cấp 1), tiếp tục như vậy ta được
nhiều nhánh cấp 1, gõ thông tin, nội dung cần trình bày vào các Main Topic đó
Trang 13
Click chuột để bắt
đầu
Gõ tên chủ đề chính
vào đây
Hình 3
2. Tạo nhánh con cấp 2 (Subtopic):
Chọn Main topic (nhánh cấp 1) rồi nhấn phím Insert trên bàn phím hoặc
chuột phải chọn Add Subtopic ta được nhánh con của nhánh con cấp 1 là nhánh
cấp 2
Hình 4
Tiếp tục quá trình trên (bằng cách chọn nhánh trước đó và nhấn phím Ins)
ta được các nhánh con cấp 2, cấp 3 … hay còn gọi là nhánh “cháu”, “chắt”…
Chọn biểu tượng (Auto Numeration) trên thanh công cụ để đánh số tự
động các nhánh, chẳng hạn, nhánh con của nhánh 1 sẽ được đánh số 1.1; 1.2;
1.3,…nhánh con của nhánh 2 sẽ được đánh số 2.1; 2.2; 2.3,…
Để trình bày BĐTD đẹp, thể hiện lôgic vấn đề ta nên gõ thông tin ngắn gọn (là
từ khóa, keyword, tên đầu mục…) vào các hộp: Main Idea, Main Topic,
Trang 14
Subtopic (nhánh cháu)…không nên gõ thông tin quá dài vào các hộp này – làm
mất sự tập trung vào nội dung chính.
Ta có thể đưa thêm thông tin vào bằng cách dùng chú thích Add Text
Note vào mỗi một đầu mục bằng cách chọn các hộp từ khóa đó, chẳng hạn chọn
hộp “khái niệm”, nhấn chuột phải chọn Add Text Note (hình 5).
Hình 5
Chẳng hạn ta chú thích khái niệm “thiết bị dạy học” mà khái niệm này ta đã có
ở một file nào đó trong word thì ta có thể copy và paste vào note bên phải trang hình
6 này.
Hình 6
Khi chú thích xong ta đóng (close) lại thì trên trang hình của BĐTD
không thể hiện nội dung thông tin này, nó chỉ hiển thị nội dung khi ta chỉ chuột
vào biểu tượng chú thích đó (góc trên hộp có chữ “khái niệm”) – hình 7.
Trang 15
Gõ (hoặc paste) nội dung
cần chú thích vào đây
(Note)
Hình 7
Gần giống với Powerpoint, phần mềm này có chức năng HyperLink, bằng
cách vào Insert/HyperLink hoặc nhấn tổ hợp phím Ctrl + Shift + E, ta có thể
link một nội dung (một hộp) trên BĐTD với một trang web (Link to URL), với
một nhánh khác ngay trong BĐTD (Link to topic) với bất kì một file nào (Link
to file), với một Folder (Link to Folder), với email (Link to email) bằng cách
click vào các dấu chọn rồi lựa chọn trang web, file,…cần link. Chẳng hạn tích
(v) vào Link to File, rồi nhấn chuột vào biểu tượng trang giấy (Choose File) sẽ
xuất hiện bảng sau (hình 8) cho ta lựa chọn file cần link.
Hình 8
Sau khi chọn file cần link nhấn Open, trên màn hình của BĐTD sẽ xuất
hiện thêm biểu tượng của đường link đó.
Đổi màu chữ, cỡ chữ,… ta chọn hộp đó rồi nhấn chuột phải vào Fomart/ Text
(hoặc nhấn tổ hợp phím Ctrl + T), hoặc bôi đen phần chữ cần thay đổi rồi nhấn
chuột phải vào Font.
Khi thiết kế BĐTD môn Toán, Vật lí,… cần hình vẽ hay các công thức, kí
hiệu ta có thể soạn thảo trên Mathtype hoặc Sketchpad rồi copy và đưa sang.
Riêng hình vẽ cần Save dưới dạng ảnh (.JPEG), có thể vẽ và đưa vào Paint rồi
ghi (Save) lại hình vẽ đó dạng JPEG. Trên phần mềm Mindmap để thêm hình
Trang 16
Click vào đây để chọn
file cần link
ảnh hay hình vẽ, ta sử dụng chuột phải chọn Insert/ Picture rồi tìm chọn fie ảnh
có trong máy tính để đưa vào MindMap (hình 9).
Hình 9
Có thể copy hình vẽ, công thức toán từ phần mềm Sketchpad rồi paste vào
màn hình của Mindmap. Copy hộp AutoShapes/Callouts ở word chú thích vào
màn hình của Mindmap…
Đưa chữ viết, hình vẽ, công thức toán vào trang bản đồ tư duy (để tự do-
có thể nhấc từ chỗ này sang chỗ kia) hoặc để vào nhánh ta copy chữ viết, hình
vẽ, công thức toán… từ một trang khác (hay phần mềm khác) rồi paste vào màn
hình của bản đồ tư duy (hình 10):
Hình 10
Đưa hình vẽ, công thức toán vào phần mềm BĐTD bằng cách vẽ hình trên
phần mềm Sketchpad rồi copy và passte vào môi trường của phần mềm BĐTD.
Trang 17
Hình 11
3. Lưu file và máy:
Lưu (ghi) file vào máy: Do sử dụng bản Demo nên không sử dụng chức
năng Save ngay trên thanh công cụ phía trên mà hình được mà chỉ khi ta đóng
màn hình (nhấn chuột vào dấu x ở bên trên góc phải màn hình- hình 16) thôi
không làm việc ở file đó của phần mềm thì phần mềm mới có câu lệnh cho ta
ghi (save) và đặt tên file để lưu vào máy được (chú ý tên file đặt tiếng Việt
không dấu).
Tuy nhiên, các lần sau vẫn có thể mở file để sửa chữa bổ sung thêm. Nếu
phần mềm này dùng có bản quyền thì sẽ có thêm một số chức năng như xuất file
dưới dạng ảnh hoặc dưới dạng file trình diễn Powerpoint có đuôi là .ppt để có
thể trình diễn khi không có phần mềm BĐTD.
Hình 12
Trang 18
Nhấn chuột vào
dấu x này mới
lưu (save) được
file vào máy
Sau khi thiết kế hoàn chỉnh nội dung cho một BĐTD, có thể sử dụng nó
bằng cách nhấn chuột vào các biểu tượng (ngay trên mỗi hộp) sẽ có dấu “+”
hoặc “–” hiện ra, ta nhấn dấu trừ (để dấu bớt nhánh), nhấn các dấu “+” (để hiển
thị thêm nhánh). Khi sử dụng để dạy học hoặc thuyết trình một vấn đề ta sử
dụng các dấu “+” , “–” để cho nó xuất hiện hoặc dấu đi, sử dụng các note (chú
thích) để diễn giải thêm, sử dụng các đường Link để minh hoạ vấn đề…
4. Thay đổi kiểu trình bày
Hình 13
Trang 19
- Click chuột vào đây để
xuất hiện các kiểu trình
bày;
- Lựa chọn kiểu thích hợp
5. Một số kiểu trình bày:
Hình 14
Hình 15
Trang 20
7. Sắp xếp trật tự cho bản đồ
Hình 16
8. Thay đổi ảnh nền cho một mục
9. Xuất bản bản đổ ra file ảnh:
- Click menu File\Export\Graphic File
Hình 17
Trang 21
Click chuột vào đây để thay đổi trật tự
các mục
Chọn kiểu sắp xếp tùy ý
- Click chuột vào
đây để kích hoạt thư
viện ảnh nền hoặc
Icon.
- Kích chọn ảnh phù
hợp để chèn.
Hình 18
- Gõ tên file và click OK để kết thúc
Hình 19
Có thể sử dụng phần mềm này để thiết kế các BĐTD dạy kiến thức mới,
củng cố kiến thức một bài, hệ thống hoá kiến thức một chủ đề, một chương của
các môn học khác nhau hoặc các hoạt động ngoại khoá, lập kế hoạch công
việc…
Trang 22
Đặt tên file tại đây
Có thể thiết kế BĐTD trên bảng phụ, giấy, bìa bằng cách dùng bút màu,
bút chì, tẩy,…để vẽ, viết, tuy nhiên ưu điểm của việc dùng phần mềm Mindmap
là thiết kế nhanh, hình ảnh trực quan, đẹp, dễ thay đổi, thêm, bớt thông tin, dễ
lưu vào máy tính, dễ chia sẻ cho đồng nghiệp,…
Hy vọng với những hướng dẫn cơ bản trên sẽ giúp thày cô giáo sử dụng
hiệu quả phần mềm này hỗ trợ dạy học và các hoạt động khác của nhà trường.
Trang 23
PHỤ LỤC
THIẾT KẾ, SỬ DỤNG BẢN ĐỒ TƯ DUY ĐỔI MỚI PHƯƠNG PHÁP
DẠY HỌC VÀ HỖ TRỢ CÔNG TÁC QUẢN LÍ NHÀ TRƯỜNG
TS. Trần Đình Châu
Mục tiêu:
- Hiểu được bản đồ tư duy và vai trò của nó trong đổi mới PPDH cũng như hỗ
trợ công tác quản lý nhà trường.
- Vận dụng bản đồ tư duy vào công việc học tập các chuyên đề khác và nghiên
cứu của học viên cao học quản lý giáo dục.
- Lập được bản đồ tư duy về kế hoạch công tác hoặc một bài dạy theo chuyên
môn của mình.
- Có kế hoạch vận dụng vào công tác chuyên môn của mình và phổ biến cho
nhà trường (cơ quan, đơn vị).
Nhiệm vụ : Tìm hiểu một số vấn đề chung về bản đồ tư duy, thiết kế sử dụng BĐTD
hỗ trợ đổi mới PPDH và công tác quản lý nhà trường
Chuẩn bị: Máy tính, máy chiếu
- Tài liệu.
- Giấy A4, bút, bút màu, tẩy,
Tiến trình thực hiện:
- Nghe giới thiệu về: Thiết kế, sử dụng BĐTD đổi mới PPDH và hỗ trợ công
tác quản lý nhà trường.
- Học viên tự nghiên cứu tài liệu.
- Làm việc theo nhóm về các nội dung sau:
1/ Bản đồ tư duy là gì?Vai trò của bản đồ tư duy?
2 /Những ưu điểm của BĐTD trong việc đổi mới phương pháp dạy học
3 /Những ưu điểm của BĐTD trong công tác quản lí giáo dục
4/Những khó khăn trong việc thiết kế và sử dụng BĐTD
Trang 24
5/ Những ý kiến đề xuất trong việc thiết kế, sử dụng BĐTD đổi mới PPDH cũng như
hỗ trợ công tác quản lý
Nội dung chuyên đề:
Bản đồ tư duy (BĐTD) còn gọi là sơ đồ tư duy, lược đồ tư duy,… là hình thức
ghi chép nhằm tìm tòi đào sâu, mở rộng một ý tưởng, hệ thống hóa một chủ đề hay một
mạch kiến thức,… bằng cách kết hợp việc sử dụng đồng thời hình ảnh, đường nét,
màu sắc, chữ viết với sự tư duy tích cực. Đặc biệt đây là một sơ đồ mở, không yêu cầu
tỉ lệ, chi tiết khắt khe như bản đồ địa lí, có thể vẽ thêm hoặc bớt các nhánh, mỗi người
vẽ một kiểu khác nhau, dùng màu sắc, hình ảnh, các cụm từ diễn đạt khác nhau, cùng
một chủ đề nhưng mỗi người có thể “thể hiện” nó dưới dạng BĐTD theo một cách
riêng, do đó việc lập BĐTD phát huy được tối đa năng lực sáng tạo của mỗi người.
BĐTD chú trọng tới hình ảnh, màu sắc, với các mạng lưới liên tưởng (các
nhánh). Có thể vận dụng BĐTD vào hỗ trợ dạy học kiến thức mới, củng cố kiến thức
sau mỗi tiết học, ôn tập hệ thống hóa kiến thức sau mỗi chương, mỗi học kì và giúp
cán bộ quản lí giáo dục lập kế hoạch công tác.
BĐTD một công cụ tổ chức tư duy nền tảng, có thể miêu tả nó là một kĩ thuật
hình họa với sự kết hợp giữa từ ngữ, hình ảnh, đường nét, màu sắc phù hợp với cấu
trúc, hoạt động và chức năng của bộ não giúp con người khai thác tiềm năng vô tận
của bộ não. Nó được coi là sự lựa chọn cho toàn bộ trí óc hướng tới lối suy nghĩ mạch
lạc. Tony Buzan là người đi đầu trong lĩnh vực nghiên cứu tìm ra hoạt động của bộ
não. Theo Tony Buzan “một hình ảnh có giá trị hơn cả ngàn từ…” và “màu sắc cũng
có tác dụng kích thích não như hình ảnh. Màu sắc mang đến cho BĐTD những rung
động cộng hưởng, mang lại sức sống và năng lượng vô tận cho tư duy sáng tạo”.
Cơ chế hoạt động của BĐTD chú trọng tới hình ảnh, màu sắc, với các mạng
lưới liên tưởng (các nhánh). BĐTD là công cụ đồ họa nối các hình ảnh có liên hệ với
nhau vì vậy có thể vận dụng BĐTD vào hỗ trợ dạy học kiến thức mới, ôn tập, hệ
thống hóa kiến thức, và lập kế hoạch công tác.
BĐTD có thể vẽ trên giấy, bìa, bảng phụ,… bằng cách sử dụng bút chì màu,
phấn, tẩy,… hoặc cũng có thể thiết kế trên powerpoint hoặc các phần mềm bản đồ tư
duy. Với các trường, đơn vị có điều kiện cơ sở hạ tầng công nghệ thông tin tốt có thể
cài vào máy tính phần mềm Mindmap cho cán bộ, GV, HS sử dụng, bằng cách vào
Trang 25