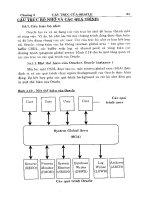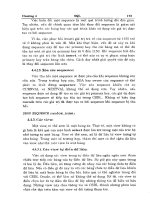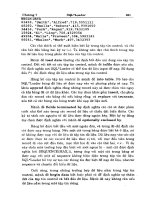Giáo trình lý thuyết và thực hành MapInfo
Bạn đang xem bản rút gọn của tài liệu. Xem và tải ngay bản đầy đủ của tài liệu tại đây (15.04 MB, 157 trang )
Giáo trình lý thuyết và thực hành MapInfo
Biên soạn: TS. Phạm Thị Xuân Thọ - Nguyễn Xuân Bắc 1
Chương I
TỔNG QUAN VỀ HỆ THỐNG
THÔNG TIN ĐNA LÝ VÀ PHẦN MỀM MAPINFO
I. TỔNG QUAN VỀ HỆ THỐNG THÔNG TIN ĐNA LÝ (GEOGRAPHIC
INFORMATION SYSTEM – GIS)
A. Giới thiệu
Khoa học kỹ thuật ngày càng phát triển, giữa các ngành xâm nhập vào nhau, đan xen vào
nhau, hỗ trợ và thúc đNy lẫn nhau phát triển ngày càng nhanh hơn. Nhất là khoa học công nghệ
tin học phát triển nhanh và thâm nhập sâu vào các lĩnh vực khoa học khác.
Từ những năm cuối thập niên 80, hệ thống thông tin địa lý (GIS) bắt đầu thâm nhập vào
Việt Nam qua các dự án hợp tác Quốc tế. Tuy nhiên, cho đến những năm cuối thế kỷ XX, GIS
mới có cơ hội phát triển tại Việt Nam. GIS ngày càng được nhiều người biết đến như một công
cụ hỗ trợ quản lý trong các lĩnh vực quản lý tài nguyên thiên nhiên, quản lý đất đai, xây dựng
bản đồ… Hiện nay nhiều cơ quan nhà nước và doanh nghiệp đã và đang tiếp cận sử dụng công
nghệ thông tin địa lý (công nghệ GIS) để giải quyết những bài toán thiết kế quy hoạch sử dụng
đất, quản lý và thiết kế các công trình cơ sở hạ tầng kỹ thuật, xây dựng chiến lược về thị
truờng… Sự phát triển của công nghệ thông tin địa lý với nhiều ứng dụng hữu hiệu đã thu hút sự
quan tâm của nhiều người và những áp dụng ngày càng phong phú đã tạo điều kiện thuận lợi cho
sự phát triển của khoa học thông tin địa lý
B. Định nghĩa
Tùy theo cách tiếp cận mà có nhiều định nghĩa khác nhau về “Hệ thống thông tin địa lý”.
1. GIS là một hộp công cụ mạnh dùng để lưu trữ và truy vấn tùy ý, biến đổi và hiển thị dữ liệu
không gian từ thế giới thực cho những mục tiêu đặc biệt. Định nghĩa này phù hợp với những
công trình nghiên cứu khoa học trong nhiều lĩnh vực khác nhau có sử dụng GIS để thực hiện một
số bài toán phân tích không gian trên máy tính.
2. GIS là một hệ thống tự động thu thập, lưu trữ, truy vấn phân tích và hiển thị dữ liệu không
gian. Trong định nghĩa này, những chức năng cơ bản của một hệ thống thông tin địa lý được đề
cập. Trong đó, chất lượng dữ liệu được đề cao bằng cách nhấn mạnh đến phương pháp thu thập
dữ liệu tự động để loại trừ những sai lệch do các phương pháp thu thập dữ liệu thủ công mang
lại.
3. GIS là một trường hợp đặc biệt của hệ thống thông tin với cơ sở gồm những đối tượng,
những hoạt động hay những sự kiện phân bố trong không gian được biểu diễn như những điểm,
đường, vùng trong hệ thống máy tính. Hệ thống thông tin địa lý xử lý, truy vấn dữ liệu theo
điểm, đường, vùng phục vụ cho những hỏi đáp và phân tích đặc biệt. Định nghĩa đã đề cập đến
tính thời gian khi mở rộng khái niệm thông tin địa lý đến các đối tượng, các hoạt động, các hiện
Giáo trình lý thuyết và thực hành MapInfo
Biên soạn: TS. Phạm Thị Xuân Thọ - Nguyễn Xuân Bắc 2
tượng, đồng thời cũng chỉ ra phương pháp biểu diễn các đối tượng, hoạt động, sự kiện đó đáp
ứng yêu cầu xử lý bằng máy tính.
4. Hệ thống thông tin địa lý là một hệ thống có chức năng xử lý các thông tin địa lý nhằm phục
vụ việc quy hoạch, trợ giúp quyết định trong một lĩnh vực chuyên môn nhất định. Định nghĩa
quan tâm khả năng ứng dụng của một hệ thống thông tin địa lý.
5. Hệ thống thông tin địa lý là một hệ thống sử dụng cơ sở dữ liệu để trả lời các câu hỏi về bản
chất địa lý của các thực thể địa lý.
6. Hệ thống thông tin địa lý là một hệ thống quản trị cơ sở dữ liệu bằng máy tính để thu thập,
lưu trữ, phân tích và hiển thị dữ liệu không gian. Đây là một định nghĩa dựa vào chức năng của
một hệ thống thông tin địa lý.
7. Hệ thống thông tin địa lý là một hệ thống bao gồm các chức năng: 1. Nhập dữ liệu, 2. Quản
lý dữ liệu (lưu trữ và truy xuất), 3. Gia công và phân tích dữ liệu, 4. Xuất dữ liệu. Đây cũng là
một định nghĩa dựa vào chức năng của một hệ thống thông tin địa lý.
8. GIS là một bộ công cụ lưu trữ, truy vấn, biến đổi, hiển thị dữ liệu không gian của các đối
tượng trong thế giới thực theo thời gian thực.
9. V.v…
Những định nghĩa trên cho thấy rằng hệ thống thông tin địa lý có những khả năng của
một hệ thống máy tính (phần cứng, phần mềm) và các thiết bị ngoại vi dùng để nhập, lưu trữ,
truy vấn, xử lý, phân tích và hiển thị hoặc xuất dữ liệu. Trong đó, cơ sở dữ liệu của hệ thống
chứa dữ liệu của các đối tượng, các hoạt động, các sự kiện phân bố theo không gian và thời gian.
Có thể nói cách khác rằng hệ thống thông tin địa lý là một hệ thống máy tính (phần cứng,
phần mềm) và các thiết bị ngoại vi có khả năng trả lời các câu hỏi cơ bản Ai? Cái gì? Ở đâu? Khi
nào? Như thế nào? Tại sao? Khi được xác định trước một hoặc vài nội dung trong các câu hỏi đó.
Trong đó các câu hỏi Ai? Cái gì? Xác định các đối tượng, các hoạt động, các sự kiện cần khảo
sát; câu trả lời Ở đâu? Xác định vị trí của đối tượng hoặc hoạt động hoặc sự kiện; câu trả lời Như
thế nào? Hoặc Tại sao? Là kết quả phân tích của hệ thống thông tin địa lý.
C. Các bộ phận cấu thành một hệ thống thông tin địa lý
1.Phần cứng (Hardware) :Bao gồm: Máy vi tính, bàn vẽ, máy quét, máy in…
2.Các chương trình phần mềm (Software):
Các chương trình phần mềm để xây dựng GIS phải có các chức năng:
a. Nhập dữ liệu,
b. Lưu trữ và quản lý dữ liệu,
c. Phân tích và xử lý dữ liệu,
d. Hiển thị, trích xuất dữ liệu theo yêu cầu, giao diện với người sử dụng.
3. Cơ sở dữ liệu địa lý (Spatial Database)
Cơ sở dữ liệu không gian (Spatial) : Mô tả các tính chất địa lý (hình dạng, vị trí…)
Cơ sở dữ liệu thuộc tính (Attribute): Mô tả các thuộc tính của các đối tượng địa lý.
4. Đội ngũ chuyên gia (GIS team): Bao gồm đội ngũ các chuyên viên làm việc với hệ thống
thông tin địa lý ở các mức và kỹ năng khác nhau. Đây là yếu tố quan trọng và quyết định
Giáo trình lý thuyết và thực hành MapInfo
Biên soạn: TS. Phạm Thị Xuân Thọ - Nguyễn Xuân Bắc 3
trong việc xây dựng, quản lý và khai thác hệ thống thông tin địa lý nhằm đáp ứng một
cách đầy đủ và nhanh chóng theo mục đích đặt ra.
II. TỔNG QUAN VỀ PHẦN MỀM MAPINFO
A. Giới thiệu phần mềm MapInfo
MapInfo là một trong những phần mềm phục vụ cho việc xây dựng và quản lý dữ liệu hệ
thống thông tin địa lý.
MapInfo trang bị khả năng xử lý dữ liệu (bao gồm cả những lệnh truy vấn SQL để chọn
ra đối tượng) và các đặc tính hiển thị giá trị trên màn hình:
- MapInfo có khả năng mở các tập tin dữ liệu dạng dBASE hoặc FoxBASE, Lotus 1-2-3 và
Microsoft Excel. Nhập vào các tập tin hình ảnh với nhiều dạng thức khác nhau. Ngoài ra,
MapInfo còn có thể tự tạo tập tin dữ liệu của nó.
- MapInfo cho phép xem thông tin trong 3 loại cửa sổ: Map, Browser và Graph tương ứng
với cửa sổ bản đồ, bảng thuộc tính và đồ thị. Kỹ thuật liên kết “nóng” của các loại cửa sổ
cho phép xem cùng một thông tin trên nhiều cửa sổ khác nhau. Khi thay đổi thông tin
trong một cửa sổ, sự thay đổi này sẽ được cập nhật một cách tự động sang các cửa sổ
khác.
- MapInfo cho phép phủ nền bản đồ bằng những tấm ảnh điểm. Khả năng này làm tăng qui
mô, giá trị của bản đồ nền.
- Khả năng thực hiện những sự lựa chọn bằng ngôn ngữ SQL của MapInfo cho phép thực
hiện phép chọn đối tượng nhanh chóng và tiện lợi trên một hay nhiều bảng.
- Bộ công cụ vẽ, hiệu chỉnh bản đồ và các hàm chức năng hoàn hảo khác trợ giúp trong
quá trình xây dựng bản đồ.
- Công cụ Save Workspace cho phép lưu tất cả cửa sổ đang làm việc vào một tập tin duy
nhất. Điều này giúp mở các cửa sổ cần thiết một cách nhanh chóng, tiết kiệm thời gian,
tránh sai sót.
- MapInfo cho phép xây dựng trang in trong cửa sổ Layout với tập lệnh trợ giúp rất hữu
hiệu.
- MapInfo cho phép thay đổi hệ quy chiếu của các lớp bản đồ khi bắt đầu số hóa cũng như
khi hiển thị chúng.
Có thể nói, MapInfo là một phần mềm được thiết kế để hòa hợp với các phần mềm khác,
người sử dụng không phải thay đổi cách làm việc trên máy tính, MapInfo chỉ làm thay đổi kết
quả nhận được.
Có thể bắt đầu làm việc với MapInfo trên nguồn dữ liệu trong bảng tính Excel, bảng dữ
liệu của Foxpro, các bảng vẽ CAD hoặc những dữ liệu địa lý khác. Nếu chưa có sẵn nguồn dữ
liệu, MapInfo cung cấp công cụ để tạo ra nguồn dữ liệu phù hợp.
B. Hướng dẫn cài đặt phần mềm
* Những yêu cầu đối với hệ thống:
Giáo trình lý thuyết và thực hành MapInfo
Biên soạn: TS. Phạm Thị Xuân Thọ - Nguyễn Xuân Bắc 4
Hiện nay chúng ta đang sử dụng phần mềm MapInfo phiên bản 6.0 và 7.5 khá phổ biến
(trước đây chỉ dùng phiên bản 3.0 và 4.0), do đó cấu hình máy tính cần thỏa các yêu cầu sau:
1. Yêu cầu về bộ nhớ: MapInfo làm việc trên môi trường Windows cần tối thiểu 32MB
Ram, tốt nhất nên có sẵn 64MB Ram.
2. Yêu cầu về không gian đĩa cứng: Phần mềm MapInfo chiếm khoảng trên 100MB, không
kể các dữ liệu.
3. Yêu cầu về màn hình: loại VGA hoặc các loại màn hình có độ phân giải cao hơn.
4. Yêu cầu về hệ điều hành: Windows 95 trở lên.
Những yêu cầu trên là tối thiểu để cài đặt phần mềm MapInfo, nếu máy tính có cấu hình
mạnh và tốt hơn thì các xử lý như tính toán hay truy xuất thông tin… sẽ nhanh hơn và tiết kiệm
được nhiều thời gian hơn cho người sử dụng.
* Cài đặt MapInfo
- Đưa đĩa CD phần mềm MapInfo 7.5 vào ổ CD-Rom trên máy tính.
- Màn hình cài đặt MapInfo Professional CD Browser xuất hiện. Nếu màn hình này
không xuất hiện, hãy mở Windows Explorer và tìm trên CD tập tin Setup.exe có
biểu tượng , chọn tập tin này rồi nhấn phím Enter để khởi động
chương trình cài đặt
- Nhấn Next
- Chọn I accept the terms in the license agreement, nhắp chuột chọn Next
Giáo trình lý thuyết và thực hành MapInfo
Biên soạn: TS. Phạm Thị Xuân Thọ - Nguyễn Xuân Bắc 5
- Nhập DHSP vào ô Organization, tiếp tục nhấn Next
- Nhấn Next > Next > Next > Install : quá trình cài đặt bắt đầu.
- Trong quá trình cài đặt, MapInfo sẽ đưa ra hộp thoại hỏi kiểm tra cập nhật phần
mềm trên trang web, bạn hãy chọn No.
- Khi phần mềm được cài đặt hoàn tất nhấn Finish.
Giáo trình lý thuyết và thực hành MapInfo
Biên soạn: TS. Phạm Thị Xuân Thọ - Nguyễn Xuân Bắc 6
C. Tổ chức thông tin bản đồ trong MapInfo
1. Tổ chức thông tin theo các tập tin
Trong MapInfo các thông tin được tổ chức theo từng Table (bảng), mỗi Table là tập hợp
các File về thông tin đồ họa hoặc phi đồ họa chứa các record (mNu tin) dữ liệu mà hệ thống tạo
ra.
Dưới đây chúng tôi sẽ giới thiệu về cơ cấu tổ chức của một Table (bảng) trong MapInfo :
Ví dụ: Ta có một Table tên Vn_Tinh, trong đó có chứa các đối tượng địa lý được tổ chức
theo 5 tập tin sau:
a. Vn_Tinh.tab : Chứa các thông tin mô tả dữ liệu. Đó là tập tin ở dạng văn bản mô tả
khuôn dạng của File lưu trữ thông tin.
b. Vn_Tinh.dat : Chứa các thông tin nguyên thủy. Phần mở rộng của tập tin này có thể là
*.wks, *.dbf, *.xls nếu thông tin nguyên thủy là các số liệu từ Lotus 1-2-3, FoxBase và
Excel.
c. Vn_Tinh.map : Bao gồm các thông tin mô tả về không gian của các đối tượng địa lý.
d. Vn_Tinh.id : Bao gồm các thông tin về sự liên kết giữa các đối tượng với nhau.
e. Vn_Tinh.ind : Chứa các thông tin về chỉ mục đối tượng. Tập tin này chỉ có khi trong cấu
trúc của Table có ít nhất 1 trường (Field) dữ liệu đã được chọn là chỉ số hóa (Index).
Thông qua các thông tin của File này chúng ta có thể thực hiện tìm kiếm thông tin qua
một số chỉ tiêu cho trước bằng chức năng Find của MapInfo
2. Tổ chức thông tin theo các lớp đối tượng
Trong GIS nói chung và MapInfo nói riêng đều có hai thành phần chính là dữ liệu không
gian và dữ liệu thuộc tính, hai thành phần này phải được liên kết với nhau:
Giáo trình lý thuyết và thực hành MapInfo
Biên soạn: TS. Phạm Thị Xuân Thọ - Nguyễn Xuân Bắc 7
Dữ liệu thuộc tính Dữ liệu không gian
Dữ liệu không gian là biểu diễn hình học của các đối tượng địa lý liên kết với vị trí trên
thế giới thực. Những đối tượng địa lý được tóm lược vào vào bốn cách biểu diễn : dạng text,
dạng điểm, dạng đường và dạng vùng
Dữ liệu dạng Text
Dữ liệu dạng điểm
Giáo trình lý thuyết và thực hành MapInfo
Biên soạn: TS. Phạm Thị Xuân Thọ - Nguyễn Xuân Bắc 8
Dữ liệu dạng đường
Dữ liệu dạng vùng
Với cách tổ chức quản lý thông tin theo từng đối tượng như vậy đã giúp cho phần mềm
MapInfo xây dựng thành các khối thông tin độc lập cho các mảnh bản đồ máy tính. Điều đó sẽ
rất thuận tiện và rất linh hoạt khi cần tạo ra các bản đồ máy tính với các chủ đề khác nhau. Vì
chúng ta rất dễ dàng thêm vào các lớp thông tin cần thiết hoặc loại bỏ các lớp thông tin không
cần thiết theo chủ đề được đặt ra.
Chương trình MapInfo quản lý và trừu tượng hóa các đối tượng địa lý trong thế giới thực
thành các Layer (lớp) bản đồ máy tính khác nhau như:
• Đối tượng chữ (Text) : Thể hiện các đối tượng của bản đồ như nhãn, tiêu đề, ghi chú, địa
danh…
• Đối tượng điểm (Point): Thể hiện vị trí cụ thể của các đối tượng địa lý như: các điểm
mốc, điểm cột cờ, điểm kiểm soát giao thông…
• Đối tượng đường (Line): Thể hiện các đối tượng địa lý chạy dài theo một khoảng cách
nhất định và không có đường viền khép kín. Có thể là các đoạn đường thẳng, đường gấp
khúc… như: đường giao thông, các sông nhỏ, suối…
• Đối tượng vùng (Region): Thể hiện các đối tượng địa lý có đường viền khép kín và bao
phủ một vùng diện tích nhất định. Ví dụ như lãnh thổ địa giới của một xã, huyện…,
khoảnh đất sử dụng vào nông nghiệp.
Giáo trình lý thuyết và thực hành MapInfo
Biên soạn: TS. Phạm Thị Xuân Thọ - Nguyễn Xuân Bắc 9
D. Giao diện và các công cụ sử dụng chính trong phần mềm MapInfo
1. Khởi động chương trình MapInfo:
Chúng ta có thể khởi động chương trinh MapInfo bằng nhiều cách khác nhau. Ở đây
chúng tôi xin đưa ra hai cách kích hoạt chương trình nhanh và thông dụng như sau:
Cách 1: Bạn bấm chuột vào nút Start, chọn Programs, chọn MapInfo, chọn MapInfo Professional
7.5 SCP.
Cách 2: Nhấp đôi chuột vào biểu tượng trên màn hình nền.
Sau khi chương trình được khởi động thì sẽ xuất hiện một hộp thoại Quick Start như hình
sau:
Trong hộp thoại này có các chức năng như sau:
- Restore Previous Session : Mở lại tất cả các Table cũng như cách trình bày trên màn hình
của phiên làm việc trước.
- Open Last used Workspace : Nếu chọn chức năng này thì chương trình MapInfo sẽ mở lại
trang làm việc mà đã sử dụng lần cuối cùng có tên là Danglam.Wor (Danglam được
thay bằng một tên file cụ thể của người sử dụng)
- Open a Workspace: Nếu chọn chức này và sau đó bấm OK màn hình sẽ hiện ra hộp thoại
mở file của môi trường Windows khi đó chúng ta sẽ thực hiện chọn tên trang làm việc và
chọn nút Open để mở trang làm việc đã chọn.
- Open a Table: Nếu chọn chức năng này và sau đó bấm chọn OK màn hình sẽ hiện ra hộp
thoại mở file của môi trường Windows khi đó chúng ta sẽ thực hiện chọn tên của Table
và chọn nút Open để mở Table đã chọn
Lưu ý: Nếu bạn không muốn xuất hiện hộp thoại này ở mỗi lần khởi động MapInfo, vào
Options > Preferences > Startup và bỏ đánh dấu trong hộp Display Quick Start Dialog.
Giáo trình lý thuyết và thực hành MapInfo
Biên soạn: TS. Phạm Thị Xuân Thọ - Nguyễn Xuân Bắc 10
Nếu không muốn truy nhập vào các chức năng trên của hộp hội thoại Quick Start thì
chúng ta có thể bấm Cancel để trở về màn hình thực đơn của chương trình MapInfo. Màn hình
hiển thị như sau:
Giới thiệu các công cụ của MapInfo
a. Thanh công cụ chính (Main)
Chọn đối tượng bằng cách trỏ trực tiếp lên đối tượng
Chọn các đối tượng nằm trong phạm vi một hình chữ nhật
Chọn các đối tượng nằm trong hình tròn bán kính tùy ý
Chọn các đối tượng nằm trong nhiều lớp theo vùng chọn
Hủy các đối tượng đang chọn
Đảo vùng chọn đối tượng
Chọn đối tượng đồ thị
Phóng to
Thu nhỏ
Kích hoạt hộp Change View cho phép thay đổi các thông số tầm nhìn
Kéo rê mảnh bản đồ để thấy những vùng bị khuất
Kích hoạt hộp Info để xem thông tin của đối tượng
Tạo một liên kết nóng (Hotlink)
Đặt nhãn cho đối tượng
Kéo rê cửa sổ bản đồ sang một trình ứng dụng khác
Kích hoạt hộp Layer, cho phép đổi tính chất của các lớp bản đồ
Kích hoạt thước đo khoảng cách
Giáo trình lý thuyết và thực hành MapInfo
Biên soạn: TS. Phạm Thị Xuân Thọ - Nguyễn Xuân Bắc 11
Kích hoạt cửa sổ Legend
Tính tổng các đối tượng đang được chọn
b. Thanh công cụ vẽ (Drawing)
Vẽ điểm, mỗi điểm được kí hiệu bằng một symbol
Vẽ đoạn thẳng
Vẽ đa tuyến, bao gồm nhiều đoạn thẳng nối tiếp nhau
Vẽ cung tròn
Vẽ đa giác
Vẽ hình tròn hoặc elip
Vẽ hình vuông hoặc hình chữ nhật
Vẽ hình vuông hoặc hình chữ nhật góc bo tròn
Gõ đối tượng văn bản
Tạo các Frame trong màn hình Layout
Cho phép bật, tắt chế độ Reshape, giúp chỉnh sửa đối tượng
Thêm nút vào đối tượng trong chế độ Reshape
Kích hoạt hộp thoại Symbol Style, cho phép chọn loại ký hiệu
Kích hoạt hộp thoại Line Style, cho phép chọn loại đường nét
Kích hoạt hộp thoại Region Style, cho phép chọn loại viền, màu đa giác
Kích hoạt hộp thoại Text Style, cho phép chọn kiểu chữ, cỡ chữ
c. Thanh công cụ chương trình (Tool)
Nút chạy chương trình. Hiện lên danh sách các chương trình được tạo sẵn và cho phép
chọn lựa một trong các chương trình đó để chạy.
Cho phép Nn hoặc hiện cửa sổ MapBasic
d. Hộp thoại Layer Control
Hộp thoại Layer Control chứa đựng mọi công cụ giúp điều khiển các lớp bản đồ, trong
hộp thoại tất cả các lớp tham gia tạo nên bản đồ và những đặc tính của từng lớp: Visible (hiển
thị), Editable (cho phép chỉnh sửa), Selectable (cho phép chọn lựa), Auto Label (hiển thị nhãn)
đều được hiển thị đầy đủ. Muốn thay đổi đặc tính của lớp nào, di chuyển thanh sang đến vị trí
của lớp đó và bật/tắt các đặc tính mong muốn.
Giáo trình lý thuyết và thực hành MapInfo
Biên soạn: TS. Phạm Thị Xuân Thọ - Nguyễn Xuân Bắc 12
Trong hộp Layer Control trên, chúng ta có 8 lớp hình thành nên bản đồ và 1 lớp Cosmetic
Layer. Các lớp này đang nằm theo dạng “chồng” (stack), lớp trên có thể che khuất lớp dưới nếu
đối tượng của lớp trên lớn hơn so với đối tượng của lớp dưới. Muốn sắp xếp lại vị trí các lớp, ta
di chuyển thanh sáng đến lớp đó và nhấn nút Up hoặc Down để di chuyển lên hay xuống.
Lớp Cosmetic Layer
Mọi cửa sổ Map trong MapInfo đều có lớp Cosmetic, đây là lớp trên cùng trong mọi cửa sổ Map.
Lớp này có thể lưu các đối tượng đồ họa, đối tượng text…
Trong trường hợp muốn xóa các đối tượng trên lớp Cosmetic
- Chọn Map > Clear Cosmetic Layer
Nếu muốn lưu lại nội dung của lớp Cosmetic
- Chọn Map > Save Cosmetic Objects
Chọn chế độ hiển thị cho một lớp
Trong hộp thoại Layer Control, bạn có thể chọn chế độ hiển thị cho mỗi lớp bằng cách nhấn nút
Display hoặc nhấp đúp vào một lớp để hiển thị hộp thoại Display Options.
Giáo trình lý thuyết và thực hành MapInfo
Biên soạn: TS. Phạm Thị Xuân Thọ - Nguyễn Xuân Bắc 13
Trong hộp thoại này bạn có thể bật/tắt chế độ hiển thị (Ô Display Mode), chọn chế độ
hiển thị các đối tượng đồ họa theo kiểu mới, cài đặt chế độ hiển thị của các lớp theo chế độ
phóng đại và hiển thị hướng, trọng tâm, nút của các đối tượng đồ họa.
Display Mode: Đối với mỗi loại đối tượng điểm, đường, vùng, văn bản có một chế độ hiển thị
trong Display Mode khác nhau. (**)
Zoom Layering: Hiển thị nội dung của một lớp bản đồ trong một giới hạn phóng đại (max, min)
bất kỳ.
Show Line direction : Chỉ hướng từ điểm đầu đến điểm cuối đối với đối tượng là đường.
Show Node: Hiển thị trên màn hình các điểm nút khống chế.
Show Centroids: Hiển thị trên màn hình các điểm tâm của vùng.
(**) Chúng ta sẽ xem xét hộp thoại Display Mode chi tiết đối với từng loại đối tượng:
A. Đối với đối tượng đường:
- Ô Style để thay đổi kiểu đường
- Ô Color để thay đổi màu đường
- Khung Width để thay đổi độ dày của đường
- Sau khi chọn xong, bấm OK để thực hiện
hoặc nhấn Cancel để hủy bỏ tác dụng.
B. Đối với đối tượng vùng:
Tại khung Fill,
• Ô Pattern để thay đổi kiểu tô màu cho vùng.
• Ô Foreground để thay đổi màu tô vùng
• Ô Background để thay đổi kiểu tô nền của
vùng
Tại khung Border,
• Ô Style để thay đổi kiểu đường bao
• Ô Color để thay đổi màu đường bao
• Khung Width để thay đổi độ dày đường bao
Giáo trình lý thuyết và thực hành MapInfo
Biên soạn: TS. Phạm Thị Xuân Thọ - Nguyễn Xuân Bắc 14
C. Đối với đối tượng điểm
• Ô Font để chọn kiểu ký
hiệu có trong hệ thống
• Ô Symbol để chọn loại ký
hiệu trong danh sach Font
• Ô Color để thay đổi màu
của ký hiệu
• Nhập góc quay cho đối
tượng điểm trong hộp
Rotation Angle
Ngoài ra bạn có thể thay đổi các tham số trong khung Background và Effect để làm tăng
thêm sự thNm mỹ của các ký hiệu.
Giáo trình lý thuyết và thực hành MapInfo
Biên soạn: TS. Phạm Thị Xuân Thọ - Nguyễn Xuân Bắc 15
Chương II
TẠO VÀ HIỆU CHỈNH DỮ LIỆU KHÔNG GIAN
Khả năng tạo và hiệu chỉnh bản đồ của MapInfo mang đến cho bạn những phương tiện
tạo và hiệu chỉnh dữ liệu không gian vô cùng phong phú. Giao diện của các công cụ và tập lệnh
trong Drawing rất thân thiện với người sử dụng. Đặc tính cho phép hiển thị các điểm nút, hướng
đoạn thẳng và tâm điểm của đối tượng giúp bạn dễ dàng điều khiển các đối tượng khi tiến hành
hiệu chỉnh chúng.
I. SỬ DỤNG ẢNH RASTER ĐỂ TẠO DỮ LIỆU KHÔNG GIAN
Những hình ảnh được lưu vào máy tính dưới dạng những tập tin ảnh điểm (Raster
Images) có thể hiển thị trong cửa sổ Map của MapInfo. Người ta thường dùng những hình ảnh
loại này để làm nền cho các bản đồ vector. Chẳng hạn, bạn có thể quét bản đồ địa hình vào máy
tính, sau đó sử dụng các công cụ vẽ tiến hành tạo các lớp bản đồ trên nền bản đồ ảnh điểm đã
quét vào máy tính.
Phần này sẽ tập trung trình bày những vấn đề sau đây:
- Hình ảnh điểm (Raster Images) là gì?
- Một vài công dụng của những tập tin ảnh điểm
- Các loại ảnh điểm mà MapInfo có thể hiển thị được
- Mở một tập tin ảnh điểm
- Đăng ký một tấm ảnh điểm
1. Hình ảnh điểm (Raster Images) là gì?
Hình ảnh điểm là một loại hình ảnh được lưu lại trong máy tính điện tử, chúng tạo nên
hình ảnh bằng tập hợp những điểm nhỏ (pixels) trên màn hình. Ảnh điểm khác hẳn với hình
vector (Vector Images). Ở hình vector, các đối tượng chứa cấu trúc dữ liệu tọa độ, chúng được
đại diện bởi tọa độ X và Y trên bản đồ.
Trong MapInfo, ảnh điểm chỉ được dùng như một lớp bản đồ dùng để tham khảo vì
chúng ta chỉ có thể xem mà không thể thao tác hiệu chỉnh các đối tượng trên lớp ảnh điểm này
cũng như không thể gán các giá trị thuộc tính lên các đối tượng bên trên chúng.
Ảnh điểm rất thích hợp để làm nền để từ đó chúng ta hình thành các lớp bản đồ vector lên
trên chúng. Vì là hình ảnh quét từ bên ngoài vào, cho nên ảnh điểm có thể chứa nhiều chi tiết
hơn các lớp bản đồ vector. Tuy nhiên, chỉ nên sử dụng ảnh điểm khi đã chỉ định rõ hệ quy chiếu
cho lớp điểm ảnh đó, nếu không bạn không thể thực hiện việc phủ các lớp bản đồ vector lên trên
nó.
Giáo trình lý thuyết và thực hành MapInfo
Biên soạn: TS. Phạm Thị Xuân Thọ - Nguyễn Xuân Bắc 16
Có nhiều cách để tạo ra các tập ảnh điểm. Nếu bạn có máy Scan và có phần mềm Scan,
bạn có thể sử dụng máy này để quét hình ảnh vào máy tính. MapInfo có thể hiển thị các hình ảnh
do bạn quét vào bằng máy Scan. Mặc dù MapInfo không liên lạc được với máy Scan nhưng nó
có thể đọc các tập tin do máy Scan tạo ra.
2. Một vài công dụng của những tập tin ảnh điểm
- Chuyển tải hình ảnh vào MapInfo
Khi sử dụng các tập tin ảnh điểm bạn có thể đưa bản đồ giấy, ảnh chụp hay những hình
ảnh sơ đồ khác vào trong MapInfo
- Sử dụng ảnh điểm như lớp nền cho các lớp bản đồ vector khác
Khi ảnh điểm được cho hiển thị trong một cửa sổ bản đồ, bạn có thể thay đổi kích thước,
hệ số tỉ lệ, tâm điểm của cửa sổ một cách dễ dàng bằng cách sử dụng các công cụ rê kéo, phóng
to, thu nhỏ…
Một bức ảnh điểm có thể hiển thị nhiều chi tiết rất phức tạp mà các lớp bản đồ vector khó
lòng thực hiện được. Thí dụ, một ảnh điểm mô tả khu dân cư lao động bao gồm nhiều khu nhà
xen kẽ các cột hẻm chằng chịt. Nếu sử dụng hình vector, chúng ta khó lòng thực hiện đầy đủ các
chi tiết như hình ảnh điểm.
Bằng cách sử dụng các ảnh điểm làm nền cho các đối tượng đồ họa nằm trên một lớp bản
đồ vector khác, bạn có thể có được một nền bản đồ vô cùng chi tiết. Khi đã phủ một lớp bản đồ
vector lên trên một nền bản đồ ảnh điểm, bạn có thể sử dụng ảnh điểm như một bản đồ tham
chiếu giúp bạn hiệu chỉnh sửa chữa các đối tượng đồ họa của bạn một cách chính xác.
3. Các loại tập tin ảnh điểm mà MapInfo có thể hiển thị được
- Có nhiều dạng tập tin hình ảnh, nhưng các dạng sau đây MapInfo có thể sử dụng: *.jpg,
*.gif, *.tif, *.pcx, *.bmp, *.bil.
- Các tùy chọn về màu sắc
MapInfo chấp nhận những loại ảnh điểm có kiểu màu sắc như sau:
• Ảnh đen trắng: Những ảnh điểm loại này tạo nên hình ảnh bằng những pixel trắng và đen.
Chúng chiếm một dung lượng đĩa tối thiểu và có thể hiển thị một cách nhanh chóng trên
máy tính.
• Ảnh trắng đen có độ sắc độ xám: Những ảnh điểm loại này tạo nên hình ảnh bằng những
pixel trắng, đen và xám.
Giáo trình lý thuyết và thực hành MapInfo
Biên soạn: TS. Phạm Thị Xuân Thọ - Nguyễn Xuân Bắc 17
• Ảnh màu: Những ảnh điểm loại màu được tạo nên từ những pixel màu. Màu sắc của tấm
ảnh phụ thuộc vào loại tập tin ảnh. Một tấm ảnh màu loại 8 bit sử dụng 1 byte để mã hóa
màu sắc cho 1 pixel trên màn hình. Điều này có nghĩa là tấm ảnh của bạn sẽ có 256 màu
bởi vì mỗi bit có 2
8
= 256 trạng thái.
Tương tự như thế, chúng ta còn có loại ảnh 24 bit, tức 16 triệu màu.
Để việc hiển thị những tấm ảnh đem lại kết qủa tốt nhất, bạn nên sử dụng loại màn hình có
độ phân giải cao.
4. Mở một tập tin ảnh điểm
Lần đầu tiên khi bạn mở một tập tin ảnh điểm trong MapInfo, bạn cần phải trải qua một
thao tác xử lý mà MapInfo gọi là Register (đăng ký ảnh). Nhờ vậy MapInfo mới có thể định vị
tấm ảnh điểm của bạn một cách chính xác trên cửa sổ bản đồ.
Bạn thực hiện điều này trong hộp thoại Images Register. Trong hộp thoại này, bạn đăng
ký tọa độ của một số điểm trên tấm ảnh với MapInfo. Các thông tin về tọa độ này cung cấp cho
MapInfo vị trí, hệ số phóng đại, góc quay của ảnh điểm. Nhờ vậy, MapInfo có thể tạo được sự
tương hợp giữa tấm ảnh điểm của bạn với các lớp bản đồ vector mà sau này bạn có thể phủ lên.
Việc đăng ký ảnh sẽ tạo ra tập tin có phần mở rộng là .TAB. Tập tin này MapInfo dùng
để chứa những thông tin về tọa độ.
Để MapInfo hiển thị những tấm ảnh điểm đúng như thực tế, bạn cần phải chỉ định hệ qui
chiếu cho các tấm ảnh điểm khi đăng ký chúng. Điều đó rất cần thiết bởi vì những bức ảnh chụp
thường không thích hợp khi hiển thị chúng chung trong một cửa sổ Map với những lớp bản đồ
vector.
Một số vấn đề khác cũng rất quan trọng mà bạn cần quan tâm khi đăng ký một tấm ảnh,
đó là việc đưa những điểm điều khiển (Control Point) và tọa độ của chúng thật chính xác vào
MapInfo. Bạn thực hiện điều này càng chính xác thì độ biến dạng của ảnh điểm càng ít.
Bạn chỉ phải đăng ký một tấm ảnh điểm khi bạn mở nó lần đầu tiên trong MapInfo. Ở
những lần sau, bạn chỉ cần chọn tập tin ảnh điểm có tên trùng với tên tập tin ảnh điểm của bạn
như phần mở rộng là .TAB. MapInfo sẽ mở tập tin ảnh điểm của bạn với những thông tin tọa độ
mà bạn đã khai báo trong lần đầu tiên.
5. Đăng ký một tấm ảnh điểm
Đăng ký một tấm ảnh điểm: có 2 cách để đăng ký một tấm ảnh điểm trong MapInfo.
Trong cả 2 phương pháp, bạn phải điều chỉnh tọa độ của các điểm điều khiển trên cửa sổ Map và
gán ghép chúng với tọa độ của các điểm tương ứng trên tấm ảnh điểm.
Cách 1: Nhập tọa độ các điểm điều khiển từ bàn phím (Dùng trong trường hợp ảnh điểm đã biết
tọa độ các điểm điều khiển)
Giáo trình lý thuyết và thực hành MapInfo
Biên soạn: TS. Phạm Thị Xuân Thọ - Nguyễn Xuân Bắc 18
Cách 2: Xác định tọa độ các điểm điều khiển từ màn hình, sau đó MapInfo sẽ tự động chuyển
thông tin của các điểm này vào hộp thoại Register Image. (Dùng trong trường chưa biết tọa độ
các điểm điều khiển)
Thực hành
Hãy đăng ký ảnh điểm cho hình bản đồ tỉnh Đồng Nai bằng cả 2 cách.
a. Đã biết tọa độ các điểm điều khiển (tọa độ điểm A, B, C, D).
b. Chưa biết tọa độ các điểm điều khiển.
Dưới đây là ảnh điểm dongnai.jpg cần đăng ký
Hướng dẫn
a. Trường hợp khi đã biết tọa độ ảnh điểm :
1. Mở tập tin ảnh điểm bằng cách chọn File > Open Table và chỉ định loại tập tin là Raster
Images trong khung Files of type và chọn file dongnai.jpg.
Giáo trình lý thuyết và thực hành MapInfo
Biên soạn: TS. Phạm Thị Xuân Thọ - Nguyễn Xuân Bắc 19
Sau đó nhấn Open, MapInfo hiển thị hộp thoại và hỏi bạn rằng: bạn muốn hiển thị tấm
ảnh điểm để xem hay bạn muốn đăng ký ảnh điểm.
Nếu bạn chọn Display thì tấm ảnh điểm sẽ được mở ra trên một cửa sổ Map thông thường
và bạn có thể xem nó.
Nếu bạn chọn Register thì hộp thoại Image Registration xuất hiện. Một màn hình Preview
trong hộp thoại Image Registration hiển thị hình của tập tin dongnai.jpg.
Giáo trình lý thuyết và thực hành MapInfo
Biên soạn: TS. Phạm Thị Xuân Thọ - Nguyễn Xuân Bắc 20
2. Chỉ định hệ quy chiếu cho tập tin ảnh điểm bằng cách nhấn vào nút Projection. Bạn cần phải
khai báo hệ quy chiếu cho đúng với tính chất của tấm ảnh điểm nhằm giảm tối thiểu các sai
lệch vị trí khi khi phủ các lớp bản đồ vector lên chúng. Nếu bạn không chỉ định hệ quy chiếu,
MapInfo mặc định sẽ dử dụng hệ quy chiếu kinh vĩ tuyến (Longitude/Latitude).
3. Để bắt đầu thực hiện việc đăng ký ảnh điểm, bạn phải biết được ít nhất tọa độ của 3 điểm trên
tấm ảnh điểm. Ở đây, giả sử chúng ta có tọa độ của 4 điểm (3 điểm trở lên là có thể đăng ký
ảnh điểm) A, B, C, D. Tọa độ của các điểm như sau:
• Điểm A (107
0
00’, 11
0
20’)
• Điểm B (107
0
20’, 11
0
40’)
• Điểm C (107
0
00’, 10
0
40’)
• Điểm D (107
0
20’, 10
0
40’)
Chuyển đổi tọa độ D/M/S sang giá trị thập phân
Nếu bạn sử dụng tọa độ theo kinh tuyến và vĩ tuyến, bạn phải nhập giá trị thập
phân thay vì sử dụng giá trị theo kiểu độ/phút/giây.
Vd: Để khai báo tọa độ 11
0
30’ bạn phải nhập vào giá trị 11.5
độ.
MapInfo kèm một chương trình viết bằng ngôn ngữ Map Basic tên là
DMSCNVRT cho phép bạn chuyển đổi giá trị tọa độ từ hện D/M/S sang hệ thập phân.
Để chạy chương trình này, bạn chọn lệnh Tools > Run MapBasic Program, cửa sổ Run
MapBasic Program xuất hiện, bạn chọn tập tin DMSCNVRT và nhấn Open.
Chọn Tools > Converter > LongLats Calculator > Converts Coords. Hộp thoại
xuất hiện như hình dưới:
Bạn hãy nhập giá trị tọa độ theo hệ D/M/S và nhấn Convert để có được giá trị hệ
thập phân.
Giáo trình lý thuyết và thực hành MapInfo
Biên soạn: TS. Phạm Thị Xuân Thọ - Nguyễn Xuân Bắc 21
Sau khi chuyển đổi tọa độ ta có giá trị tọa độ các điểm ở dạng hệ thập phân như sau:
• Điểm A ( 107, 11.33333333)
• Điểm B ( 107.33333333, 11.66666667 )
• Điểm C ( 107, 10.66666667 )
• Điểm D (107.33333333, 10.66666667)
Từ hộp thoại Image Registrstion, ta dùng hai nút +, - và hai thanh trượt ngang, dọc để
thấy được tọa độ các điểm muốn đăng ký. Tại vị trí điểm A như hình ban đầu, bạn nhấn chuột
vào đúng giao điểm tọa độ, xuất hiện hộp thoại Add Control Point. Tại ô Map X, nhập hoành độ
X của điểm A . Tại ô Map Y, nhập tung độ Y của điểm A.
Sau đó nhấn OK, tại vị trí điểm A xuất hiện một dấu cộng màu đỏ, bạn đã đăng ký thành
công được một điểm. Tiếp tục làm tương tự như vậy cho các điểm B, C, D tương ứng trên hình.
Lưu ý: Khi thêm một điểm mới B hoặc C hoặc D, các bạn phải nhấn nút Add.
Giáo trình lý thuyết và thực hành MapInfo
Biên soạn: TS. Phạm Thị Xuân Thọ - Nguyễn Xuân Bắc 22
4. Sau khi hoàn thành việc đăng ký từ 3 – 4 điểm ảnh, bạn nhấn OK. Cửa sổ Map chứa hình
ảnh dongnai.jpg vừa đăng ký xong xuất hiện. Hãy mở tập tin vn_tinh.tab trên cùng cửa sổ
chứa ảnh điểm dongnai.jpg để thấy được kết quả như sau:
b. Trường hợp khi một ảnh điểm chưa biết tọa độ ảnh điểm:
1. Bạn hãy thực hiện các bước 1 và 2 như ở câu a.
2. Bắt đầu nhập các điểm điều khiển, bạn dùng trỏ chuột nhấn vào một điểm trên màn hình
Preview. MapInfo hiển thị hộp thoại Add Control Point, trong đó khung Image X và Y
chứa tọa độ điểm điều khiển của bạn với đơn vị là pixel. Đây chỉ là tọa độ trên màn hình
của điểm điều khiển. Bạn nhấn OK. MapInfo hiển thị thông tin về điểm điều khiển của
bạn trên một hang trong hộp thoại Image Registration. Lúc này điểm điều khiển của bạn
vẫn chưa có tọa độ X và Y, chúng ta sẽ nhập các tọa độ sau này.
3. Chọn ít nhất 3 điểm điều khiển cho mỗi ảnh điểm của bạn. Cách làm tương tự như ở câu
a nhưng bạn không cần nhập giá trị tọa độ cho các điểm.
4. Mở lớp bản đồ vector vn_tinh.tab để định vị ảnh điểm trong một cửa sổ Map. Vào File >
Open > chọn đường dẫn và mở file vn_tinh.tab. Bạn phải điều chỉnh sao cho cửa sổ Map
nằm cạnh hộp thoại Image Registration để tiến hành việc nhập tọa độ các điểm điều khiển
từ màn hình cửa sổ Map. Vì chúng ta đang đăng ký ảnh điểm cho tỉnh Đồng Nai nên ở
cửa sổ Vn_tinh Map, bạn cho hiển thị lớn hình ảnh tỉnh Đồng Nai.
Giáo trình lý thuyết và thực hành MapInfo
Biên soạn: TS. Phạm Thị Xuân Thọ - Nguyễn Xuân Bắc 23
5. Chọn lệnh Table > Raster > Select Control Point from Map
6. Chuyển thanh sáng đến vị trí điểm điều khiển thứ nhất trong hộp thoại Image
Registration. Sử dụng trỏ chuột nhấn vào điểm tương ứng của điểm điều khiển thứ nhất
trên cửa sổ Map. MapInfo hiển thị hộp thoại Add Control Point. Trong hộp thoại này, bạn
có thể thấy tọa độ của điểm điều khiển thứ nhất tương ứng với bản đồ vector đã được
nhập vào. Nhấn OK để xác định sự chấp nhận của bạn. MapInfo chuyển giá trị tọa độ trên
vào hộp thoại Image Registration. Hoàn thành việc khai báo tọa độ cho điểm thứ nhất.
7. Tiếp tục thực hiện việc khai báo tọa độ cho các điểm còn lại.
Giáo trình lý thuyết và thực hành MapInfo
Biên soạn: TS. Phạm Thị Xuân Thọ - Nguyễn Xuân Bắc 24
8. Sau khi đã khai báo tọa độ cho tất cả các điểm điều khiển, bạn nhấn OK trong hộp thoại
Image Registration. ảnh điểm của bạn sẽ hiển thị trong cửa sổ bản đồ và nằm bên dưới
lớp bản đồ vector.
Các giá trị sai lệch vị trí khi đăng ký một ảnh điểm
Sau khi đã đăng ký một ảnh điểm, MapInfo sẽ hiển thị độ sai lệch tính bằng Pixel của
các điểm điều khiển. Các giá trị sai lệch này chính là sự biến dạng tương đối giữa vụ trí
các điểm và điều khiển tọa độ của chúng mà bạn đã nhập vào trong hộp thoại Add
Control Point. Các giá trị sai lệch này càng nhỏ càng tốt. Các giá trị sai lệch quá lớn sẽ
dẫn đến sự sai lệch về vị trí giữa ảnh điểm và các lớp bản đồ vector.
Điều chỉnh độ chính xác về tọa độ cho một ảnh điểm
Bạn có thể điều chỉnh độ chính xác về tọa độ cho các tấm ảnh điểm bằng cách
chọn thêm một số điểm điều khiển. Phương pháp thực hiện:
- Chọn lệnh Table > Raster > Modify Image Registration.
- Nhấn nút Add trong hộp thoại Image Registration và sử dụng con trỏ chuột để
chọn một điểm điều khiển mới trên màn hình Preview và nhập tọa độ bằng cách
gõ trực tiếp từ bàn phím hoặc chọn tọa độ từ cửa sổ Map. Bạn nên bổ sung thêm
điểm điều khiển tại trung tâm của bức ảnh hoặc tại những nơi mà bạn thấy sự
sai biệt vị trí lớn.
Đôi khi bạn cần phải thay đổi tọa độ các điểm điều khiển vì sự sai lệch vị trí của
chúng không thể chấp nhận được. Trong trường hợp này, bạn có thể di chuyển thanh
sáng đến vị trí điều khiển mà bạn muốn hiệu chỉnh trong hộp thoại Image Registration.
Tại đây, bạn có thể nhập lại giá trị tọa độ hoặc xóa hẳn điểm điều khiển bằng cách nhấn
vào nút Remove trong hộp thoại Image Registration.
Giáo trình lý thuyết và thực hành MapInfo
Biên soạn: TS. Phạm Thị Xuân Thọ - Nguyễn Xuân Bắc 25
6. Mở một tập tin ảnh điểm đã được đăng ký
Sau khi đã thực hiện thao tác đăng ký trên một tấm ảnh điểm trong MapInfo, sau đó bạn
có thể mở tập tin ảnh điểm một cách trực tiếp bằng cách chọn File > Open > Table mà không
phải đang ký một lần nữa.
Để mở một tập tin ảnh điểm đã được đăng ký, bạn thực hiện những bước sau:
- Chọn File > Open Table
- Chọn tên tập tin ảnh điểm tương ứng (chú ý: trong trường hợp này, MapInfo đã tạo ra
một tập tin có tên trùng với tên tập tin ảnh điểm của bạn, nhưng phần mở rộng là .TAB)
và nhấn Open.
7. Sử dụng các tập tin ảnh điểm
Sau khi đăng ký một ảnh điểm, bạn có thể hiển thị nó trong cửa sổ Map và dùng nó làm
nền, bạn thấy nhiều chi tiết và đặc tính địa hình hơn bất kỳ lớp bản đồ vector nào khác.
Bạn cũng có thể hiển thị nhiều lớp ảnh cùng lúc. Số lượng các tập tin ảnh điểm được sử
dụng trong trường hợp này chỉ phụ thuộc vào dung lượng bộ nhớ máy tính của bạn.
Khi bạn hiển thị hai ảnh điểm chung trong một cửa sổ Map. MapInfo sẽ sử dụng hệ quy
chiếu của lớp bản đồ còn lại có thể chỉ được định vị một cách tương đối so với lớp bản nhất.
Điều chỉnh màu sắc của ảnh điểm
Khi bạn đã hiển thị một tập tin ảnh điểm trong cửa sổ map, bạn có thể điều chỉnh màu sắc
của nó bằng cách chọn lệnh Table > Raster > Adjust Image Styles. Hộp thoại Adjust Image
Styles cho phép bạn điều chỉnh độ tương phản, độ sáng tối và các tùy chọn về màu sắc của ảnh
điểm.