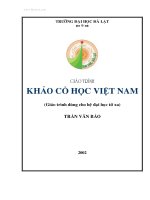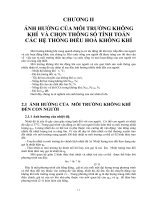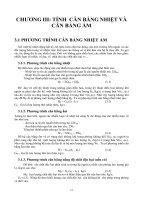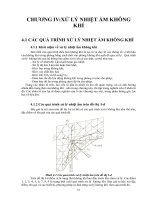GIAO TRINH ACTIVINSPIRE_PRIMARY
Bạn đang xem bản rút gọn của tài liệu. Xem và tải ngay bản đầy đủ của tài liệu tại đây (3.2 MB, 69 trang )
VSIONGLOBAL – VUN ĐẮP NHÂN TÀI VIỆT
GIÁO TRÌNH HƯỚNG DẪN SỬ DỤNG
BẢNG TƯƠNG TÁC ACTIVBOARD
PHẦN MỀM ACTIVINSPIRE_PRIMARY
Tp. HCM - 12/2010
(Lưu hành nội bộ)
Giáo trình ActivInspire – Primary Vsionglobal – Vun đắp nhân tài Việt
Trang
2
MỤC LỤC
A. Làm quen với bảng tương tác Activboard 4
I. Trước khi bắt đầu 4
II. Sử dụng bút Activpen 4
1. Di chuyển con trỏ 4
2. Tính năng chuột trái 4
3. Tính năng chuột phải 4
4. Drag bút 4
5. Nhấp đúp 4
III. Tinh chỉnh bảng Activboard 5
B. Hướng dẫn cài đặt phần mềm ActivInspire 7
C. Hướng dẫn sử dụng phần mềm ActivInspire_Primary 11
Phần I.
Giới thiệu tổng quát 11
I. Bảng điều khiển 11
II. Cửa sổ ActivInspire_Primary 12
1. Tạo Flipchart mới 12
2. Mở Flipchart đã soạn sẵn 13
3. Lưu Flipchart 13
Phần II – Chuyển giao diện tiếng Anh sang tiếng Việt 14
Phần III. Hộp công cụ chính 15
Phần IV. Các công cụ thường được sử dụng 18
1. Thiết bị ghi âm thanh 18
2. Thiết bị ghi màn hình 18
3. Băng giấy 18
4. Đồng hồ 19
5. Máy ảnh 19
6. Bộ hiển thị 19
7. Đèn chiếu 20
8. Chú giải trên màn hình 20
Phần V. Bổ sung và định dạng văn bản 21
1. Bổ sung văn bản 21
2. Định dạng văn bản 21
D. Các trình duyệt của ActivInspire_Primary 23
I. Trình duyệt trang 24
1. Chọn một số trang 24
2. Chọn các trang riêng lẻ 25
II. Trình duyệt tài nguyên 25
III. Trình duyệt đối tượng 28
Tạo công cụ kính nhìn thấu qua đối tượng ở tầng trên cùng. 30
Vsionglobal – Vun đắp nhân tài Việt Giáo trình ActivInspire
Trang 3
IV. Trình duyệt ghi chú 32
V. Trình duyệt thuộc tính 32
1. Thuộc tính chứa 32
2. Thuộc tính nhãn 35
3. Thuộc tính xoay 36
4. Bộ hạn chế 36
5. Hiệu ứng sang trang 37
VI. Trình duyệt thao tác 38
1. Các thao tác lệnh 39
2. Thao tác trên trang (Page Action) 40
3. Các thao tác đối tượng (Object Action) 41
a) Thuộc tính ẩn/hiện (Hidden) 41
b) Thuộc tính độ trong mờ (Translucency) 41
c) Thuộc tính trong mờ hơn (More Translucency) 42
d) Thuộc tính ít mờ hơn (Less Translucency) 43
e) Thuộc tính vị trí (Position) 44
f) Thuộc tính vị trí tăng dần (Position Incremeatally) 45
g) Thuộc tính gương trên trục X (hoặc trục Y) 45
h) Thuộc tính đưa về trước (Bring to front) 46
i) Thuộc tính thay đổi giá trị văn bản (Change Text value) 48
4. Tài liệu/các thao tác phương tiện
(Document/Media Action) 49
a) Mở tài liệu, tập tin hoặc âm thanh
(Open Document, File or Sound) 49
b) Mở trang Web (Open Website) 51
VII. Trình duyệt bỏ phiếu 52
1. Đăng ký thiết bị Activote 52
2. Tạo cơ sở dữ liệu và gán các thiết bị cho học sinh 55
3. Tạo câu hỏi 59
a. Loại câu hỏi bất chợt 59
b. Loại câu hỏi chuẩn bị trước 60
4. Kiểm tra, đánh giá 63
5. Thiết lập 66
Giáo trình ActivInspire – Primary Vsionglobal – Vun đắp nhân tài Việt
Trang
4
A. LÀM QUEN VỚI BẢNG TƯƠNG TÁC ACTIVBOARD
I - TRƯỚC KHI BẮT ĐẦU:
Phần này dành cho những ai chưa có kinh nghiệm sử dụng phần mềm và những
người muốn đổi mới kiến thức của họ về vấn đề làm thế nào để bắt đầu sử dụng bút
Activpen, bảng Activboard và các Flipchart.
II - SỬ DỤNG BÚT ACTIVPEN:
Bỏ qua phần này nếu không sử dụng phần mềm ActivInspire với một bảng
Activboard hoặc bảng điều khiển ActivSlate.
Phần này sẽ mang đến một số các chú giải trong việc sử dụng bút ActivPen với bảng
Activboard.
Bút ActivPen có thể làm mọi thứ mà một con chuột của máy tính chuẩn có thể làm.
1. Di chuyển con trỏ:
Đặt ngòi bút của Activpen nhẹ nhàng lên bảng; đừng đẩy ngòi bút thụt vào. Di
chuyển ActivPen vòng quanh. Con trỏ sẽ di chuyển theo bút.
2. Tính năng chuột trái:
Gõ nhẹ đầu bút Activpen một cách chắc chắn nhưng nhanh vào bảng Activboard.
3. Tính năng chuột phải:
Rê đầu bút Activpen lên bảng Activboard, cách bảng ít hơn 1 cm. Nhấn vào nút tròn
duy nhất bên thân cây bút.
4. Drag bút:
Nhấp vào đối tượng muốn di chuyển, giữ cho đầu Activpen hướng xuống bảng và sau
đó là di chuyển bút. Đối tượng đã nhấp sẽ di chuyển cùng với Activpen.
5. Nhấp đúp:
Nhấp đầu Activpen nhanh và nhẹ để thực hiện hành động tương tự như nhấp đúp
chuột.
Vsionglobal – Vun đắp nhân tài Việt Giáo trình ActivInspire
Trang 5
III - TINH CHỈNH BẢNG ACTIVBOARD:
Bỏ qua phần này nếu không sử dụng phần mềm ActivInspire với bảng Activboard.
Phần này mô tả cách làm để kiểm tra nếu như bảng Activboard cần tinh chỉnh.
Khi sử dụng bảng Activboard, cần tinh chỉnh lại nếu như bảng trắng hoặc máy chiếu
bị di chuyển vì bất cứ lí do gì. Việc hiệu chỉnh này sẽ canh cho đầu Activpen khớp với
con trỏ trên màn hình.
Bảng Activboard có cần hiệu chỉnh không?
Với việc cả bảng Activboard và máy tính đều được bật, cầm Activpen để nhẹ nhàng
trên bảng, không cần đẩy mạnh đầu bút. Con trỏ trên bảng Activboard sẽ được sắp thành
hàng với đầu ActivPen. Nếu nó không thẳng, bạn cần tinh chỉnh lại bảng Activboard.
Ba cách để hiệu chỉnh bảng Activboard
Việc hiệu chỉnh bảng Activboard như thế nào còn phụ thuộc vào loại bảng
Activboard.
Phương pháp 1:
1) Rê bút Activpen lên đèn hiệu chỉnh nằm ở bên góc trái trên cùng của bảng
Activboard trong vài giây.
2) Làm theo những hướng dẫn trên màn hình
Phương pháp 2:
1) Nhấp chuột phải vào biểu tượng Activmanager ở góc đáy bên tay phải của
màn hình hiển thị.
2) Chọn Calibrate.
3) Làm theo những hướng dẫn trên màn hình.
Giáo trình ActivInspire – Primary Vsionglobal – Vun đắp nhân tài Việt
Trang
6
Kiểm tra xem đầu bút đã khớp với con trỏ trên màn hình hay chưa, nếu chưa hãy thử
phương pháp 3.
Phương pháp 3:
Trên máy tính:
1) Nhấp chuột phải vào biểu tượng ActivManager ở góc đáy bên tay phải của
màn hình hiển thị.
2) Chọn Calibrate.
3) Một khi chương trình tinh chỉnh khỏi động, di chuyển đến bảng và theo những
hướng dẫn trên màn hình.
Sau khi tinh chỉnh, hãy kiểm tra xem đầu Activpen có khớp với con trỏ hay không.
Nếu không, thiết lập lại bảng bằng cách tắt nguồn trong vòng 30 giây. Sau đó bật lên và
thử tinh chỉnh lại lần nữa hoặc liên hệ với bộ phận hỗ trợ kĩ thuật.
Vsionglobal – Vun đắp nhân tài Việt Giáo trình ActivInspire
Trang 7
B. HƯỚNG DẪN CÀI ĐẶT PHẦN MỀM ACTIVINSPIRE
Bước 1: Đặt đĩa CD ActivInspire vào ổ đĩa CD-ROM
Bước 2: Nhấp đôi chuột vào file cài đặt ActivInspire.exe Xuất hiện cửa sổ
InstallShield Wizard
Bước 3: Nhấp Next Nhấp vào tuỳ chọn I accept the terms in license agreement
Nhấp Next
- Nếu muốn thay đổi thư mục cài đặt phần mềm ActivInspire (mặc định là ở ổ đĩa
C:\Program Files\ Activ Software\ Inspire\) nhấp nút Change (mục 1)
Giáo trình ActivInspire – Primary Vsionglobal – Vun đắp nhân tài Việt
Trang
8
- Nếu muốn thay đổi thư mục cài đặt thư viện của phần mềm ActivInspire (mặc
định là ở ổ đĩa C:\Documents and Settings\ All Users\ Documents\ Activ
Software\ Inspire\) nhấp nút Change (mục 2)
Sau đó nhấp Next để chuyển qua bước tiếp theo.
Bước 4: Nhấp vào nút Install để tiến hành cài đặt phần mềm ActivInspire.
- Đợi cho đến khi việc cài đặt kết thúc.
Vsionglobal – Vun đắp nhân tài Việt Giáo trình ActivInspire
Trang 9
- Nhấp vào nút Finish để hoàn tất việc cài đặt
Sau khi hoàn tất việc cài đặt sẽ có biểu tượng phần mềm ActivInspire
xuất
hiện trên màn hình desktop.
Giáo trình ActivInspire – Primary Vsionglobal – Vun đắp nhân tài Việt
Trang
10
Bước 5: Double click vào biểu tượng ActivInspire để khởi động phần mềm.
- Khi vận hành phần mềm sẽ xuất hiện bảng yêu cầu nhập tên người dùng, tên đơn
vị và số đăng ký (serial number)
- Nhấp vào tuỳ chọn I accept the terms of this license
o Nhấp vào nút Run Personal để sử dụng phiên bản miễn phí cá nhân.
o Nhấp vào nút Trial để sử dụng thử nghiệm phần mềm ActivInspire.
o Gọi điện đến bộ phận chăm sóc khách hàng của Công ty CP Mạng trực
tuyến Việt Sin 08.3.5119242 – 43 – 44 để lấy số đăng ký bản quyền sử
dụng phần mềm.
Vsionglobal – Vun đắp nhân tài Việt Giáo trình ActivInspire
Trang 11
C.
HƯỚNG DẪN SỬ DỤNG PHẦN MỀM
ACTIVINSPIRE_ PRIMARY
Phần I. GIỚI THIỆU TỔNG QUÁT
PHIÊN BẢN ACTIVINSPIRE PROFESSIONAL
I – BẢNG ĐIỂU KHIỂN:
Khi mở ActivInspire, sau khi chọn các ưu tiên ban đầu. Hình ảnh đầu tiên ta thấy là
Bảng điều khiển. Bảng điều khiển chứa các phím tắt đến bảng lật và các công cụ hữu ích
để tiết kiệm thời gian. Bảng điều khiển sẽ vẫn được mở cho đến khi tắt nó.
Hình sau đây minh họa Bảng Điều Khiển. Danh sách này xác định từng thành phần
được đánh số.
Chú thích:
1. Đánh dấu để hiển thị Bảng Điều Khiển khi lần sau mở ActivInspire.
2. Hiển thị trang web của Promethean
trong trình duyệt web.
3. Hiển thị các công cụ cấu hình phổ biến ở bảng bên phải của Bảng Điều
Khiển.
4. Hiển thị trang web Promethean Planet
trong trình duyệt web.
5. Mở 'Wonderwheel' bỏ phiếu trong đó có thể chọn một loại câu hỏi và các
tùy chọn để đặt câu hỏi cho lớp học.
Giáo trình ActivInspire – Primary Vsionglobal – Vun đắp nhân tài Việt
Trang
12
6. Thu nhỏ ActivInspire và cho phép ghi chú trực tiếp trên màn hình desktop
và tương tác với các ứng dụng khác trên desktop.
7. Hiển thị các công cụ bảng lật và các liên kết đến các bảng lật được sử dụng
gần đây ở bảng bên phải của Bảng Điều Khiển.
8. Bảng bên phải.
9. Đóng Bảng điều khiển.
II – CỬA SỔ ACTIVINSPIRE_PRIMARY:
1. Tạo Flipchart mới:
Tệp tin (File) Mới (New) Chọn độ phân giải phù hợp. Tuy nhiên, nên chọn
Bảng lật kích cỡ màn hình (Screen size Flipchart).
Vsionglobal – Vun đắp nhân tài Việt Giáo trình ActivInspire
Trang 13
2. Mở Flipchart đã soạn sẵn:
Tệp tin (File) Mở … (Open) Xuất hiện cửa sổ Chỉ đường dẫn đến nơi lưu
trữ Flipchart cần mở Chọn Flipchart cần mở Open.
3. Lưu Flipchart:
Vào Trình đơn chính / Tệp tin (Menu File) Lưu (Save) Xuất hiện cửa sổ
Chỉ đường dẫn đến nơi cần lưu trữ Flipchart Đặt tên Flipchart trong mục File
name Save.
Nhấp vào mũi tên để di chuyển tới lui giữa các trang trình bày.
Giáo trình ActivInspire – Primary Vsionglobal – Vun đắp nhân tài Việt
Trang
14
PH
PHPH
PHẦ
ẦẦ
ẦN II. CHUY
N II. CHUYN II. CHUY
N II. CHUYỂ
ỂỂ
ỂN GIAO DI
N GIAO DIN GIAO DI
N GIAO DIỆ
ỆỆ
ỆN TI
N TIN TI
N TIẾ
ẾẾ
ẾNG ANH SANG
NG ANH SANG NG ANH SANG
NG ANH SANG
GIAO DI
GIAO DIGIAO DI
GIAO DIỆ
ỆỆ
ỆN TI
N TIN TI
N TIẾ
ẾẾ
ẾNG VI
NG VING VI
NG VIỆ
ỆỆ
ỆT
TT
T
Phần mềm ActivInspire khi khởi động sẽ hiển thị ngôn ngữ mặc định. Có thể chuyển
phần mềm sang tiếng Việt cho dễ sử dụng.
File / Settings / Language / Application Settings chọn Vietnamese / Done.
Tắt phần mềm và khởi động lại sẽ có phiên bản tiếng Việt.
Vsionglobal – Vun đắp nhân tài Việt Giáo trình ActivInspire
Trang 15
PH
PHPH
PHẦ
ẦẦ
ẦN III.
N III.N III.
N III.
H
HH
HỘ
ỘỘ
ỘP CÔNG C
P CÔNG CP CÔNG C
P CÔNG CỤ
ỤỤ
Ụ
CHÍNH (MAIN TOOLBOX)
CHÍNH (MAIN TOOLBOX)CHÍNH (MAIN TOOLBOX)
CHÍNH (MAIN TOOLBOX)
Hộp công cụ chính xuất hiện trên màn hình khi khởi chạy ActivInspire. Khi khỏi
chạy ActivInspire trong lần đầu tiên, hộp công cụ bao gồm một loạt các công cụ phổ
biến nhất.
Những khoản mục trong hộp công cụ chính chỉ là lựa chọn của một vài công cụ
sẵn có. Có thể truy nhập vào rất nhiều các công cụ bổ sung từ menu công cụ. Lần tiếp
theo khi khởi chạy ActivInspire, nó sẽ nhớ nơi đặt hộp công cụ lần cuối và công cụ nào
bao gồm trong đó.
Giáo trình ActivInspire – Primary Vsionglobal – Vun đắp nhân tài Việt
Trang
16
∗
Tuỳ biến hộp công cụ
:
Trình đơn chính / Xem (Menu View) Tuỳ chỉnh (Customize) … (hoặc nhấn tổ hợp
phím Ctrl + U). Tại thẻ Lệnh (Command).
Vsionglobal – Vun đắp nhân tài Việt Giáo trình ActivInspire
Trang 17
- Cửa sổ bên tay trái: Bao gồm tất cả các công cụ có trong phần mềm
ActivInspire. Những công cụ bị mờ là những công cụ hiện đã có trên hộp công
cụ chính, ngược lại.
Giáo trình ActivInspire – Primary Vsionglobal – Vun đắp nhân tài Việt
Trang
18
- Cửa sổ bên tay phải: Hiển thị các công cụ hiện có trên hộp công cụ chính (Main
toolbox)
Muốn thêm công cụ mới vào hộp công cụ:
Chọn công cụ cần thêm Nhấp nút Bổ sung (Add) Công cụ mới sẽ xuất hiện
trên hộp công cụ chính (Main toolbox).
Muốn thay đổi vị trí công cụ trên hộp công cụ:
Chọn công cụ cần thay đổi Nhấp Di chuyển lên (Move Up) hoặc Di chuyển
xuống (Move Down) để thay đổi vị trí công cụ.
Vsionglobal – Vun đắp nhân tài Việt Giáo trình ActivInspire
Trang 19
PHẦN IV. CÁC CÔNG CỤ THƯỜNG ĐƯỢC SỬ DỤNG
ActivInspire_Primary gồm có nhiều công cụ giúp giáo viên tạo ra những bài giảng
phong phú nhằm thu hút sự thích thú trong học tập của học sinh.
1. Thiết bị ghi âm thanh (Sound Recorder):
Công cụ này cho phép ghi lại âm thanh thành một tập tin hoặc đưa vào trang
flipchart.
- Cách thức: Trong hộp công cụ Thiết bị ghi âm thanh, nhấp chuột vào biểu tượng
Ghi (Record) màu đỏ để bắt đầu ghi âm thanh. Sau đó, có thể sử dụng biểu tượng
Tạm dừng (Pause) hoặc Dừng (Stop) vào bất kỳ lúc nào.
Để ghi lời nói, phải có một microphone thích hợp nối với hệ thống.
- Có thể tuỳ chỉnh: Tệp tin (File) / Thiết lập (Settings…) / Dữ liệu đã ghi
(Recordings) / Ghi âm thanh (Sound recording).
2. Thiết bị ghi màn hình (Screen Recorder):
Công cụ này cho phép ghi lại bất kỳ thứ gì đang diễn ra trên màn hình một tập tin
video (*.AVI) mà nó có thể được giữ lại trên trang flipchart hoặc lưu vào một thư mục
tuỳ ý.
- Cách thức: Nhấp chuột vào biểu tượng Ghi (Record) màu đỏ và nhập tên tệp tin.
Hoặc ban đầu chọn định dạng quay video và tỉ lệ nén âm thanh, sao đó bắt đầu ghi.
Nhấp chuột vào nút Dừng (Stop) màu đen để kết thúc ghi.
- Có thể tuỳ chỉnh: Tệp tin (File) / Thiết lập (Settings …) / Dữ liệu đã ghi
(Recordings).
3. Băng giấy (Tickertape):
Một công cụ trình bày cho phép tạo ra một dòng thông báo cuộn như một băng giấy
cuộn theo 1 trong 3 vị trí (trên cùng, giữa, dưới cùng) của bảng.
- Cách thức: khi chọn công cụ này, một Băng giấy mặc định sẽ chạy qua màn hình.
Sử dụng cửa số Hiệu chỉnh băng giấy để nhập thông tin và thay đổi thuộc tính của
nó.
- Có thể tuỳ chỉnh những thuộc tính giấy như màu sắc, tốc độ, màu nền, vị trí.
Giáo trình ActivInspire – Primary Vsionglobal – Vun đắp nhân tài Việt
Trang
20
4. Đồng hồ (Clock):
Sử dụng công cụ này trong bài giảng về thời gian hoặc để sử dụng làm đồng hồ bấm
giờ hoặc đếm ngược trong các hoạt động có tính giờ.
- Cách thức: Chọn đồng hồ đếm ngược, đếm xuôi hoặc tuỳ thích.
- Có thể tuỳ chỉnh: Tệp tin (File) / Thiết lập (Settings…) / Công cụ đồng hồ (Clock
tool).
5. Máy ảnh (Camera):
Công cụ này cho phép tạo ra một hình chụp nhanh những gì có trên màn hình và đưa
nó vào trang flipchart, bảng nhớ tạm hoặc vào thư mục Tài nguyên dùng chung hoặc Tài
nguyên của tôi. Có nhiều tuỳ chọn cho phép tuỳ chỉnh kích thước và hình dạng của hình
chụp nhanh.
- Cách thức: Chọn loại hình chụp nhanh xổ xuống từ trình đơn. Sau đó chọn địa
điểm để lưu hình từ cửa sổ Hình máy ảnh chụp nhanh (Camera Snapshot).
+ Chụp nhanh khu vực (Area Snapshot): Một ô được tô đậm sẽ được hiển thị. Nhấp
chuột vào trong ô và kéo nó để di chuyển và thay đổi các số đo bằng các cạnh.
+ Hình chụp nhanh điểm tới điểm (Point to Point snapshot): Nhấp chuột và kéo, kẻ
các đường thẳng để bao quanh một khu vực có viền được tô đậm trên màn hình
màu xám nhạt dần. Không thể di chuyển hoặc chỉnh sửa khu vực vừa kẻ nếu làm
sai, chỉ cần đóng cửa sổ Hình máy ảnh chụp nhanh (Camera Snapshot) và thử lại.
Máy ảnh được kích hoạt khi viền xong.
+ Hình chụp nhanh bằng tay (Freehand snapshot): Nhấp chuột và vẽ để bao quanh
một khu vực có viền được tô đậm trên màn hình màu xám nhạt dần. Không thể di
chuyển hoặc chỉnh sửa khu vực vừa vẽ nếu làm sai, chỉ cần đóng cửa sổ Hình máy
ảnh chụp nhanh (Camera Snapshot) và thử lại.
+ Hình chụp nhanh cửa sổ (Window snapshot): Chụp cửa sổ ActivInspire.
+ Chụp toàn màn hình (Fullscreen snapshot): Chụp toàn màn hình.
6. Bộ hiển thị (Revealer):
Che kính trang trình bày và hiển thị trang từ một trong bốn hướng: bên trên, bên
dưới, bên phải, bên trái.
Vsionglobal – Vun đắp nhân tài Việt Giáo trình ActivInspire
Trang 21
- Cách thức: Bộ hiển thị là một nút chuyển đổi. Hiển thị các đối tượng ẩn bằng cách
nhấp chuột và kéo màn che từ trên cùng, dưới cùng, bên phải, bên trái.
- Có thể tuỳ chỉnh: Tệp tin (File) / Thiết lập (Settings …) / Hiệu ứng (Effects).
7. Đèn chiếu (Spotlight):
Đèn chiếu là một công cụ trình bày. Nó bao phủ một phần của trang flipchart, cho
nên chỉ nhìn thấy được một phần. Giúp thu hút sự chú ý của học sinh.
- Cách thức: Cung cấp một lớp phủ lên trang trình bày hoặc desktop.
+ Di chuyển bằng cách kéo bất kỳ phần nào của khu vực được phủ.
+ Định cỡ bằng cách kéo bất kỳ phần nào của chu vi đèn chiếu.
+ Khi sử dụng đèn chiếu có thể tiếp tục tương tác với bất kỳ khu vực nào nhìn thấy
được trên trang.
Chọn loại đèn chiếu khi xổ xuống từ trình đơn:
- Đèn chiếu hình tròn (Circular spotlight): Cung cấp một đèn chiếu di chuyển, định
cỡ được hình tròn / hình bầu dục qua một tầng phủ toàn bộ trang.
- Đèn chiếu hình vuông (Square spotlight): Cung cấp một đèn chiếu di chuyển, định
cỡ được hình vuông / hình chữ nhật qua một tầng phủ toàn bộ trang.
- Đèn chiếu hình tròn đặc (Solid circular spotlight): cung cấp một lớp phủ di chuyển,
định cỡ được hình tròn / hình bầu dục.
- Đèn chiếu hình vuông đặc (Solid square spotlight): cung cấp một lớp phủ di
chuyển, định cỡ được hình vuông / hình chữ nhật.
• Nhấp chuột phải để ghi hình ảnh: khi kích hoạt một trong các đèn chiếu nhấp
chuột phải lên trang và một hình ảnh của khu vực đèn chiếu sẽ được chụp lại, hình
chụp được để ngay trang hiện tại.
8. Chú giải trên màn hình (Desktop Annotate):
Desktop máy tính trở thành nền của trang flipchart. Hộp công cụ chính vẫn được
mở. Có thể mở các ứng dụng trên máy tính và sử dụng các công cụ của ActivInspire.
Những đối tượng tạo ra trên trang flipchart luôn là một lớp phủ trên desktop, chúng sẽ
không ở trên desktop nữa khi tắt bảng lật desktop. Nếu lưu bảng lật nó sẽ không có hình
của desktop.
Giáo trình ActivInspire – Primary Vsionglobal – Vun đắp nhân tài Việt
Trang
22
PH
PHPH
PHẦ
ẦẦ
ẦN V.
N V. N V.
N V. B
BB
BỔ
ỔỔ
Ổ
SUNG VÀ Đ
SUNG VÀ ĐSUNG VÀ Đ
SUNG VÀ ĐỊ
ỊỊ
ỊNH D
NH DNH D
NH DẠ
ẠẠ
ẠNG VĂN B
NG VĂN BNG VĂN B
NG VĂN BẢ
ẢẢ
ẢN
NN
N
1. Bổ sung văn bản (text):
ActivInspire có vài công cụ hữu dụng để bổ sung văn bản tại bảng, hoặc tại máy tính.
Cũng có thể copy, paste hoặc kéo và thả các văn bản từ tài liệu đã có ví dụ như từ
một tệp tin Word, PowerPoint, …
Công cụ văn bản trong hộp công cụ chính là cách bổ sung văn bản nhanh từ máy
tính.
- Nhấp vào biểu tượng văn bản . Thanh Công cụ Định dạng sẽ mở ra và con trỏ
chuyển thành (một thanh nhỏ có một số ký tự). Thanh Công cụ Định dạng được
căn chỉnh ở dưới cùng của cửa sổ ActivInspire. Có thể sử dụng nó để định dạng văn bản.
- Di chuyển con trỏ đến nơi muốn tạo văn bản và nhấp chuột. Một ô văn bản có hai
cán sẽ mở ra. Điều này cho phép bạn thoải mái di chuyển hoặc
mở rộng ô văn bản.
- Trên bàn phím máy tính, hãy nhập văn bản vào. Văn bản xuất hiện trong ô văn bản
với font chữ, màu sắc và kích cỡ mặc định.
∗
Để sửa lỗi:
+ Chọn văn bản cần sửa lỗi. Chọn biểu tượng trên thanh công cụ
vừa xuất hiện.
+ Di chuyển con trỏ đến nơi cần sửa lỗi.
+ Quét khối các ký tự muốn thay đổi. Hãy bắt đầu gõ nội dung thay
thế. Hoặc sử dụng phím Backspace hoặc Delete để xoá văn bản.
2. Định dạng văn bản:
Thanh Công cụ Định dạng mở ra khi chọn Công cụ văn bản. Nó có các công cụ
chuẩn để định dạng văn bản và biểu tượng Bàn phím Trên màn hình. Sử dụng Thanh
Công cụ Định dạng để thay đổi thuộc tính của văn bản và căn lề. Ví dụ như để thay đổi
màu sắc, kích thước, font chữ, bố cục ô văn bản, … của văn bản đã chọn.
Vsionglobal – Vun đắp nhân tài Việt Giáo trình ActivInspire
Trang 23
Hình bên dưới minh họa Thanh Công Cụ Định Dạng đối với ActivInspire_Primary.
Giáo trình ActivInspire – Primary Vsionglobal – Vun đắp nhân tài Việt
Trang
24
D. CÁC TRÌNH DUYỆT CỦA ACTIVINSPIRE_PRIMARY
Phần này giới thiệu các trình duyệt của ActivInspire_Primary:
Trình duyệt là gì?
Một Flipchart có thể chứa nhiều trang và nhiều yếu tố. Mỗi trang và mỗi phần tử
bao gồm nhiều đặc điểm và thuộc tính.
ActivInspire giúp thao tác với các đặc điểm và thuộc tính này được đơn giản
bằng cách cung cấp một trình duyệt đối với mỗi khoản mục quan trọng.
Các trình duyệt này cho phép xem nhanh:
• Flipchart bao gồm những gì ?
• Có thể thêm hay tùy chỉnh những thứ gì khác ?
• Làm như thế nào để thực hiện điều này ?
Dùng các trình duyệt để nhanh chóng xây dựng, tinh lọc và cải tiến Flipchart của
mình và các Flipchart của người khác.
Mỗi trình duyệt:
• Được xây dựng để mang lại thông tin chi tiết và rõ ràng hơn về khu vực đang
duyệt tìm.
• Có chứa trình đơn và/hoặc một loạt các biểu tượng để hoạt động hiệu quả với
Flipchart.
Thêm vào đó, có thể làm cho trình duyệt rộng hơn hoặc hẹp hơn và điều chỉnh
mức độ chi tiết có thể thấy phù hợp với nhu cầu bài giảng.
Trong phần này bao gồm những trình duyệt nào?
Có 7 trình duyệt trong ActivInspire:
• Trình duyệt trang (Page Browser)
• Trình duyệt tài nguyên (Resource Browser)
• Trình duyệt đối tượng (Object Browser)
• Trình duyệt ghi chú (Note Browser)
• Trình duyệt thuộc tính (Properties Browser
)
Vsionglobal – Vun đắp nhân tài Việt Giáo trình ActivInspire
Trang 25
• Trình duyệt thao tác (Action Browser)
• Trình duyệt bỏ phiếu (Voting Browser)
I/. TRÌNH DUYỆT TRANG ( Page Browser
):
:
Trình duyệt này giúp nhanh chóng kết hợp các cơ sở cho bảng lật của mình. Nó hiển thị
các hình nhỏ của các trang trong một dãy film dọc cạnh dưới cùng của màn hình hiển
thị.
Sử dụng Trình duyệt Trang để:
•
Xem toàn bộ bảng lật dưới dạng hình nhỏ của trang.
•
Định hướng các trang bảng lật.
•
Đặt nền và lưới cho các trang.
•
Tổ chức các trang bảng lật của bạn sử dụng việc sắp xếp lại bằng cách kéo thả
ngoài các lệnh Cắt, Sao chép, Xóa và Nhân đôi.
Ví dụ:
Hình minh họa một bảng lật có nhiều trang trong Trình duyệt trang. Có thể xem hình
nhỏ của trang trong bảng lật. Biểu tượng trình đơn trong hình nhỏ cho biết đây là
trang hiện tại. Để hiển thị một trang khác hãy nhấp chuột vào hình nhỏ của nó. Để xem
hình nhỏ của các trang khác trong bảng lật hãy nhấp vào 2 tam giác màu đen trên cuộn
film.
1. Chọn một số trang:
- Nhấp vào hình nhỏ của trang đầu tiên.
- Nhấn phím Shift và nhấp vào hình nhỏ của trang cuối cùng.
Ví dụ này cho thấy 3 hình nhỏ đầu tiên đã được chọn (Có đường viền bao quanh
trang đậm hơn các trang khác).
Lúc này nhấp phải chuột để sẵn sàng: cắt, sao chép, dán, nhân đôi hoặc xóa các trang
đã chọn.