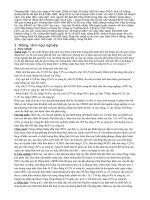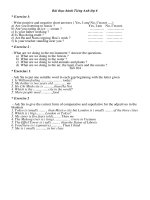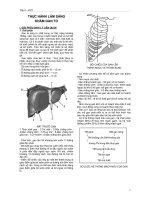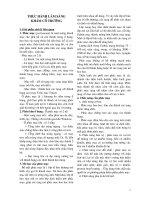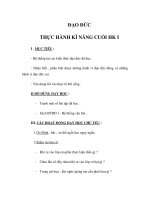Tài liệu thực hành vi tính
Bạn đang xem bản rút gọn của tài liệu. Xem và tải ngay bản đầy đủ của tài liệu tại đây (3.37 MB, 132 trang )
PHẦN I
WINDOWS
WINDOWS
- 1 -
MỘT SỐ KHÁI NIỆM CƠ BẢN
1. Tin học
Tin học là khoa học về việc xử lý thông tin tự động. Thiết bị xử lý thông tin là Máy tính
điện tử ( gọi tắt là máy tính hay computer )
Sơ đồ xử lý thông tin:
2. Đơn vị đo thông tin
Tín hiệu sử dụng trong tin học thể hiện dưới 2 trạng thái: có và không có điện ( biểu diễn
bởi trị 0 và 1)
Đơn vị đo thông tin là Bit ( Binary Digit, còn gọi là mã nhị phân). Một Bit là một số nhị
phân có trị là 0 hoặc 1.
Bit là đơn vị cơ bản và nhỏ nhất dùng trong tin học. Tuy nhiên, đơn vị Byte thường được
sử dụng hơn. Byte là tổ hợp 8 Bit dùng để biểu diễn một ký tự.
Ví dụ : 0100 0001 là ký tự A
Các đơn vị đo thông thường được dùng trong Tin học là :
Tên gọi Chữ viết tắt Giá trị
Bit Số nhị phân 0 hoặc 1
Byte B Tổ hợp 8 Bit, dùng để biểu diễn một ký tự
Kilobyte KB 1024 Byte = 2
10
Byte
Megabyte MB 1024 KB = 2
10
KB
Gigabyte GB 1024 MB = 2
10
MB
Terabyte TB 1024 GB = 2
10
GB
3. Mã hóa thông tin
Mã hóa là biến đổi dữ liệu biểu diễn từ dạng này sang dạng khác. Trong tin học, thông tin
được mã hóa dưới dạng mã nhị phân.
Giải mã là biến đổi thông tin dưới dạng mã sang dạng thông thường.
4. Cấu tạo của máy tính
4.1. Phần cứng (Hard ware):
Là các thiết bị linh kiện điện tử để cấu tạo nên hệ thống máy vi tính.
Một số thiết bị linh kiện phần cứng:
Thiết bị nhập
• Bàn phím: dùng để nhập trực tiếp nội dung vào máy tính.
• Mouse: dùng để định tiêu điểm trên màn hình.
Thiết bị xử lý dữ liệu
• Bộ xử lý trung tâm ( CPU )
− Thi hành các chỉ thị của chương trình. Là bộ não chính của máy tính ( thiết bị
đọc các diễn dịch của phần mềm )
− Xử lý dữ liệu thành thông tin.
- 2 -
Xử lýChương trình
Dữ liệu
(Đầu vào)
Kết xuất
thông tin
(Đầu ra)
Lưu trư
• Bộ nhớ chính (Main Memory)
− Là bộ nhớ Ram (Random Access Memory): dùng để lưu trữ thông tin, nhưng
các thông tin sẽ không còn khi tắt máy tính.
− Dùng lưu trữ tạm thời dữ liệu, chỉ thị chương trình quá trình xử lý và khai thác
thông tin, nên còn được gọi là bộ lưu trữ sơ cấp (Primary Storage) hay bộ nhơ
trong.
• Bộ nhớ ROM (ReadOnly Memory)
− Do nhà sản xuất thiết lập.
− Đặt trên vĩ mạch chính, dùng để lưu trữ dữ liệu cơ bản của máy tính.
− Dữ liệu không bị xóa khi tắt máy.
• Khối hệ thống (System Block)
− Nguồn điện: cung cấp điện cho hệ thống máy tính.
− Motherboard hay Mainboard: là vĩ mạch chính, dùng để gắn CPU và bộ nhớ
RAM, các đường truyền dữ liệu (Bus), các ổ cắm (Port) để nối với các thiết bị
ngoại vi, và có các khe rộng để kết nối với các thành phần bổ sung như: mạch
âm thanh, màn hình. …
Thiết bị xuất thông tin
• Màn hình (Monitor): đen trắng hoặc màu, dùng đê hiển thị thông tin.
• Máy in: dùng để in thông tin ra giấy.
Thiết bị lưu trữ: dùng để lưu trữ dữ liệu, các thiết bị thường dùng
• Đĩa mềm: 3
1
/
2
In ( 1.44 Mb )
• Ổ đĩa cứng: có dung lượng từ vài trăm Megabyte đến vài Gigabyte
• Đĩa CD ROM, đĩa CD Write, Tape …
Thiết bị giao tiếp
• Dùng để gửi dữ liệu, thông tin, chương trình từ một máy tính hoặc thiết bị lưu trữ
đến các máy khác.
• Dụng cụ giao tiếp chính là Modem ( chuyển tín hiệu máy tính thành dạng có thể
truyền đi trên dây điện thoại và ngược lại).
4.2. Phần mềm
Là các chương trình chứa các chỉ thị được nạp vào bộ nhớ để máy tính thực hiện, gồm:
Phần mềm hệ thống
• Là các chương trình nhằm đảm bảo cho máy tính hoạt động và môi trường làm việc
thuận lợi cho người sử dụng.
• Phần mềm hệ thống quan trọng nhất là Hệ Điều Hành.
Phần mềm ứng dụng
• Là các chương trình được thiết kế để đáp ứng yêu cầu của người sử dụng.
• Có thể chia làm hai loại:
− Phần mềm ứng dụng trọn gói (Package) như: các ứng dụng trong bộ Microsoft
Office, các ngôn ngữ lập trình, games, …
− Phần mềm được thiết kế thông qua một phần mềm trọn gói, viết theo yêu cầu
đặt hàng của khách hàng như: chương trình kế toán, chương trình quản lý, …
5. Hệ điều hành
5.1. Khái niệm
Hệ điều hành là chương trình hệ thống dùng để liên kết và điều khiển mọi hoạt động
của máy tính.
Có nhiều hệ điều hành như:
• Hệ điều hành mạng.
- 3 -
• Hệ điều hành dùng cho máy đơn, trong đó
− Hệ điều hành MS-DOS của Microsoft HĐH thông dụng trước đây dùng cho các
máy tính XT, AT, 286 586, Pentium và tương thích.
− Đến năm 1995, Microsoft cho ra đời Hệ mới, với giao diện đồ họa và nhiều khả
năng hơn, thay thế cho Hệ Điều Hành MS-DOS cũ. Các phiên bản của Hệ Điều
Hành Windows gồm: Windows 95, Windows 98, Windows Me, Windows
2000, Windows XP và Windows Vista.
5.2. Các chức năng của Hệ Điều Hành
Các chức năng cơ bản của Hệ Điều Hành dùng trên máy đơn
Dùng để khởi động máy tính.
Quản lý tập tin, thư mục.
Quản lý các thiết bị và chương trình ứng dụng.
Liên kết và điều khiển các hoạt động của máy tính.
- 4 -
HỆ ĐIỀU HÀNH WINDOWS XP
I. GIỚI THIỆU:
1. Khái niệm
Hệ Điều Hành Windows XP là một hệ điều hành đồ họa đa nhiệm và đơn sử dụng, giao tiếp
giữa người dùng và máy tính thông qua biểu tượng, thông qua các cửa sổ (cửa sổ ứng dụng, tài
liệu, thông báo). Một số chức năng mới của Windows XP:
Tự động nhận biết các thiết bị phần cứng có chuẩn Plug and Play
Cho phép làm việc với Mạng, Web, làm việc từ xa
Hỗ trợ thành phần Multimedia tốt hơn (nghe nhạc, xem phim, games) và cải tiến quản lý
năng lượng.
Có thể tùy biến các thiết lập trên máy tính theo sở thích.
2. Các thao tác cơ bản
2.1. Sử dụng bàn phím (Keyboard)
Là thiết bị nhập chuẩn, cho phép nhập dữ liệu hoặc thực hiện các lệnh, các yêu cầu của
người sử dụng đối với máy tính.
* Có 4 nhóm phím như sau :
Nhóm phím chức năng : Esc, F1 đến F12, Print Screen, Scroll Lock, Pause Break
Nhóm phím kí tự, kí số : A -> Z, 0 -> 9, !, ?, &, %, “, ”, … -> nhập thông tin, ra lệnh
Nhóm phím di chuyển : tổ hợp phím ←, →, ↓, ↑, Page Up, Page Down, Home, End
Nhóm phím điều khiển : Ctrl, Alt, Shift, Enter, Caps Lock, ,
2.2. Sử dụng chuột (Mouse)
Click Mouse : nhấn mắt trái chuột một lần, cho phép chọn đối tượng.
Double click : nhấn mắt trái chuột hai lần liên tục, cho phép gọi thi hành một lệnh hoặc
một đối nào đó.
Drag Mouse : nhấn mắt trái chuột đè và kéo sang vị trí khác, cho phép di chuyển hoặc
thay đổi kích thước cho đối tượng.
Right mouse : nhấn mắt phải chuột một lần, cho phép hiển thị thực đơn lệnh.
2.3. Mở và đóng Hệ Điều Hành Windows XP
Khởi động Windows XP
− Nhấn nút Power trên thùng máy (Case) để cấp điện cho máy tính.
− Windows XP tự khởi động, có thể phải nhập mật khẩu (password) khi đăng nhập
nếu người dùng có xác lập mật khẩu.
Kết thúc làm việc với Windows XP
− Phải kết thúc chương trình theo quy trình gồm 2 bước: Mở hộp thoại Turn Off và
chọn cách kết thúc.
- 5 -
− Click mouse tại nút Start -> chọn Turn off computer (hoặc Shutdown) -> chọn như
sau :
2.4. Một số khái niệm căn bản:
Khái niệm Folder
Folder có thể được hiểu như là 1 thư mục (Directory) hoặc là một cửa sổ trong đó có
chứa nhiều Folder và Shortcut của nhiều ứng dụng khác nhau (lưu ý là bắt đầu từ
Windows 95 không còn dùng từ ngữ Directory nữa ).
Khái niệm tập tin:
Tập tin là nói đến một đối tượng đang chứa đựng nội dung của một tài liệu, văn bản, dữ
liệu, …
Tên tập tin: gồm 2 phần (phần tên và phần mở rộng) được cách nhau bởi dấu chấm.
Khái niệm Shortcut
Shortcut là lối viết tắt thể hiện dưới dạng biểu tượng, dùng làm đại diện cho một
chương trình hay một tập tin tài liệu, hay một thư mục nào đó.
II. MÀN HÌNH LÀM VIỆC CỦA WINDOWS XP
Màn hình ban đầu của Windows XP theo mặc định gồm: màn hình, nền, các biểu tượng (Icon) và
thanh công cụ Taskbar
1. Màn hình nền
Màn hình nền (Desktop) là phần nền chứa các cửa sổ, hộp thoại, Icon.
- 6 -
Tắt máy tính
Tắt máy và tự
khởi động lại
Giữ trạng thái của máy
đứng yên, khi cần sử
dụng thì nhấn nút
Power để mở lại (các
chương trình đang mở
vẫn giữ nguyên)
Hủy hành
động tắt máy
Shortcut Icon,
folder Icon
Màn hình
Desktop
Thanh
Taskbar
2. Các Icon (biểu tượng)
Icon trên màn hình nền biểu thị cho đối tượng dùng để khởi động nhanh đối tượng đó
( mở một ứng dụng, một thư mục hay tập tin )
Icon cũng có thể là một lối tắt (Shortcut Icon) được tạo để làm phương tiện kích hoạt
đối tượng mà lối tắt đó làm đại diện. Loại Icon này thường có dấu mũi tên ở góc dưới
phải. Việc hiệu chỉnh shortcut Icon không làm ảnh hưởng đối tượng mà lối tắt đó làm
đại diện.
Tùy theo cách thiết lập, có thể phân chia Icon thành 3 loại:
− Do Windows thiết lập:
− Do ứng dụng tạo ra khi cài đặt:
Nhiều ứng dụng, khi cài đặt lên máy tính, sẽ tự động tạo các Shortcut Icon trên
Desktop để giúp khởi động nhanh.
− Do người sử dụng tạo ra:
Người sử dụng có thể tạo các Shortcut Icon để thao tác nhanh với thư mục, tập tin
hay một ứng dụng nào đó.
3. Taskbar (thanh công việc)
Mặc nhiên, Taskbar được đặt ở đáy màn hình. Taskbar còn được gọi là thanh công việc, là cơ
sở để tương tác với Windows XP
Từ trái sang phải gồm:
− Vùng đầu trái : nút Start – dùng để mở Start Menu
− Vùng thứ hai : Quick launch – chứa các biểu tượng ứng dụng. Dùng để khởi động
nhanh ứng dụng.
− Vùng thứ ba : chứa các tên chương trình đang sử dụng.
− Vùng cuối phải : vùng Notification (vùng hệ thống) – dùng hiển thị giờ, âm thanh,
các icon của một số ứng dụng đặc biệt (thường liên quan đến hệ thống hay thường
trú).
- 7 -
Quản lý máy tính ( ổ đĩa
mềm, đĩa cứng, ổ đĩa
CD-Rom, máy in, …
Truy cập nhanh vào thư
mục My Documents
Khai báo kết nối mạng
Mở nhanh trình duyệt
Web của Microsoft
Nơi chứa các đối tượng
bị xóa
Nút Start
Vùng Quick Launch
Vùng chứa tên chương
trình đang sử dụng
Vùng hệ thống
III.CÁC THAO TÁC CƠ BẢN TRÊN MÀN HÌNH DESKTOP
1. Thao tác mouse
Mouse là thiết bị được nối vào máy tính dùng để định vị tiêu điểm và thực hiện các
thao tác cơ bản trong quá trình làm việc với ứng dụng.
Trên mouse có hai thành phần cơ bản là nút phải và nút trái (một số loại mouse có thêm
một vài chức năng khác).
Các từ thường dùng để chỉ thao tác trên mouse
Thao tác Từ gọi Ý nghĩa
Click hay click trái Click Nhấp và thả nút mouse trái
Click phải Right mouse Nhấp và thả nút mouse phải
Trỏ Point Di chuyển con trỏ mouse đến mục muốn sử dụng
Click đôi Double click Nhấp và thả nhanh 2 lần bằng nút mouse trái
Rê – kéo Drag Di chuyển mouse nhưng vẫn giữ nút mouse
Bình thường con trỏ mouse xuất hiện trên màn hình dưới dạng mũi tên. Nhưng con trỏ
mouse sẽ thay đổi hình dạng tùy theo trạng thái đang làm việc
2. Thao tác với Icon
2.1. Chọn Icon
Chọn một Icon
− Muốn thao tác với Icon nào thì chọn Icon đó.
− Chọn một Icon: click mouse vào Icon hoặc nhấn phím ký tự đầu của tên Icon (nếu
Desktop đang nhận tiêu điểm)
− Khi có một Icon đang chọn, có thể dùng phím mũi tên để chuyển sang Icon khác.
− Icon được chọn sẽ đảo màu.
Chọn nhiều Icon
− Dùng mouse vẽ một hình chữ nhật bao quanh các Icon muốn chọn.
− Hoặc dùng Icon đầu – nhấn giữ shift – chọn Icon cuối.
− Hoặc chọn Icon đầu – nhấn giữ shift – dùng phím mũi tên để mở rộng vùng chọn.
− Chọn không liên tục: phối hợp nhấn phím ctrl và click mouse.
Bỏ chhọn: click vào vùng trống trên màn hình nền.
2.2. Sắp xếp Icon
Sắp xếp tự động
− Bật chế độ sắp xếp tự động
+ Right mose tại vùng trống Desktop
+ Chọn Arrange Icons By
+ Click chọn hay bỏ chọn mục Auto Arrange (bỏ chọn: tắt sắp xếp tự động)
+ Khi sắp xếp tự động, các Icon được xếp phía cạnh trái màn hình
- 8 -
− Thay đổi cách sắp xếp
Chọn 1 trong 4 mục:
+ Name: Sắp xếp theo tên
+ Size: Sắp xếp theo kích thước
+ Type: Sắp xếp theoloại
+ Modified: Sắp xếp theo hiệu đính
Sắp xếp tùy chọn
− Tắt chế độ Sắp xếp tự động
− Sắp xếp: rê Icon đến vị trí mới trên Desktop
2.3. Xóa Icon
Chọn Icon muốn xóa rồi nhấn phím Delete
Có thể xóa các Icon do Windows thiết lập, khi xóa các Icon này sẽ xuất hiện hộp thoại
cảnh báo:
Hiển thị lại các Icon do Windows thiết lập đã bị xóa
− Mở Control Panel -> chọn Display -> chọn thẻ Desktop -> chọn mục Customize
Desktop -> xuất hiện hộp thoại sau:
− Tại thẻ General, đánh dấu chọn Icon muốn hiển thị.
- 9 -
2.4. Đổi tên Icon: Right mouse tại Icon -> chọn Rename (hay nhấn F2) -> nhập tên mới rồi
Enter
2.5. Đổi biểu tượng của Icon
Đổi biểu tượng của Shortcut Icon
− Right mouse tại Shortcut -> Properties
− Chọn nút Change Icon
− Trong hộp thoại Change Icon
+ Chọn Icon khác trong hộp thoại để hiển thị
+ Hoặc click Browse để chọn tập tin chứa Icon (2 tập tin shell32.dll; moricons.dll
trong thư mục System 32)
Đổi biểu tượng của Icon hệ thống
− Các Icon hệ thống trên Desktop là: My Computer, My Documents, Recycle Bin,
My Network Places.
− Thay đổi biểu tượng:
+ Mở hộp thoại Desktop Items.
+ Trong các khung Icon, chọn Icon muốn thay đổi
+ Click nút Change Icon và thực hiện quy trình thay đổi biểu tượng như đã nêu.
3. Thao tác với thanh Taskbar
3.1. Di chuyển thanh Taskbar
Di chuyển thanh Taskbar: trỏ mouse vào vùng trống của thanh Taskbar – nhấn giữ
mouse và rê đến vị trí mới.
Thanh Taskbar có thể di chuyển đến 4 cạnh của màn hình.
3.2. Thay đổi bề rộng của thanh Taskbar
Bỏ chế độ lock the taskbar
Trỏ mouse vào biên của thanh Taskbar và rê. Bề rộng tối đa của thanh Taskbar là
1
/
2
chiều cao tương ứng của màn hình. Bề rộng tối thiểu tương đương với một đường gạch.
3.3. Xác lập thuộc tính cho thanh Taskbar
Right mouse tại vùng trống trên thanh Taskbar -> chọn Properties
- 10 -
Xác lập các thuộc tính: Chọn thẻ Taskbar trong hộp thoại Taskbar and Start Menu
Lock the taskbar: khóa thanh Taskbar
Auto-hide the taskbar: tự động ẩn thanh taskbar khi không trỏ mouse tại thanh taskbar
Keep the taskbar on top of other windows: giữ thanh taskbar luôn nằm trên các cửa sổ
khác.
Group similar taskbar button: Gộp chung các chương trình lại với nhau (dành cho các
file được mở bởi cùng một chương trình).
IV. CỬA SỔ VÀ HỘP THOẠI
1. Cửa sổ Windows
1.1. Cửa sổ ứng dụng và cửa sổ tài liệu:
Cửa sổ ứng dụng:
Mỗi chương trình ứng dụng hoạt động trong một cửa sổ riêng và được gọi là cửa sổ
chương trình hay cửa sổ ứng dụng (Application Window).
Đóng cửa sổ này tức là đóng chương trình đang chạy trong cửa sổ đó.
Cửa sổ tài liệu:
− Một cửa sổ ứng dụng có thể cho mở nhiều tài liệu.
− Mỗi tài liệu được mở trong cửa sổ riêng gọi là cửa sổ tài liệu (Document Window)
và nằm trong cửa sổ ứng dụng.
− Một vài ứng dụng chỉ cho phép làm việc với một tài liệu.
Đây là trường hợp cửa sổ tài liệu được đặt chung trong cửa sổ ứng dụng.
- 11 -
CỬA SỔ ỨNG DỤNG
CỬA SỔ TÀI LIỆU
Title bar
Menu bar
Toolbar
Document
Area
Status bar
1.2. Các thành phần chính của cửa sổ:
Title bar (Thanh tiêu đề):
− Đầu bên trái: Mang biểu tượng của ứng dụng và có chức năng như một Control
Menu Box nhằm điều chỉnh kích thước, di chuyển hay đóng cửa sổ.
− Tên ứng dụng (cửa sổ chương trình) hoặc tên tài liệu (cửa sổ tài liệu). Trường hợp
cửa sổ tài liệu được phóng to tối đa thì tên cửa sổ tài liệu được gắn bên cạnh với tên
ứng dụng trên thanh tiêu đề.
− Đầu bên phải: Là nhóm các nút điều khiển, gồm: thu nhỏ, phóng to, đóng cửa sổ.
Menu bar (Thanh menu):
Chứa các menu lệnh của chương trình ứng dụng File, Edit, View, Help…
Toolbar (Thanh công cụ): Gồm các công cụ của các lệnh thường dùng trong cửa sổ ứng
dụng, nhằm giúp thao tác nhanh với các lệnh này.
Document Area (Vùng tài liệu): Còn gọi là vùng làm việc (Work Area). Đây là vùng
lớn nhất của cửa sổ và dùng để làm việc với ứng dụng.
Status bar (Thanh trạng thái): Thường ở cuối cửa sổ và dùng để hiển thị các trạng thái
trong quá trình làm việc với ứng dụng, tài liệu như: trạng thái ghi chèn/ghi đè, số trang
tài liệu, tọa độ Chuột hay đối tượng v. v
Các thành phần khác:
− Border (Viền cửa sổ): Dùng để điều chỉnh kích thước cửa sổ khi đang ở tình trạng
thu nhỏ.
− Scrollbar (Thanh trượt): Gồm có thanh cuộn dọc và thanh dọc ngang. Dùng để cuốn
trôi màn hình để làm việc với phần tài liệu bị che khuất.
− Ruler (Thanh thước): Dùng để thiết lập các số đo và canh chỉnh tài liệu.
1.3. Thao tác trên cửa sổ:
Di chuyển:
− Cửa sổ chỉ di chuyển được khi không phóng to tối đa toàn màn hình (Maximize)
hay thu nhỏ tối thiểu (Minimize).
− Thao tác
+ Click chuột lên thanh tiêu đề và rê đến vị trí mới.
+ Hoặc mở Control Menu Box -> chọn Move -> dùng các phím mũi tên để di
chuyển đến vị trí mới rồi nhấn Enter.
Phóng to, thu nhỏ:
− Click vào nút phóng to (Maximize), thu nhỏ (Minimize) trên thanh Tilte bar.
− Hoặc double click trên thanh tiêu đề để phóng to hay phục hồi.
− Hoặc mở Control Menu Box và chọn lệnh tương ứng.
Điều chỉnh kích thước:
− Chỉ có thể điều chỉnh kích thước khi cửa sổ chưa được phóng to (Maximize) hay
thu nhỏ tối thiểu (Minimize).
− Trỏ mouse vào viền cửa sổ (con trỏ biến thành mũi tên hai đầu), giữ và rê chuột đến
khi đạt kích thước mong muốn thì thả mouse.
− Hoặc mở Control Menu Box -> chọn Size -> dùng các phím mũi tên để điều chỉnh
kích thước cần dùng rồi nhấn Enter.
Cuộn màn hình cửa sổ:
Click vào nút của thanh trượt, hay rê nút cuộn trên thanh cuộn.
Mở Control Menu box:
− Cửa sổ ứng dụng: click và Tilte bar -> nhấn tổ hợp phím Alt + Spacebar.
− Cửa sổ tài liệu: click góc bên trái của cửa sổ hoặc nhấn tổ hợp phím Alt + Gray trừ
(-).
- 12 -
Đóng cửa sổ:
− Click vào nút Close hay chọn menu File – Close.
− Hoặc mở Control Menu Box -> chọn Close.
− Hoặc nhấn tổ hợp phím ALT + F4.
− Right mouse vào nút chương trình trên thanh Taskbar và chọn Close.
2. Hộp thoại:
2.1. Khái niệm:
− Hộp thoại có hình dáng tương tự cửa sổ và dùng để trao đổi thông tin giữa người
dùng và chương trình ứng dụng.
− Một hộp thoại có thể có nhiều thẻ (Tab), mỗi phiếu có nội dung riêng.
− Di chuyển qua lại giữa các thẻ:
+ click mouse vào thẻ muốn làm việc.
+ Hoặc kích hoạt tên thẻ hiện hành (phím Tab) -> di chuyển bằng phím mũi tên
đến thẻ cần làm việc.
− Tùy theo chức năng, mỗi hộp thoại được thiết kế với các thành phần riêng.
− Để di chuyển đến các thành phần trong hộp thoại, dùng phím Tab hay click mouse
vào thành phần muốn làm việc.
2.2. Các thành phần cơ bản của hộp thoại:
- 13 -
Combobox
Textbox
Option
button
Checkbox
Spinner
Command
button
V. THIẾT LẬP THUỘC TÍNH CHO DESKTOP
1. Qui định dạng hiển thị của Windows:
2. Xác lập background cho nền desktop
- 14 -
Chọn định dạng
Lưu định dạng được
xác lập
Chọn tập tin làm nền
desktop
Chọn tập tin làm nền
desktop
Chọn màu cho nền
desktop
Xác lập một số bổ
sung cho Desktop
3. Xác lập bảo vệ màn hình:
4. Xác lập cho hộp thoại và cửa sổ
- 15 -
Chọn bộ bảo vệ màn hình
Xác lập tham số cho bộ
bảo vệ màn hình
Xác lập số phút chờ để kích
hoạt bảo vệ màn hình
Xác lập năng lượng
Xác lập kiểu hiển thị
Chọn thang màu hiển thị
Chọn cỡ chữ cho hệ thống
Xác lập hiệu ứng bổ sung
Mở hộp thoại xác lập từng thành
phần của cửa sổ, hộp thoại
5. Xác lập độ phân giải và chất lượng màu của màn hình:
VI. KHẢO SÁT START MENU
Start Menu là nơi chứa các chương trình đã được cài đặt trong máy tính và một số tính năng cũng
như các chương trình có sẵn của windows.
1. Mở và thoát khỏi Start Menu:
Mở Start Menu:
− Click vào nút Start trên Thanh Taskbar
− Hoặc nhấn phím lá cờ Windows
− Hoặc nhấn tổ hợp phím CTRL + ESC
Thoát khỏi Start Menu
− Nhấn phím ESC
− Hoặc click mouse bên ngoài của Start Menu
- 16 -
Chọn độ phân giải màn hình
Chọn mức chất lượng màu
2. Thay đổi dạng hiển thị của Start Menu
Right mouse tại vùng trống trên thanh Taskbar -> chọn Properties -> chọn thẻ Start
Menu
Start menu:
− Chọn loại này khi chúng ta muốn truy cập nhanh đến internet, e-mail, hoặc các
chương trình ưa chuộng của mình.
− Các tùy chọn của Start menu: để thực hiện, bấm chọn nút Customize
+ Chọn lựa các hiển thị trên Start menu
- 17 -
Chọn dạng hiển thị Icon
lớn hay nhỏ
Qui định số chương trình
hiển thị trên Start menu
Hiển thị trình duyệt Web
và E-mail
+ Hiển thị các chương trình của Windows
Các tùy chọn của Classic menu:
- 18 -
Tự mở SubMenu
khi dừng mouse
Những chương trình mới
cài đặt sẽ được tô màu
Chọn hiển thị các chương
trình có sẵn trên Windows
Xóa các file được lưu trữ
trên Recent Document
Ẩn hay hiển thị Recent
Document
Thêm một Shortcut chương
trình nằm trên Start menu
Bỏ bớt các chương trình nằm
trên Start menu
Chèn thêm một chương trình
trên Start menu
Sắp xếp các chương trình trên
Start menu
Xóa các file được lưu trữ trên
Recent Document
Chọn hiển thị các chương
trình có sẵn trên Windows
WINDOWS EXPLORER – MY COMPUTER
I. KHÁI NIỆM:
Windows Explorer là một ứng dụng của Windows, dùng để quản lý tập tin, thư mục và những tài
nguyên của máy tính như các ổ đĩa, máy in, Control Panel…
II. MỞ VÀ ĐÓNG WINDOWS EXPLORER
1. Mở cửa sổ Windows Explorer
Chọn Start Menu -> Programs -> Explorer
Hoặc right mouse tại Start Menu -> Explore
Hoặc right mouse tại một biểu tượng -> Explore
Chọn Start Menu -> Run -> nhập Explore -> chọn OK
2. Đóng cửa sổ Windows Explorer
Thao tác đóng như các cửa sổ thông thường.
III. CỬA SỔ WINDOWS EXPLORER
1. Giao diện của Windows Explorer
− Thanh địa chỉ: nơi chọn ổ đĩa, thư mục làm việc hay nhập trực tiếp và phần textbox
− Khung trái: hiển thị dữ liệu của máy ở dạng cây thư mục.
− Khung phải: hiển thị nội dung của thư mục hoặc ổ đĩa được chọn.
2. Làm việc với hai khung cửa sổ:
2.1. Khung trái
Chọn một thư mục: đưa vệt sáng đến thư muốn chọn bằng cách click mouse hay di
chuyển bằng phím mũi tên.
Mở rộng, thu hẹp nhánh của thư mục:
− Dùng mouse:
+ Double click vào thư mục để mở rộng hoặc thu hẹp nhánh thư mục đó
+ Hoặc click mouse vào dấu (+ ) hay dấu (–) trước thư mục muốn mở rộng hay
thu hẹp.
- 19 -
Thanh địa chỉ
Khung tổng quát
(khung trái)
Khung chi tiết
(khung phải)
− Sử dụng bàn phím:
+ Phím “+”: mở rộng
+ Phím “-“: thu hẹp.
2.2. Khung phải:
Chọn thư mục hay tập tin:
− Chọn một thư mục hay tập tin: Click mouse lên đối tượng muốn chọn.
− Chọn nhiều thư mục tập tin liền nhau:
+ Chọn thư mục hay tập tin đầu
+ Nhấn giữ phím shift
+ Chọn thư mục hay tập tin cuối
− Chọn các thư mục/tập tin không liền nhau: giữ phím Ctrl và click chọn các thư mục
hay tập tin cần chọn.
− Chọn tất cả: chọn menu Edit – Select All (hoặc Ctrl + A)
Vào ra một thư mục
− Vào thư mục: chọn thư mục và nhấn Enter hoặc Double Click.
− Trở ra thư mục cấp trên: Chọn Menu View -> Go to -> Up one level, hoặc click vào
biểu tượng UP trên thanh công cụ.
2.3. Di chuyển qua lại giữa 2 khung trái phải:
Sử dụng phím Tab để di chuyển qua lại giữa 2 khung trái phải hoặc click vào khung muốn
chọn.
IV. THAO TÁC VỚI THƯ MỤC, TẬP TIN
1. Di chuyển, sao chép, xóa thư mục, tập tin:
1.1. Di chuyển:
Chọn thư mục, tập tin hay nhóm thư mục, tập tin cần di chuyển
Nhấn giữ phím Shift và rê thả vào vị trí đích (nếu vị trí nguồn và đích trên cùng một ổ
đĩa thì không cần dùng phím Shift).
Hoặc chọn Menu Edit -> Cut -> chọn đích đến -> Menu Edit -> Paste
1.2. Sao chép
Chọn thư mục, tập tin hay nhóm thư mục, tập tin cần sao chép.
Nhấn giữ phím Ctrl và rê thả vào vị trí đích (nếu vị trí nguồn và đích khác ổ đĩa thì
không cần dùng phím Ctrl).
Hoặc chọn Menu Edit -> Copy -> chọn đích đến -> Menu Edit -> Paste
1.3. Xóa
Chọn thư mục, tập tin hay nhóm thư mục, tập tin cần xóa.
Nhấn phím Delete hay chọn Menu Edit -> Delete.
Thư mục, tập tin bị xóa sẽ được chuyển vào Recycle Bin và cho phép phục hồi.
Muốn xóa hẳn thư mục, tập không di chuyển vào Recycle Bin, khi xóa giữ phím Shift.
- 20 -
2. Xác lập thuộc tính cho thư mục, tập tin:
Right mouse tại thư mục cần đặt thuộc tính.
Chọn Properties hoặc chọn Menu File -> Properties
3. Tạo thư mục mới
Chọn nơi chứa thư mục mới ở bên khung trái.
Chọn Menu File -> New -> Folder hay right mouse tại khung phải tương ứng -> New
-> Folder
Thư mục mới được tạo với tên mặc định là New Folder
Đổi tên mới cho thư mục (tên thư mục không được để trống và không được trùng tên
với các thư mục đã có)
V. TẠO SHORTCUT
1. Tạo shortcut (do người sử dụng tạo ra)
1.1. Cách 1
Right mouse tại thư mục, tập tin cần tạo shortcut.
Chọn Sent -> Desktop (Create shortcut)
1.2. Cách 2
Right mouse tại thư mục, tập tin cần tạo shortcut.
Giữ mouse và rê kéo ra Desktop, thả mouse và chọn Create Shortcuts Here.
Đổi tên và biểu tượng cho Shortcut nếu cần.
1.3. Cách 3
Right mouse tại Desktop -> New -> Shortcut
Xuất hiện hộp thoại
- 21 -
Đặt thuộc tính cho thư
mục, tập tin
Nhập đường dẫn đến thư mục, tập tin cần tạo shortcut ->chọn Next
Nhập tên cho shortcut nếu cần thay đổi tên -> chọn Finish
2. Tạo shortcut trên Start Menu
Các shortcut trên Start Menu còn gọi là các mục và trên Start Menu dùng để khởi động
các chương trình, ứng dụng. Các mục vào của Start Menu được tự động thiết lập khi cài
đặt Windows, ứng dụng. Tuy nhiên, có thể hiệu chỉnh hoặc bổ sung.
2.1. Hiệu chỉnh mục vào Start Menu
Thay đổi vị trí: giữ mouse và rê shortcut đến vị trí mới.
Đổi tên shortcut: right mouse và chọn Rename
Xóa shortcut: right mouse và chọn Delete (không xóa được shortcut hệ thống)
2.2. Thêm mục vào Start Menu
Mở hộp thoại Task bar and Start Menu Properties -> chọn thẻ Start Menu -> chọn mục
Classic Start Menu
Chọn nút Customize -> xuất hiện hộp thoại Customize Classic Start Menu
Chọn nút Add
Thực hiện các bước tạo shortcut như đã hướng dẫn ở mục trên.
- 22 -
VI. THIẾT LẬP MÔI TRƯỜNG LÀM VIỆC
Chọn Menu Tools -> Folder Options hay vào Control Panel -> chọn Folder Options
1. Thiết lập chức năng hiển thị trên cửa sổ của folder:
Chọn thẻ General trong Folder Options
Show common tasks in folders: bên trái của cửa sổ folder hiển thị một panel với một số
chức năng hỗ trợ khác như “Make a new folder” hay “Share this folder”…
Use Windows classic folders: Chỉ hiển thị cửa sổ của folder chứ không có thông tin hỗ trợ.
Open each folder in the same window: mở folder ra và hiển thị nội dung trên chính cửa sổ
đó.
Open each folder in its own window: mở folder ra và nhưng hiển thị nội dung trên cửa sổ
mới.
Single-click to open an item: Cho phép kích hoạt một chương trình, mở folder… bằng một
thao tác click mouse
Double-click to open an item: Cho phép kích hoạt một chương trình, mở folder… bằng
thao tác double click
- 23 -
2. Thiết lập môi trường làm việc
Hide files and folders: có hai chức năng chọn
Do not show hidden file and folder: Nếu chọn sẽ không hiển thị những file hay
folder có thuộc tính ẩn
Show Hidden files and folders: Nếu chọn sẽ hiển thị files và folders có thuộc tính ẩn.
Hide extensions for know file type : Nếu chọn sẽ hiển thị tên mở rộng của file còn nếu
không chọn sẽ ẩn tên mở rộng.
Use simple file sharing (Recommended): Nếu chọn, chức năng Security của folder bị ẩn,
còn nếu không chọn sẽ cho chúng ta giao diện share folder theo kiểu khác.
Show drive letters: Ẩn hay hiện ký tự được gán cho một partition trên đĩa cứng. Trường
hợp bị mất ký tự trên đĩa đa phần nghỉ rằng do virus nhưng thực ra là do bỏ chọn chức
năng này
- 24 -
VII. MY COMPUTER
My Computer là một hình thức thể hiện khác của Explorer để dùng duyệt nhanh tài nguyên
máy tính và được đặt Shortcut Icon trên Desktop kh cài đặt hệ điều hành Windows XP
Các thao tác trên My Computer cũng tương tự như với cửa sổ Explorer.
VIII. LÀM VIỆC VỚI ĐĨA TỪ
1. Mở ổ đĩa chỉ định
Mở Windows Explorer (hoặc My Computer).
Chọn ổ đĩa muốn làm việc, right mouse trên ổ đĩa để
hiển thị Menu tắt.
− Explorer: Mở ổ đĩa chỉ định trong cửa sổ Explorer.
− Open: Mở ổ đĩa chỉ định.
− Search: Tìm kiếm thư mục tập tin trên ổ đĩa.
− Format: Định dạng đĩa.
− Rename: Đổi tên ổ đĩa.
− Properties: Mở cửa sổ các thuộc tính của ổ đĩa.
2. Định dạng ổ đĩa
2.1. Khái quát:
Các đĩa cứng và đĩa mềm phải được định dạng trước khi sử dụng. Hiện nay, các đĩa
mềm thường được định dạng sẵn trước khi đưa ra thị trường.
Khi định dạng, mọi dữ liệu đang có trên đĩa sẽ mất hết.
Đĩa từ cũng được định dạng lại khi cần xóa toàn bộ dữ liệu trên đĩa để tổ chức lại.
- 25 -