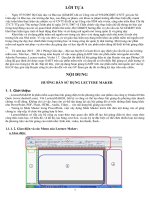Chuyen de tap huan Ma nguon mo
Bạn đang xem bản rút gọn của tài liệu. Xem và tải ngay bản đầy đủ của tài liệu tại đây (2.85 MB, 45 trang )
LỜI TỰA
- Ngày 07/9/2007 Bộ Giáo dục và Đào tạo (GD&ĐT) đã có Công văn số 9584/BGDĐT-CNTT gửi các Sở
Giáo dục và Đào tạo, các trường đại học, cao đẳng sư phạm, các khoa sư phạm hướng dẫn thực hiện đẩy mạnh
việc triển khai thực hiện các nhiệm vụ về CNTT đã đề ra tại Công văn 9584 nêu ở trên, cũng như triển khai Chỉ thị
27/CT-TTg của Thủ tướng Chính phủ kí ngày 29/11/2007 về Chấn chỉnh việc thực hiện chế độ thông tin báo cáo
trong hoạt động của các cơ quan hành chính nhà nước, Bộ GD&ĐT hướng dẫn và yêu cầu các Sở GD&ĐT triển
khai thực hiện ngay một số hoạt động khai thác và sử dụng mã nguồn mở trong quản lý và giảng dạy.
- Khai thác và sử dụng phần mềm mã nguồn mở trong các đơn vị sử dụng ngân sách nhà nước là một chủ
trương lớn của Nhà nước. Vì vậy các đơn vị, cơ sở giáo dục hiện nay đang triển khai các phần mềm mã nguồn mở
trong công tác dạy học chính thức trong trường học và trong công tác quản lý nhà trường. Một trong các phần
mềm mã nguồn mở phục vụ cho nhu cầu giảng dạy và học tập đó là các phần mềm dùng để thiết kế bài giảng điện
tử.
- Từ năm học 2010 – 2011 Phòng Giáo dục – đào tạo huyện Cư kuin đã có quy định yêu cầu tất cả các trường
mầm non, Tiểu học , THCS trong toàn huyện về việc soạn giảng GAĐT trên các phần mềm mã nguốn mở như:
Adsobe Presenter, Lecture maker, Violet 1.7. Qua đợt thi thiết kế bài giảng điện tử cấp Huyện vừa qua Phòng GD
cũng đã quy định chỉ được soạn GAĐT trên các phần mềm trên và cũng đã có rất nhiều Bài giảng có chất lượng và
đạt giải cao trong kỳ thi đó. Sắp tới đây, việc áp dụng Soạn giảng GAĐT trên các phần mềm mã nguồn mở vào kỳ
thi GV dạy giỏi cấp Huyện cũng là yêu cầu đối với các GV tham gia dự thi có đăng ký dạy trên máy chiếu.
NỘI DUNG
HƯỚNG DẪN SỬ DỤNG LECTURE MAKER
1. 1. Giới thiệu:
- LectureMAKER là phần mềm soạn thảo bài giảng điện tử đa phương tiện, sản phẩm của công ty Daulsoft Hàn
Quốc (www.daulsoft.com). Với LectureMAKER, bất kỳ ai cũng có thể tạo được bài giảng đa phương tiện nhanh
chóng và dễ dàng. Không chỉ có vậy, bạn còn có thể tận dụng lại các bài giảng đã có trên những định dạng khác
như PowerPoint, PDF, Flash, HTML, Audio, Video… vào nội dung bài giảng của mình.
- Tương tự Slide Master trong PowerPoint, việc xây dựng Slide Master trước khi đưa nội dung vào sẽ giúp
chúng ta sắp xếp, tổ chức bài giảng hợp lý hơn.
- LectureMaker có sẵn các bộ công cụ soạn thảo trực quan cần thiết để tạo bài giảng điện tử như: soạn thảo
công thức toán học, vẽ biểu đồ, vẽ đồ thị, tạo bảng, text box, và các ký tự đặc biệt; có thể chèn nhiều loại nội dung
đa phương tiện vào bài giảng của mình như: hình ảnh, video, âm thanh, flash
1.1.1. 2. Giao diện và các Menu của Lecture Maker:
a. Giao diện:
1
1
2 3
4
Vùng 1: Chứa các Menu và các nút lệnh của chương trình.
Vùng 2: Chứa danh sách các Slide trong bài giảng.
Vùng 3: Vùng thao tác của Slide đang được chọn (gồm các đối tượng: văn bản, hình ảnh, phim )
Vùng 4: Danh sách các đối tượng có trong Slide đang được chọn.
b. Các Menu:
- Menu LectureMaker
(Góc trên cùng ở phía trái cửa sổ)
- Menu Home chứa các nút lệnh:
+ Clipboard: Cắt (cut), Dán (Paste), sao chép (copy), Gán thuộc tính cho đối tượng (Attribute).
+ Slide: Tạo Silde mới (New slide), Sao chép Slide (Copy Slide), Nhân đôi Slide (Duplicate Slide), Xóa Slide
(Delete Slide).
+ Font: Định dạng Font.
+ Paragraph: Canh chỉnh đoạn văn bản.
+ Draw: Vẽ.
+ Edit: Canh chỉnh đối tượng (Order), Chọn đối tượng (Select)
- Menu Insert chứa các nút lệnh:
- Menu Control chứa các nút lệnh:
- Menu Design chứa các nút lệnh:
2
Tạo File
mới
Mở các File đã lưu
Đóng File đang thao tác
Lưu File (phần mở rộng .Ime)
Lưu File dạng khác
In File
Điều khiển thuộc tính của đối tượng Chuyển đổi các File Video, Audio
Hiệu ứng cho Slide
Slide Setup: thay đổi các thuộc tính cho Slide
- Menu View chứa các nút lệnh:
- Run Slide (Các chế độ trình chiếu bài giảng):
+ Run All Sile: Trình chiếu tất cả Slide (Bắt đầu từ Slide 1 hoặc gõ phím F5)
+ Run Curent Slide: Trình chiếu từ Slide hiện hành.
+ Run Full Screen: Trình chiếu đầy màn hình.
+ Run Web: Trình chiếu dạng Web.
- View Slide: Xem Slide theo độ phóng to, thu nhỏ
- Silde Master: Thiết lập và chỉnh sửa Slide Master (Thao tác chỉnh sửa sẽ ảnh hưởng đến tất cả Slide Body).
- View HTML tag: xem các tag trong mã HTML.
- Show/Hide: Ẩn - hiện thước và đường lưới, thanh trạng thái.
- Window: Sắp xếp cửa sổ các File đang cùng mở.
- Menu Format chứa các nút lệnh:
+ Chỉnh tranh ảnh, phim, canh chỉnh và tạo hiệu ứng cho đối tượng trong Slide, nếu trên thanh Ribon không
hiển thị đầy đủ các nút lệnh liên quan đến đối tượng trong Slide thì hãy kích đúp chuột trái vào đối tượng
1.1.2. 3. Hướng dẫn tạo nút lệnh trong LectureMaker:
Sử dụng chuột trái chọn nút lệnh Inserttrên thanh Menu(1) >button rồi chọn tiếp 1 trong 2 loại nút:
o General Button: dùng tạo một nút nhấn có chức năng bất kỳ.
o Navigation Button: dùng tạo các nút nhấn có chức năng di chuyển giữa các slide, chạy,
ngừng hoặc thoát khỏi bài giảng.
a.
Tạo các nút nhấn có chức năng di chuyển giữa các slide, chạy, ngừng hoặc thoát khỏi bài giảng.
- Chọn menu Insert / Button / Navigation Button (hình 3)
3
Hình: Tạo các nút di chuyển
- Navigation Button:
dùng để lựa chọn các nút nào sẽ xuất
hiện.
Nút Home: có chức năng quay về slide đầu tiên.
Nút Previous: quay về slide trước đó.
Nút Repeat: trình bày lặp lại slide này.
Nút End: đi tới slide cuối cùng.
Nút Next: đi tới silde kế tiếp.
Nút Exit: thoát khỏi bài giảng.
Nếu chúng ta muốn có tất cả các nút
trên, thì chọn nút Select All.
- Button Shape: cho
phép lựa
chọn các hình dáng và màu sắc từ 20
mẫu
có sẵn của chương trình.
- Khu vực: dùng để quyết định sự
xuất hiện của các nút trên các slide
Apply to all slides: áp dụng các nút ở
phần trên vào tất cả các slide của bài
giảng.
Apply to new slide: chỉ áp dụng lựa
chọn bên trên cho slide đang hiện hữu và các slide sẽ tạo ra sau slide này.
* Nếu chọn Previous, next, exit rồi OK thì ở góc dưới phải của Slide có dạng:
b. Tạo nút lệnh có chức năng bất kì:
Chọn menu Insert \Button\General Button
- Đưa trỏ chuột vào Slide (lúc này trỏ chuột có dấu +) nhấn chuột và rê vẽ hình chữ nhật của nút lệnh.
> Chọn Menu Home để thay đổi màu và cỡ chữ cho nút lệnh với tên mặc định là Button.
> Kích chuột phải vào nút lệnh và chọn Object property bằng chuột trái
> Hộp thoại Object
4
Sửa tên nút lệnh thay cho chữ Button.
Chọn loại nút.
màu sắc nút lệnh khi chưa đưa chuột lên nó.
màu sắc nút lệnh khi đưa chuột lên nó.
Màu sắc nút lệnh khi đã kích chuột.
Lựa chọn các hành động khi nút lệnh bị kích chuột. (Xem **)
Chọn Slide liên kết tương ứng với hành động được chọn.
Chọn File âm thanh khi kích chuột lên nút lệnh.
** Các hành động khi nút lệnh bị kích:
- Show hidden object: Hiện một đối tượng bị ẩn
- Call Group: gọi một nhóm các đối tượng
- Go to the previous slide: di chuyển đến slide liền trước slide hiện tại.
- Go to the next slide: di chuyển đến slide liền sau slide hiện tại.
- Go to the first slide: di chuyển đến slide đầu tiên trong bài giảng.
- Go to the last slide: di chuyển đến slide cuối cùng.
- Go to the specified slide: di chuyển đến 1 slide bất kỳ.
- Go to the current slide: lặp lại slide hiện tại.
- Go to the last viewed slide: quay lại slide vừa xem trước đó.
- Chain and run other lecture file: thay thế file bài giảng hiện tại bằng một file bài giảng LectureMaker
khác.
- Another file (.exe,.html,…): chạy một chương trình khác (có định dạng .exe), một trang web hay một file
có định dạng bất kỳ.
- URL Link(_new): mở một trang web trong một cửa sổ mới.
- Exit the program: thoát khỏi bài giảng.
- Download file in web browser: tải file từ trình duyệt web
- Download file directly: tải file trực tiếp
- URL Link(_self): mở một trang web trong cùng cửa sổ
- Close Web Browser Window: đóng cửa sổ trình duyệt web
- Check the correct answer: kiểm tra câu trả lời đúng
- Pause/Play the program: Tạm ngừng/Hoạt động chương trình.
1.1.3. 4. Hướng dẫn chèn ảnh, phim
a. chèn ảnh: Chọn menu Insert\Image. Xuất hiện cửa sổ
+ Chọn đường dẫn đến Folder chứa File ảnh ở ô Look in(Ví dụ trên D:\Anh3).
5
+ Kích đúp chuột vào File ảnh cần chèn.
Nếu muốn thu nhỏ ảnh thì kích chuột phải vào ảnh > Chọn Object Property > kích chọn nút 1/2 ở vùng
Change size > Ok > đưa trỏ chuột vào nút có dấu ô vuông để có mũi tên 2 chiều >nhấn giữ chuột trái
và rê lên theo đường chéo ảnh > rê ảnh vào trong Slide tại vị trí cần đặt.
b. Chèn Video:
- Chọn menu Insert\Video.
- Thao tác còn lại tương tự như chèn ảnh.
Nếu không tìm thấy File Video cần chèn, mặc dù đã tìm đúng đường dẫn thì trong ô File of Type chọn All
File (*.*)
c. Chèn File Flash: Insert\Flash, rồi làm tương tự.
1.1.4. 5. Hướng dẫn nhập File PowerPoint, File có đuôi PDF, Website:
- Chọn Menu Insert\Import Document, rồi chọn 1 trong 3:
+ PowerPoint.
+ PDF.
+ Website.
> Đưa trỏ chuột vào Slide (lúc này trỏ chuột có dấu +), rê chuột vẽ 1 hình chữ nhật. Lúc này xuất hiện hộp
thoại tương tự chèn ảnh, Video: Tìm đường dẫn đến tập tin hoặc Website cần nhập vào rồi kích đúp chuột
(hoặc kích chuột chọn > kích nút Open).
Trong hộp thoại Import , nếu muốn cho File PowerPoint hoặc PDF chạy được trong LectureMaker tại Ô
Type chọn As PowerPoint (nếu nhập PowerPoint), hoặc As PDF Document (nếu nhập PDF) > kích
chuột vào nút Import All Slide
1.1.5. 6. Hướng dẫn chèn câu trắc nghiệm:
a. Chèn câu trắc nghiệm dạng trả lời ngắn:
- Chọn Menu Insert
Muốn thay chữ Submit thành chữ Trả lời thì kích chuột phải vào nó chọn Object Property, hộp thoại hiện lên
gõ chữ trả lời thay cho chữ Submit trong ô Button name
- Khi chạy chương trình nhấn vào nút Submit (trả lời) để hiện câu trả lời:
b. Chèn câu trắc nghiệm nhiều lựa chọn:
- Chọn Menu Insert
6
Kích chuột vào gõ
câu hỏi
Kích chuột vào gõ
trả lời
Đáp án đúng ý nào thì dùng chuột kích lên kí tự A hoặc B hoặc C hoặc D để đưa dấu duyệt về ý đó (mặc
định đáp án đúng là A
- Chạy chương trình: Tương tự ở câu trắc nghiệm ngắn.
Chú ý: Đáp án đúng sẽ được sắp ngẫu nhiên khi chạy chương trình
1.1.6. 7. Qui trình soạn giáo án: Tượng tự như PowerPoint:
có 2 cách soạn đó là:
- Soạn các Slide tự do.
- Soạn theo kiểu thiết kế kịch bản trước trong Slide trong Slide Master để quản lí nội dung bài giảng
bởi Slide Master và đảm bảo tính toàn vẹn của bài soạn.
Sau đây là qui trình hướng dẫn soạn thảo theo kiểu tạo Slide Master:
a. Phân tích các bước chính của bài giảng:
- Kiểm Tra.
- Bài mới: Giới thiệu bài mới, các nội dung chính của bài.
- Củng cố: Sử dụng câu hỏi trắc nghiệm, câu tự luận.
- Bài tập về nhà.
b. Tạo Slide Master để đưa kịch bản của bài giảng vào.
- Tạo File bài giảng mới:
+ Mở LectureMaker, kích đơn chuột vào biểu tượng:
+ 1 menu xổ xuống > Chọn SAVE (hoặc CTRL +S): Một hộp thoại lưu hiện ra:
7
Chèn câu dẫn
Chèn các ý
lựa chọn
1 .Chọn đường dẫn
đến thư mục cần lưu
2 .Đặt tên tập tin
3 . Kích đơn chuột trái
Chú ý quan trọng: Khi thiết kế bài giảng, sau khoảng 5 > 10 phút thì nhấn tổ hợp phím CTRL + S để lưu (đề
phòng sự cố mất điện nguồn - Đây là kinh nghiệm chung trong việc tạo mới các loại tập tin).
- Tạo Slide Master:
+ Kích đơn chuột trái vào nút lệnh View > View Slide Master:
Lúc này màn hình xuất bên trái 2 Slide:
• Title Master: Slide tiêu đề (tương ứng với Template có số 0 sau cùng trong Design\Template)
• Body Master: Slide thân của Slide master. Đây là Slide chứa tất cả các kịch bản của thiết kế bài dạy,
chỉnh sửa nó sẽ ảnh hưởng đến các slide khác nhưng nó không hiển thị khi Close Slide Master.
+ Tạo thiết kế cho Title Master: theo các bước sau:
Bước 1: Chọn Menu Design > Template > Chọn Template có số 0 sau cùng của tên Template
VD: hình dưới tôi chọn template có tên là: NoteBlue0
Bước 2: Nhập tên các tiêu đề bài dạy, tên tác giả. Nếu muốn tạo hiệu ứng thì kích đúp vào các đối tượng
Texbox và chọn các hiệu ứng trên thanh Menu.
- Tạo thiết kế cho Body Master: Chọn Slide Body Master và làm theo các bước sau:
Bước 1: Chọn Menu Design > Template > Chọn Template có số sau cùng là 1 hoặc 2, hoặc 3 của tên
Template tương ứng với Temlate Title Master.
VD: Hình dưới đây tôi chọn NoteBlue3:
Bước 2: Nhập kịch bản bài dạy vào các nút lệnh:
Theo tôi thì nên bỏ những nút lệnh mẫu bằng cách kích chuột vào để xuất hiện các dấu quai vuông và gõ
Delete, rồi tạo lại nút lệnh mới bằng cách:
Chọn menu insert\Button: Xem lại cách tạo nút lệnh ở trang 3 của tài liệu này.
8
1
2
Chú ý quan trọng: Những nút lệnh có màu sắc giống nhau thì:
+ Tạo 1 nút lệnh đầu.
+ Sao chép tạo ra các nút mới bằng cách: Kích chuột trái vào nó để xuất hiện 8 dấu quai, đưa trỏ chuột
vào vùng nút lệnh, giữ phím CTRL rồi nhấn chuột và rê sang vị trí mới, kết thúc bằng thả chuột trước
khi nhả phím
- Kết thúc bước tạo Slide Master: Kích chọn Close Slide Master
c. Tạo các Slide chứa nội dung bài giảng:
- Tạo Slide mới: Chọn menu Home > New slide hoặc CTRL + M.
- Đưa tranh ảnh, Video vào Slide bằng các thao tác chèn (xem lại trang 5).
- Đưa các câu hỏi và các nội dung tương ứng vào Slide: theo tôi thì làm như sau:
+ Chèn 1 Textbox chứa nội dung câu hỏi > kích chuột phải vào nó và chọn Hide Object:
Đặt tên trong ô Hide name: ví dụ tối đặt là Hoi_II.1
+ Tạo 1 lệnh để điểu khiển Textbox hỏi xuất hiện khi trình chiếu.
Nếu kích chuột phải vào nút này >chọn Object property thì thuộc tính nó có dạng:
Tương tự trên:
+ Tạo 1 Textbox chứa nội dung trả lời tương ứng với câu hỏi, đặt thuộc tính ẩn với tên liên quan.
9
Tên nút lệnhTên nút lệnh
Dạng nút lệnh thay đổi màu sắc
Hiện đối tượng ẩn
Kích vào đây, chọn đúng tên đối
tượng ẩn cần hiện
+ Tạo nút lệnh hiện câu trả lời.
- Chọn Slide 2 ở khuông cửa sổ trái, rồi thực hiện lệnh Copy > thực hiện lệnh dán (Paste) để tạo ra Slide
mới (Slide 3) và tiến hành chỉnh sửa để tương ứng với nội dung của Slide 3.
- Làm tương tự trên để tạo ra Slide mới tiếp theo.
d. Tạo Liên kết các Nút lệnh ở Slide Master để hoàn chỉnh bài giảng:
- Ghi lại tên các Slide chứa nội dung mà các menu thiết kế ở Slide Master cần liên kết đến.
VD: Trong giáo án bài 28, sinh 11 của tôi có: Side 2: Kiểm tra bài cũ, Slide 3 Giới thiệu bài mới
(Dùng phím mũi tên lên, xuống ở khuông cửa sổ phải để thấy rõ nội dung ở khuông cửa sổ phải)
- Chọn lại Menu: View > chọn tiếp View Slide Master > kích chọn Slide Body Master > Kích chuột
phải lên từng nút lệnh tạo Menu bài giảng để chọn lên kết đến Sile chứa nội dung chính của bài giảng.
Sau đây là ví dụ về tạo liên kết đối với bài soạn giảng:
PHẦN MỀM ADOBE PRESENTER 7.0
1. Tại sao nên sử dụng Presenter
Phần mềm này như là một add-in tích hợp với MS PowerPoint, một ứng dụng được hầu hết các giáo viên
nắm bắt và sử dụng trong các tiết dạy có ứng dụng CNTT. (Quá thuận lợi trong việc sử dụng vì chỉ thêm phần ứng
dụng Presenter nữa là hoàn thành tốt bài giảng điện tử)
Đáp ứng được các tiêu chí của Cục CNTT – Bộ GD&ĐT đặt ra trong việc thiết kế bài giảng điện tử (Vì vậy,
họ khuyến khích nên sử dụng)
2. Làm thế nào để có thể lấy được phần mềm này về sử dụng
Đây là phần mềm có bản quyền của hãng Adobe, mọi người đều có thể tải bản dùng thử 30 ngày tại địa chỉ:
Cục CNTT đang tiến hành đàm phán để mua phần mềm này với giá rẻ.
Hoặc cũng có thể tìm từ những nguồn cung cấp khác bằng cách sử dụng trình tìm kiếm Google với từ khóa
Adobe Presenter (có kèm theo key). Tuy nhiên không khuyến khích vì có thể nhiễm vi rút.
3. Cài đặt Adobe Presenter
Rất đơn giản, sau khi tải phần mềm về sẽ có một file
Thực hiện thao tác nháy đúp chuột trái, tuần tự theo các bước sẽ cho kết quả thành công. Khi này, thanh
Menu của MS PowerPoint sẽ xuất hiện thêm một menu mới Adobe Presenter
10
4. Các bước cơ bản để sử dụng Adobe Presenter
Bước 1: Tạo bài trình chiếu bằng PowerPoint, có thể tận dụng bài trình chiếu cũ để tiết kiệm thời gian
trong khâu chuẩn bị, tuy nhiên cũng cần phải có một số điều chỉnh để thích hợp như: Đưa Logo của trường vào,
đưa hình ảnh tác giả, chỉnh lại màu sắc cho thích hợp.
(Kinh nghiệm: Nên tạo bài mới để thực hiện dễ dàng hơn nhất là đối với những giáo viên có kỹ năng tương
tác với phần mềm còn hạn chế)
Bước 2: Biên tập. Đưa multimedia vào bài giảng: cụ thể là đưa video và âm thanh vào, ví dụ âm thanh
thuyết minh bài giảng; đưa các tệp flash; đưa câu hỏi tương tác (quizze), câu hỏi khảo sát và có thể ghép tệp âm
thanh đã ghi sẵn sao cho phù hợp với đúng hoạt hình.
(Tất cả đều sử dụng các công cụ của Adobe Presenter)
Bước 3: Xem lại bài giảng và công bố trên mạng.
Xem lại bài giảng hoặc công bố lên mạng bằng chức năng
Bản thân Presenter đã được tích hợp vào hệ thống phần mềm họp và học ảo Adobe Connect, với phần mềm
Captivate, các tệp Flash video (FLV). Nghĩa là nếu bạn có một phòng trong Adobe Connect do Cục CNTT cung
cấp, bạn upload nội dung được tạo ra bằng PowerPoint + Adobe Presenter, thế là thành bài giảng e-Learning trực
tuyến.
Bạn có thể đưa bài giảng điện tử e-Learning soạn bằng Adobe Presenter vào các hệ thống quản lý học tập
Learning Management Systems (LMS) vì Adobe Presenter tạo ra nội dung theo chuẩn SCORM và AICC. Ở Việt
Nam, hiện nay LMS nổi tiếng là Moodle, phần mềm mã nguồn mở và miễn phí. (Xem tại ).
Mỗi nhà trường, mỗi giáo viên có thể có một trang web được tạo ra bằng Moodle riêng (Hiện đã có phiên bản 1.9).
Một số kinh nghiệm khi tạo Slide:
a) Trang mở đầu: Có tên bài và tên tác giả, thông báo copyright nếu thấy cần.
b) Trang kết thúc: Cám ơn.
c) Tài liệu tham khảo: có thể là tài liệu .doc, có thể là đường link tới trang web hay các hình ảnh. Thường
nằm ở trang gần kết thúc.
d) Đưa logo của trường, hay của riêng bạn vào.
e) Tạo các trang phân cách chủ đề nếu bài quá dài.
f) Tạo các câu hỏi tương tác (quizze) giúp người học chủ động, hứng thú theo dõi bài giảng.
g) Sử dụng đa phương tiện để truyền tải bài giảng: âm thanh, video, hình ảnh
11
Giao diện của menu Adobe Presenter trong
MS PowerPoint 2003
5. Sử dụng phần mềm Adobe Presenter
5.1 Thiết lập ban đầu cho bài giảng điện tử
Nhấn vào nút lệnh sẽ cho màn hình sau:
Đặt title (Tiêu đề) và Themes (giao diện) phù hợp sau đó chọn sang thẻ Playback
Sau khi lựa chọn thích hợp các chỉ mục trên thì chuyển sang thẻ Quality để hiệu chỉnh chất lượng cho âm thanh
và phim ảnh (nên để chế độ mặc định là phù hợp nhất)
12
Cuối cùng chọn thẻ Attackment để đính kèm thêm tài liệu văn bản hoặc bảng tính bằng nút lệnh . Khi
này một hộp thoại sẽ xuất hiện cho phép người dùng lựa chọn tệp tin từ bất cứ nguồn tài nguyên nào (trên máy,
trên website khác).
5.2 Thiết lập các thông số ban đầu của giáo viên
Vào menu Adobe Presenter chọn
Trong thẻ Presenter chọn Add. Khi đó màn hình sau xuất hiện, chúng ta tiến hành điền các thông tin như
hướng dẫn bên dưới.
13
Click vào đây để lựa chọn
đối tượng cần chèn thêm.
File: Tệp tin trên máy
Link: Tệp tin từ website
khác
Trong trường hợp có nhiều người cùng thực hiện bài giảng này (hiếm khi) thì vẫn có thể thực hiện thêm
người trình bày bằng cách tương tự.
Chọn từ menu của Adobe Presenter: Slide Manager
Chọn Sellect All, rồi Edit để chọn tên người báo cáo cho tất cả slide.
Navigation name: Thay đổi tên slide để hiện thị cho gọn, nếu thấy cần.
14
5.4 Chèn hình ảnh vào bài giảng
Bạn có thể ghi hình video giáo viên giảng bài vào mỗi slide. Hãy dùng webcam ghi video.
Ghi hình trực tiếp
Chèn tệp video đã có sẵn
Biên tập
Chèn âm thanh
Từ menu của Adobe Presenter, nháy chọn các mục Audio với 4 công việc như sau:
Ghi âm trực tiếp
Chèn tệp âm thanh đã có sẵn
Đồng bộ âm thanh với hoạt động trên slide
Biên tập
Nguyên lý liên quan đến âm thanh và hình ảnh:
1. Âm thanh và hình ảnh đều gắn bó tới từng slide một.
2. Có thể ghi âm, ghi hình trực tiếp (Record), nhưng cũng có thể chèn vào từ một file đã có (Import).
Phần âm thanh và hình ảnh, các bạn hãy tự thao tác để cảm nhận. Chúng tôi không đi vào chi tiết. Tuy nhiên
ưu điểm chính của âm thanh trong Adobe Presenter là đồng bộ âm thanh với các hoạt động của slide và biên tập
âm thanh.
5.5 Chèn câu hỏi trắc nghiệm, tương tác, vấn đáp (Quiz)
Đây là một ưu điểm rất mạnh của Adobe Presenter. Giáo viên cần khai thác để thể hiện trình độ sư phạm
cao khi xây dựng bài giảng điện tử. Chúng tôi đưa ra khái niệm xây dựng hệ thống tương tác thông minh. Các
câu hỏi trắc nghiệm khi kiểm tra một tiết hay thi tốt nghiệp có nhiệm vụ đánh giá năng lực thí sinh một cách máy
móc: đúng thì được điểm, sai thì thôi. Vì vậy mẫu câu hỏi là “khô cứng”, đơn điệu. Trái lại, các câu hỏi trắc
nghiệm trong Adobe Presenter được thiết kế nhằm mục đích giúp người học học được kiến thức, có hỗ trợ xử lý
tình huống, gợi ý. Trong một số trường hợp, CNTT giúp cho mẫu câu hỏi phong phú đa dạng, thí dụ máy phát ra
giọng đọc tiếng Anh để người học luyện nghe, rồi điền câu trả lời.
Adobe Presenter giúp giáo viên thiết kế hệ thống câu hỏi tương tác thông minh, xử lý theo tình huống, có
nhiều loại, nhiều dạng câu hỏi khác nhau.
Từ menu của Adobe Presenter, nháy chọn mục Quizze Manager.
15
Thêm câu hỏi trắc nghiệm với nhiều loại khác nhau
Thuyết minh:
Câu hỏi lựa chọn
Câu hỏi đúng/sai
Điền vào chỗ khuyết
Trả lời ngắn với ý
kiến của mình.
Ghép đôi
Đánh giá mức độ.
Không có câu trả lời
đúng hay sai.
Bổ sung thêm loại câu hỏi và xử lý cách làm bài của học viên
Quiz Setting xác lập tên loại
câu hỏi, học viên có thể nhảy
qua câu hỏi này, phản ứng sau
khi học viên trả lời: Lùi lại,
hiện thị kết quả…
Cho phép làm lại
Cho phép xem lại câu hỏi
Bao gồm slide hướng dẫn
Hiện thị kết quả khi làm xong
Hiện thị câu hỏi trong outline
(danh mục, mục lục)
Trộn câu hỏi
Trộn câu trả lời
16
Các bạn có thể khai thác nhiều tính năng khác trong phần làm câu hỏi trắc nghiệm này.
5.5.1 Câu hỏi nhiều lựa chọn (Multiple choice)
Định danh: Là loại câu hỏi có nhiều lựa chọn để trả lời, trong đó có thể chỉ có một lựa chọn được chọn là
câu trả lời chính xác hoặc cũng có thể có nhiều lựa chọn chính xác.
Qua mình họa bằng hình trên, chắc chắn các bạn đã có thể thực hiện việc tạo ra cho mình những câu hỏi
nhiều lựa chọn hoàn toàn dễ dàng.
Tuy nhiên, như đã nói nếu chỉ là việc lựa chọn như một bài kiểm tra bình thường thì sẽ dẫn đến tính khô
cứng của câu hỏi. Không phát huy được tính gợi mở cho người học. Không có tác dụng phản hồi lại thông tin giúp
người học tiến bộ được.
Chính vì thế, Adobe Presenter cung cấp chức năng tương tác ngược lại với người học thông qua thẻ Option.
Một chức năng vô cùng độc đáo tạo ra sức mạnh đặc trưng cho bài giảng điện tử. Giáo viên cần khai thác triệt để
chức năng này.
17
Để thể hiện tốt tính tương tác thì ngay mỗi lựa chọn trả lời, cần bổ sung những thông tin phản hồi tương
ứng. Giúp người học nhận ra họ trả lời đúng là vì sao? Trả lời sai cũng vì sao thông qua nút lệnh cho
từng câu trả lời.
Khi click vào nút lệnh này, một bảng với chức năng tương tự được hiển thị ra để người soạn câu hỏi có thể
phản hồi lại thông tin một cách đầy đủ nhất tới người học.
Dưới đây là một ví dụ mình họa với một câu trả lời. Các chức năng cũng tương tự như phần trình bày trên
nên tôi không thực hiện cụ thể với ví dụ ở dưới
18
Thông tin phản hồi cho người học
Sau khi hoàn thành xong các tương tác thích hợp thì một điều cũng cần thực hiện nữađó là:
Thiết lập tên câu hỏi trong chế độ báo cáo, (phản hồi lại thông tin cho người trình bày, phần này sẽ thể hiện
kỹ lưỡng trong mục sau) Ở đây ta chỉ quan tâm đến việc đặt tên cho câu hỏi để thích hợp trong phần báo cáo mà
thôi.
Vì thẻ Option và Reporting ở các loại câu hỏi đều giống nhau, cho nên từ lúc này tôi chỉ còn giới thiệu khái
quát cách thức tạo từng loại câu hỏi. Các chức năng tương tác đều được thực hiện như trên đã trình bày nhằm
tránh lặp lại gây nhàm chán cho bạn đọc.
5.5.2 Câu hỏi dạng đúng – sai (True – False)
Định danh: Là loại câu hỏi đưa ra sự giải quyết nhanh chóng, hoặc đúng hoặc sai. Người học cần cân nhắc
để có thể thực hiện chọn một trong hai đáp án.
5.5.3 Câu hỏi dạng điền khuyết
Định danh: Là loại câu hỏi mang nội dung điền vào chỗ trống. Người học sẽ hoàn thành bài tập này thông
qua vấn đề điền được các nội dung thích hợp vào ô lựa chọn do người soạn câu hỏi đặt ra.
19
Phần câu hỏi này thường được thiết lập ở các bộ môn ngoại ngữ,…
Sau khi lựa chọn xong một từ (cụm từ), một hộp thoại sau hiện ra, hãy điều chỉnh để đạt kết quả tốt nhất.
20
5.5.4 Câu hỏi có trả lời ngắn với ý kiến của mình
Định danh: Là loại câu hỏi mà người học có thể trả lời với ý kiến của mình. Trong đó người soạn câu hỏi có
thể tạo ra những câu trả lời có thể chấp nhận.
5.5.5 Câu hỏi dạng ghép đôi (Matching)
Định danh: Là loại câu hỏi có sự ghép giữa hai nhóm đối tượng để cho ra kết quả đúng nhất.
Người học sẽ ghép những yếu tố ở cột 1 với cột 2 để cho ra kết quả.
Với loại câu hỏi này thường thích hợp cho hầu hết các môn học, đặc biệt với học sinh các khối lớp từ THCS trở
xuống.
21
5.5.6 Loại câu hỏi điều tra, thăm dò, đánh giá mức độ tiếp thu:
Định danh: Là loại câu hỏi thăm dò ý kiến của người học. Không có câu trả lời nào là sai trong này. Người
học đưa ra các quan điểm của mình trong từng nội dung mà người soạn thảo câu hỏi đưa ra.
Mức độ ý kiến mà người học có thể đưa ra trong trường hợp này là:
1) Không đồng ý
2) Không đồng ý ở một vài chỗ
3) Không có đánh giá (Không ý kiến gì)
4) Chỉ đồng ý ở một vài chỗ
5) Đồng ý.
Trên đây là phần trình bày sơ lược các cách thức tạo câu hỏi trong Adobe Presenter. Mặc dù trình bày khá chi tiết
song không tránh khỏi một số chỗ mà người đọc không hiểu hết. Tuy nhiên bằng thời gian, kinh nghiệm làm việc
với Adobe Presenter hy vọng các bạn có thể tìm hiểu tốt hơn những gì tài liệu trình bày. Đó cũng chính là điều mà
người biên soạn tài liệu này mong muốn.
22
Phần này là thừa giấy vẽ voi, nhưng đôi khi cũng giúp ích được cho một số bạn đọc
5.6 Cài đặt kết quả hiển thị
5.7 Cài đặt các kiểu thống kê
23
5.8 Việt hóa các thông báo, nút lệnh trong bài trình chiếu
5.9 Xuất bản bài giảng điện tử:
Vậy là thông qua các phần này, chúng ta đã tạm hoàn thành một bài giảng điện tử. Công việc còn lại là kiểm
tra và công bố bài giảng lên mạng.
Trong menu Adobe Presenter, chọn Publish. Khi này một bảng sau hiện ra cho các chọn lựa
Lưu trên máy tính
Có thể nén nội dung bài giảng lại dưới dạng tập tin nén (mặc định *.zip) hoặc đóng gói sản phẩm lên đĩa CD.
24
Xuất trực tiếp lên mạng thông qua một phòng họp, học ảo. Tuy nhiên, cần có tài khoản để được quyền Upload
(liên hệ địa chỉ mail để đăng ký).
Do đã nói trên về tác dụng của Adobe Presenter trong vấn đề học mọi lúc, mọi nơi, phần mềm còn có chức năng
xuất thành file PDF, làm giáo trình đọc cho người học.
Sau khi bấm nút Publish, máy xử lý và báo
25