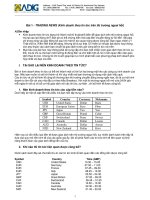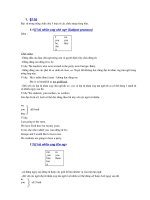Giáo trình Rhino phần 2
Bạn đang xem bản rút gọn của tài liệu. Xem và tải ngay bản đầy đủ của tài liệu tại đây (4.46 MB, 238 trang )
R40TML2-11-2006
Rhinoceros
®
NURBS modeling for Windows
Training Manual
Level 2
Version 4.0
Rhinoceros Level 2 Training Manual v4.0
© Robert McNeel & Associates 2006
All Rights Reserved.
Printed in U.S.A.
Permission to make digital or hard copies of part or all of this work for personal or classroom use is granted without fee provided that copies are not made or
distributed for profit or commercial advantage. To copy otherwise, to republish, to post on servers, or to redistribute to lists requires prior specific permission.
Request permission to republish from: Publications, Robert McNeel & Associates, 3670 Woodland Park Avenue North, Seattle, WA 98103; FAX (206) 545-
7321; e-mail
Robert McNeel & Associates
̌
iii
Table of Contents
Part One: Introduction 1
Introduction 3
Course Objectives 4
Part Two: Customization 7
Customizing Rhino 9
The toolbar layout 9
Command aliases 19
Shortcut keys 20
Plug-ins 21
Scripting 22
Template files 24
Part Three: Advanced Modeling Techniques 29
NURBS Topology 31
Curve Creation 37
Curve degree 37
Curve and surface continuity 40
Curve continuity and curvature graph 42
Surface Continuity 61
Analyze surface continuity 61
Surfacing commands that pay attention to continuity 71
Additional surfacing techniques 87
Advanced Surfacing Techniques 105
Dome-shaped buttons 105
Creased surfaces 118
Curve fairing to control surface shapes 128
Use Background Bitmaps 135
An Approach to Modeling 143
Use 2-D Drawings 163
Use 2-D drawings as part of a model 163
Make a model from a 2-D drawing 174
Surface Analysis 181
Sculpting 189
Troubleshooting 197
General strategy 197
Polygon Meshes from NURBS Objects 201
Part Four: Rendering 209
Rendering with Rhino 211
Rendering with Flamingo 215
Add lights 219
Image and bump maps 226
Decals 229
Robert McNeel & Associates
θ
v
List of Exercises
Exercise 1—Trackball Mouse (Warm-up) 5
Exercise 2—Customizing Rhino’s interface 10
Exercise 3—Topology 31
Exercise 4—Trimmed NURBS 34
Exercise 5—Curve Degree 38
Exercise 6—Geometric Continuity 50
Exercise 7—Tangent Continuity 52
Exercise 8—Curvature Continuity 58
Exercise 9—Surface Continuity 62
Exercise 10—Continuity Commands 71
Exercise 11—Patch options 78
Exercise 12—Lofting 79
Exercise 13—Blends 81
Exercise 14—Blends Options 83
Exercise 15—Fillets and Blends 87
Exercise 16—Variable Radius Blend 91
Exercise 17—Fillet with patch 93
Exercise 18—Soft Corners 95
Exercise 19—Soft Domed Buttons 106
Exercise 20—Surfaces with a crease 118
Exercise 21—Surfaces with a crease (Part 2) 124
Exercise 22—Handset 135
Exercise 23—Cutout 143
Exercise 24—Importing an Adobe Illustrator file 163
Exercise 25—Making a detergent bottle 174
Exercise 26—Surface Analysis 181
Exercise 27—Dashboard 190
Exercise 28—Troubleshooting 200
Exercise 29—Meshing 202
Exercise 30—Rhino Rendering 211
Exercise 31—Rendering 215
Part One:
Introduction
Notes:
Robert McNeel & Associates
θ
3
1
1
1
Introduction
This course guide accompanies the Level 2 training sessions in Rhinoceros. This course is geared to individuals
who will be using and/or supporting Rhino.
The course explores advanced techniques in modeling to help participants better understand how to apply Rhino’s
modeling tools in practical situations.
In class, you will receive information at an accelerated pace. For best results, practice at a Rhino workstation
between class sessions, and consult your Rhino reference manual for additional information.
Duration:
3 days
Prerequisites:
Completion of Level I training, plus three months experience using Rhino.
Notes:
Robert McNeel & Associates
θ
4
Course Objectives
In Level 2, you learn how to:
• Customize toolbars and toolbar collections
• Create simple macros
• Use advanced object snaps
• Use distance and angle constraints with object snaps
• Construct and modify curves that will be used in surface building using control point editing methods
• Evaluate curves using the curvature graph
• Use a range of strategies to build surfaces
• Rebuild surfaces and curves
• Control surface curvature continuity
• Create, manipulate, save and restore custom construction planes
• Create surfaces and features using custom construction planes
• Group objects
• Visualize, evaluate, and analyze models utilizing shading features
• Place text around an object or on a surface
• Map planar curves to a surface
• Create 3-D models from 2-D drawings and scanned images
• Clean up imported files and export clean files
• Use rendering tools
Notes:
Robert McNeel & Associates
θ
5
Exercise 1—Trackball Mouse (Warm-up)
1 Begin a new model, save as Trackball.3dm.
2 Model a trackball mouse on your own.
The dimensions are in millimeters. Use the dimensions as guides only.
Part Two:
Customization
Notes:
Robert McNeel & Associates
θ
9
2
2
2
Customizing Rhino
The toolbar layout
The toolbar layout is the arrangement of toolbars containing command buttons on the screen. The toolbar layout
is stored in a file with the .tb extension that you can open and save. Rhino comes with a default toolbar collection
and automatically saves the active toolbar layout before closing unless the .tb file is read-only. You can create
your own custom toolbar collections and save them for later use.
You can have more than one toolbar collection open at a time. This allows greater flexibility to display toolbars for
particular tasks.
Rhino’s customization tools make it easy to create and modify toolbars and buttons. Adding to the flexibility is the
ability to combine commands into macros to accomplish more complex tasks. In addition to toolbar customization,
it is possible to set up command aliases and shortcut keys to accomplish tasks in Rhino.
Notes:
Robert McNeel & Associates
θ
10
Exercise 2—Customizing Rhino’s interface
In this exercise we will create buttons, toolbars, macros, aliases, and shortcut keys that will be available to use
throughout the class.
To create a custom toolbar collection:
1 Open the model ZoomLights.3dm.
2 From the Tools menu, click Toolbar Layout.
3 Highlight the Default toolbar collection.
4 From the Toolbars dialog box File menu, click Save As.
5 Type Level 2 Training in the File name box, and click Save.
A copy of the current default toolbar collection has been saved under the new name. Toolbar collections are
saved with a .tb extension. You will use this new toolbar collection to do some customization.
In the Toolbars dialog box all the open toolbar collections are listed along with a list of all the individual
toolbars for the selected toolbar collection. Check boxes show the current state of the toolbars. A
checked box indicates that the toolbar is displayed.
Edit Toolbar Layout
Notes:
Robert McNeel & Associates
θ
11
To create a new toolbar:
1 In the Toolbars dialog box, from the Toolbar menu, click New.
2 In the Toolbars Properties dialog box, name the toolbar Zoom, and click OK.
A new single button toolbar appears.
3 Close the Toolbars dialog box.
Another way to work with toolbars is to right-click in the title bar of a floating toolbar.
A popup list of toolbar options and commands displays.
Notes:
Robert McNeel & Associates
θ
12
To edit the new button:
1 Hold down the Shift key and right-click the blank button in the new toolbar.
The Edit Toolbar Button dialog box appears with fields for commands for the left and right mouse buttons,
as well as for the tooltips.
2 In the Edit Toolbar Button dialog box, under Tooltips, in the Left box, type Zoom Extents except lights.
3 In the Right box, type Zoom Extents except lights all viewports.
4 In the Left Mouse Button Command box, type ! _SelNone _SelLight _Invert _Zoom _Selected
_SelNone
5 In the Right Mouse Button Command box, type ! _SelNone _SelLight _Invert _Zoom _All _Selected
_SelNone
Notes:
Robert McNeel & Associates
θ
13
To change the bitmap image for the button:
1 In the Edit Toolbar Button dialog box, click the Edit Bitmap button.
The bitmap editor is a simple paint program that allows editing of the icon bitmap. It includes a grab function
for capturing icon sized pieces of the screen, and an import file function.
If the bitmap is too large, only a portion of the center is imported.
2 From the File menu, click Import Bitmap, and select the ZoomNoLights.bmp.
You can import any bitmap image of the correct pixel dimensions allowing you to make button icons any
bitmap images.
3 In the Edit Bitmap dialog box, make any changes to the picture, and click OK.
Double-click on the color swatches below the standard color bar to access the Select Color dialog for more
color choices.
4 Click OK in the Edit Toolbar Button dialog box.
Notes:
Robert McNeel & Associates
θ
14
To change the bitmap image to use an alpha channel:
Notice that the new button’s background color does not match the background color of the other buttons. We
will change the image background using an alpha channel, so that it matches the Windows 3D Objects color
like the other buttons.
1 Hold down the Shift key and right-click the ZoomNoLights button.
2 In the Edit Toolbar Button dialog box, click the Edit Bitmap button.
3 Change the alpha color number for the right button color from 255 to 1.
This will make the right button color transparent.
4 Change to the Fill tool, then right click in the background area of the button image.
The color matches the Windows 3D Objects color.
5 Click OK in the Edit Toolbar Button dialog box.
Notes:
Robert McNeel & Associates
θ
15
To use the new button:
1 Click the ZoomNoLights button.
2 Use the button to zoom the model two ways.
You will notice that it ignores the lights when doing a zoom extents.
Rules for commands in buttons
You can enter the commands or command combinations in the appropriate boxes, using these rules:
• A space is interpreted as Enter. Commands do not have spaces (for example, SelLight) but you must
leave a space between commands
• If your command string refers to a file, toolbar, layer, object name, or directory for which the path
includes spaces, the path, toolbar name, or directory location must be enclosed in double-quotes.
• A ! followed by a space is interpreted as Cancel. Generally it is best to begin a button command with !
if you want to cancel any other command which may be running when you click the button.
• View manipulation commands like Zoom can be run in the middle of other commands. For example, you
can zoom and pan while picking curves for a loft. An '(apostrophe) prior to the command name indicates
that the next command is a nestable command.
• An _ (underscore) runs a command as an English command name.
Rhino can be localized in many languages. The non-English versions will have commands, prompts,
command options, dialog boxes, menus, etc., translated into their respective languages. English
commands will not work in these versions. For scripts written in English to work on all computers
(regardless of the language of Rhino), the scripts need to force Rhino to interpret all commands as
English command names, by using the underscore.
• A - (hyphen) suppresses a dialog box.
All commands are now scriptable at the command line (even commands that have dialog boxes by
default). To suppress the dialog box and use command-line options, prefix the command name with a
hyphen (-).
• User input and screen picks are allowed in a macro by putting the Pause command in the macro.
Commands that use dialog boxes, such as Revolve, do not accept input to the dialog boxes from
macros. Use the hyphen form of the command (-Revolve) to suppress the dialog box and control it
entirely from a macro.
These rules also apply to scripts
run using the
ReadCommandFile command
and pasting text at the command
prompt.
More sophisticated scripting is
possible with the Rhino Script
plug-in, but quite a lot can be
done with the basic commands
and macro rules.
Some useful commands to are:
• SelLast
• SelPrev
• SelName
• Group
• SetGroupName
• SelGroup, Invert
• SelAll
• SelNone
• ReadCommandFile
• SetWorkingDirectory
Notes:
Robert McNeel & Associates
θ
16
To link a toolbar to a button:
1 Shift+right-click the Zoom Extents button in the Standard toolbar.
2 Under Linked toolbar in the Name list, select Zoom and click OK.
Now the Zoom Extents button has a small white triangle in the lower right corner indicating it has a linked
toolbar.
3 Click and hold the Zoom Extents button to fly out your newly created single button toolbar.
If you close the Zoom toolbar you just created, you can always re-open it using the linked button.
4 Try the new linked button.
Zoom Extents
Notes:
Robert McNeel & Associates
θ
17
To copy a button from one toolbar to another:
1 Hold the Ctrl key and move your mouse to the button on the far right of the Standard toolbar.
The tooltip indicates that left-click and drag will copy the button and right-click and drag will Copy the button
to another toolbar and Link its toolbar to the duplicated button.
2 Copy the button one space over in the same toolbar.
3 In the OK to duplicate button dialog box, click Yes.
4 Hold down the Shift key and right-click on the button you copied to edit the button.
5 In the Edit Toolbar Button dialog box, under Linked toolbar in the Name list, select Main1.
6 Delete all the text in the boxes for both left and right mouse button commands.
7 Under Tooltips, in the Left box, type Main 1 Toolbar.
8 In the Button text box, type MAIN 1.
9 Click the Show text only radio button.
Notes:
Robert McNeel & Associates
θ
18
10 Click OK to close the dialog boxes and return to the Rhino window.
11 Undock the Main1 toolbar and close it.
12 Click on the new button that you just made.
The Main1 toolbar flies out instantly and is available. This allows the viewports to be larger than when the
Main1 toolbar was docked on the side.
13 Fly out the Main1 toolbar and tear it off, so it is displayed (floating).
To add a command to an existing button:
1 Hold the Shift key and right click the Copy button on the Main1 toolbar.
2 In the Edit Toolbar Button dialog box, in the Right Mouse Button Command box, type ! _Copy _Pause
_InPlace.
3 In the Edit Toolbar Button dialog box, in the Right Tooltip box, type Duplicate.
This button will allow you to duplicate objects in the same location. We will use this command several times
during the class.
4 Select one of the objects in the model and right click on the Copy button.
5 Move the selected object so that you can see the duplicate.
Co
py
Notes:
Robert McNeel & Associates
θ
19
Command aliases
The same commands and macros that are available for buttons are also available for command aliases. Command
aliases are useful productivity features in Rhino. They are commands and macros which are activated whenever
commands are allowed, but are often used as a keyboard shortcut followed by Enter, Spacebar or clicking the
right mouse button.
To make a command alias:
1 Open the model Aliases.3dm.
2 From the Tools menu, click Options.
3 In the Rhino Options dialog box, on the Aliases page, add aliases and command strings or macros.
The alias is in the left column and the command
string or macro is in the right column. The
same rules apply here as with the buttons.
Aliases can be used within other aliases' macros
or button macros.
4 Click New to make a new alias.
We will make aliases to mirror selected objects vertically and horizontally across the origin of the active
construction plane. These are handy when making symmetrical objects built centered on the origin.
5 Type mv in alias column. Type Mirror pause 0 1,0,0 in the command macro column.
6 Click New to make another new alias.
7 Type mh in alias column. Type Mirror pause 0 0,1,0 in the command macro column.
Options
When making aliases, use keys
that are close to each other or
repeat the same character 2 or 3
times, so they will be easy to
use.
Notes:
Robert McNeel & Associates
θ
20
8 Select some geometry and try the new aliases out. Type mh or mv and press Enter.
If no objects are pre-selected, the Pause in the script prompts you to select objects, and a second Enter will
complete the selection set.
To import command aliases:
1 From the Tools menu, click Commands, then click Import Command Aliases.
2 In the Open Text File dialog box, select Aliases.txt.
The alias text file contains alias definitions.
3 Open the Options dialog box to see the new aliases.
Shortcut keys
The same commands, command strings, and macros that you can use for buttons are also available for keyboard
shortcuts. Shortcuts are commands and macros that are activated by a function key, Ctrl, Alt, and Shift
combinations, and an alphanumeric key on the keyboard.
To make a shortcut key:
1 From the Tools menu, click Options.
2 In the Rhino Options dialog box, on the Keyboard page, you can add command strings or macros.
There are several shortcut keys that already
have commands assigned. The same rules
apply here as with the buttons.
Notes:
Robert McNeel & Associates
θ
21
3 Click in the column next to the F4 to make a new shortcut.
4 Type DisableOsnap Toggle for the shortcut.
This shortcut will make it easy to toggle the state of running object snaps.
5 Close the dialog box and try it out.
Plug-ins
Plug-ins are programs that extend the functionality of Rhino.
Several plug-ins are included and automatically install with Rhino. Many others are available for download from
the Rhino website.
A Bonus Tools plug-in is available for download from:
To load a plug-in:
1 From the Tools menu, click Plug-in Manager.
2 In the Plug-in Manager dialog box, click Install.
3 In the Load Plug-In dialog box, navigate to the Plug-ins folder, and click one of the *.rhp files.
Plug-in Manger