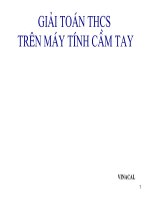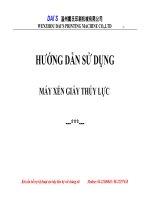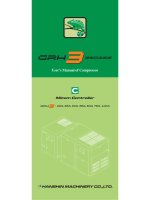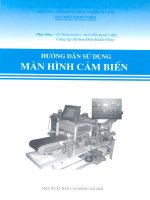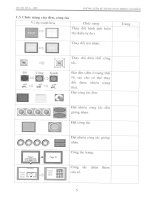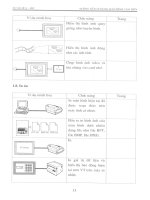HƯỚNG DẪN SỬ DỤNG MÁY GPS CẦM TAY GAMIN MAP 78 series
Bạn đang xem bản rút gọn của tài liệu. Xem và tải ngay bản đầy đủ của tài liệu tại đây (982.79 KB, 24 trang )
CÔNG TY CỔ PHẦN THƯƠNG MẠI VÀ ĐẦU TƯ HƯNG PHÁT
VPGD: P203- 18T1- KĐT Trung Hòa Nhân Chính- Thanh Xuân- Hà Nội
Website: www.maytracdiahungphat.com.vn
Phòng Kế hoạch – Kinh doanh :Kiều Duy Toàn - 1 ĐT:0989.423.267
HƯỚNG DẪN SỬ DỤNG GPS CẦM TAY
GAMIN MAP 78/78S
A- CHỨC NĂNG CỦA CÁC PHÍM
FIND/MOB: - Nhấn FIND để truy xuất các dữ liệu đã thu trong máy.
- Nhấn và giữ MOB (người hoặc vật rơi xuống biển) để lưu vị trí người hoặc vật đã rơi
và bắt đầu dẫn đường đến điểm đó.
POWER: Phím màu đỏ, nhấn và giữ phím này dùng để tắt/mở máy hoặc nhấn để chỉnh độ tương
phản của màn hình. Đồng thời, ấn rồi buông ra phím này ta sẽ thấy thông tin về ngày, giờ, cường độ
pin & tín hiệu vệ tinh.
PAGE: Dùng để lật từng trang màn hình chính trong máy.
QUIT: Cũng giống như phím PAGE dùng để lật từng trang màn hình chính trong máy nhưng theo
chiều ngược lại. Ngoài ra, dùng để thoát ra hay ngưng một thao tác nào đó.
MENU: Từ bất kỳ trang màn hình nào:
- Nhấn MENU 2 lần sẽ có MENU chính
- Nhấn MENU 1 lần ta sẽ có MENU phụ cho trang màn hình đó
ENTER/MARK: - Nhấn ENTER để chấp nhận một lệnh nào đó
- Nhấn và giữ MARK khoảng 3 giây để lưu vị trí hiện tại ta đang đứng
ROCKER: Nhấn lên, xuống, sang phải, sang trái để chọn một tùy chọn nào đó trong menu, đồng
thời dùng để di chuyển con trỏ trong màn hình bản đồ.
Phím +, - : Dùng để phóng to hay thu nhỏ tỷ lệ bản đồ. Khi nhấn phím + để giãm tỷ lệ bản đồ ta sẽ
chỉ thấy đượ 1 vùng nhỏ nhưng chi tiết. Ngược lại, khi nhấn phím – ta sẽ thấy được 1 vùng rộng lớn
nhưng ít chi tiết hơn.
B- CÀI ĐẶT
I. CÀI ĐẶT CHO HỆ THỐNG:
Từ màn hình Menu chính, chọn Setup > System > GPS. Bạn sẽ có 3 lựa chọn:
- Normal: GPS sẽ hoạt động dưới chế độ bình thường
- WAAS/EGNOS : bạn nên chọn chế độ này để máy có thể có độ chính xác cao hơn.
CÔNG TY CỔ PHẦN THƯƠNG MẠI VÀ ĐẦU TƯ HƯNG PHÁT
VPGD: P203- 18T1- KĐT Trung Hòa Nhân Chính- Thanh Xuân- Hà Nội
Website: www.maytracdiahungphat.com.vn
Phòng Kế hoạch – Kinh doanh :Kiều Duy Toàn - 2 ĐT:0989.423.267
- Demo Mode: đã tắt GPS, máy sẽ chạy chế độ mô phỏng. Chỉ sử dụng chế độ này khi người
dùng muốn thực tập với GPS.
II. CÀI ĐẶT MÀN HÌNH:
Từ màn hình Menu chính, chọn Setup > Display
1/ Backlight Timeout :cài đặt thời gian đèn màn hình sẽ tự động tắt, chế độ mặc định là 15 giây.
2/ Battery Save: chế độ tiết kiệm Pin
3/ Colors: chọn màu cho màn hình hiển thị
III. CÀI ĐẶT ÂM THANH (Tone):
1/ Chọn Setup > Tones
2/ Chọn 1 loại tone mà bạn thích cho mỗi ứng dụng khác nahu
IV. CÀI ĐẶT CÁC ĐƠN VỊ ĐO LƯỜNG:
Từ màn hình Menu chính, chọn Setup > Units
1/ Distance and Speed: chọn Metric
2/ Elevation (Vertical Speed): chọn Meters (m/s)
3/ Depth: chọn Meters
4/ Tempareture: chọn Celsius
5/ Pressure: chọn Millibars
V. CÀI ĐẶT THỜI GIAN:
Từ màn hình Menu chính, chọn Setup>Time
1/ Time Format: chọn chế độ 12-hours hoặc 24-hours
2/ Time Zone: chọn Automatic, máy sẽ tự động chọn múi giờ phù hợp cho bạn
VI. CÀI ĐẶT HỆ TỌA ĐỘ & BẢN ĐỒ:
Từ màn hình Menu chính, chọn Setup > Position Format
- Chọn hddd’mm.mmm’ : nếu bạn muốn xem tọa độ dưới dạng độ, phút, giây.
- Chọn UTM UPS : nếu bạn muốn xem tọa độ dưới dạng mét
- Map Datum: chọn Indian Thailand hoặc WGS 84
* Ngoài ra, nếu bạn muốn cài đặt hệ tọa độ VN 2000, thao tác như sau:
Nhấn Menu 2 lần để có màn hình Menu chính.
Chọn Setup > Position Format
- Chọn Map Datum, chọn User. Sau đó nhập các giá trị của x, Y, Z vào:
x = - 00193, Y = - 00039, Z = - 00111
CÔNG TY CỔ PHẦN THƯƠNG MẠI VÀ ĐẦU TƯ HƯNG PHÁT
VPGD: P203- 18T1- KĐT Trung Hòa Nhân Chính- Thanh Xuân- Hà Nội
Website: www.maytracdiahungphat.com.vn
Phòng Kế hoạch – Kinh doanh :Kiều Duy Toàn - 3 ĐT:0989.423.267
Nhập xong các giá trị trên, nhấn Quit để thoát ra ngoài
- Tiếp tục chọn Position Format > User Grid > UTM và nhập các giá trị dưới đây vào:
- False Easting : Đổi giá trị thành 500000.0m
- False Northing: Đổi giá trị thành 0.0m
- Scale: múi chiếu 6 độ để nguyên, múi chiếu 3 độ chuyển thành +0.9999000
- Longitude Origin: nhập giá trị kinh tuyến trục của địa phương vào
Lưu ý: Nhớ chuyển chữ W thành E trước giá trị của kinh tuyến gốc.
(xem danh sách kinh tuyến gốc của tất cả các tỉnh, thành ở phần cuối)
C- CÁC THAO TÁC THƯỜNG SỬ DỤNG:
I. ĐO VÀ LƯU LẠI MỘT TỌA ĐỘ ĐIỂM (Waypoint):
Máy có thể đo và lưu trữ 2000 tọa độ điểm với tên và biểu tượng tùy thích, có 3 cách lưu tọa độ khác
nhau:
1/ Đo và lưu lại vị trí đang đặt máy:
- Từ bất kỳ trang màn hình nào, nhấn và giữ phím ENTER / MARK trong khoảng 3 giây, máy sẽ tự
động lưu lại tên của tọa độ điểm theo dạng số thứ tự từ 001 cho đến 2000 và biểu tượng mặc định là
lá cờ.
- Nếu chấp nhận đặt tên và biểu tượng theo kiểu mặc định như trên, Chọn Done > Enter để lưu lại
thông tin vào máy.
Ghi chú: Muốn đặt tên hoặc biểu tượng khác cho tọa độ điểm; ta vào hàng trên cùng của màn hình,
bên trái là cột biểu tượng, bên phải là cột tên. Nhấn Enter vào từng cột ta sẽ có lần lượt danh sách
CÔNG TY CỔ PHẦN THƯƠNG MẠI VÀ ĐẦU TƯ HƯNG PHÁT
VPGD: P203- 18T1- KĐT Trung Hòa Nhân Chính- Thanh Xuân- Hà Nội
Website: www.maytracdiahungphat.com.vn
Phòng Kế hoạch – Kinh doanh :Kiều Duy Toàn - 4 ĐT:0989.423.267
biểu tượng, bảng chữ cái và số. Lựa chọn các chữ và số theo tên điểm mà ta muốn đặt, đặt tên xong
chọn Done >Enter.
Tiếp theo, vào Note để ghi thông tin cho điểm. Chọn Done trong bảng chữ cái để kết thúc việc tạo
thông tin.
Cuối cùng, chọn Done > Enter để lưu lại tất cả thông tin nói trên vào máy.
2/ Nhập một dữ liệu tọa độ vào máy:
- Trước tiên, ghi tọa độ cần nhập ra giấy.
- Nhấn và giữ phím Enter/Mark trong khoảng 3 giây
- Chọn Location > Enter. Máy sẽ hiện ra bảng số, bảng số này giúp chúng ta nhập các dữ liệu
vào. Hàng trên là vĩ độ, hàng dưới là kinh độ.
- Nhập xong, chọn Done > Enter
3/ Đo một tọa độ giả định:
Chức năng này dùng để đo tọa độ bất kỳ một điểm nào mà ta thấy trên màn hình bản đồ, hoặc ta
nhìn thấy ngòai thực địa nhưng không thể đến ngay vị trí đó được (VD: nằm giữa ao, hồ hoặc địa
hình hiểm trở,…) thao tác như sau:
- Nhấn phím Page hoặc Quit rồi chọn Map để đưa về màn hình bản đồ.
- Dùng phím + để phóng to bản đồ càng lớn càng tốt, như vậy vị trí cần lưu sẽ chính xác hơn.
- Dùng phím Rocker để di chuyển con trỏ đến vị trí mà ta cần đo. Khi con trỏ di chuyển, trên
đỉnh màn hình sẽ hiện ra tọa độ, khoảng cách và hướng đến điểm mà ta cần đo.
CÔNG TY CỔ PHẦN THƯƠNG MẠI VÀ ĐẦU TƯ HƯNG PHÁT
VPGD: P203- 18T1- KĐT Trung Hòa Nhân Chính- Thanh Xuân- Hà Nội
Website: www.maytracdiahungphat.com.vn
Phòng Kế hoạch – Kinh doanh :Kiều Duy Toàn - 5 ĐT:0989.423.267
- Khi con trỏ đến vị trí ước lượng cần đo rồi nhấn phím Enter, trên màn hình sẽ hiện ra thông
tin của điểm như: tọa độ, cao độ và khoảng cách.
- Nhấn phím Menu 1 lần, Chọn Save As Waypoint > OK để lưu tọa độ nói trên vào.
4/ Hiệu chỉnh Waypoint:
Sau khi đã lưu Waypoint vào máy, bạn có thể hiệu chỉnh để thay đổi tên, biểu tượng, tọa độ, cao
độ,… của một Waypoint bất kỳ.
- Nhấn Menu 2 lần để có Menu chính.
- Chọn Waypoint Mgr
- Chọn 1 Waypoint cần hiệu chỉnh
- Chọn 1 thuộc tính cần hiệu chỉnh: tên (name), biểu tượng (symbol), cao độ (evelation), …
Cao độ của vị
trí cần đo
Nhấn vào đây
để lưu lại
Hướng
Khoảng cách từ vị trí đặt
máy đến vị trí cần đo
Tọa độ của vị trí cần đo
Vị trí cần đo
CÔNG TY CỔ PHẦN THƯƠNG MẠI VÀ ĐẦU TƯ HƯNG PHÁT
VPGD: P203- 18T1- KĐT Trung Hòa Nhân Chính- Thanh Xuân- Hà Nội
Website: www.maytracdiahungphat.com.vn
Phòng Kế hoạch – Kinh doanh :Kiều Duy Toàn - 6 ĐT:0989.423.267
- Chọn chữ, con số hoặc biểu tương cần thiết cho sự thay đổi.
- Chọn Done để kết thúc quá trình.
5/ Xóa một Waypoint:
- Nhấn MENU 2 lần để có MENU chính, chọn Waypoint Mgr
- Từ danh sách waypoint, chọn 1 waypoint mà ta cần xóa , nhấn Enter
- Nhấn MENU 1 lần
- Chọn Delete
6/ Xóa tất cả Waypoint:
Bạn nên hết sức cẩn thận trước khi sử dụng lệnh này, một khi đã xóa hết dữ liệu thì không thể phục
hồi lại được.
- Nhấn Menu 2 lần để có Menu chính.
- Chọn Setup>Reset>Delete All Waypoints>Yes
II. ĐO KHOẢNG CÁCH GIỮA 2 ĐIỂM:
Khoảng cách này tất nhiên được tính theo đường chim bay, cách đo như sau:
1/ Đo khoảng cách giữa 2 điểm bất kỳ:
- Nhấn phím Page hoặc Quit để chọn màn hình bản đồ.
- Dùng 2 phím + hoặc – để tăng hay giãm tỷ lệ bản đồ sao cho 2 vị trí cần đo hiện ra trên bản
đồ.
- Dùng phím Rocker di chuyển con trỏ đến vị trí thứ nhất.
- Nhấn Menu 1 lần, chọn Measure Distance
- Tiếp tục dùng phím Rocker di chuyển con trỏ đến vị trí thứ 2. Bạn sẽ thấy khoảng cách,
hướng (so với điểm thứ nhất) cũng như tọa độ của điểm thứ 2 trên đỉnh của màn hình.
CÔNG TY CỔ PHẦN THƯƠNG MẠI VÀ ĐẦU TƯ HƯNG PHÁT
VPGD: P203- 18T1- KĐT Trung Hòa Nhân Chính- Thanh Xuân- Hà Nội
Website: www.maytracdiahungphat.com.vn
Phòng Kế hoạch – Kinh doanh :Kiều Duy Toàn - 7 ĐT:0989.423.267
2/ Đo khoảng cách từ vị trí đặt máy đến 1 điểm bất kỳ:
Tương tự như cách đo trên nhưng thao tác đơn giản hơn:
- Từ màn hình bản đồ, nhấn Menu 1 lần và chọn Measure Distance
- Dùng phím Rocker di chuyển con trỏ đền vị trí cần đo, ta sẽ thấy kết quả hiện ra trên màn
hình.
Ngoài ra, ta có thể xem khoảng cách từ vị trí hiện tại đến tất cả các Waypoint đã lưu trong máy, bằng
cách:
- Nhấn Menu 2 lần để có Menu chính
- Chọn Waypoint Mgr, ta sẽ thấy bên dưới mỗi Waypoint là khoảng cách cũng như hướng từ
vị trí ta đang đứng đến Waypoint đó.
III. HÀNH TRÌNH (Route)
Hành trình là bao gồm một chuổi các tọa độ điểm mà nó dẫn bạn đi từ điểm đầu tiên đến điểm
cuối cùng. Thiết bị này có thể lưu được 50 hành trình, mỗi hành trình có thể đi qua được 250 điểm.
1/ Thiết lập 1 hành trình: Chức này này nói chung ít sử dụng trong thực tế
Bước 1: Từ MENU chính, chọn Route Planer > Create Route > Frist Point
Bước 2: Chọn điểm đầu tiên cho hành trình: chọn Waypoints, máy sẽ liệt kê tất cả những Wayponit
đã lưu trong máy ra, bạn hãy chọn 1 waypoint rồi nhấn Enter
Bước 3: Chọn Use
Bước 4: Chọn Select Next Point
Hướng (Tây Bắc)
Khoảng cách đo được
CÔNG TY CỔ PHẦN THƯƠNG MẠI VÀ ĐẦU TƯ HƯNG PHÁT
VPGD: P203- 18T1- KĐT Trung Hòa Nhân Chính- Thanh Xuân- Hà Nội
Website: www.maytracdiahungphat.com.vn
Phòng Kế hoạch – Kinh doanh :Kiều Duy Toàn - 8 ĐT:0989.423.267
Bước 5: Lặp lại các bước 2 -4 cho đến điểm cuối của hành trình
Chú ý: hành trình phải bao gồm có ít nhất 2 điểm
Bước 6: Nhấn QUIT để lưu lại hành trình
2/ Đổi tên cho 1 hành trình:
Cũng giống như Waypoint, tên hành trình được lưu mặc định dưới dạng số tự nhiên. Tuy nhiên, ta có
thể đặt tên lại cho nó nếu muốn.
- Từ Menu chính, chọn Route Planer
- Chọn hành trình mà ta cần đổi tên
- Chọn Change Name
- Điền vào tên mới cho hành trình
- Chọn Done
3/ Hiệu chỉnh 1 hành trình:
- Từ Menu chính, chọn Route Planer
- Chọn 1 hành trình mà ta cần hiệu chỉnh
- Chọn Edit Route
- Chọn các tùy chọn sau:
+ Review: chỉ các điểm trên bản đồ
+ Move Down(hoặc Up) : thay đổi thứ tự của điểm trong hành trình
+ Insert: thêm một điểm vào hành trình
+ Remove: lọai bỏ 1 điểm ra khỏi hành trình
4/ Xem lại 1 hành trình trên bản đồ:
- Từ menu chính, chọn Route Planer
- Chọn 1 hành trình mà ta cần xem
- Chọn View Map
5/ Xóa 1 hành trình:
- Từ Menu chính, chọn Route Planer
- Chọn 1 hành trình mà ta cần xóa
- Chọn Delete Route
IV. TRACK (Vết, đường đi)
Tất cả các thiết bị của Garmin GPS sẽ ghi lại vết (Track log) trong quá trình bạn di chuyển. Bạn
có thể lưu lại những track này và sử dụng nó sau đó.
CÔNG TY CỔ PHẦN THƯƠNG MẠI VÀ ĐẦU TƯ HƯNG PHÁT
VPGD: P203- 18T1- KĐT Trung Hòa Nhân Chính- Thanh Xuân- Hà Nội
Website: www.maytracdiahungphat.com.vn
Phòng Kế hoạch – Kinh doanh :Kiều Duy Toàn - 9 ĐT:0989.423.267
1/ Quản lý Track Log:
- Từ Menu chính, chọn Setup > Tracks > Tracks Log
- Chọn Record, Do Not Show hoặc Record, Show On Map
Nếu bạn chọn Record, Show On Map : Track của bạn sẽ hiện ra trên bản đồ
2/ Xem Track hiện tại:
Track đang được ghi gọi là track hiện tại
- Từ menu chính, chọn Track Manager > Current Track
- Chọn 1 trong 2 tùy chọn sau:
+ View Map : hiển thị track trên bản đồ
+ Evelation Plot : hiển thị biểu đồ cao độ cho track
3/ Lưu lại Track hiện tại:
- Từ Menu chính, chọn Track Manager > Current Track
- Chọn 1 trong 2 kiểu lưu sau :
+ Save Track : lưu lại tòan bộ track
+ Save Portion: cho phép bạn lưu lại một đọan nào đó của track
4/ Reset Track hiện tại:
Nếu bạn cần xóa 1 track trên màn hình, bạn dùng lệnh Clear
Từ Menu chính, chọn Setup > Reset > Clear Current Track > Yes
Việc xóa những Track này không ảnh hưởng gì đến những Track đã lưu trong máy.
5/ Xóa 1 Track đã lưu trong máy:
- Từ Menu chính, chọn Track Manager
- Chọn track mà ta cần xóa, nhấn Enter
- Chọn Delete > Yes
D- CÁC MÀN HÌNH CHÍNH:
Gồm các màn hình chính sau đây: màn hình vệ tinh, màn hình bản đồ, màn hình la bàn, màn hình
Menu chính và màn hình Trip Computer.
I. MÀN HÌNH VỆ TINH ( Satellite):
Đây là màn hình đầu tiên bạn nên tham khảo trước khi sử dụng máy.
- Nhấn Menu 2 lần để có Menu chính
- Chọn Satellite > Enter
CÔNG TY CỔ PHẦN THƯƠNG MẠI VÀ ĐẦU TƯ HƯNG PHÁT
VPGD: P203- 18T1- KĐT Trung Hòa Nhân Chính- Thanh Xuân- Hà Nội
Website: www.maytracdiahungphat.com.vn
Phòng Kế hoạch – Kinh doanh :Kiều Duy Toàn - 10 ĐT:0989.423.267
Những vòng tròn nhỏ kèm theo số chính là số vệ tinh đang xuất hiện trên bầu trời. Quan sát 2
vòng tròn chứa vệ tinh, những vệ tinh trên đỉnh đầu là những vệ tinh nằm trong hay nằm trên vòng
tròn nhỏ. Còn những vệ tinh nằn trên vòng tròn lớn là những vệ tinh có vị trí nằm nghiêng 1 góc 45
độ về phía chân trời thường bị che khuất bởi địa hình nên khó bắt được tính hiệu.
Hàng trên cùng gồm có 2 cột. Cột bên trái là tọa độ ta đang đứng. Cột bên phải biểu thị cho sai số
của GPS, tính hiệu của GPS càng mạnh thì sai số càng nhỏ, sai số càng nhỏ thì việc đo đạc sẽ chính
xác hơn.
II. MÀN HÌNH BẢN ĐỒ (Map):
Ở màn hình bản đồ, biểu tượng ▲ sẽ tượng trưng cho vị trí của bạn trên bản đồ. Khi bạn di
chuyển, vị trí của biểu tượng cũng di chuyển theo và vẽ nên một vệt (track log). Tên của tọa độ điểm
và biểu tượng của nó cũng xuất hiện trên bản đồ.
* Thay đổi hướng của bản đồ:
1/ Từ màn hình bản đồ, nhấn MENU 1 lần
2/ Chọn Setup Map > Orientation
3/ Chọn 1 trong các hướng sau:
Orientation
- Chọn North Up: sẽ hiển thị hướng bắc chuẩn, là hướng trên đỉnh
của màn hình
- Chọn Track Up: hiển thị hướng bạn đang di chuyển là hướng trên
đỉnh màn hình
- Chọn Automotive Mode: sẽ cho bạn một cái nhìn toàn cảnh.
Số thứ tự vệ
của vệ tinh
Độ mạnh, yếu của
tín hiệu vệ tinh
Cao độ
Sai số
Tọa độ nơi đặt máy
CÔNG TY CỔ PHẦN THƯƠNG MẠI VÀ ĐẦU TƯ HƯNG PHÁT
VPGD: P203- 18T1- KĐT Trung Hòa Nhân Chính- Thanh Xuân- Hà Nội
Website: www.maytracdiahungphat.com.vn
Phòng Kế hoạch – Kinh doanh :Kiều Duy Toàn - 11 ĐT:0989.423.267
Guidance Text : chọn When Navigating
Ngoài ra, để cho dể quan sát ở chức năng dẫn đường; ta có thể gắn la bàn vào màn hình bản đồ, thao
tác như sau:
- Chọn Setup > Map > Enter
- Chọn Data Fields > Dashboard > Compass > Enter
Để gỡ bỏ la bàn khỏi màn hình bản đồ:
Chọn Setup > Map > Datafields > 0 > Enter
III. MÀN HÌNH LA BÀN (Compass):
Màn hình này thường dùng để dẫn đường. Khi bạn cần di chuyển đến 1 điểm nào đó, phần mũi nhọn
của ▲ luôn luôn chỉ về hướng mà bạn cần đi đến, bất chấp hướng mà bạn đang di chuyển.
Nếu ta đi đúng hướng, ta sẽ thấy khoảng cách đến đích ngày càng nhỏ lại.
1/ Hiệu chỉnh la bàn điện tử :
Phần này chỉ dành cho Model GPSMAP 78S
Đang đi lệch trái
Đang đi lệch phải
Khoảng cách còn
lại về đến đích
Thời gian còn lại
sẽ về đích
Đang đi đúng
hướng
Thời điểm dự kiến sẽ
về đến đích
Tốc độ đang di chuyển
CÔNG TY CỔ PHẦN THƯƠNG MẠI VÀ ĐẦU TƯ HƯNG PHÁT
VPGD: P203- 18T1- KĐT Trung Hòa Nhân Chính- Thanh Xuân- Hà Nội
Website: www.maytracdiahungphat.com.vn
Phòng Kế hoạch – Kinh doanh :Kiều Duy Toàn - 12 ĐT:0989.423.267
Trong quá trình sử dụng nếu thấy la bàn trong máy lệch so với thực tế, ta nên hiệu chỉnh lại. Mặt
khác, nên hiệu chỉnh la bàn điện tử sau khi bạn đã di chuyển 1 khoảng cách xa hoặc có trãi qua sự
thay đổi nhiều về nhiệt độ (trên 11 đô C). Việc này ta nên làm ở ngoài trời và không nên đứng gần
những vật có phát ra từ trường như xe hơi, đường dây điện,…. Thao tác như sau:
- Từ màn hình la bàn, nhấn MENU 1 lần
- Chọn Calibrate Compass > Start
- Sau đó xoay thật chậm thiết bị theo chỉ dẫn minh họa trên màn hình
Nếu xuất hiện chữ “Calibration Failed” – quá trình hiệu chỉnh thất bại. Bạn phải nhấn Ok và
làm lại từ đầu.
2/ Cài đặt cho la bàn :
a/ Cài đặt cách hiển thị :
Từ màn hình la bàn, nhấn phím MENU 1 lần rồi chọn Setup Heading, chọn 1 trong 2 cách hiển thị :
- Chọn Directional Letters : đọc la bàn theo hướng ký tự N, S, E, W : bắc, nam, đông, tây.
- Chọn Numeric Degrees : đọc la bàn theo độ ( 0 độ - 359 độ)
b/ Cài đặt hướng bắc làm hướng chuẩn:
Từ màn hình la bàn, nhấn 1 lần MENU, chọn Setup Heading > North Reference > True
IV. MÀN HÌNH BIỂU ĐỒ CAO ĐỘ (Evelation Plot):
Màn hình này chỉ có ở Model GPSMAP 78S. Trên màn hình này giúp chúng ta xem lại mặt cắt
ngang cao độ của đoạn đường ta đã đi qua.Trong đồ thị mặt cắt cao độ này, trục đứng biểu thị cho giá
trị cao độ, trục ngang biểu thị cho độ dài đoạn đường đã đi qua.
CÔNG TY CỔ PHẦN THƯƠNG MẠI VÀ ĐẦU TƯ HƯNG PHÁT
VPGD: P203- 18T1- KĐT Trung Hòa Nhân Chính- Thanh Xuân- Hà Nội
Website: www.maytracdiahungphat.com.vn
Phòng Kế hoạch – Kinh doanh :Kiều Duy Toàn - 13 ĐT:0989.423.267
1/ Hiệu chỉnh khí áp kế đo độ cao:
Bạn có thể hiệu chỉnh lại khí áp kế đo độ cao bằng phương pháp thủ công nếu bạn biết chính xác độ
cao hoặc áp suất nơi mà bạn đang đứng. Máy sẽ căn cứ vào cột mốc chuẩn này để đo chính xác hơn
các điểm về sau.
- Từ màn hình biểu đồ độ cao (Evelation Plot), nhấn MENU
- Chọn Calibrate Altimeter
- Chọn Yes nếu bạn biết cao độ. Chọn No, rồi Yes nếu bạn biết áp suất
Sau đó nhập các giá trị của cao độ và áp suất vào. Nhập xong nhấn OK
Chú ý: Đơn vị đo cao độ hoặc áp suất phải tương ứng với các đơn vị đo lường mà bạn đã chọn ở phần
cài đặt.
2/ Những cài đặt khác cho màn hình cao độ:
Từ màn hình Elevation Plot, nhấn MENU 1 lần
- Elevation/Time: Ghi lại sự thay đổi của cao độ theo thời gian
- Elevation/Distance: Ghi lại sự thay đổi của cao độ theo khỏang cách
Chọn Yes nếu biết
chính xác áp suất
Chọn Yes nếu biết
chính xác độ cao
CÔNG TY CỔ PHẦN THƯƠNG MẠI VÀ ĐẦU TƯ HƯNG PHÁT
VPGD: P203- 18T1- KĐT Trung Hòa Nhân Chính- Thanh Xuân- Hà Nội
Website: www.maytracdiahungphat.com.vn
Phòng Kế hoạch – Kinh doanh :Kiều Duy Toàn - 14 ĐT:0989.423.267
- Barometric Pressure: ghi lại áp suất của khí áp kế theo thời gian
V. MÀN HÌNH TRIP COMPUTER:
Ở màn hình này nó sẽ hiển thị tốc độ bạn đang di chuyển, tốc độ trung bình, tốc độ tối đa, chiều dài
quảng đường thực tế mà bạn đã đi (không phải đường chim bay) và những thông số khác.
Những cài đặt riêng cho màn hình Trip Computer:
Từ màn hình Trip Computer, nhấn MENU:
- Chọn Reset > Reset Trip Data Timers, etc> Yes: đưa tất cả các giá trị ở màn hình này về
zero. Khi bắt đầu một hành trình, để có những thong tin chính xác, bạn cần phải thực hiện
thao tác này.
- Chọn Big Numbers: Thay đổi cỡ chữ hiển thị trên màn hình.
- Change Dashboard: Thay đổi hình nền và những thông tin hiển thị trên màn hình
VI. MÀN HÌNH MENU CHÍNH:
Môt số công cụ thường sử dụng trên màn hình Menu chính:
1/ Calendar : Hiển thị lịch
2/ Calculation : hiển thị 1 máy tính điện tử
3/ Sun and Moon: cho biết thời gian mặt trời, mặt trăng mọc và lặn trong ngày tại vị trí mà bạn đặt
máy.
4/ Alarm Clock: Xem ngày, giờ. Đồng thời có thể cài đặt cho máy tự khởi động tại 1 thời điểm nào
đó và có tác dụng như 1 đồng hồ báo thức.
Cột sóng
Tốc độ hiện tại
Tốc độ tối đa
Tốc độ trung bình
Tổng thời gian dừng
Tổng thời gian di chuyển
Chiều dài quảng đường
đã đi
Thời lượng của pin
CÔNG TY CỔ PHẦN THƯƠNG MẠI VÀ ĐẦU TƯ HƯNG PHÁT
VPGD: P203- 18T1- KĐT Trung Hòa Nhân Chính- Thanh Xuân- Hà Nội
Website: www.maytracdiahungphat.com.vn
Phòng Kế hoạch – Kinh doanh :Kiều Duy Toàn - 15 ĐT:0989.423.267
5/ Hunt and Fish: cho biết lịch vệ tinh tốt nhất trong ngày tại vị trí đặt máy
6/ Proximity Alarms: chức năng này chủ yếu dùng để cảnh báo. Máy sẽ báo động khi ta đi vào
phạm vi của một vùng nào đó do ta cài đặt trước. Vi dụ như bãi bom mìn, vùng ô nhiểm phóng xạ,
dãy đá ngầm,…
Từ màn hình menu chính, chọn Proximity Alarms > Create Alarm > Enter
Trên màn hình sẽ xuất hiện các tùy chọn để làm tâm cho vùng cần cảnh báo. Thông thường ta dùng
bản đồ (Use Map) hoặc tọa độ (Waypoints) .
Sau khi chọn xong điểm cần cảnh báo từ danh sách các waypoint hay trên bản đồ, tiếp tục chọn Use >
Enter, sẽ xuất hiện màn hình như dưới đây:
Nhập bán kính cần cảnh báo xong chọn
Done > Enter
Chú ý: đơn vị tính mặc định ở đây là mile
(1 mile = 1609 mét)
Lịch (ngày, tháng, năm)
Thời gian đo tốt trong ngày
Thời gian đo tốt trong ngày
CÔNG TY CỔ PHẦN THƯƠNG MẠI VÀ ĐẦU TƯ HƯNG PHÁT
VPGD: P203- 18T1- KĐT Trung Hòa Nhân Chính- Thanh Xuân- Hà Nội
Website: www.maytracdiahungphat.com.vn
Phòng Kế hoạch – Kinh doanh :Kiều Duy Toàn - 16 ĐT:0989.423.267
Có thể hiểu điểm mà bạn muốn cảnh báo là tâm của 1 vòng tròn, khoảng cách mà bạn muốn cài đặt là
bán kính của vòng tròn. Khi ta đi vào phạm vi của vòng tròn đó, máy sẽ báo động.
7/ Share Wireless (Chia sẽ dữ liệu) chức năng này chỉ có ở Model GPSMAP 78S
Thiết bị của bạn có thể chia sẽ dữ liệu (Waypoints, Tracks, Routes,…) với những thiết bị Garmin
tương thích với nó trong khoảng cách 3m bằng công nghệ Wireless
- Từ màn hình Menu chính, chọn Share Wirelessly
- Chọn Send hoặc Receive
- Sau đó theo chỉ dẫn trên màn hình
E- CÁC CHỨC NĂNG CHÍNH THƯỜNG SỬ DỤNG
I. CHỨC NĂNG DẪN ĐƯỜNG:
Đây là một trong các chức năng quan trọng nhất của GPS
1/ Dẫn đường đến 1 tọa độ điểm đã lưu trong máy:
- Từ bất kỳ trang màn hình nào, nhấn FIND
- Chọn Waypoints
- Chọn 1 waypoint mà ta cần đi đến
- Chọn Go
Sau đó, bạn nên chuyển sang màn hình la bàn để máy dẫn bạn tới điểm cần đến. Ở màn hình này máy
còn cho bạn biết khoảng cách, hướng di chuyển, tốc độ cũng như thời gian về đến đích. Khi đến nơi,
máy bạn sẽ nghe 1 tiếng bíp và trên màn hình xuất hiện dòng chữ Arriving At «tên điểm»
Để dừng chức năng dẫn đường, bạn nhấn Find > Stop Navigation
CÔNG TY CỔ PHẦN THƯƠNG MẠI VÀ ĐẦU TƯ HƯNG PHÁT
VPGD: P203- 18T1- KĐT Trung Hòa Nhân Chính- Thanh Xuân- Hà Nội
Website: www.maytracdiahungphat.com.vn
Phòng Kế hoạch – Kinh doanh :Kiều Duy Toàn - 17 ĐT:0989.423.267
2/ Dẫn đường đi đến 1 tọa độ bất kỳ:
Máy có thể dẫn bạn đi đến bất kỳ điểm nào nếu bạn biết tọa độ của điểm đó.
Nhấn phím FIND > Coordinate > Enter
Sẽ xuất hiện màn hình như bên đây:
Nhập xong dữ liệu tọa độ vào, chọn Done >
Enter. Máy sẽ tự động chuyển sang màn hình
bản đồ và trên màn hình này ta sẽ thấy 1 đường
thẳng nối liền từ vi trí ta đang đứng đến điểm cần
đi đến.
3/ Dẫn đường theo 1 Track đã lưu trong máy:
- Nhấn Find
- Chọn Tracks
- Chọn 1 track mà ta cần đi
- Chọn Go
4/ Dẫn đường theo 1 hành trình:
- Nhấn FIND
- Chọn Routes
- Chọn 1 hành trình từ danh sách
- Chọn Go
Đầu tiên máy sẽ dẫn bạn đi đến điểm khởi hành của hành trình và sau đó đi theo thứ tự các điểm
trong hành trình mà bạn đã thiết lập trước đó.
5/ Dẫn đường theo 1 hành trình ngược:
Bạn có thể đảo chiều của một hành trình, khi đó điểm khởi hành sẽ là điểm kết thúc của hành trình và
thứ tự các điểm trong hành trình cũng được đổi theo tương ứng.
Sử dụng chức năng này khi ta đã đi hết một hành trình và muốn trở về bằng con đường đã đi trước
đó.
- Từ menu chính, chọn Route Planer
- Chọn 1 hành trình mà ta cần đi ngược
- Chọn Reverse Route
CÔNG TY CỔ PHẦN THƯƠNG MẠI VÀ ĐẦU TƯ HƯNG PHÁT
VPGD: P203- 18T1- KĐT Trung Hòa Nhân Chính- Thanh Xuân- Hà Nội
Website: www.maytracdiahungphat.com.vn
Phòng Kế hoạch – Kinh doanh :Kiều Duy Toàn - 18 ĐT:0989.423.267
- Chọn lại hành trình 1 lần nữa
- Chọn View Map
- Chọn Go
Sau đó nên chuyển sang màn hình la bàn và đi theo hành trình đã đảo chiều.
II. CHỨC NĂNG ĐO DIỆN TÍCH MỘT KHU VỰC:
- Nhấn Menu 2 lần để có Menu chính, chọn Area Calculation > Start
- Đi vòng quanh khu vực mà bạn muốn đo.
- Chọn Calculate khi bạn đi đến điểm cuối cùng (cũng là điểm xuất phát)
Diện tích khu vực sẽ hiện ra và bạn nên chọn Save Track để lưu lại Track này, đặt lại tên nếu muốn.
Sau đó tiếp tục chọn Change Units để chọn đơn vị đo lường là mét vuông, Hecta, hay Kilomet
vuông,…
Nhấn vào đây
khi bắt đầu đi
Nhấn vào đây sau khi
đi vòng quang khép
kín khu vực cần đo
Diện tích m
2
khu
vực đo được
Nhấn vào đây để
lưu lại
Đổi đơn vị đo
lường
CÔNG TY CỔ PHẦN THƯƠNG MẠI VÀ ĐẦU TƯ HƯNG PHÁT
VPGD: P203- 18T1- KĐT Trung Hòa Nhân Chính- Thanh Xuân- Hà Nội
Website: www.maytracdiahungphat.com.vn
Phòng Kế hoạch – Kinh doanh :Kiều Duy Toàn - 19 ĐT:0989.423.267
Sau khi đo xong 1 khu vực nào đó, nên tắt máy và đến khu vực khác đo tiếp. Việc tắt máy sau
mỗi lần đo giúp cho hình dáng các khu vực không dính liền nhau, máy sẽ cho ta thấy vị trí tổng thể
và hình dáng từng khu vực riêng biệt.
Nếu không muốn tắt máy và để cho hình dáng 2 khu vực không dính liền với nhau, trước khi bắt
đầu đo khu vực kế tiếp bạn nên dùng lệnh Clear Track:
Nhấn Menu 2 lần, chọn Setup > Reset> Clear Current Track > yes
Việc xóa Track này không ảnh hưởng gì tới những Track mà bạn đã lưu trước đó.
Để xem lại chu vi và diện tích của của một lô đất đã đo trước đó, thao tác như sau:
- Nhấn Menu 2 lần để co Menu chính
- Chọn Track Manager
- Chọn 1 Track từ danh sách mà bạn muốn xem
- Chọn View Map
- Nhấn Menu 1 lần
- Chọn Review Track: chu vi và diện tích của lô đất sẽ hiện ra.
III. TRUYỀN DỮ LIỆU VÀO MÁY TÍNH:
Đối với dòng máy Oregon, 78 seri, 62 seri, eTrex 10-20-30 ….để truyền dữ liệu vào máy tính và
đọc được trên Mapsource ta dùng 2 cách:
a - Kết hợp 2 phần mềm Garmin Mapsource và Garmin Basecamp:
Ghi Chú : Yêu cầu cấu hình máy tính phải :
- Windows XP Service Pack 3 hoặc mới hơn là bắt buộc.
- 2 GB bộ nhớ hệ thống được khuyến cáo.
- Muốn xem chế độ 3D, phải có card màn hình hỗ trợ OpenGL phiên bản 1.3 hoặc mới hơn là
cần thiết.
1/ Cài đặt phần mềm Trip&Waypoint Manager từ đĩa CD:
- Cho đĩa vào máy tính phần mềm sẽ tự động cài đặt.
- Chọn Trip& Waypoint Manager
- Chọn next …
2/ Cài đặt phần mềm Garmin BaseCamp từ đĩa CD:
- Mở ổ đĩa CD .
- Chọn file BaseCamp
CÔNG TY CỔ PHẦN THƯƠNG MẠI VÀ ĐẦU TƯ HƯNG PHÁT
VPGD: P203- 18T1- KĐT Trung Hòa Nhân Chính- Thanh Xuân- Hà Nội
Website: www.maytracdiahungphat.com.vn
Phòng Kế hoạch – Kinh doanh :Kiều Duy Toàn - 20 ĐT:0989.423.267
- Copy file BaseCamp vào ổ đĩa cần lưu.
3/ Các thao tác chuyển tải dữ liệu từ GPS sang máy tính:
- Mở GPS và nối máy GPS với máy tính bằng cáp USB.
- Mở phần mềm BaseCamp. Những dữ liệu như Waypoint, Track, Routes trong GPS sẽ tự
động chuyển vào BaseCamp
(Hình minh họa)
- Để lưu lại: click phải vào All Data ->chọn Export -> chọn ổ đĩa cần lưu, đặt tên (trong ô file
name), để lưu lại chọn Save (chọn đuôi file *.gpx )
(Hình minh họa)
- Muốn xem file đã lưu:
Mở file đã lưu trong ổ đĩa, máy tính sẽ tự động nhận dạng và khởi động MapSource. Khi đó tất cả dữ
liệu Waypoints, Track , Routes sẽ hiển thị trong Mapsource :
CÔNG TY CỔ PHẦN THƯƠNG MẠI VÀ ĐẦU TƯ HƯNG PHÁT
VPGD: P203- 18T1- KĐT Trung Hòa Nhân Chính- Thanh Xuân- Hà Nội
Website: www.maytracdiahungphat.com.vn
Phòng Kế hoạch – Kinh doanh :Kiều Duy Toàn - 21 ĐT:0989.423.267
Như vậy dữ liệu đưa vào máy tính và đọc được trên Mapsource.Từ đây dữ liệu có thể chuyển đổi
thành file có đuôi là file *.dxf để chạy được trên các phần mềm như Mapinfo, Autocad ….
- Cách chuyển file có đuôi file dxf:
Trên Mapsource chọn File - >Chọn Save as ->Chọn ổ đĩa cần lưu (Save in) -> chọn tên file (File
name) ->Chọn đuôi file * dxf (Save as type)-> Ok
b – Chỉ dùng phần mềm Garmin Mapsource
Trong trường hợp máy tính có cấu hình không đủ mạnh để cài Basecamp ta chỉ dùng Mapsource.
Hạn chế là phải truy xuất dữ liệu Waypoint và Tracks riêng biệt thành 2 lần, không xem được chế độ
3D và muốn xem tất cả các Waypoint trong máy GPS trên 1 file phải thực hiện khá nhiều thao tác lưu
và copy dán ( cụ thể bên dưới)
1/ Cài đặt phần mềm Trip&Waypoint Manager từ đĩa CD:
- Cho đĩa vào máy tính phần mềm sẽ tự động cài đặt.
- Chọn Trip& Waypoint Manager
- Chọn next …
2/ Các thao tác chuyển tải dữ liệu từ GPS sang máy tính:
- Mở GPS và nối máy GPS với máy tính bằng cáp USB.
- Mở phần mềm Mapsource.
- Mở File chứa Waypoint bằng thao tác sau: File Open My Computer Ổ (E)
Garmin GPX . Trên Files of type : chọn All file, các file sắp xếp theo ngày sẽ hiện
lên, chỉ có thể mở từng file (hình vẽ)
CÔNG TY CỔ PHẦN THƯƠNG MẠI VÀ ĐẦU TƯ HƯNG PHÁT
VPGD: P203- 18T1- KĐT Trung Hòa Nhân Chính- Thanh Xuân- Hà Nội
Website: www.maytracdiahungphat.com.vn
Phòng Kế hoạch – Kinh doanh :Kiều Duy Toàn - 22 ĐT:0989.423.267
- Mở hết các tracks có trong máy bằng thao tác kích chuột trái vào biểu tượng máy GPS có
mũi tên đi lên ( hình vẽ) hoặc trên thanh công cụ : Transfer Receive From Device
Ok Receive Ok. Tracks sẽ hiện lên Mapsouse.
Chú ý: Muốn xem tọa độ trên Mapsouce giống với GPS thì phải chuyển đổi Hệ tọa độ y như trên
GPS với thao tác sau :
Edit Preferences Thay đổi các giá trị phù hợp tại Unit, Pocition, …Ok
CÔNG TY CỔ PHẦN THƯƠNG MẠI VÀ ĐẦU TƯ HƯNG PHÁT
VPGD: P203- 18T1- KĐT Trung Hòa Nhân Chính- Thanh Xuân- Hà Nội
Website: www.maytracdiahungphat.com.vn
Phòng Kế hoạch – Kinh doanh :Kiều Duy Toàn - 23 ĐT:0989.423.267
3/ Các thao tác để lưu tất cả tọa độ điểm của máy GPS vào 1 file :
- Mở từng file Waypoint và save từng file theo ngày bằng cách : File -> Save as lưu vào ổ
cứng máy tính.
- Đến file cuối cùng để nguyên rồi mở các file đã lưu, copy tất cả các điểm ở mỗi file và
past vào file đang hoạt động. Sau cùng lưu file này vào máy.
Lưu ý: Vệ sinh máy sau mỗi lần sử dụng và tháo pin ra khỏi máy nếu không sử dụng trong thời
gian dài. Trong trường hợp bị hư hỏng liên hệ với nhà cung cấp được sửa chữa - bảo hành chính
hãng, không nên tự ý tháo rời.
Máy đạt tiêu chuẩn chống thấm IPX7, có thể chịu được trong nước ở độ sâu 1 mét trong vòng 30
phút. Tuy nhiên, trong quá trình sử dụng nên hạn chế tiếp xúc với nước. Nếu chẳng may làm rơi
xuống nước nên lau khô trước khi đem bảo quản.
DANH SÁCH KINH TUYẾN GỐC CÁC TỈNH THÀNH CỦA HỆ TỌA ĐỘ VN 2000
TT
Tỉnh, thành phố
Kinh
tuyến trục
TT
Tỉnh, thành phố
Kinh
tuyến trục
1
Lai Châu
103
0
00’
33
Long An
104
0
45’
2
Điện Biên
103
0
00’
34
Tiền Giang
104
0
45’
3
Sơn La
104
0
00’
35
Bến Tre
104
0
45’
4
Kiên Giang
104
0
30’
36
Hải Phòng
104
0
45’
5
Cà Mau
104
0
30’
37
TP. Hồ Chí Minh
104
0
45’
6
Lào Cai
104
0
45’
38
Bình Dương
104
0
45’
7
Yến Bái
104
0
45’
39
Tuyên Quang
106
0
00’
8
Nghệ An
104
0
45’
40
Hòa Bình
106
0
00’
9
Phú Thọ
104
0
45’
41
Quảng Bình
106
0
00’
10
An Giang
104
0
45’
42
Quảng Trị
106
0
15’
11
Thanh Hóa
105
0
00’
43
Bình Phước
106
0
15’
12
Vĩnh Phúc
105
0
00’
44
Bắc Kạn
106
0
30’
CÔNG TY CỔ PHẦN THƯƠNG MẠI VÀ ĐẦU TƯ HƯNG PHÁT
VPGD: P203- 18T1- KĐT Trung Hòa Nhân Chính- Thanh Xuân- Hà Nội
Website: www.maytracdiahungphat.com.vn
Phòng Kế hoạch – Kinh doanh :Kiều Duy Toàn - 24 ĐT:0989.423.267
13
Hà Tây
105
0
00’
45
Thái Nguyên
106
0
30’
14
Đồng Tháp
105
0
00’
46
Bắc Giang
107
0
00’
15
Cần Thơ
105
0
00’
47
Thừa Thiên – Huế
107
0
00’
16
Hậu Giang
105
0
00’
48
Lạng Sơn
107
0
15’
17
Bạc Liêu
105
0
00’
49
Kon Tum
107
0
30’
18
Hà Nội
105
0
00’
50
Quảng Ninh
107
0
45’
19
Ninh Bình
105
0
00’
51
Đồng Nai
107
0
45’
20
Hà Nam
105
0
00’
52
Bà Rịa – Vũng Tàu
107
0
45’
21
Hà Giang
105
0
30’
53
Quảng Nam
107
0
45’
22
Hải Dương
105
0
30’
54
Lâm Đồng
107
0
45’
23
Hà Tĩnh
105
0
30’
55
Đà Nẵng
107
0
45’
24
Bắc Ninh
105
0
30’
56
Quảng Ngãi
108
0
00’
25
Hưng Yên
105
0
30’
57
Ninh Thuận
108
0
15’
26
Thái Bình
105
0
30’
58
Khánh Hòa
108
0
15’
27
Nam Định
105
0
30’
59
Bình Định
108
0
15’
28
Tây Ninh
105
0
30’
60
Đắc Lắc
108
0
30’
29
Vĩnh Long
105
0
30’
61
Đắc Nông
108
0
30’
30
Sóc Trăng
105
0
30’
62
Phú Yên
108
0
30’
31
Trà Vinh
105
0
30’
63
Gia Lai
108
0
30’
32
Cao Bằng
104
0
45’
64
Bình Thuận
108
0
30’
Thông tin chi tiết xin quý khách vui lòng liên hệ:
CÔNG TY CỔ PHẦN THƯƠNG MẠI VÀ ĐẦU TƯ HƯNG PHÁT
VPGD: P203- Tòa nhà 18T1- KĐT Trung Hòa Nhân Chính-Thanh Xuân-Hà Nội
Website: www.maytracdiahungphat.com.vn
Trưởng phòng Kế hoạch - Kinh doanh: Kiều Duy Toàn
ĐT: 04.6295.8833/04.6295.9933 / Fax: 04.6281.8788
DĐ: 0989.423.267
Mail:
Yahoo: