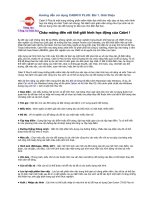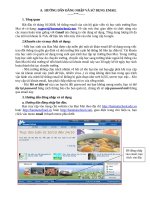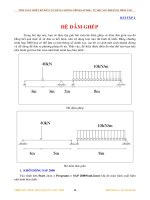HƯỚNG DẪN SỬ DỤNG SAP 2000 ĐẠI HỌC LẠC HỒNG
Bạn đang xem bản rút gọn của tài liệu. Xem và tải ngay bản đầy đủ của tài liệu tại đây (4.06 MB, 176 trang )
TRƯỜNG ĐẠI HỌC LẠC HỒNG KHOA KỸ THUẬT CÔNG TRÌNH
Giáo Trình môn: Tin Học Xây Dựng 1 KS. Nguyễn Khánh Hùng
CHƯƠNG I:
LÀM QUEN VỚI SAP2000
VERSION 9
1. KHỞI ĐỘNG CHƯƠNG TRÌNH SAP2000
SAP2000 là chương trình chạy trong môi trường Windows nên cách khởi
động cũng giống như những chương trình khác.
Cách 1: Click đúp (nhấp hai lần) của phím trái chuột vào biểu tượng
trên màn hình
Cách 2: Click vào Start\All Programs\SAP2000 9\SAP2000
2. CỬA SỔ CHÍNH CỦA CHƯƠNG TRÌNH SAP2000
TRƯỜNG ĐẠI HỌC LẠC HỒNG KHOA KỸ THUẬT CÔNG TRÌNH
Giáo Trình môn: Tin Học Xây Dựng 1 KS. Nguyễn Khánh Hùng
3. ĐÓNG CHƯƠNG TRÌNH SAP2000
Cách 1: Click vào menu File/Exit
Cách 2: Click vào nằm ở góc trên cùng phía bên phải màn hình.
4. LƯU VÀ MỞ FILE DỮ LIỆU
Lưu file
Khi khởi động SAP2000 chương trình sẽ tạo ra một file có tên là Untitled,
để đề phòng cúp điện hoặc sự cố ngoài ý muốn xảy ra sau một vài thao tác
người sử dụng nên lưu dữ liệu thành file.
Thao tác thực hiện:
Cách 1: Từ menu click chọn File/Save hoặc File/Save as
Hệ thống menu
Hệ thống thanh
công cụ hỗ trợ
Vò trí
khung
nhìn hiện hành
Đơn vò hiện hành
TRƯỜNG ĐẠI HỌC LẠC HỒNG KHOA KỸ THUẬT CÔNG TRÌNH
Giáo Trình môn: Tin Học Xây Dựng 1 KS. Nguyễn Khánh Hùng
Cách 2: Click chọn biểu tượng trên thanh công cụ
Hộp thoại Save Model File As xuất hiện
Nhập tên file vào ô File name và chú ý đường dẫn tại ô Save in, để biết
được file dữ liệu đang nằm ở ổ đóa nào và thư mục nào.
Sau đó Click chọn Save
Lưu ý : File dữ liệu được lưu có phần mở rộng *.SDB (VI DU1.SDB)
Mở file
Thao tác thực hiện:
Cách 1: Từ menu click chọn File/Open
TRƯỜNG ĐẠI HỌC LẠC HỒNG KHOA KỸ THUẬT CÔNG TRÌNH
Giáo Trình môn: Tin Học Xây Dựng 1 KS. Nguyễn Khánh Hùng
Cách 2: Click chọn biểu tượng trên thanh công cụ
Hộp thoại Open Model File xuất hiện
Chọn tên file cần mở (VI DU1)
Click chọn Open
5. XUẤT NHẬP FILE SANG NHỮNG ĐỊNH DẠNG KHÁC
Xuất Dữ Liệu
Chức năng này cho phép người sử dụng xuất file dữ liệu ra các dạng
khác với dạng chuẩn của chương trình (*.SDB)
Thao tác thực hiện:
1.Từ menu click chọn File/Export
TRƯỜNG ĐẠI HỌC LẠC HỒNG KHOA KỸ THUẬT CÔNG TRÌNH
Giáo Trình môn: Tin Học Xây Dựng 1 KS. Nguyễn Khánh Hùng
2. Chọn dạng file cần xuất
Chương trình cho phép người sử dụng xuất ra file theo nhiều dạng mở
rộng khác nhau, người sử dụng cần lưu ý đến 2 dạng mở rộng thường được
sử dụng nhất là *.s2k và *.dxf
*.s2k là dạng mở rộng đònh dạng theo file văn bản, cho phép người sử
dụng dùng chương trình soạn thảo văn bản để mở và hiệu chỉnh dữ liệu bài
toán như điều kiện biên, giá trò tải trọng, kích thước mặt cắt …Sau đó đưa
vào chương trình SAP2000 thông qua chức năng Import
*.dxf là dạng mở rộng cho phép người sử dụng dùng chương trình
AutoCAD để mở hiệu chỉnh và in ấn
Nhập Dữ Liệu
Người sử dụng có thể nhập dữ liệu vào chương trình từ những file có
phần mở rộng khác như : *.dxf , *.s2k của những version trước đó như
version 6, 7, 8,…
Thao tác thực hiện:
1.Từ menu click chọn File/Import
2. Chọn dạng file cần nhập
TRƯỜNG ĐẠI HỌC LẠC HỒNG KHOA KỸ THUẬT CÔNG TRÌNH
Giáo Trình môn: Tin Học Xây Dựng 1 KS. Nguyễn Khánh Hùng
6. LƯU FILE DẠNG VIDEO
Chức năng này cho phép người sử dụng lưu lại hình ảnh chuyển vò
động của kết cấu (Sau khi giải kết cấu xong người sử dụng Click chọn nút
Animation nằm ở gốc dưới cùng bên phải màn hình)
Thao tác hiện:
1.Từ menu click chọn File/Create Video…/Create Cyclic Animation Video…
Hộp thoại Animation Video File Creation xuất hiện
TRƯỜNG ĐẠI HỌC LẠC HỒNG KHOA KỸ THUẬT CÔNG TRÌNH
Giáo Trình môn: Tin Học Xây Dựng 1 KS. Nguyễn Khánh Hùng
2. Click chọn Browse
Hộp thoại Video File xuất hiện
3.Nhập tên file vào ô File name và chú ý đường dẫn tại ô Save in, để biết
file đang nằm ở ổ đóa nào và thư mục nào.
4.Click chọn Save
5. Click chọn OK để đóng hộp thoại Animation Video File Creation
Lưu ý : File được lưu dưới dạng *.AVI người sử dụng có thể mở file này
bằng những chương trình xem phim như Windows Media Player…
7. BẢNG CHỨC NĂNG CÁC BIỂU TƯNG
7.1.Thanh công cụ Main
STT ICON
TÊN TIẾNG ANH CHỨC NĂNG
1
New Model Tạo mô hình kết cấu mới
TRƯỜNG ĐẠI HỌC LẠC HỒNG KHOA KỸ THUẬT CÔNG TRÌNH
Giáo Trình môn: Tin Học Xây Dựng 1 KS. Nguyễn Khánh Hùng
2
Open Mở file dữ liệu
3
Save Lưu file dữ liệu
4
Print Graphics In các màn hình đồ hoạ
5
Undo Hủy bỏ thao tác vừa làm
6
Redo Khôi phục thao tác vừa hủy bỏ
7
Pefresh Window Làm sạch màn hình
8
Lock/Unlock Model Khoá/ Mở khoá
9
Run Anlysis Giải bài toán
10
Rubber Band Zoom Xem theo vùng
11
Restore Full View Xem toàn bộ màn hình
12
Restore Previous Zoom Quay trở về màn hình trước
13
Zoom in one Step Phóng lớn màn hình
14
Zoom out one Step Thu nhỏ màn hình
15
Set Default 3D View Tạo góc nhìn không gian
16
Set XY View Xem vật thể mặt phẳng xy
17
Set XZ View Xem vật thể mặt phẳng xz
18
Set YZ View Xem vật thể mặt phẳng yz
19
Set RT View Xem vật thể mặt phẳng rt
20
Set RZ View Xem vật thể mặt phẳng rz
21
Set TZ View Xem vật thể mặt phẳng tz
22
Rotate 3D View
Xoay kết cấu trong khung nhìn
3D
23
Perspective Toggle Xem phối cảnh
24
Move Up In List
Di chuyển đến mặt phẳng lưới
cao hơn
25
Move Down In List
Di chuyển đến mặt phẳng lưới
thấp hơn
26
Object Shrink Toggle Hiển thò các phần tử tách rời
27
Set Display Options Toggle Hiển thò đặc tính phần tử
28
Assign to Group Tạo nhóm
TRƯỜNG ĐẠI HỌC LẠC HỒNG KHOA KỸ THUẬT CÔNG TRÌNH
Giáo Trình môn: Tin Học Xây Dựng 1 KS. Nguyễn Khánh Hùng
7.2. Thanh công cụ Edit
STT ICON
TÊN TIẾNG ANH CHỨC NĂNG
1
Cut Cắt nhóm đối tượng
2
Copy Sao chép nhóm đối tượng
3
Paste Dán nhóm đối tượng
4
Delete Xoá nhóm đối tượng
5
Replicate Các kiểu sao chép đối tượng
7
Merge Points Gộp nút lại
8
Align Points Hiệu chỉnh đối tượng
9
Move Points/Lines/Areas Di chuyển đối tượng
10
Mesh Areas Chia phần tử tấm
11
Join Frames Nối phần tử thanh
12
Divide Frames Chia phần tử thanh
7.3. Thanh công cụ view
STT ICON
TÊN TIẾNG ANH CHỨC NĂNG
1
Show Joints Bật /tắt đối tượng nút
2
Show Frames Bật /tắt đối tượng thanh
3
Show Shells Bật /tắt đối tượng tấm vỏ
4
Show Grid Bật /tắt hệ lưới
5
Show Axes Bật /tắt hệ toạ độ tổng thể
6
Show Selection Only Hiển thò đối tượng được chọn
TRƯỜNG ĐẠI HỌC LẠC HỒNG KHOA KỸ THUẬT CÔNG TRÌNH
Giáo Trình môn: Tin Học Xây Dựng 1 KS. Nguyễn Khánh Hùng
7
Show All Hiển thò tất cả các đối tượng
7.4. Thanh công cụ Select
STT Icon TÊN TIẾNG ANH CHỨC NĂNG
1
Select All Chọn tất cả các đối tượng
2
Get Previous Selection
Khôi phục đối tượng chọn
trước đó
3
Clear Selection
Bỏ tất cả đối tượng được
chọn
4
Select using Intersecting Line Chọn bằng đường thẳng
7.5. Thanh công cụ Frame and Assigns
STT Icon TÊN TIẾNG ANH CHỨC NĂNG
1
Assign Frame Sections Gán tiết diện thanh
2
Assign Frame Releases/Partial
Fixity
Giải phóng liên kết
3
Assign Frame End (Length)
Offsets
Gán vùng cứng phần tử thanh
4
Assign Frame Output Stations Gán số mặt cắt phần tử thanh
5
Assign Frame Local Axes Gán trục toạ độ đòa phương
6
Assign Line Springs Gán liên kết đàn hồi
7
Assign Line Mass Gán khối lượng riêng
8
Assign Point Loads Gán tải tập trung cho thanh
TRƯỜNG ĐẠI HỌC LẠC HỒNG KHOA KỸ THUẬT CÔNG TRÌNH
Giáo Trình môn: Tin Học Xây Dựng 1 KS. Nguyễn Khánh Hùng
9
Assign Frame Distributed
Loads
Gán tải phân bố đều thanh
10
Assign Frame Temperature
Loads
Gán tải nhiệt độ cho thanh
7.6. Thanh công cụ Display
STT Icon TÊN TIẾNG ANH CHỨC NĂNG
1
Show Undeformed Shape
Trả đối tượng về dạng ban
đầu
2
Show Deformed Shape Xem chuyển vò
3
Show Forces/Stresses Xem nội lực
4
Show Joint Loads Xem tải tại nút
5
Show Frame Loads Xem tải tại thanh
6
Show Area Loads Xem tải phần tử tấm
7
Show Input DB tables Xem dữ liệu nhập vào
8
Show Output DB tables Xem dữ liệu xuất ra
7.7. Thanh công cụ Draw
STT Icon TÊN TIẾNG ANH CHỨC NĂNG
1
Set Reshape Element Mode Thay đổi toạ độ
2
Draw Special Joint Vẽ nút
3
Draw Frame/Cable Element Vẽ phần tử thanh
4
Quick Draw Frame/ Cable
Element
Vẽ nhanh phần tử thanh
TRƯỜNG ĐẠI HỌC LẠC HỒNG KHOA KỸ THUẬT CÔNG TRÌNH
Giáo Trình môn: Tin Học Xây Dựng 1 KS. Nguyễn Khánh Hùng
5
Quick Draw Braces Vẽ hệ thanh giằng
6
Quick Draw Secondary Beams Vẽ hệ dầm phụ
7
Draw Quad Area Element Vẽ phần tử sàn qua 3,4 điểm
8
Draw Rectangular Area
Element
Vẽ phần tử sàn
9
Quick Draw Area Element Vẽ nhanh phần tử sàn
7.8. Thanh công cụ Snap
STT Icon TÊN TIẾNG ANH CHỨC NĂNG
1
Points and Grid Intersections
Bắt điểm tại vò trí nút và lưới
giao nhau
2
Ends and Midpoints
Bắt điểm giữa và vò trí đầu
cuối thanh
3
Intersections
Bắt điểm tại vò trí giao các
thanh
4
Perpendicular Projections Bắt điểm vuông góc với thanh
5
Lines and Edges
Bắt tại mọi điểm trên cạnh
phần tử
6
Fine Grid Bắt điểm theo hệ lưới
7.9. Thanh công cụ Point and Joint Assigns
STT Icon TÊN TIẾNG ANH CHỨC NĂNG
1
Assign Joint Restraints Gán liên kết nút
2
Assign Joint Springs Gán liên kết đàn hồi
3
Assign Joint Masses Gán khối lượng nút
4
Assign Joint Panel Zones Gán kiểu panel Zones
5
Assign Joint Forces Gán tải cho nút
TRƯỜNG ĐẠI HỌC LẠC HỒNG KHOA KỸ THUẬT CÔNG TRÌNH
Giáo Trình môn: Tin Học Xây Dựng 1 KS. Nguyễn Khánh Hùng
6
Assign Ground Displacements Gán tải chuyển vò nút
TRƯỜNG ĐẠI HỌC LẠC HỒNG KHOA KỸ THUẬT CÔNG TRÌNH
Giáo Trình môn: Tin Học Xây Dựng 1 KS. Nguyễn Khánh Hùng
7.10. Thanh công cụ Shell and Area Assigns
STT Icon TÊN TIẾNG ANH CHỨC NĂNG
1
Assign Area Sections Gán tiết diện phần tử tấm
2
Assign Local Axes Gán trục đòa phương
3
Assign Area Springs Gán liên kết đàn hồi
4
Assign Area Mass Gán khối lượng riêng
5
Assign Area Uniform Loads Gán tải phân bố phần tử tấm
6
Assign Area Temperatures Gán tải nhiệt độ phần tử tấm
TRƯỜNG ĐẠI HỌC LẠC HỒNG KHOA KỸ THUẬT CÔNG TRÌNH
Giáo Trình môn: Tin Học Xây Dựng 1 KS. Nguyễn Khánh Hùng
CHƯƠNG II:
NHỮNG CÔNG CỤ HỖ TR
1. TẮT MỞ CÁC THANH CÔNG CỤ HỖ TR
Chương trình cung cấp cho người sử dụng những thanh công cụ hỗ trợ
nhằm giúp cho những thao tác tạo kết cấu được dễ dàng và nhanh chóng
Mở Thanh Công Cụ
1. Nhấp phải chuột vào bất kỳ thanh công cụ trên màn hình
2. Khi đó xuất hiện danh mục
3.Click chọn thanh công cụ cần dùng
Đóng Thanh Công Cụ
Khi người sử dụng không dùng thanh công cụ nữa muốn tắt đi để màn
hình được rộng dễ dàng quan sát được kết cấu
Click vào (Close) nằm ở góc trên cùng phía bên phải thanh công cụ
TRƯỜNG ĐẠI HỌC LẠC HỒNG KHOA KỸ THUẬT CÔNG TRÌNH
Giáo Trình môn: Tin Học Xây Dựng 1 KS. Nguyễn Khánh Hùng
2. PHÓNG TO, THU NHỎ ĐỐI TƯNG (ZOOM)
Phóng To (Zoom In One Step)
Khung nhìn của đối tượng được phóng to lên giúp người sử dụng quan
sát được đối tượng một cách dễ dàng hơn. Nhưng kích thước của đối tượng
vẫn được giữ nguyên.
Thao tác thực hiện:
Click chọn biểu tượng trên thanh công cụ (Click chọn biểu tượng
càng nhiều lần đối tượng càng to)
Thu Nhỏ (Zoom Out One Step)
Khung nhìn của đối tượng được thu nhỏ lại giúp người sử dụng quan
sát được hết đối tượng một cách dễ dàng. Nhưng kích thước của đối tượng
vẫn được giữ nguyên.
Thao tác thực hiện:
Click chọn biểu tượng trên thanh công cụ (Click chọn biểu tượng
càng nhiều lần đối tượng càng thu nhỏ lại)
Trước Khi Zoom
Sau Khi Zoom
TRƯỜNG ĐẠI HỌC LẠC HỒNG KHOA KỸ THUẬT CÔNG TRÌNH
Giáo Trình môn: Tin Học Xây Dựng 1 KS. Nguyễn Khánh Hùng
Click vào đây
Thể Hiện Toàn Bộ Đối Tượng (Restore Full View)
Chức năng này giúp người sử dụng quan sát tổng thể toàn bộ đối tượng
Thao tác thực hiện:
Click chọn biểu tượng trên thanh công cụ (Click chọn biểu tượng một
lần)
Phóng To Một Phần Của Đối Tượng (Rubber Band Zoom)
Chức năng này giúp người sử dụng quan sát được một phần của đối tượng
trong ô chữ nhật
Thao tác thực hiện:
1.Click chọn biểu tượng trên thanh công cụ
2.Click chọn điểm thứ 1
Trước Khi Zoom
Sau Khi Zoom
TRƯỜNG ĐẠI HỌC LẠC HỒNG KHOA KỸ THUẬT CÔNG TRÌNH
Giáo Trình môn: Tin Học Xây Dựng 1 KS. Nguyễn Khánh Hùng
Click vào đây
Hình Ban Đầu
Sau Khi Phóng To
3.Click chọn điểm thứ 2 (Tạo thành khung chữ nhật bao trùm lấy một phần
đối tượng cần quan sát)
3. DI CHUYỂN ĐỐI TƯNG TRONG CỬA SỔ QUAN
SÁT (PAN)
Chức năng này giúp người sử dụng di chuyển đối tượng trên màn hình, để
việc quan sát một vò trí bất kỳ của đối tượng được dễ dàng
Thao tác thực hiện:
Click chọn biểu tượng trên thanh công cụ
Click vào đây
TRƯỜNG ĐẠI HỌC LẠC HỒNG KHOA KỸ THUẬT CÔNG TRÌNH
Giáo Trình môn: Tin Học Xây Dựng 1 KS. Nguyễn Khánh Hùng
Lúc này con trỏ chuột sẽ có dạng hình bàn tay ( ). Giữ phím trái
chuột di chuyển đối tượng từ trái qua phải hay từ trên xuống dưới và
ngược lại.
4. THỂ HIỆN ĐỐI TƯNG TRONG KHUNG NHÌN
Chương trình cho phép người sử dụng thể hiện đối tượng trong nhiều cửa
sổ khác nhau như : một cửa sổ, hai, ba và bốn cửa sổ trên một khung nhìn
Thao tác thực hiện:
Click vào menu Options Windows/One,Two, thre, Four
Hình Ban Đầu
Sau Khi Pan
Two Tiled Vertically (2 Cửa Sổ Xếp Dọc)
TRƯỜNG ĐẠI HỌC LẠC HỒNG KHOA KỸ THUẬT CÔNG TRÌNH
Giáo Trình môn: Tin Học Xây Dựng 1 KS. Nguyễn Khánh Hùng
Two Tiled Horizontally
(2 Cửa Sổ Xếp Ngang)
Three (3 Cưả Sổ)
TRƯỜNG ĐẠI HỌC LẠC HỒNG KHOA KỸ THUẬT CÔNG TRÌNH
Giáo Trình môn: Tin Học Xây Dựng 1 KS. Nguyễn Khánh Hùng
Chú ý: Khi người sử dụng chọn chế độ Two, three, Four trong một thời
điểm chỉ có một cưả sổ hoạt động, muốn cưả sổ nào hoạt động Click chọn
một điểm bất kỳ trong vùng cưả sổ đó (cửa sổ được chọn sẽ bật sáng)
5.HIỆU CHỈNH KHUNG NHÌN CHO ĐỐI TƯNG 3D
Thường mặc đònh góc nhìn của chương trình đối với kết cấu 3D
(không gian) làm cho người sử dụng khó quan sát được hình dạng kết cấu.
Do vậy để dễ dàng quan sát người sử dụng cần hiệu chỉnh lại góc nhìn.
Thao tác thực hiện:
1.Click chuột vào vò trí bất kỳ trong vùng cửa sổ cần hiệu chỉnh
2.Click vào menu ViewSet 3D View…
Four (4 Cưả Sổ)
TRƯỜNG ĐẠI HỌC LẠC HỒNG KHOA KỸ THUẬT CÔNG TRÌNH
Giáo Trình môn: Tin Học Xây Dựng 1 KS. Nguyễn Khánh Hùng
Kết Cấu Sau Khi Khung Nhìn Được Hiệu Chỉnh
Hộp thoại Set 3D View xuất hiện
Plan: hiệu chỉnh góc xoay cho hình
chiếu bằng (nhập khoảng 280)
Elevation: hiệu chỉnh cao độ (nhập
khoảng 8)
Aperture: nhập giá trò bằng zero (0) để
quan sát kết cấu không gian được dễ
dàng
3-d: chuyển góc nhìn về dạng mặc
đònh ban đầu của chương trình
xy,xz,yz: Chuyển góc nhìn về không gian về dạng mặt phẳng xy,xz,yz
3. Click Ok để đóng hộp thoại Set 3D View
Kết Cấu Ban Đầu
TRƯỜNG ĐẠI HỌC LẠC HỒNG KHOA KỸ THUẬT CÔNG TRÌNH
Giáo Trình môn: Tin Học Xây Dựng 1 KS. Nguyễn Khánh Hùng
Thanh Công Cụ
Chọn Đối Tượng
6.NHỮNG THAO TÁC CHỌN VÀ BỎ CHỌN ĐỐI TƯNG
Lấy thanh công cụ Select (chọn đối tượng) ra màn hình (nếu màn hình đã
có thanh công cụ rồi thì không cần thực hiện thao tác này)
1.Rê chuột đền vò trí bất kỳ của thanh công cụ nào đã có trên màn hình, nhấn
phải chuột
2.Click chọn Select
CHỌN ĐỐI TƯNG LÀ PHẦN TỬ NÚT (JOINT)
Thao tác thực hiện:
Cách 1:
Click trực tiếp vào vò trí nút cần chọn
Cách 2:
Click chọn điểm thứ 1 và giữ phím trái chuột (Tạo thành khung chữ nhật bao
trùm lấy nút cần chọn)
Click chọn điểm thứ 2
Kết Cấu Ban Đầu
Nút Sau Khi Được Chọn
TRƯỜNG ĐẠI HỌC LẠC HỒNG KHOA KỸ THUẬT CÔNG TRÌNH
Giáo Trình môn: Tin Học Xây Dựng 1 KS. Nguyễn Khánh Hùng
Chú ý: Nút được chọn có hình dấu X nét đứt
BỎ CHỌN ĐỐI TƯNG LÀ PHẦN TỬ NÚT (JOINT)
Thao tác thực hiện:
Cách 1:
Click trực tiếp vào vò trí nút cần bỏ chọn
Cách 2:
Click chọn (Clear Selection ) trên thanh công cụ
Select
CHỌN ĐỐI TƯNG LÀ PHẦN TỬ THANH (FRAME)
Thao tác thực hiện:
Cách 1:
Click trực tiếp vào vò trí thanh cần chọn
Cách 2:
1.Click chọn (Select Using InterSecting Line) trên thanh công cụ Select
Kết Cấu Ban Đầu
Thanh Sau Khi Chọn
TRƯỜNG ĐẠI HỌC LẠC HỒNG KHOA KỸ THUẬT CÔNG TRÌNH
Giáo Trình môn: Tin Học Xây Dựng 1 KS. Nguyễn Khánh Hùng
2.Click chọn điểm thứ 1 (Nhấn giữ trái chuột )
3. Click chọn điểm thứ 2
Chú ý: Thanh được chọn thể hiện bằng nét đứt
BỎ CHỌN ĐỐI TƯNG LÀ PHẦN TỬ THANH (FRAME)
Thao tác thực hiện:
Cách 1:
Click trực tiếp vào vò trí thanh cần bỏ chọn
Cách 2:
Click chọn (Clear Selection ) trên thanh công cụ Select
CHỌN ĐỐI TƯNG LÀ PHẦN TỬ TẤM VỎ (SHELLS)
Thao tác thực hiện:
Click trực tiếp vào vò trí bất kỳ trên phần tử tấm vỏ
BỎ CHỌN ĐỐI TƯNG LÀ PHẦN TỬ TẤM VỎ (SHELLS)
Vò
trí
chuột