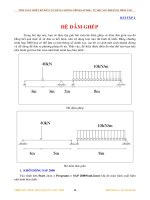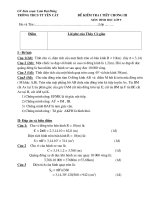Hướng dẫn sử dụng SAP - Chương 3
Bạn đang xem bản rút gọn của tài liệu. Xem và tải ngay bản đầy đủ của tài liệu tại đây (372.24 KB, 22 trang )
BAèI GIANG HD Sặ DUNG PM SAP2000 CHặNG III
GV-LặU VN CAM
Trang
19
CAO ểNG NG Aẽ
CHNG III
CC TRèNH N TRONG SAP2000
************************
I. TRèNH N FILE: Cha cỏc lnh v file, in mụ hỡnh, kt xut d liu
1. New Model ...(Ctrl + N): To mi mt mụ hỡnh theo ý ngi s dng.
(Xem chi tit mc III.1, chng 3)
2. New Model from Templete... : To mi mt mụ hỡnh t cỏc mu cú sn.
(Xem chi tit mc III.2, chng 3)
3. Open ...(Ctrl + O): M mt mụ hỡnh ủó cú.
Vo File>Open hoc nhn t hp phớm Ctrl+O, xut hin hp thoi Open
Model File. Ti hp thoi ny, tỡm ủng dn ủn th mc ủó lu file cn tỡm.
Kớch ủỳp chut vo file cn m.
4. Save (Ctrl + S): Ghi d liu vo file ủang thc hin.
To mi mt mụ hỡnh
To mi mt mụ hỡnh t cỏc mu
M mt mụ hỡnh ủó cú
Ghi d liu vo file
Lu d liu di mt file khỏc
Ly d liu t file ngoi, file *.dxf
Xut d liu ra mt file ngoi
To file Video th hin bin dng ...
Ci ủt trang in
In mụ hỡnh ủ ha
In cỏc bng s liu ủu vo
In cỏc kt qu ủu ra
In bng kt qu thit k
Tờn cỏc file va thc hin
Thoỏt khi SAP2000
BAÌI GIAÍNG HD SÆÍ DUÛNG PM SAP2000 CHÆÅNG III
GV-LÆU VÀN CAM
Trang
20
CAO ÂÀÓNG ÂÄNG AÏ
Trong quá trình làm việc, nên thường xuyên lưu lại dữ liệu ñể tránh mất dữ
liệu khi có sự cố như mất ñiện ... Vào File>Save hoặc nhấn tổ hợp phím Ctrl+S ñể
lưu dữ liệu.
5. Save As ...(F12): Lưu lại file ñang thực hiện dưới một tên file khác.
6. Import: ðưa vào file những dữ liệu ñã ñược thiết lập từ các phần mềm
khác.
Vào File>Import, xuất hiện các tùy chọn:
• ...>Sap2000.S2K: ðể mở một tập tin có dạng file.s2k
File. S2K ñược soạn thảo từ phầm mềm Word, Notepad ...
• ...>Sap2000.JOB: ðể mở một tập tin có dạng file.job
File. job ñược soạn thảo trong DOS
• ...>Sap90: ðể mở một tập tin từ SAP90.
• ...>.DXF: ðể mở một tập tin có dạng file.dxf
File. DXF ñược soạn thảo từ phầm mềm AutoCAD. Ta có thể vẽ một kết cấu
ở phần mềm AutoCAD rồi sau ñó ñưa vào Sap2000.
7. Export: ðưa kết quả trên file ñang thực hiện sang một file có ñuôi ñịnh
dạng khác.
Vào File>Export, xuất hiện các tùy chọn:
• ...>Sap2000.S2K: ðưa dữ liệu bài toán sang dạng dữ liệu text (chữ) có dạng
file.s2k
• ...>DXF: Chuyển hình ảnh của Sap2000 sang hình ảnh của AutoCAD với
tập tin có dạng file.dxf
8. Print setup ...(Ctrl + P): ðịnh dạng cho trang in.
Vào File>Print setup hoặc nhấn tổ hợp phím Ctrl+P, xuất hiện hộp thoại
Print Page Setup. Chú thích các
chức năng trong hộp thoại này:
• No page Ejects: chọn thông tin
trên trang in hình. ðánh dấu chọn ô
này nếu không muốn phân trang tại
các vị trí tiêu ñề ñầu trang.
• Line per pages: số dòng trên
trang in.
+ Default: ðể máy tự ñộng phân
trang theo mặc ñịnh.
+ User Defined: Nhập vào số
dòng trong một trang muốn in ra.
• Titles: tiêu ñề, thông tin trên trang in.
• Set up: lựa chọn các thông số của máy in.
BAÌI GIAÍNG HD SÆÍ DUÛNG PM SAP2000 CHÆÅNG III
GV-LÆU VÀN CAM
Trang
21
CAO ÂÀÓNG ÂÄNG AÏ
9. Print Graphics (Ctrl + G): In mô hình có sẵn trên giao diện màn hình.
Vào File>Print Graphics hoặc nhấn tổ hợp phím Ctrl+G, máy in sẽ nhận hình
ảnh và in hình ảnh ñang có trên giao diện màn hình.
Nếu muốn thay ñổi về trang giấy thì trước khi chọn lệnh in, ta vào File>Print
setup trước.
Nếu trên màn hình có nhiều cửa sổ, cần in hình ảnh trên cửa sổ nào thì kích
chuột vào cửa sổ ñó.
10. Print Input Tables (Ctrl + I): In các bảng số liệu ñầu vào.
Số liệu ñầu vào của mô hình ta ñưa vào trực tiếp trên giao diện màn hình. Lệnh
này giúp ta chuyển tất cả số liệu ñã nhập trên giao diện sang tập tin dạng text có
ñuôi .txt. Ta có thể dùng các phần mềm soạn thảo văn bản như Word, Excel,
Notepad ... ñể mở.
Vào File>Print Input Tables hoặc nhấn tổ hợp phím Ctrl+I, xuất hiện hộp
thoại Print Input Tables.
Các chức năng trên hộp thoại này:
• Joint Data: dữ liệu của nút.
+ Coordinates: tọa ñộ
+ Spring: liên kết ñàn hồi
+ Masses: khối lượng tập trung
+ Constrains: liên kết
+ Patterns: dạng tải
• Element Data: dữ liệu phần tử.
+ Frame: phần tử Frame
+ Shell: phần tử Shell
BAÌI GIAÍNG HD SÆÍ DUÛNG PM SAP2000 CHÆÅNG III
GV-LÆU VÀN CAM
Trang
22
CAO ÂÀÓNG ÂÄNG AÏ
+ Planes: phần tử Plane
+ Asolids: phần tử khối
+ Solids: phần tử khối
+ NLLinks: phần tử phi tuyến
• Static Load: dữ liệu tải trọng.
+ Joints: tại nút
+ Frames: tại phần tử Frame
+ Shells: tại phần tử shell
• Miscellaneous: các dữ liệu khác
+ Properties: các ñặc tính.
+ Groups: các nhóm ñịnh nghĩa
• Select Loads: chọn các trường hợp tải hay các tổ hợp tải trọng.
• Select Only: chỉ xuất kết quả của các phần tử ñược chọn.
• Print to File: ñặt tên và vị trí của file ñể xuất ra.
• Append: ghi thêm kết quả dữ liệu bài toán hiện hành vào file có sẵn.
11. Print Output Tables (Ctrl + B): In các kết quả ñầu ra.
(Xem chi tiết mục XV, chương 3)
12. Print Design Tables (Ctrl + D): In bảng kết quả thiết kế.
Lệnh này giúp ta chuyển tất cả số liệu kết quả sau quá trình tính toán thiết kế
sang tập tin dạng text có ñuôi .txt. Ta có thể dùng các phần mềm soạn thảo văn
bản như Word, Excel, Notepad ... ñể mở.
Vào File>Print Design Tables hoặc nhấn tổ hợp phím Ctrl+D, xuất hiện hộp
thoại Print Design Tables.
Các chức năng trên hộp
thoại này:
• Stell Design: thiết kế kết
cấu thép.
+ Input: dữ liệu ñã nhập
vào ñể thiết kế kết cấu thép.
+ Output: dữ liệu kết quả
của việc thiết kế kết cấu thép.
• Concrete Design: thiết kế
kết cấu bêtông cốt thép.
+ Input: dữ liệu ñã nhập vào ñể thiết kế kết cấu bêtông cốt thép.
+ Output: dữ liệu kết quả của việc thiết kế kết cấu bêtông cốt thép.
• Selections Only: chỉ xuất kết quả của các phần tử ñược chọn.
BAÌI GIAÍNG HD SÆÍ DUÛNG PM SAP2000 CHÆÅNG III
GV-LÆU VÀN CAM
Trang
23
CAO ÂÀÓNG ÂÄNG AÏ
Hủy thao tác vừa thực hiện
Hủy bỏ lệnh Undo liền trước ñó
Cắt ñối tượng ñã chọn vào Clipboad
Sao chép ñối tượng ñã chọn vào Clipboad
Dán ñối tượng từ Clipboad vào mô hình
Xóa ñối tượng ñã chọn
Thêm vào một mô hình từ mô hình mẫu
Gộp các nút
Di chuyển các ñối tượng ñã chọn
Tạo các bản sao các ñối tượng (phát sinh)
Chia nhỏ phần tử Frame
Chia nhỏ phần tử Shell
Nối các phần tử Frame thành một phần tử
Không nối các nút
Nối các nút
Hiện các nút trùng nhau
ðánh lại nhãn nút, phần tử
• Print to File: kết quả ñược in ra trong File có tên như trong ô. Nếu muốn
thay ñổi tên File thì kích vào nút nổi File name.
• Append: ghi thêm kết quả dữ liệu bài toán hiện hành vào File có sẵn.
• File Name: kích vào ñây ñể chọn vị trí lưu giữ và ñặt tên cho File kết quả.
II. TRÌNH ðƠN EDIT: Chứa các lệnh chỉnh sửa và phát sinh mô hình
1. Undo: Hủy thao tác vừa thực hiện.
Vì lí do nào ñó mà kết quả bị sai sau một hồi thao tác. Ta cần xóa bỏ kết quả ñó
ñể thao tác lại thì dùng lệnh này.
2. Redo: Hủy bỏ lệnh Undo liền trước ñó.
Khi sử dụng lệnh Undo, nếu vì lí do nào ñó ta sử dụng nhầm lẫn nên hủy bỏ
kết quả ñúng. Dùng lệnh này ñể phục hồi lại kết quả vừa xóa.
3. Cut (Ctrl+X): Cắt ñối tượng ñã chọn vào Clipboad ñể sau này dán vào
nơi khác.
ðể thực hiện lệnh này ta phải chọn phần tử cần cắt trước rồi mới gọi lệnh.
4. Copy (Ctrl+C): Sao chép ñối tượng ñã chọn vào Clipboad ñể sau này
dán vào nơi khác.
BAÌI GIAÍNG HD SÆÍ DUÛNG PM SAP2000 CHÆÅNG III
GV-LÆU VÀN CAM
Trang
24
CAO ÂÀÓNG ÂÄNG AÏ
Sử dụng lệnh này khi ñối tượng cần tạo ra có các ñặc trưng mặt cắt, hình dáng,
lực tác dụng ... hoàn toàn giống ñối tượng cũ. ðể thực hiện lệnh này ta phải chọn
phần tử cần sao chép trước rồi mới gọi lệnh.
5. Paste (Ctrl+V): Dán một ñối tượng ñã ñược cắt hay sao chép vào một vị
trí mới.
Vào Edit>Paste hoặc nhấn tổ hợp
phím Ctrl+V, xuất hiện hộp thoại Paste
Coodinates. Trong hộp thoại này cho phép
nhập vào tọa ñộ của ñối tượng sẽ ñược dán
vào. Tọa ñộ này là tọa ñộ tương ñối so với
tọa ñộ cũ
6. Delete (Phím Del): Xóa một vài phần tử của kết cấu.
ðể thực hiện lệnh này ta phải chọn phần tử cần xóa trước rồi mới gọi lệnh.
7. Add To Model From Template (Ctrl+T): Thêm vào một mô hình từ mô
hình mẫu.
Vì kết cấu thêm vào ñược lấy từ các mẫu có sẵn nên công việc tiến hành như
với mục I.2 của chương này.
8. Merge Joints: Gộp các ñiểm nút lại với nhau.
Trong quá trình tạo kết cấu, ñôi lúc không tránh khỏi chuyện tại nơi nối nhau
của phần tử, ñiểm cuối của phần tử này không trùng với ñiểm ñầu của phần tử kia.
Do ñó sẽ dẫn ñến kết cấu làm việc không ñúng. ðể tránh trường hợp này ta sử
dụng chức năng Merge Joints.
Vào Edit>Merge Joints, xuất hiện hộp thoại
Merge Selected Joints.
Các chức năng trên hộp thoại này:
• Merge Tolerence: dung sai (khoảng cách)
kết hợp.
9. Move (Ctrl+M): Dịch chuyển kết cấu ñến
một vị trí mới.
ðể thực hiện lệnh này ta phải chọn phần tử cần di chuyển trước khi chọn lệnh.
10. Replicate (Ctrl+R): Tạo các bản sao các ñối tượng.
ðể thực hiện lệnh này ta phải chọn phần tử cần tạo thêm trước khi chọn lệnh.
Lệnh này giúp tạo nhiều kết cấu giống kết cấu ta chọn. Chúng sẽ nằm trên một
ñường thẳng, quay quanh một trục và cách ñều nhau hay ñối xứng nhau.
ðể thực hiện lệnh, trước tiên phải chọn nút hay phần tử cần sao chép.
Vào Edit>Replicate, xuất hiện hộp thoại Replicate.
BAÌI GIAÍNG HD SÆÍ DUÛNG PM SAP2000 CHÆÅNG III
GV-LÆU VÀN CAM
Trang
25
CAO ÂÀÓNG ÂÄNG AÏ
Trong hộp thoại, có thể nhấp vào một trong 3 tab: Linear, Radial, Mirror.
• Linear: sao chép theo ñường thẳng
+ Distance X/Y/Z: khoảng cách giữa
ñối tượng gốc và ñối tượng sao chép gần
nhất theo phương X/Y/Z.
+ Number: số lần sao chép.
• Radial: sao chép theo ñường tròn
+ Rotate About X/Y/Z axis: trục xoay
là trục X/Y/Z.
+ Angle: góc xoay
+ Number: số lần sao chép.
• Mirror: sao chép theo kiểu lấy ñối
xứng
+ Mirror About XY/YZ/XZ Plane: mặt phẳng ñối xứng là mặt phẳng
XY/YZ/XZ.
+ Odinate: tọa ñộ ñối xứng
11. Divide Frame: Chia phần tử Frame thành các phần tử nhỏ hơn.
ðể thực hiện lệnh này ta phải chọn phần tử cần chia trước khi chọn lệnh.
Vì lí do muốn nâng cao ñộ chính xác hay muốn vẽ thêm một số phần tử mới từ
phần tử ñã có một cách chính xác, ta dùng chức năng này.
Vào Edit>Divide, xuất hiện hộp
thoại Divide Selected Frames. Trong
hộp thoại này:
• Divide into --- Frame: số phân
ñoạn ñược chia trong mỗi phần tử ñược
chọn.
• Last/First ratio: tỉ số chiều dài
phân ñoạn trước và sau
• Break at intersections with
selected Frames and Joints: chia phần
tử tại nơi giao nhau của các phần tử bằng cách chọn các phần tử và các ñiểm (nơi
muốn chia)
12. Mesh Shells: Chia phần tử Shell thành nhiều phần tử nhỏ hơn (chia
lưới phần tử).
ðể thực hiện lệnh này ta phải chọn vỏ cần chia trước khi chọn lệnh.
ðối với kết cấu tấm vỏ, việc phân chia phần tử là hết sức cần thiết ñể cho ra kết
quả chính xác hơn. Khi chia nhỏ phần tử, thì số phần tử trong kết cấu sẽ trở nên
tăng nhiều lần dẫn ñến tốc ñộ xử lí bài toán sẽ chậm hơn. Chính vì vậy, khi thực
BAÌI GIAÍNG HD SÆÍ DUÛNG PM SAP2000 CHÆÅNG III
GV-LÆU VÀN CAM
Trang
26
CAO ÂÀÓNG ÂÄNG AÏ
hiện chức năng phân chia một phần tử Shell thì lưu ý số lượng phần tử tạo ra sao
cho có sự phù hợp.
Vào Edit>Mesh Shells, xuất hiện hộp thoại Mesh Selected Shells. Trong hộp
thoại này:
• Mesh into ---: số lưới chia theo hàng
ngang.
• By --- Shells: số lưới chia theo hàng
dọc.
• Mesh Uing selected Joints on edges:
chia bằng cách dùng các ñiểm có sẵn trên
các cạnh.
• Mesh at intersection with grids: chia
bằng cách dùng các ñường lưới có sẵn.
13. Joint Frame: Nối các phần tử Frame trên một hàng thành một phần
tử.
ðể thực hiện lệnh này ta phải chọn các phần tử cần nối trước khi chọn lệnh.
Dùng chức năng này khi muốn nối các phần tử lại với nhau khi không muốn
chia nhỏ như vậy hoặc nối các phần tử lại với nhau khi việc chia nhỏ phần tử bị
sai.
14. Disconnect: Nút phân chia nhánh.
Dùng chức năng này ñể xóa bỏ sự liên kết tại một nút nào ñó. Tất cả các phần
tử bình thường ñược liên kết cứng với nhau tại nút. Disconnect sẽ bỏ liên kết giữa
các phần tử và tạo ra nút kép.
Trước tiên nhấp chọn nút cần bỏ liên kết, sau ñó vào Edit>Disconnect.
Chức năng này rất tiện dụng khi muốn tạo ra khe lún trong sơ ñồ kết cấu hay
khi cần tạo ra khoảng cách giữa các nút có khoảng cách bằng 0 ñể tạo ra liên kết
phi tuyến.
15. Connect: Tạo liên kết.
Connect là một lệnh ngược lại với Disconnect, dùng ñể nối các phần tử với
nhau tại các vị trí ñã bỏ liên kết. Trước tiên, chọn phần tử muốn nối lại với nhau,
sau ñó vào Edit>Connect.
16. Show Duplicates: Thể hiện các ñặc trưng kép.
Lệnh này dùng ñể xem và kiểm tra nút hoặc phần tử có trùng nhau không. Các
nút kép và các phần tử kép ñược vẽ lại với một màu khác.
17. Change Labels: Thay ñổi nhãn cho ñối tượng.
Lệnh này dùng ñể thay ñổi hoặc ñánh lại số thứ tự cho nút hay phần tử.
ðể thực hiện, trước tiên hãy nhấp chọn ñối tượng cần thay ñổi, sau ñó chọn
Edit>Change Labels. Khi ñó xuất hiện hộp thoại Relabel Selected Items. Nhấp
chọn 1 trong 2 mục tùy chọn: Joints, Frames hoặc cả 2 mục.