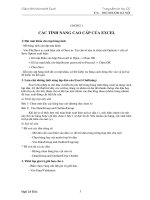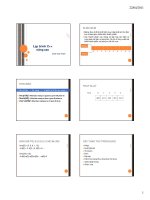giáo trình word nâng cao
Bạn đang xem bản rút gọn của tài liệu. Xem và tải ngay bản đầy đủ của tài liệu tại đây (2.54 MB, 33 trang )
1
MỤC LỤC
MỤC LỤC 1
BÀI 1: ðỊNH DẠNG TỰ ðỘNG STYLE 3
I. STYLES. 3
1.
Styles là gì 3
2.
Style của một ñoạn văn bản 4
II. ÁP DỤNG CÁC STYLES CHO VĂN BẢN 5
1.
Xem và áp dụng một Styles có sẵn 5
2.
Tự ñộng cập nhật theo một Styles mới. 5
III. SỬA ðỔI VÀ TẠO STYLE MỚI 6
1.
Sửa ñổi Styles 6
2.
ðổi tên Styles 7
3.
Xóa Styles 7
4.
Tạo Styles mới: ký tự, ñoạn văn bản, bảng, danh sách. 8
5.
Sao chép Styles tới tài liệu khác 12
BÀI 2: SOẠN THẢO VĂN BẢN KÍCH THƯỚC LỚN HƠN. 13
I. TÀI LIỆU CHỦ MASTER DOCUMENT 13
1. Tài liệu chủ và tài liệu con 13
2. Tạo tài liệu chủ ñể làm việc riêng lẻ 13
3. Tạo tài liệu chủ ñể làm việc chung một nhóm 14
II. LÀM VIỆC VỚI TÀI LIỆU CHỦ 15
1.
Xße réng xÕp gän c¸c tµi liÖu con 15
2.
Mở tài liệu con bên trong tài liệu chủ 15
3.
Sắp xếp lại các tài liệu phụ 16
4.
Chia cắt tài liệu phụ thành hai 16
5.
Kết hợp hai tài liệu phụ thành một 17
6.
Cắt bỏ một tài liệu con khỏi một tài liệu chủ 17
7.
ChuyÓn ®æi một tài liệu con thµnh mét phÇn tài liệu chủ 17
BÀI 3: MỤC LỤC VÀ BẢNG TRA CỨU 18
I. BẢNG MỤC LỤC 18
1. Tạo bảng mục lục 18
2. Lựa chọn các khuôn dạng 19
3. Cập nhật bản mục lục sau sửa ñổi văn bản . 20
II. BẢNG THAM KHẢO CHÉO 20
1.
Tạo bảng tham khảo chéo,lựa chọn các khuôn dạng 20
2.
Thay ñổi tham chiếu 22
3.
Cập nhật sau sửa ñổi văn bản 22
Edited by Foxit Reader
Copyright(C) by Foxit Software Company,2005-2008
For Evaluation Only.
2
III. BẢNG CHỈ MỤC 22
1.
ðánh dấu một chỉ mục. Tạo, ñịnh dạng, xóa một chỉ mục 22
2.
Tạo và xóa bảng chỉ mục 24
3. Cập nhật chỉ mục sau sửa ñổi văn bản 26
BÀI 4: CÁC VẤN ðỀ KHÁC 27
I.
TIÊU ðỀ CỦA MỘT ðỐI TƯỢNG THÀNH PHẦN TRONG VĂN
BẢN CAPTION 27
1.
Caption là gì? 27
2.
Gắn caption cho bảng, hình vẽ, phương trình hay mục dữ liệu ñã có 27
3.
Gắn caption tự ñộng cho bảng, hình vẽ, phương trình hay mục dữ liệu .28
II.
SOẠN THẢO VÀ ðỊNH DẠNG CAPTION 29
1.
Thay ñổi nhãn 29
2.
Thay ñổi khuôn dạng ñánh số 29
3.
ChÌn thªm sè ch−¬ng vµo Caption 29
III.
ðIỂM ðÁNH DẤU - BOOKMARK 29
1.
Bookmark là gì 29
2.
Chèn thêm bookmark 30
3.
Di chuyển ñến một bookmark 30
4.
Hiển thị bookmark 30
5.
Xóa bookmark 30
IV.
CHÚ GIẢI CUỐI TRANG, CUỐI TÀI LIỆU FOOTNOTES,
ENDNOTES 31
1.
Chú giải cuối trang, cuối tài liệu là gì, tại sao cần dùng cuối trang và
cuối tài liệu 31
2.
Chèn footnotes, endnotes 31
3.
Các Option 32
4.
Các dịnh dạng ñánh số 33
5.
Di chuyển footnotes, endnotes 33
6.
Xóa footnotes, endnotes 33
Edited by Foxit Reader
Copyright(C) by Foxit Software Company,2005-2008
For Evaluation Only.
3
BÀI 1: ðỊNH DẠNG TỰ ðỘNG STYLE
I. STYLES.
1. Styles là gì
Style là tập hợp gồm nhiều lệnh ñịnh dạng ñược sắp xếp theo tên. ðể tạo Style,
bạn báo cho World biết, ñưa ra vài lệnh ñịnh ñạng, và ñặt tên cho Style ñó. Sau
này, khi bạn áp dụng Style này bằng cách chọn trong danh sách Style, thực sự là
bạn chọn ñồng thời nhiều lệnh ñịnh dạng. Bạn chọn tất cả các lệnh ñịnh dạng mà
bạn hoặc ai ñó ñã chọn khi tạo lập và ñặt tên cho Style ñó.
Hình l khi áp dụng Style cho văn bản, bạn áp dụng ñồng thời nhiều lệnh ñịnh
dạng và không cần phải ñến nhiều Menu và hộp thoại khác nhau.
Hình l nêu ra một Style có tên là Salutation ñược chọn từ danh sách Style. Sau
khi người dùng nhấp vào Salutation, tất cả các lệnh trong Style này ñược áp
dụng cho văn bản ñược chiếu sáng trên tài liệu. Trong Hình 1, là lời chào Style
Salutation khoảng trống 11 points ñặt trên và dưới ñoạn văn, và ñặt Font Times
New Roman 10 points cho văn bản
Tầm quan trọng của Style
- Bằng cách làm việc với các Style, bạn có thể tránh ñược việc mở ñi mở lại
nhiều hội thoại, mỗi lần muốn ñịnh dạng một ñoạn văn hoặc thay ñổi Font chữ
và cỡ chữ của văn bản. Sau khi tạo Style bạn chỉ việc chọn từ Menu Style thay
vì ñưa ra các lệnh ñịnh dạng. Với các Style, bạn có thể yên tâm là các tiêu ñề
(Heading) và các ñoạn văn trong toàn bộ tài liệu ñều như nhau. Chẳng hạn, tất
4
cả các tiêu ñề ñược gán Style Heading 1 có vẻ giống nhau. Các Paragraph ñược
gán Style Intro Para cũng có vẻ tương tự. Và giả sử bạn cho rằng Style Intra
Para có vẻ chưa hoàn toàn ñúng, bạn có thể thay ñổi và do ñó thay ñổi ngay lập
tức một ñoạn văn ñược gán Style Intro Para. Các Style, ngoài việc ñịnh dạng dễ
dàng ñoạn văn và tiêu ñề, nó còn là cách giải quyết hoàn hảo. Nếu bạn muốn
thay ñổi dáng tiêu ñề bạn chỉ cần tái xác ñịnh Style mà bạn ñã gán, và tất cả các
tiêu ñược gán Style này cũng ñược xác ñịnh lại.
- Trong công việc kinh doanh, các Style ñặc biệt quan trọng. Một công ty
gây ñược ấn tượng tốt khi các sổ ghi nhớ, Fax, và hóa ñơn gởi cho khách hàng
có hình dáng giống nhau. Bạn có thể làm cho chúng có hình dáng tương tự bằng
cách tạo ra các Style cho Fax, sổ ghi nhớ, và hóa ñơn rồi lưu chúng trong một
Template. Tạo lập Style cho các thư tín công ty cũng ñồng nghĩa với việc tiết
kiệm thời gian. Thay vì phải vất vả với các lệnh ñịnh dạng của Word, các nhân
viên chỉ cần chọn các Style từ Menu nào ñó khi họ lập tài liệu.
- Một số lệnh của Word không làm việc, trừ khi các tiêu ñề trong tài liệu ñó
ñã ñược gán Style. Ví dụ, bạn không thể tự ñộng tạo bảng mục lục, trừ khi mọi
tiêu ñề trong tài liệu ñó ñã ñược gán Style. Và bạn không thể lấy ưu ñiểm của
màn hình Outline và các lệnh trên thanh công cụ Outline. Và bạn không thể
tham khảo chéo các tiêu ñề hoặc số ñánh số tiêu ñề trong tài liệu. ðể tạo lập
bảng hình ảnh hoặc minh họa, bạn phải gắn các chú thích của chúng với Style
Caption.
2. Style của một ñoạn văn bản
Paragraph Style: Tạo Style ñoạn văn về thụt ñầu dòng, khoảng cách dòng, và
các việc ''ñịnh dạng''. Style ñoạn văn giống Style ký tự, cũng có thể gồm cả các
giá trị cài ñặt Font chữ và cỡ chữ. Khi bạn gán Style ñoạn văn, các xác lập Font
và ñịnh dạng áp dụng cho văn bản trong ñoạn văn có con trỏ ñang hiện diện
(hoặc văn bản trong nhiều ñoạn văn nếu bạn ñã chọn tất cả hoặc phần của ñoạn
văn).
5
II. ÁP DỤNG CÁC STYLES CHO VĂN BẢN
1. Xem và áp dụng một Styles có sẵn
ðể áp dụng một Style có sẵn,bạn chỉ cần nhấp vào ñoạn văn và bạn muốn
gán Style( hoặc chọn văn bản nếu bạn ñang dùng Style ký tự ), chọn Style từ
danh sách Style. Hoặc ñể áp dụng một Style cho nhiều ñoạn văn, trước hết bạn
hãy chọn tất cả một phần của các ñoạn văn ñó, sau ñó bạn chọn Style từ danh
sách Styles. ðôi khi bạn phải cuộn tới cuối danh sách Style ñể tìm Style cần
dùng.
Chú ý danh sách Style cho bạn sự hình dung sơ bộ các ñoạn văn, sau khi
chọn một Style. Các mẫu tựcủa tên Style ñược thể hiện theo phông chữ ở Style
ñó.Bên phải mỗi Style có một hộp nhỏ cho biết văn bản ñược sắp xếp như thế
nào, dù ñó là Style của ñoạn văn hoặc Style ký tự va fcác mẫu tự trong Style ñó
cao bao nhiêu point.
ðể có thể hiển thị các Style ở cạnh trái cửa sổ tài liệu ñể tiện theo dõi, bạn
hãy làm theo các bước sau:
• Chọn Tools/Option ñể mở hộp thoại Option.
• Nhấp tab View nếu cần.
• Chuyển ñến hộp cuộn Style Area Width ở góc dưới bên trái tab View và
nhấp nút mũi tên hướng lên ñể mở rộng vùng Style ñến 0.5 hoặc 0.7 inch.
• Nhấp OK.
2. Tự ñộng cập nhật theo một Styles mới.
Chọn ñoạn văn muốn tự ñộng cập nhật theo Style mới.
Nhấp menu Style tên Style ñó sẽ ñược chiếu sáng.
Nhấn phím Enter, bạn sẽ thấy hộp thoại Modify Style
Bảo ñảm hộp kiểm Update The Style To Refflect Recent Changes ñược ñánh
dấu kiểm.
Nhấp OK.
Chú ý: Hộp kiểm Automatically Update The Style From Now On là tương
ñương hộp kiểm Automatically Update trong hộp thoại New Style . Nhấp hộp
6
thoại này và tất cả các ñoạn văn trong tài liệu , ñã ñược gán Style ñã ñược ñịnh
dạng lại, mỗi khi bạn ñịnh dạng lại một ñoạn văn riêng lẻ ñã ñược gán Style ñó.
Khi tạo mới một Style bạn muốn Style này tự ñộng cập nhật thì bạn làm theo các
bước sau:
- Nhấp nút Styles and Formating trên thanh công cụ Format
- Hộp thoại Styles and Formating xuất hiện, nhấp nút New Style, trong hộp
New Style bạn chọn:
Add To Template: Nhấp kiểm này, nếu bạn muốn bổ sung Style bạn ñã
tạo vào Template có sở ñể tạo lập tài liệu. Các Style mới chỉ có hiệu lực
trong tệp ñược tạo lập, trừ khi hộp kiểm này ñược ñánh dấu. Nhấp hộp này
ñể lưu Style bạn vừa tạo vào tài liệu và Template hiện hành. Khi người
dùng tạo ra tập tin với Template này người ñó có thể rút STYIE bạn tạo ra
nếu hộp này ñược ñánh dấu kiểm.
Automatically Update: Thông thường, khi thay ñổi ñịnh dạng ñối với
một ñoạn văn, Style ñược gán với ñoạn văn ñó sẽ không thay ñổi. ðánh
dấu kiểm vào hộp này là yêu cầu Word tái xác ñịnh Style ñó mỗi khi ñịnh
dạng lại ñoạn văn ñã gán Style này. Khi hộp này ñược ñánh dấu kiểm, tất
cả các ñoạn văn ñược gán Style nói trên trong tài liệu ñược tái ñịnh dạng
một cách tự ñộng mỗi khi bạn ñịnh dạng lại một ñoạn văn riêng lẻ ñã
ñược gán Style trên.
III. SỬA ðỔI VÀ TẠO STYLE MỚI
1. Sửa ñổi Styles
Chỉnh sửa Style dùng hộp thoại Modify Style:
- Nhấp ñoạn văn bạn muốn xác ñinh lại Style (hoặc chọn văn bạn nếu bạn ñang
sửa ñổi Slyte ký tự)
- Chọn Format/ Style ñể mở hộp thoại Style.
- Nhấp nút Modify. Bạn sẽ thấy hộp thoại Modify Style. Nếu hộp thoại có vẻ
quen thuộc là do các tùy chọn, hộp kiểm, và các nút của nó làm việc hoàn toàn
như trong hộp thoại New Style (xem Hình 2). Bạn nên xem phần ''Tạo Style từ
ñầu", ở ñầu chương này, nếu bạn cần sự hướng dẫn về hộp thoại Modify Style.
7
- Sửa ñổi Style trong hộp thoại Modify Style.
- Nhấp OK.
- Nhấp nút Apply ñể áp dụng các ñịnh dạng mới cho tất cả các ñoạn văn hoặc
văn bản trong tài liệu ñược gán Style bạn ñã sửa ñổi.
2. ðổi tên Styles
Bạn không thể cung cấp cho Style một tên ñã ñược gán cho Style khác. Việc ñổi
tên Style tương tự việc chỉnh sửa Style. Chọn Format/Style ñể mở hộp thoại
Style. Trong danh sách Style, nhấp Style bạn muốn ñổi tên, nhấp nút Modify.
Trong hộp thoại Modify Style, nhấp vào trường Name và gõ tên mới. Sau ñó
nhấp OK. Nếu bạn muốn áp dụng Style ñó cho ñoạn văn hiện hành hoặc ñoạn
văn ñược lựa chọn, hãy nhấp Apply. Nếu không, bạn hãy nhấp nút Close.
3. Xóa Styles
Khi bạn xóa một Style, các ñoạn văn ñược gán Style ñó sẽ ñược gán Style
Normal ñể thay thế. Word không cho phép bạn xóa các Style ñi cùng với mọi tài
Nhấp ñể tạo cơ
sở Style dựa
trên Style khác.
Nhấp ñể chọn các lệnh ñịnh dạng
Hình 2:
Bằng cách tạo Style từ ñầu, bạn có thể ñặt cơ sở
một Style lên một Style khác hoặc chỉ ñịnh Style bất kỳ luôn
luôn tuân theo Style b
ạn ñang tạo
Nhấp ñể chỉnh sửa Style một cách tự ñộng mỗi khi
b
ạn thay ñổi ñoạn văn ñ
ư
ợc gán Style ñó.
8
liệu Word (Ví dụ: Normal và Heading), nhưng bạn có thể có các Style bạn ñã
tạo và nhiều Style khác ñi cùng các Template.
Bạn hãy làm theo các bước sau ñể xóa Style:
- Chọn FormatStyle. Hộp thoại Style xuất hiện như trên Hình 3.
- Nhấp Menu List và chọn User-defined Styles hoặc Styles In Use. Bằng cách
ñó bạn thu gọn danh sách các tập tin theo danh sách Style và việc tìm kiếm Style
dễ dàng hơn.
- Trong danh sách Style, nhấp Style bạn muốn xóa.
- Nhấp nút Delete.
- Nhấp Yes khi Word hỏi bạn có muốn tới Style ñó không.
- Nhấp Close ñể ñóng hộp thọai Style.
4. Tạo Styles mới: ký tự, ñoạn văn bản, bảng, danh sách.
Tạo lập Style
ðể tạo Style ñoạn văn, hoặc xây dựng nó từ ñầu bằng cách chọn Format Style
và làm việc trong hộp thoại Style, hoặc ñịnh dạng ñoạn văn trong tài liệu và yêu
cầu Word chuyển thành mẫu Style bạn muốn tạo ra. ðể tạo Style ký tự, bạn phải
chọn Format Style và làm việc trong hộp thoại Style. Từng phương pháp sẽ
ñược giải thích trong các trang sau.
Chọn phương pháp Style
Word ñã tạo ra hai cách tạo lập Style:
- Phương pháp nguyên mẫu
- Phương pháp xây dựng khối.
Hình 3
:
Xoá Style
Nh
ấp Style bạn
9
Phương pháp nào tốt hơn ?
Phương pháp nguyên mẫu có ưu ñiểm trong thư tín, bạn thấy chính xác những gì
Style tạo ra như trên màn hình. Với nguyên mẫu, bạn ñịnh dạng ñoạn văn, quan
sát, thay ñổi các ñịnh dạng nếu cần, gõ tên Style vào hộp danh sách Style trên
thanh công cụ Formatting, và nhấn phím ENTER. Khi bạn gán Style do bạn
tạo lập cho ñoạn văn, ñoạn văn này có hình thức hoàn toàn mới ñoạn văn bản
ñang sử dụng làm nguyên mẫu.
Tạo Style bằng phương pháp xây dựng khối ñòi hỏi lâu hơn, và bạn không nhìn
thấy cái mà Style thực hiện trên màn hình, những ñiều bạn nhận ñược hoàn hảo
hơn. Với phương pháp xây dựng khối, bạn ñi từ hộp thoại Style ñến hộp thoại
Font, hộp thoại Paragraph, và các hộp thoại khác, bạn báo cho Word biết
Style mới sắp ñịnh dạng ñoạn văn như thế nào.
Phương pháp xây dựng khối có nhiều ưu ñiểm hơn phương pháp nguyên
mẫu. Với phương pháp xây dựng khối, bạn có thể yêu cầu Word tái xác ñịnh
Style mỗi khi Style ñược gán cho ñoạn văn có sự thay ñổi. Mặt khác, nếu bạn
thay ñổi ñịnh dạng ñối với ñoạn văn ñược gán Style Bold Text, thì tất cả các
Paragraph ñược gán Style Bold Text trong tài liệu ñó cũng ñược ñịnh dạng lại.
Bạn cũng có thể thêm các Style bạn tạo cho Template khi bạn dùng phương
pháp xây dựng khối.
Ngoài ra, phương pháp xây dựng khối cho phép bạn yêu cầu Word luôn
luôn theo một Style nào ñó, cùng với Style khác. Giả sử Style Chapter Title
trong tài liệu luôn luôn ñược tuân theo cho ñoạn văn ñược gán Slyle Chapter
Intro. Vì mục ñích ñồng nhất, và ñể giúp bạn khỏi nhọc công chọn một Style
mới trên thanh Menu Style sau khi viết các tiêu ñề chương, bạn có thể yêu cầu
Word luôn luôn tuân theo Chapter Title, cùng với Chapter lntro.
Tuy nhiên, nhiều người không có ñủ may mắn hoặc thành thạo ñể tạo lập
một Style hoàn chỉnh từ lần ñầu tiên, có cách tốt nhất ñể tạo Style là thực hiện
việc ñó theo cả hai cách, qua hộp thoại Style và phương pháp nguyên mẫu. Phần
cuối của chương này, tái xác ñịnh Style giải thích phương pháp "tinh chỉnh"
10
Style. Bạn có thể thực hiện ñiều ñó bằng hộp thoại Style hoặc phương pháp
nguyên mẫu.
Tạo Style từ ñoạn văn mẫu
ðể tạo Style từ ñoạn văn mẫu, bạn bắt ñầu với một ñoạn văn mẫu có các
ñịnh dạng ñúng như các ñịnh dạng Style mới sẽ có nhiệm vụ biểu hiện. Bạn hãy
làm theo các bước sau ñể tạo Style từ một ñoạn văn mẫu:
- Tìm hoặc tạo ñoạn văn mẫu trong tài liệu của bạn.
- Nhấp ñoạn văn ñó.
Ghi chú: Trong Word, một ñoạn văn (Paragraph) ñơn giản là nội dung ñược gõ
lên màn hình trước khi bấm phím Enter. Vì vậy, tiêu ñề là một ñoạn văn. ðể tạo
Style cho tiêu ñề bằng phương pháp nguyên mẫu, bạn hãy nhấp tiêu ñề.
- Nhấp hộp Menu Style. Các từ trong hộp Style ñược chiếu sáng.
- Gõ tên cho Style mới.
- Nhấn phím ENTER.
Chọn tên Style
Chọn tên Style có ý nghĩa nhưng ñủ ngắn ñể không làm Menu Style dãn
ra và vượt quá nửa cửa sổ tài liệu, là ñiều tương ñối khó. Tên Style có thể dài
255 ký tự, nhưng nói chung bạn không nên chọn tên dài hơn 20 ký tự. Bạn hãy
xem xét danh sách Style sau ñây, có các tên quá dài. Làm việc với danh sách
Style này gần như là không thể.
Tạo Style từ ñầu
ðể tạo Style từ ñầu, bằng phương pháp xây dựng khối, bạn hãy làm theo
các bước sau:
- Nhấp vào ñoạn văn hoặc tiêu ñề bạn muốn tạo lập Style ñoạn văn mới, hoặc
chọn văn bản bạn muốn tạo Style ký tự.
- Chọn Format/Style, bạn sẽ thấy hộp thoại Style.
- Nhấp nút New. Hộp thoại New Style xuất hiện, như trên Hình 3
- Nhập tên Style vào hộp Name. Tên bạn nhập sẽ xuất hiện trên danh sách Style.
- Trong danh sách Style Type, chọn Character nếu bạn ñang tạo Style ký tự.
- Chọn các tùy chọn và hộp kiểm tra sau ñây khi thấy thích hợp.
11
Based On: Chọn Style từ danh sách thả xuống ñể ràng buộc Style bạn ñang tạo
ra với Style khác. Ví dụ, bằng cách chọn Style Default Paragraph Font, bạn
yêu cầu Word luôn luôn hiển thị văn bản theo Default Paragraph Font dù Font
ñó là gì. Nếu bạn thay ñổi Style mặc ñịnh thì các Style dựa trên ñó sẽ thay ñổi
theo Style ñó. Style bạn ñang khởi tạo sẽ thừa hưởng các ñịng dạng từ Style
ñược chọn từ danh sách thả xuống Based On.
Chú ý: Khi bạn chọn Style từ danh sách thả xuống Based On, hoặc chọn Style
như Normal hoặc Default Paragraph Font, hoặc là chọn không có Style. Nếu bạn
chọn Style phức tạp từ danh sách thả xuống và sau này bạn thay ñổi Style ñó,
các thay ñổi phức tạp sẽ ñược Style thừa hưởng . ðiều ñó có thể gây ra các hậu
qủa xấu. Nhưng bằng cách liên kết Style hoặc không dùng Style, bạn có thể yên
tâm là các thay ñổi ñối với Style nền sẽ không có các tác ñộng với Style bạn
ñang tạo.
Style For Following Paragraph: Nếu muốn, bạn có thể chọn một Style nào ñó
từ danh sách thả xuống, khi Style bạn ñang tạo luôn luôn có một Style hiện theo
sau.
Add To Template: Nhấp kiểm này, nếu bạn muốn bổ sung Style bạn ñã tạo vào
Template cơ sở ñể tạo lập tài liệu. Các Style mới chỉ có hiệu lực ñược tạo lập,
trừ khi hộp kiểm này ñược ñánh dấu. Nhấp hộp này ñể lưu Style bạn vừa tạo vào
tài liệu và Template hiện hành. Khi người dùng tạo ra tập tin với Template này
người ñó có thể rút Style bạn tạo ra nếu hộp này ñược ñánh dấu kiểm.
Automatically Update: Thông thường , khi thay ñổi ñịnh dạng ñối với một
ñoạn văn, Style ñược gán với ñoạn văn ñó sẽ không thay ñổi. ðánh dấu kiểm
vào hộp này là yêu cầu Word tái xác ñịnh Style ñó mỗi khi ñịnh dạng lại ñoạn
văn ñã gán Style này. Khi hộp này ñược ñánh dấu kiểm, tất cả các ñoạn văn
ñược gán Style nói trên trong tài liệu ñược tái ñịnh dạng một cách tự ñộng mỗi
khi bạn ñịnh dạng lại một ñoạn văn riêng lẻ ñã ñược gán Style trên.
Tip: Nếu bạn thích nó ra các lệnh bằng cách nhấn phím, kể cá các lệnh về Style,
hãy nhấp vào nút Shortcut Key. Hộp thoại Customize Keyboard xuất hiện.
12
- Nhấp nút Format. Bạn sẽ thấy Menu gồm các mục chọn ñịnh dạng (Bảng l liệt
kê các lệnh tương ñương với các tùy chọn này)
- Chọn tùy ý ñể mở một hộp thoại và ñưa ra các lệnh ñịnh dạng. Ví dụ, chọn
Paragraph ñể mở hộp thoại Paragraph.
- Trong hộp thoại ñó, chọn các tùy chọn ñịnh dạng cho Style mới, sau ñó nhấp
OK.
- Lặp lại các bước từ 1 ñến 9 nhiều lần theo yêu cầu ñể tạo lập Style.
5. Sao chép Styles tới tài liệu khác.
ðể sao chép Style từ một tài liệu vào tài liệu khác, bạn chỉ cần sao chép
ñoạn văn ñã gán Style ñó từ tài liệu ñầu ñến tài liệu thứ hai. Bạn sao chép toàn
bộ ñoạn văn (kể cả ký hiệu ñoạn văn ở cuối ñoạn văn ñó), Style ở tài liệu ñầu sẽ
ñược ñưa vào tài liệu thứ hai một cách an toàn và ñược áp dụng ở ñó. Sau khi
bạn sao chép ñoạn văn trên, hãy xóa văn bản ñó. Mặc dù văn bản ñã ñược xóa,
Style ñược gán vẫn ở lại trọng tài liệu và hiện diện trong danh sách Style thả
xuống.
Chú ý: ðể sao chép Style, tên Style ñó phải khác với tất cả các tên Style ñã có ở
tài liệu tiếp nhận. Bạn có thể ñổi tên Style ñược sao chép
Lý do khiến bạn phải sao chép toàn bộ ñoạn văn (bằng cách nhấp ñúp trái)
là vì các ñịnh dạng của Word - kể cả các Style- cho mỗi ñoạn văn ñều ñược lưu
giữ trong ký hiệu ñoạn văn (Paragraph Symbol) ở cuối ñoạn văn ñó. Bạn có thể
thấy ký hiệu này bằng cách nhấp Show/Hide. Bằng cách sao chép toàn bộ ñoạn
văn, bạn cũng sao chép ký hiệu ñoạn văn.
Ghi chú: Bạn cũng có thể dùng Organizer ñể sao chép các Style từ tài liệu này
ñến tài liệu khác. Bạn nên xem phần “kết hợp các Style cho Template” ở phần
cuối chương này. Kỹ thuật kết hợp các Style cho Template tương tự các kỹ
thuật sao chép Style giữa các tài liệu
13
BÀI 2: SOẠN THẢO VĂN BẢN KÍCH THƯỚC LỚN
HƠN.
I. TÀI LIỆU CHỦ MASTER DOCUMENT
1. Tài liệu chủ và tài liệu con
Các tài liệu chính ñể hệ thống hóa word có một ñặc tính ñược gọi là tài
liệu chính, dùng ñể làm việc trên các dán BOOK-LENGTH. Nếu bạn ñang viết
một cuốn sách dày 500 trang, sẽ rất khó khăn khi ñặt tất cả 500 trang vào một tài
liệu duy nhất. Bạn hãy thử tưởng tượng một ñoạn văn hoặc tiêu ñề nào ñó trong
tác phẩm dài như vậy. Thay gộp 500 trang cùng một lúc, bạn có thể tạo tài liệu
chính, tập hợp gồm các tài liệu phụ ñược tổ chức thành một tổng thể.
Sau khi tác phầm ñó ñược tổ chức thành các tài liệu phụ, là mở tài liệu
phụ, bắt ñầu làm việc với tài liệu ñó. Các thay ñổi ñược thực hiện ñối với các tài
liệu phụ này ñược ghi ñầy ñủ vào tài liệu chính. Và khi bạn làm việc trong tài
liệu chính, các thay ñổi ñã thực hiện ñó cũng ñược ghi vào tài liệu phụ.
Mọi ñiều làm ñược trong màn hình Outline, ñều có thể ñược làm ñối với
tài liệu chính, nhưng bạn có thể thực hiện ñiều ñó cùng một lúc với nhiều tài
liệu phụ. Nói cách khác, bạn có thể xem tác phẩm ñó có ñược hệ thống hoá tốt
hay không, có thể di chuyển các tiêu ñề và văn bản từ tài liệu này ñến tài liệu
phụ khác nếu cần. Vì vậy các tài liệu chính, bên cạnh việc giúp bạn làm việc dễ
dàng hơn trên các tài liệu dài, còn cho phép bạn sử dụng mọi ưu ñiểm của màn
hình Outline.
Chú ý: Hiểu phương pháp làm việc trong màn hình Outline là ñiều quan trọng
khi bạn làm việc với các tài liệu chính. Bạn không nên tạo ra một tài liệu chính
trừ khi bạn biết sử dụng và vận hành tất cả các nút trên thanh công cụ Outlining.
2. Tạo tài liệu chủ ñể làm việc riêng lẻ
Một tài liệu chủ ñể làm việc riêng lẻ bao gồm nhiều tài liệu trong nhiều hồ
sơ, ta có thể kết hợp các tài liệu ñó bằng cách làm theo các bước sau:
- Tạo hồ sơ cho tài liệu chính.
- Tạo tài liệu mới.
14
- Lưu tài liệu này vào hồ sơ bạn mới tạo lập. Bạn tạo ra một tài liệu chính.
- Chọn View/Outline. Thanh công cụ Master Document xuất hiện
- Nhấp nút Insert Subdocument. Bạn sẽ thấy hộp thoại lnsert Subdocument
- Tìm và nhấp tập tin ñầu bên mà bạn muốn trở thành một phần của tài liệu
chính, sau ñó nhấp Open.
- Nhấp nút l hoặc 2 trên thanh công cụ Master Document. ðể làm việc dễ dàng
hơn trong màn hình Master Document, bạn chỉ nên cho xuất hiện một hoặc hai
tiêu ñề.
- ðến cuối tài liệu chính và lặp lại các bước 5 và 6 nhiều lần tùy theo yêu cầu ñể
chèn tất cả các tài liệu phụ. Các tài liệu hiện hữu vẫn giữ các tên gốc của chúng,
khi ñược chèn vào tài liệu chính.
3. Tạo tài liệu chủ ñể làm việc chung một nhóm
Bạn hãy làm theo các bước sau, ñể tạo tài liệu chủ ñể làm việc chung một
nhóm:
- Tạo hồ sơ cho tài liệu chính.
- Tạo tài liệu mới.
- Lưu tài liệu này vào hồ sơ bạn ñã tạo ra ở bước 1.
- Chọn View/Outline thanh công cụ Master Document xuất hiện cùng với
thanh công cụ Outlining.
- Nhập các tiêu ñề vào tài liệu nêu trên. Nói cách khác, bạn xây dựng ñề cương
cho tác phẩm của mình. Khi nhập các tiêu ñề, bạn hãy gán cho mỗi tiêu ñề một
Style tiêu ñề. Trong các bước 6 và 7, bạn sẽ chia ñề cương thành các tài liệu
mẫu, vì vậy, phải gắn Style Heading 1 cho tiêu ñề thứ nhất trong từng tài liệu
phụ.
- Chọn các tiêu ñề cho tài liệu phụ thứ nhất. ðể thực hiện ñiều ñó bạn hãy nhấp
dấu cộng (+) bên cạnh tiêu ñề ñã ñược gán cho Style Heading 1.
- Nhấp nút Create Subdocument trên thanh công cụ Master Document. Như
trên hình 4, hộp màu xám xuất hiện xung quanh các tài liệu phụ. Trong khi ñó,
một biểu tượng tài liệu phụ xuất hiện ở góc trên bên trái hộp ñó.
- Chọn loạt tiêu ñề tiếp theo và nhấp lại nút Create Subdocument.
15
Tip tc cụng vic ny cho ủn khi bn to ra tt c cỏc ti liu ph.
Lu ti liu chớnh.
Khi bn lu ti liu chớnh, Word cng lu cỏc ti liu ph ca ti liu ủú
Word ủt tờn cỏc ti liu ph, tiờu ủ th nht ca mi ti liu ph ủú.
II. LM VIC VI TI LIU CH
1. Xòe rộng xếp gọn các tài liệu con
Muốn xòe rộng các tài liệu con để thấy đợc nội dung bên trong của mỗi tài liệu
ta nhấp chuột vào nút Expand trên thanh công cụ Outlining ( nút có biểu tợng
là dấu +).
Muốn xếp gọn các tài liệu con để tiện theo dõi đợc toàn bộ nội dung đầu mục
có trong tài liệu ta nhấp chuột vào nút Collapse trên thanh công cụ Outlining (
nút có biểu tợng là dấu -).
2. M ti liu con bờn trong ti liu ch
ể làm việc trên tài liệu chính hoặc một trong các tài liệu phụ, bạn có thể
bắt đầu từ tài liệu chính, hoặc từ tài liệu phụ. Bạn có thể mở một tài liệu phụ bất
kỳ, làm việc trên đó, lu, và đóng không cần biết đó là một phần của tài liệu
chính.
Tuy nhiên hãy mở tài liệu chính, và bạn sẽ thấy tài liệu nh trên Hình 5.
Các ký tự có gạch dới là siêu nối kết đều có ghi đờng dẫn đến tài liệu phụ.
Bằng cách nhấp một siêu nối kết, bạn có thể mở tài liệu phụ và bắt đầu làm việc.
Hỡnh 4
:
T
o t
i li
u chớnh
16
NÕu b¹n lµm viÖc trùc tiÕp trªn tµi liÖu chÝnh, b¹n cã thÓ thùc hiÖn ®iÒu ®ã b»ng
c¸ch nhÊp nót Expand Subdocuments, b¹n sÏ thÊy tµi liÖu chÝnh trong mµn
h×nh Outline.
ðể làm việc trên một trong các tài liệu phụ, bạn có thể bắt ñầu từ tài liệu chính,
hoặc từ tài liệu phụ. Bạn có thể mở một tài liệu phụ bất kỳ, làm việc trên ñó, lưu,
và ñóng không cần biết ñó là một phần của tài liệu chính.
Tuy nhiên, hãy mở tài liệu chính, và bạn sẽ thấy tài liệu như trên hình 5. Các ký
tự có gạch dưới là siêu nối kết ñều có ghi ñường dẫn ñến tài liệu phụ. Bằng
cách nhấp một siêu nối kết, bạn có thể mở tài liệu phụ và bắt ñầu làm việc.
3. Sắp xếp lại các tài liệu phụ
Muốn sắp xếp lại các tài liệu phụ ta nhấp và giữ chuột vào biểu tượng tài
liệu con cần sắp xếp lại vị trí rồi kéo tài liệu ñó ñến vị trí mới của nó sau ñó mới
nhả chuột.
4. Chia cắt tài liệu phụ thành hai
ðể phân chia tài liệu phụ thành hai, bạn hãy nhấp tiêu ñề thứ nhất của tài
liệu phụ ñó, nhấp nút Expand. Tiếp theo, nhấp vào tiêu ñề sẽ trở thành tiêu ñề
thứ nhất của tài liệu phụ mới và nhấp nút Split Subdocument.
Hình 5: Nhấp siêu nối kết ñể mở tài liệu phụ hoặc nhấp nút
Expand Subdocuments ñể làm việc trong tài liệu chính.
17
5. Kết hợp hai tài liệu phụ thành một
ðể kết hợp hai tài liệu phụ thành một, bạn hãy sắp xếp các tài liệu phụ
xếp chồng lên nhau trong tài liệu chính. Tiếp theo, bạn chọn các tài liệu phụ ñó.
ðể làm ñiều này, bạn nhấp biểu tượng của tài liệu phụ ñầu tiên, nhấn giữ SHIFT
và nhấp vào từng biểu tượng của tài liệu phụ bạn muốn lồng ghép (xem Hình 6).
Sau khi chọn xong, bạn hãy nhấp nút Merge Subdocument.
6. Cắt bỏ một tài liệu con khỏi một tài liệu chủ
ðể cắt bỏ một tài liệu con ra khỏi tài liệu chủ, bạn hãy nhấp biểu tượng
tài liệu ñó sau ñó nhấp nút Delete trên bàn phím hoặc vào Edit/Clear rồi chọn
Content Del. Khi bạn xóa một tài liệu phụ theo cách này, tài liệu không bị xóa
khỏi ñĩa cứng, chỉ bị xóa khỏi tài liệu chính.
7. ChuyÓn ®æi một tài liệu con thµnh mét phÇn tài liệu chủ
ðể chuyển ñổi một tài liệu con thành một phần tài liệu chủ, bạn hãy nhấp biểu
tượng tài liệu ñó sau ñó nhấp nút Remove Subdocument trên thanh công cụ
Outlining
Hình 6: Xoá, trộn, phân chia và khoá các tài liệu phụ của
m
ột t
ài li
ệu chính n
ào ñó
.
Nh
ấp SHIFT ñể chọn nhiều t
ài
18
BI 3: MC LC V BNG TRA CU
I. BNG MC LC
1. To bng mc lc
Để tạo bảng mục lục đơn giản, chỉ có các tiêu đề trong tài liệu bạn hãy
làm theo các bớc sau:
- ở đầu tài liệu đó, bạn gõ Table Of Contents và nhấn ENTER một hoặc hai
lần.
- Chọn lnsert/Index and Tables.
- Nhấp Table of Contents trong hộp thoại Index and Tables. Xem Hình 11-13.
- Trong hộp Formats, chọn định dạng cho bảng mục lục đó. Khi nhấp kiểu
định dạng, bạn hãy quan sát hộp Preview, hộp này nêu ra dáng vẻ các kiều
định dạng đó trong bản in và trên trang Web.
- Trang hộp Show Levels, bạn nhập một số để chọn mức tiêu đề sẽ xuất hiện
trong bảng mục lục. Ví dụ, nhập số 1, có nghĩa là chỉ đặt các tiêu đề có Heading
1 vào bảng mục lục. Nhập số 3 có nghĩa là đa các tiêu đề có Heading l,
Heading 2 và Heading 3 vào bảng mục lục.
- Tùy thuộc vào định dạng bạn chọn cho bảng mục lục, bạn có thể chỉnh sửa
bằng cách chọn các tùy chọn ở cuối tab Table Of Contents
Show Page Numbers: Bảng mục lục gộp các số trang, trừ khi bạn xóa dấu kiểm
ở hộp này.
Right Align Page Number: Số trang đợc cn đều bên phải để cho dòng số 1 và
dòng số 10 đứng thẳng hàng với nhau, bạn có thể cn trái bằng cách xóa dấu
kiểm ở hộp này.
Tab Leader : Đờng dẫn là một hàng dấu chấm hớng mắt ngời đọc từ tiêu đề
đến s trang của tiêu đề đó. Bạn có thể chọn kiểu đờng dẫn danh sách thả
xuống. Nếu bạn chọn không hiển thị số trang, hộp Tab Leader có mầu xám,
điều đó có nghĩa là không có đờng dẫn.
- Nhấp OK
19
Chú ý: Nếu bạn đang tạo bảng mục lục hoặc bảng bất kỳ cho trang Web, bạn
nên xóa dấu kiểm ở hộp Show Page numbers.
2. La chn cỏc khuụn dng
Ngoài các tiêu đề, bạn có thể đa phần tài liệu bất kỳ đã gán Style vào bảng mục
lục. Ví dụ, các chú thích, các đoạn văn, và các thông
c
áo đã đợc gán một Style,
đều có thể đợc đa vào bảng mục lục. Ngoài ra, bạn cũng có thể loại các tiêu
đề ra khỏi bảng mục lục. Để chọn chính xác nội dung sẽ đa vào bảng mục lục,
bạn hãy chọn lnsert/ Index and Tables và nhấp Table of Contents ở hộp hoại
Index and Table (xem Hình 7). Chọn kiểu bảng mục lục, mức tiêu đề đa vào
bản mục lục, v.v , và thực hiện các bớc sau:
- Nhấp nút Option Bạn thấy hộp thoại Table of Contents Options nh trên
Hình 8.
- Trong hộp TOC Level bên cạnh từng tên Style, bạn nhập số mức để báo cho
Word biết mức Style sẽ xuất hiện trong bảng mục lục. Ví dụ, trong Hình 8, các
tiêu đề đợc gán Style Digression sẽ đợc định dạng và thụt vào nh các tiêu đề
đợc gán Style Heading 3, bi vì số 3 đợc nhập vào hộp TOC Level bên cạnh
tên cả hai Style này.
- Nhấp OK để đóng hộp thoại Table of Contents Options.
- Nhấp OK ở hộp thoại Index and Table.
Hỡnh 7: T
o ra bng
m
c lc
20
3. Cp nht bn mc lc sau sa ủi vn bn .
Giả sử bạn thêm một vài phần vào tài liệu và mỗi phần có một tiêu đề. Trong khi
đó, bạn xóa bớt một hoặc hai phần khác cùng với các tiêu đề của chúng. Lúc này
bảng mục lục không còn chính xác nữa. Để cập nhật bảng mục lục, bạn hãy nhấp
để bảng đó có màu xám, nhấn F9 hoặc bạn nhấp phải chuột để xuất hiện menu
đối tợng, trong menu này bạn chọn Update Field. Khi đó sẽ xuất hiện hộp
thoại Update Table of Contents. Bạn nên rõ chỉ cập nhật các số trang hay cập
nhật toàn bộ bảng mục lục bằng cách chọn một trong 2 trờng rồi nhấp OK.
II. BNG THAM KHO CHẫO
1. To bng tham kho chộo,la chn cỏc khuụn dng
Bạn hãy làm theo các bớc sau để tạo một bảng tham khảo chéo:
Gõ văn bản của tham khảo chéo đó.
To a Page Number: nếu chỉ dẫn tham khảo của bạn dẫn đến số trang, bạn hãy
gõ một dòng chẳng hạn: Để biết thêm về Cách mạng Tháng Tám bạn hãy xem
trang. Nhập một khoảng trống sau ch trang. Số trang sẽ xuất hiện sau
khoảng trống này.
To a Heading: nếu chỉ dẫn tham khảo của bạn dẫn đến một tiêu đề nào đó, bạn
hãy gõ một dòng chẳng hạn: Để biết thêm về phơng trình bậc hai,xem .
H
ỡnh 8
: Nh
p s v
o ụ k
b
ờn Style ủ
c gp v
o m
c
21
Tiêu đề sẽ đứng ngay sau dấu ngoặc kép, vì vậy không cần nhập khoảng trống
vào sau dấu ngoặc kép.
Chọn Insert/Cross-reference. Hột thoại Cross-reference xuất hiện
Trong danh sách Reference Type, chọn nội dung dòng tham khảo chéo đó dẫn
đến. Ngoại trừ Bookmark, bạn phải gán Style hoặc ghi chú cho tất cả tùy chọn
đợc liệt kê ở danh sách đó nếu bạn muốn tham khảo chúng.Các thẻ đánh dấu
dùng để dẫn đến các số trang trong tham khảo chéo. Để tham khảo một trang cụ
thể trên đoạn văn , bạn hãy nhấp bên ngoài hộp thoại này cuộn đến đoạn văn đó
và đặt thẻ đánh dấu ở đó băng lệnh Bookmark của menu Insert.
Trong danh sách sổ xuống Insert Reference To, nội dung đã chọn ở bớc 3 xác
định sự tham khảo hoặc dẫn đến khoản mục đợc đánh số, tiêu đề hoặc số trang.
Thực hiện sự chọn lựa thích hợp ở danh sách Insert Reference To, bạn tuân theo
các bớc sau để tạo ra tham khỏa chéo đến văn bản, số, hoặc số trang.
Text: Chọn tùy chọn này ( Heading Text, Bookmark Text ) để gộp văn bản vào
tham chiếu chéo đó.
Number: Chọn tùy chọn này để tham khảo đoạn văn có thẻ đánh dấu.
Nhấp để xóa dấu kiểm ở Insert As Hyperlink nếu bạn không muốn tạo siêu nối
kết nh một phần của tham khảo chéo đó.
Bạn có thể thêm chữ trên hoặc dới cho tham khỏa chéo bằng cách nhấp hộp
kiểm Include Above/Below
Trong hộp For Which Heading, nhấp nội dung tham khảo chéo đó dẫn đến, có
thể là tiêu đề, thẻ đánh dấu, chú thích cuối trang
22
Nhấp nút Insert
Nhấp nút Close.
2. Thay ủi tham chiu
Để thay đổi tham chiếu ta chọn tham chiếu cần thay đổi rồi vào menu
Insert/Reference chọn Cross-Reference, xuất hiện hộp thoại Cross-Reference,
trong mục For Which Heading ta có thể chọn nội dung tham khảo chéo đó dẫn
đến.
3. Cp nht sau sa ủi vn bn
Để cập nhật tất cả các tham khảo chéo trong tài liệu bạn hãy chọn toàn bộ tài
liệu đó, hoặc nhấp F9 hoặc nhấp phải chuột và chọn Update Field ở trong menu
đối tợng.
III. BNG CH MC
1. ỏnh du mt ch mc. To, ủnh dng, xúa mt ch mc
Để đánh dấu các mục của bảng chỉ mục, bạn mở hộp thoại Mark Index Entry.
Sau khi mở hộp
này, bạn có thể đặt vào một góc nào đó, cuộn toàn bộ tài liệu và
đánh dấu các mục khi bạn cuộn qua tài liệu.
Đến vị trí đầu tiên bạn muốn đánh dấu một mục của bảng chỉ mục. Nếu một từ
hoặc một cụm từ nào đó trong văn bản có thể đợc gộp trong mục này, bạn hãy
chọn từ hoặc cụm từ đó. Bạn có thể tiết kiệm thời gian bằng cách này.
Nhấn Alt+Shift + X. Bạn hãy xem hội thoại Mark Index Entry.
Các phơng pháp xử lý các mục của bảng chỉ mục.
Một mục của bảng chỉ mục cú thể là chỉ dẫn tham khảo, mục chính, mục phụ,
hoặc mục phụ của mục phụ. Ngoài ra, các mục của bảng chỉ mục có thể liên
quan đến một hoặc nhiều trang. Minh họa sau đây nêu ra các kiểu mục khác
nhau của bảng chỉ mục bạn có thể tạo ra với Word:
celcium, 58
Califonia, 147-170
econonly 162 .
agncure. 163
industly 165
23
geoglaphy 148
history 154
Khi bạn đánh dấu các mục của bảng chỉ mục, World sẽ hỏi kiểu mục bạn đánh
dấu. Hộp thoại Mark Indexentry có các nút tuỳ chọn và các hộp văn bản để đa
ra các kiểu mục sau đây vào bảng chỉ mục:
Cross-reference: Chỉ dẫn tham khảo đa ngời đọc đến mục khác trong
bảng chỉ mục. Cần bảo đảm, khi bạn nhập chỉ dẫn tham khảo, đều đợc tham
khảo phải hiện diện trong bảng chỉ mục.
Subentry: Mục phụ là mục lệ thuộc vào mục chính trong bảng chỉ mục,
đa ra thông tin cụ thể về một chủ đề chung đợc liệt kê trong bảng chỉ mục.
Sub- Subentry: Một Sub- Subentry lệ thuộc vào một mục phụ (và cũng lệ
thuộc vào mục chính của mục phụ đó), đi ra thông tin từng chi tiết về một mục
phụ nào đó.
Page Range: Ngoài việc tham khảo một trang, mục của bảng chỉ mục có
thể tham khảo đến hai hoặc nhiều trang. Để có các mục của bảng chỉ mục liên
quan đến nhiều trang, bạn phải nhập một thẻ đánh dấu (bookmark) gộp toàn bộ
văn bản trong khoảng trang đó.
Báo cho Word xử lý các mục của bảng chỉ mục:
Main Entry: Nhập mục chính vào đây. Nếu bạn đã chọn một từ hoặc cụm
từ nào đó ở bớc l, từ này sẽ xuất-hiện ở hộp Main Entry. Bạn hiệu chính từ
cụm từ này hoặc giữ nguyên nó. Từ hoặc cụm từ bạn đã đa vào hộp này sẽ xuất
hiện ở bảng chỉ mục.
Subentry: Đa văn bản mục con hoặc mục phụ của mục phụ vào hộp này.
Để trống hộp này nếu mục (chính) không có mục phụ. để nhập mục của mục
phụ (sub-subentry), bạn hãy gõ một đấu hai chấm (:) gõ mục của mục phụ đó,
nh trên
Báo cho Word xử lý chỉ dẫn tham khảo trang của mục đó:
Cross-reference: Để dẫn ngời đọc đến mục chính trong bảng chỉ mục,
bạn hãy gõ tên mc chính đó vào hộp này sau từ "See" (xem). Điều bạn gõ vào
hộp này sẽ xuất hiện trong bảng chỉ mục.
24
Current Page: Nhấp vào đây đ tạo ra dấu chỉ dẫn tham khảo bảng chỉ
mục đối với trang thuộc tài liệu đó
Page Range: Nhấp để tạo ra chỉ dẫn tham khảo đến khoảng cách trang.
Để tạo ra một mục liên quan đến nhiều trang, bạn phải tạo một thẻ đánh dấu
(bookmark) bao gồm các trang đó. Bạn có thể thực hiện điều này bằng cách nhấp
bên ngoài hộp thoại Mark Index Entry, chọn tất cả văn bản của trang đó, gõ tên
trong hộp văn bản Bookmark Name và nhấp Add. Sau đó, trong hộp thoại
Mark Entry, nhấp mũi tên chỉ xuống ở nút tùy chọn Page Range, và chọn thể
đánh dấu tham khảo nói trên ở danh sách thả xuống.
Nhấp ô kiểm Bold hoặc Italic để báo cho Word biết bạn muốn in đậm hay in
nghiêng số trang hoặc số loạt trang ở mục liên quan trong bảng chỉ mục. Trong
một số bảng chỉ mục, trang hoặc loạt trang của các trang giải thích vấn đề tờng
tận đợc viết theo chữ in đậm hoặc in nghiêng để ngời đợi có thể đến đó trớc,
nếu họ muốn.
Nhấp nút Malk hoặc Mark All:
Mark: Đa mục đã chọn vào bảng chỉ mục.
Mark All: Nếu bạn đã chọn một từ nào đó ở bớc l, bạn có thể nhấp nút
Mark All để yêu cầu Word đánh dấu tất cả các từ trong tài liệu đồng nhất với từ
trong hộp Main Entry.
Nhấp bên ngoi hộp thoại Mark lndex Entry và tìm từ hoặc cụm từ tiếp theo
cho bảng chỉ mục, lặp lại các bớc 2 đến 6 để đánh dấu thêm các mục khác.
Nhấp Close khi bạn đã làm xong để đóng hp thoi Mark lndex Entry.
Khi làm xong bạn hãy xem lại các mã trờng ở tài liệu của bạn, bạn có thể che
khuất các mã trờng này bằng cách nhấp nút Show/Hide.
2. To v xúa bng ch mc
Sau khi đánh dấu tất cả các mục của bảng chỉ mục, bạn có thể tạo ra bảng chỉ
mục, bằng cách làm theo các bớc sau:
Đến cuối tài liệu, chèn một dấu ngắt trang, gõ chữ Index, và nhấn ENTER hai
lần.
Chọn Insert/Index and Table để mở hộp thoại Index and Table.
25
Nếu cần, hãy nhấp Index. Mục này đợc trình bày ở Hình 10.
Tip: Hãy quan sát hộp Preview bạn thực hiện các lựa chọn là bạn có thể xem kết
qủa của các tìm chọn đã chọn trong hộp thoại Index and Table
Dới Type, bạn hãy chọn Run-in thay vì lndented nếu bạn muốn các mục phụ
và các mục con dới các mục chính. Với tùy chọn lndented các mục phụ và mục
phụ của mục con đợc thụt vào, nh trong Preview trên Hình 10.
Nhấp vào định dạng của hộp thả xuống Formats. Bạn có thể thử nghiệm tùy ý,
nhng hãy quan sát hộp Preview.
Chọn tùy chọn ở cuối hộp thoại đó, để có hình thức bảng chỉ mục mong muốn:
Right Align Page Numbers: Các số trang xuất hiện sau các mục từ, trừ
khi bạn nhấp ô kiểm này, trong trờng hợp đó các số trang xuất hiện.
Columns: Nếu bạn có thể chia trang ra hơn hai cột hoặc chỉ muốn một
cột, hãy nhập giá trị vào hộp Columns. Các bảng chỉ mục có các mục con của
mục phụ không thể khớp với hơn hai cột trên một trang.
Tab Leader: Đờng dẫn là dãy các dấu chấm. Hãy chọn một kiểu đờng
dẫn để đa vào giữa mục từ và số trang, nếu bạn muốn và nếu kiểu định dạng
của bảng chỉ mục bạn chọn ở bớc 5 cần có đờng dẫn.
Nhấp OK để đóng hộp thoại Index and Table.
Muốn xóa bảng chỉ mục ta chọn bảng chỉ mục đó rồi vào menu Edit/Clear chọn
Content Del.
Hỡnh 10:
S to lp bng ch mc