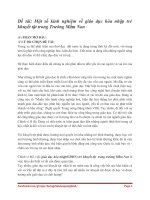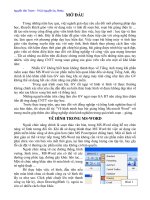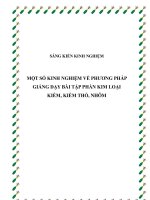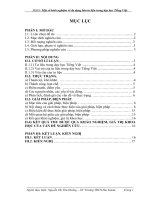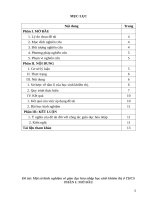một số kinh nghiệm vẽ hình minh họa bài giảng bằng microsoft word
Bạn đang xem bản rút gọn của tài liệu. Xem và tải ngay bản đầy đủ của tài liệu tại đây (1.36 MB, 19 trang )
Nguyễn Văn Thành - THCS Nguyễn Du, Pleiku
MỞ ĐẦU
Trong những năm học qua, việc ngành giáo dục yêu cầu đổi mới phương pháp dạy
học, khuyến khích giáo viên sử dụng máy vi tính để soạn bài, soạn bài giảng điện tử …
đã tạo nên trong cộng đồng giáo viên hình thức làm việc, học tập mới : học tập và làm
việc trên máy vi tính. Đây là điều kiện để giáo viên được tiếp cận với công nghệ thông
tin, làm quen với phương pháp dạy học hiện đại. Việc soạn bài bằng máy vi tính làm
giáo viên thường xuyên tiếp xúc với máy tính, hình thành theo phong cách làm việc
khoa học, tiết kiệm được thời gian ghi chép bài giảng, bài giảng được trình bày sạch đẹp,
giáo viên có thêm điều kiện trao đổi với đồng nghiệp về công việc qua mạng Internet
…Tất cả những ưu điểm trên đã được chứng minh bằng thực tiễn những năm qua, tuy
nhiên, việc ứng dụng CNTT trong soạn giảng của giáo viên vẫn cịn một số khó khăn
như:
Nhiều GV khơng biết hoặc không thành thạo về Tiếng Anh trong khi phần
mềm soạn thảo MS Word và các phần mềm liên quan khác đều sử dụng Tiếng Anh, đây
chính là khó khăn nhất làm GV nản lịng khi sử dụng máy tính cũng như làm cho GV
không thể sử dụng hết các chức năng của phần mềm.
Trong quá trình soạn bài, GV rất ngại vẽ hình vì hình vẽ được thường
khơng chính xác như yêu cầu dẫn đến sai kiến thức hoặc hình vẽ được không đẹp như vẽ
tay nên sau khi in xong bài mới vẽ (bằng tay).
Những nguyên nhân trên cũng làm cho GV ngại soạn GA ĐT nên cũng làm chậm
tiến độ ứng dụng CNTT vào dạy học.
Trước thực trạng trên, qua trao đổi với đồng nghiệp và bằng kinh nghiệm thực tế
của bản thân, tôi chọn đề tài “Vẽ hình minh họa bài giảng bằng Microsoft Word” với
mong muốn góp thêm cho đồng nghiệp chút kinh nghiệm trong quá trình soạn – giảng.
VẼ HÌNH TRONG MS-WORD
Ngồi chức năng chính là soạn thảo văn bản, trong MS-Word cũng hỗ trợ chức
năng vẽ hình tương đối tốt. Khi đã sử dụng thành thạo MS Word thì việc sử dụng các
phần mềm khác cũng sẽ đơn giản hơn (như MS Powerpoint chẳng hạn). Một số hình vẽ
đơn giản có thể vẽ trực tiếp trong MS-Word mà không cần vẽ từ các phần mềm khác rồi
phải chèn vào văn bản vừa mất thời gian, lại làm tăng dung lượng của tập tin, hay gây
lỗi cài đặt vì thường các phần mềm này khơng có bản quyền.
Ngồi chức năng vẽ các đường thẳng, hình
vng, hình trịn... MS-Word cịn có thể vẽ các
đường cong phức tạp, đường gãy khúc liên tục....
Một số chức năng khác như tơ màu hình vẽ, trang
trí nghệ thuật …
Để thực hiện việc vẽ hình, đầu tiên nếu
trên màn hình chưa có thanh cơng cụ vẽ hình thì
lấy ra như sau: Click phải chuột lên một thanh
công cụ bất kỳ, chọn Drawing(Hình 1), ngồi ra
Hình 1
cịn có nhiều cách chọn khác.
Nguyễn Văn Thành - THCS Nguyễn Du, Pleiku
Trên thanh công cụ bao gồm khá đầy đủ các chức năng vẽ, tô màu, chọn bề dày
nét vẽ, kiểu nét vẽ, vẽ các hình khối, các mẫu hình chuẩn...
Tập hợp các hình có sẵn, các đường
thẳng, cong,gấp khúc…
A
Vẽ hình chữ nhật, hình vng
Vẽ đường, đoạn thẳng
Vẽ hình trịn, hình oval
Vẽ mũi tên, trục số
Chọn cỡ cho đường nét
Tạo chữ nghệ thuật
Chọn một hoặc nhóm
đối tượng hình
Các chức năng chỉnh sửa
hình, vẽ đối xứng, xoay …
Chọn kiểu đường nét
Đổ màu, chọn màu nền
Chọn màu đường nét
B
Chọn màu cho phông chữ
Thanh công cụ Drawing và các chức năng chính
I/ GIỚI THIỆU CÁC CHỨC NĂNG CHÍNH TRÊN THANH CƠNG CỤ
DRAWING
A / Thẻ Autoshape : chứa nhiều hình vẽ được thiết kế sẵn giúp ta vẽ hình nhanh, đẹp và
tương đối chính xác, khi chọn thẻ này, bảng chọn nổi lên cho ta các chức năng như hình
2. Rê chuột đến các dịng chức năng tương ứng, lại được bảng chọn con có hình minh
họa cho mỗi chức năng hoặc công cụ :
1
2
3
4
5
6
1
1/ Bảng chọn 1 (Lines): có các cơng cụ: vẽ đường thẳng, mũi tên, đường
cong qua các điểm (
),đa giác tùy ý(
), đường cong tùy ý(
)
Nguyễn Văn Thành - THCS Nguyễn Du, Pleiku
1a) Khi cần vẽ đoạn thẳng, click vào biểu tượng vẽ đường thẳng , ấn và giữ
phím Shift, khi đó con trỏ chuột sẽ di chuyển theo đường thẳng.
Công cụ
cho ta vẽ các đường cong qua các điểm đã chọn,
Ví dụ vẽ parabol y = 2x2 : sau khi biểu diễn các điểm A, B, C, D, O thuộc đồ thị
hàm số, ta chọn công cụ , nhấp chuột lần lượt vào các điểm C-A-O-B-D, ta được
parabol y = 2x2 .
y
C
D
8
A
2
B
x
-2
-1 O
1
2
Sau khi vẽ, nếu đường cong không đi qua các điểm đã biểu diễn chính xác, ta
chỉnh sửa đường đã vẽ như sau :
Rê chuột trên hình vừa vẽ, khi xuất hiện dấu
,bấm chọn đối tượng, chọn Edit
points, lúc này các điểm “neo” trên đường cong sẽ hiện lên, ta có thể tự do điều chỉnh
đường cong theo ý muốn bằng cách nhấp vào “điểm neo”- giữ và kéo, nếu nhấp chuột
vào điểm khác trên đường cong thì ta được một “điểm neo” mới , hoặc ta có thể thêm
Điểm “neo”: nhấp giữ
chuột trái vào các điểm
này và kéo để chính sửa.
Nguyễn Văn Thành - THCS Nguyễn Du, Pleiku
điểm vào (add points), xóa bớt điểm (delete points) để điều chỉnh đường nét mềm mại
hơn.(bấm chuột phải lên đối tượng trong chế độ Edit points)
1b) Công cụ
cho phép ta vẽ các đa giác tùy ý (khơng theo mẫu có sẵn)
Ví dụ : vẽ đa giác nội tiếp đường tròn, vẽ ngũ giác .
Đầu tiên chọn cơng cụ vẽ đường trịn
, giữ phím Shift và chuột trái để vẽ
đường tròn.
Chọn
, bấm chuột trái lên một điểm trên đường tròn là một đỉnh của đa
giác, thả chuột và di chuyển đến đỉnh thứ hai trên đường tròn, bấm-thả và di chuyển đến
đỉnh thứ ba …cho tới đỉnh đầu tiên của đa giác. Việc chỉnh sửa hình thao tác như 1a).
N
B
N
M
A
O
M
P
C
Q
Q
P
1c) Cơng cụ
cho phép vẽ các đường cong tự do, khơng có tính đối xứng. Sau
khi bấm chọn , giữ chuột trái và vẽ theo ý muốn, nhấp đơi chuột trái để kết thúc q
trình vẽ. Việc chỉnh sửa đường cong như 1a). Ví dụ : vẽ bàn tay, chỉnh sửa trong hình
minh họa quy tắc bàn tay trái.
N
F
Vẽ,
chỉnh
sửa và
thu nhỏ
2
I
S
2/ Bảng chọn 2 (Basic Shapes) có các cơng cụ vẽ các hình hình học
cơ bản như hình chữ nhật (vng), hình bình hành, hình thang cân,
hình thoi, hình trịn, hình trụ trịn, hình trụ …
Trong các hình vẽ, muốn kich thước hình đều nhau (hình trịn,
vng, đa giác đều …)chọn hình tương ứng, giữ phím Shift và
chuột trái để vẽ .
Nguyễn Văn Thành - THCS Nguyễn Du, Pleiku
Các công cụ ,
dùng vẽ các sơ đồ mơ tả, tóm tắt hoặc dùng dựng
hình … Một số cơng cụ khác dùng trang trí văn bản tỏ ra hiệu quả.
Ví dụ : Tóm tắt đề toán (Tiểu học), dựng trung trực của đoạn thẳng(Hình học 7).
?
Số lớn
8
Số nhỏ
56
?
I
A
B
16
P
5
20
A
Minh họa việc cắt vật thể và hình chiếu có mặt cắt
3
3/ Bảng chọn 3 (Block Arrows) : gồm một tập hợp các hình mũi
tên dùng biểu diễn các lưu đồ, sơ đồ phân tích, vẽ hình minh họa…
Có thể chú thích chữ vào trong các hình này thêm sinh động và rõ
ràng hơn về nội dung.
4
4/ Bảng chọn 4 (Flowchart) : gồm các công cụ vẽ hình hình học,
một số ký hiệu quy ước trong tin học, ký hiệu vật lý, hình khối tiện
cho việc vẽ biểu đồ, lưu đồ …
Ví dụ : vẽ sơ đồ mạch điện
Đ
Đ3
2
Đ1
A
Rb
U
Nguyễn Văn Thành - THCS Nguyễn Du, Pleiku
5
6
5/ Bảng chọn 5 (Stars & Banners) : Các ngơi sao và hình ảnh
dạng băng rơn, dùng vẽ các hình có tính điểm nhấn, trang trí
Xin Chào Các Thầy Cô giáo
và các em Học sinh !
6/ Bảng chọn 6 (Callouts) : Trích dẫn lời nói, câu đàm thoại,
chú thích …Ví dụ :
Đây là Callouts !
B/ Thẻ Drawing :
Hình 3
Thẻ Drawing chứa nhiều chức năng giúp ta thao tác trên các hình như cho hình
nổi lên trên văn bản, chìm sau văn bản,…,chức năng xoay, lật hình…nhóm các hình rời
rạc sau nhiều thao tác vẽ thành một hình …Khi chọn thẻ drawing, bảng chọn nổi lên cho
ta các chức năng như hình 3. Rê chuột đến các dòng chức năng tương ứng, lại được bảng
chọn con có hình minh họa như trên.
1/Group: nhóm hay liên kết các đối tượng (hình vẽ, textbox) thành một hình cố
định.
2/Ungroup: rã nhóm hay rã các hình đã được liên kết trước đó thành các hình rời
rạc để xóa bớt đối tượng, chỉnh sửa các đối tượng trong hình vẽ.
3/Regroup: nhóm lại các đối tượng sau khi rã ra để chỉnh sửa hoặc làm thêm.
Nguyễn Văn Thành - THCS Nguyễn Du, Pleiku
4/Bảng chọn Order với các chức năng tác động đến đối tượng hình ảnh trên văn
bản nhằm sắp xếp các đối tượng hình ảnh trước, sau theo trình tự của người viết.
Chuyển đối tượng ra phía trước tất cả các đối tượng khác
Chuyển đối tượng ra phía sau tất cả các đối tượng khác
Chuyển đối tượng ra phía trước một đối tượng khác
Chuyển đối tượng ra phía sau một đối tượng khác
Chuyển đối tượng ra phía trước văn bản
Chuyển đối tượng ra phía sau văn bản
5/Bảng chọn Rotate or Flip với các chức năng tác động đến đối tượng hình ảnh
trên văn bản bằng cách xoay (rotate) hoặc lật (flip) đối tượng hình .
Xoay tự do
Xoay trái 900
Xoay phải 900
Lật hình theo trục dọc
Lật hình theo trục ngang
6/Bảng chọn Text Wrapping với các chức năng tác động đến đối tượng hình ảnh
trên văn bản, cho hình ảnh cách hiển thị trên văn bản .
Hình ảnh trên cùng dịng văn bản
Văn bản bao quanh hình ảnh
Văn bản bao quanh viền sát hình ảnh
Hình ảnh ẩn sau văn bản
Hình ảnh ở trước văn bản
Văn bản nằm trên và dưới hình ảnh
Văn bản xuyên qua hình ảnh
Chỉnh sửa đường bao hình ảnh
C/Cơng cụ
dùng tơ màu (fill color) hoặc khơng tơ màu,
làm trong suốt hình ảnh (no fill). Trong cơng cụ này có bảng
chọn cho các chức năng tô màu, chọn thêm màu (more fill
color), hiệu ứng màu (fill effects).
Chức năng hiệu ứng màu (fill effects) có tác dụng khá hay
trong việc thể hiện các hình khối khơng gian, vẽ các sơ đồ, đổ
màu cho hình ảnh trắng đen nhằm nhấn mạnh đến đối tượng
được lưu ý.
Nguyễn Văn Thành - THCS Nguyễn Du, Pleiku
Ví dụ : a/Tơ màu khối hình khơng gian :( đinh tán – Cơng nghệ 8)
Chọn hình – Fill Effects –
Gradient – Vertical –
Lựa chọn cách tô màu OK
b/ Tô màu cho một phần hình vẽ : (minh họa về phân số
1 3
; )
4 4
-Vẽ một đường tròn, chia ra 4 phần bằng nhau bằng cơng cụ
và
.
-Vẽ ¼ đường trịn bằng cơng cụ
(vẽ đa giác “nội tiếp” ¼ đường trịn), vào Edit
points để chỉnh sửa, chọn No Line để loại bỏ đường viền của đa giác này.
Chọn hình – Fill Effects –
Pattern– Lựa chọn cách
tô màu - OK
D/Công cụ
đường (No Line)
dùng tô màu cho đường (Line Color) hoặc không tô màu cho
E/Công cụ
cho phép tạo các dạng chữ nghệ thuật trong trang trí giúp bài
soạn, bài giảng thêm sinh động, có tính nghệ thuật. Ví dụ :
Ngày giảng 03/11/2009
Chương II
Tiết 23
A. MỤC TIÊU.
- Học sinh mô tả được từ tính của nam châm, biết cách xác định các cực từ của
nam châm vónh cửu .
Trên đây là một số chức năng chính của thanh cơng cụ Drawing và một số cơng dụng
của các cơng cụ đó. Sau đây là một số ứng dụng các cơng cụ nói trên trong việc vẽ hình
minh họa cho bài soạn, bài giảng điện tử .
Nguyễn Văn Thành - THCS Nguyễn Du, Pleiku
II/ DÙNG CÁC CHỨC NĂNG TRÊN THANH CƠNG CỤ DRAWING ĐỂ
VẼ HÌNH MINH HỌA CHO BÀI SOẠN, BÀI GIẢNG ĐIỆN TỬ
1) Vẽ đồ thị trong Microsoft Word
Ví dụ 1 : vẽ đồ thị hàm số y = x2 .
Chỉ cần sử dụng các cơng cụ sẵn có trong Word là có thể vẽ một đồ thị khá chuẩn
mà không phải động tới các chương trình chuyên dụng, vốn rất phức tạp.
Khi vẽ đồ thị, trước tiên chúng ta sẽ vẽ trục hoành và trục tung cho đồ thị. Trong
thanh Drawing, bạn nhấn chuột vào biểu tượng mũi tên
(chữ Arrow xuất hiện khi
chuột được đưa lại gần biều tượng này), click chuột vào vị trí muốn tạo gốc toạ độ, sau
đó kéo sang ngang bên phải để vẽ trục hồnh.
Chọn cơng cụ vẽ đoạn thẳng để vẽ vạch chia thẳng đứng ( ngắn). Ấn phím Ctrl và
mũi tên
để dịch chuyển đoạn thẳng này cho hai đầu của nó cách đều trục số.
Chọn vạch chia vừa vẽ, bấm Ctrl C – Ctrl V để dán vạch chia này ra vị trí khác.
Đưa vạch chia này vào vị trí muốn chia trên trục số như thao tác trên. Sau khi vẽ xong,
Group các đối tượng vừa vẽ, bấm chuột phải lên hình, chọn Format Objects- size- giảm
độ cao(Hight) của hình để được trục hồnh.
Sau khi vẽ trục hoành, ta copy trục hoành, dán và chọn lệnh xoay trái 900 để được
trục tung (có thể vẽ sẵn một hệ trục tọa độ Oxy lưu ở một file để giảm bớt thời gian vẽ).
y
4
A
B
-2
y
-1 O
1
C
1
Chọn vẽ Textbox
4
A
D
1
B
2
x
-2
-1
D
O
C
1
2
x
(chọn No fill + No line) và đặt tên cho các trục, biểu diễn
Nguyễn Văn Thành - THCS Nguyễn Du, Pleiku
tọa độ các điểm thuộc đồ thị. Chọn Autoshapes-Lines-Curve để vẽ Parabol bằng cách
nhấp chuột lần lượt vào các điểm A-B-O-C-D, ta được parabol y = x2 , chỉnh sửa
Parabol như trên. Làm thế nào để ghi tên hàm số trên đồ thị? Cách làm sau đây giúp ta
có thể ghi được các chữ nghiêng một cách tùy ý và gắn liền trên đồ thị.
- Vẽ Textbox , chọn No fill + No line, gõ tên hàm số vào textbox đó.
- Bấm ra ngoài rồi bấm chọn lại textbox
- Copy- Chọn
Edit- Paste specials- Picture . Ta thu được textbox vừa copy ở dạng hình ảnh, chọn lên
hình vừa dán , xoay lại tùy ý và đặt lên trên đồ thị vừa vẽ .
Đối với các đồ thị dạng đường thẳng thì thao tác như trên nhưng đơn giản hơn nhiều.
Ví dụ 2 : vẽ đồ thị hàm số y = - x + 2 và đồ thị hàm số y =
Lưu ý: Khi vẽ đường thẳng AC là đồ thị của
hàm số y =
1
x2.
2
y
1
x 2 , ta nên vẽ đoạn thẳng AC,
2
sau đó chọn đoạn thẳng này, bấm Shift + kéo
cho lớn đều rồi chỉnh qua hai điểm A,C là
được, vì nếu vẽ đường thẳng tùy ý thì có thể
khơng đi qua cả A và C.
C
2
x
A -4
O
B2
2) Vẽ hình hình học trong Microsoft Word
Như đã nói ở trên, trong Bảng chọn Basic Shapes có các cơng cụ vẽ các hình hình
học cơ bản như hình chữ nhật (vng), hình bình hành, hình thang cân, hình thoi, hình
trịn, hình trụ trịn, hình trụ … tiện lợi. Khi vẽ các hình, ta chọn chế độ “No fill” (không
đổ màu) để dung lượng ảnh giảm làm dung lượng tập tin giảm đáng kể. Xin nói thêm
một số kinh nghiệm sử dụng các công cụ để vẽ hình một cách chính xác qua một số ví
dụ sau :
Ví dụ 1 : Vẽ góc xOy có số đo 450, M là điểm trên Oz là tia phân giác của góc
xOy, kẻ MH Ox, MK Oy …
Ta thực hiện như sau :
- Vẽ tia Ox
- Chọn đường vừa vẽ, copy-paste thành hai đường nữa
- Chọn một đường, R-click – chọn Format Autoshape – Size
Nguyễn Văn Thành - THCS Nguyễn Du, Pleiku
Trong mục Rotation, gõ vào số - 45 ( mặc định là độ, - 45 là
xoay hình 450 ngược chiều kim đồng hồ)-OK.
- Chọn đường thứ hai, làm như trên nhưng cho xoay 22,50
Ta được hình gồm góc xOy và tia phân giác Oz
y
y
K
K
M
O
M
z
x
H
O
z
x
H
Dựng đường vng góc và ký hiệu vng góc trong hình vẽ cũng gây một số khó
khăn, kể cả khi sử dụng các phần mềm chuyên dụng khác. Ở đây ta copy tia Ox đã vẽ,
dán và xoay tia mới 900. Thu nhỏ đường này (ấn Shift + kéo chuột) ta được đường thẳng
đi qua M (MH Ox). Lại copy tia Ox và xoay 450 ( xoay cùng chiều kim đồng hồ 450 )
thu nhỏ đường vừa vẽ ta được MK Oy.
Vào Autoshapes - Lines - Freeform vẽ các ký hiệu vng góc, chỉnh sửa cho ký
hiệu nhỏ , vừa phải và đẹp bằng cách chọn Edit Point.
Việc làm trên xem ra khá phức tạp, rối rắm nhưng suy cho kỹ, khi dùng các phần
mềm khác thì số thao tác cũng khơng phải ít và ưu điểm lớn nhất khi vẽ hình bằng MS
Word là ta có thể chủ động vẽ, không quá lệ thuộc vào phần mềm hổ trợ, hình vẽ trên
MS Word đẹp, có độ nét cao, chính xác.
Ví dụ 2 : Một số hình vẽ về tiếp tuyến đường trịn (Tốn 9)
D
B
C
A
E
O
A
O’
A
O1
C
B
C
O2
O
B
Nguyễn Văn Thành - THCS Nguyễn Du, Pleiku
Sau khi vẽ xong hình, cần Group(nhóm) các đối tượng của hình vẽ thành một khối
thì khi bị dịch chuyển, hình khơng bị rã ra một nơi một mảnh.
Để làm việc này, ta chọn
, qt bao tồn bộ hình cần nhóm, kể cả các textbox
chứa các chữ chú thích, tên điểm trên hình …Nhấp chuột phải chọn Grouping –Group,
các đối tượng đã chọn sẽ được nhóm thành một hình.
Sau khi nhóm, nếu cần chỉnh sửa ta nhấp chuột phải chọn Grouping –Ungroup,
các đối tượng đã nhóm sẽ rã ra thành các đối tượng riêng rẽ. Chỉnh sửa xong ta chỉ cần
chọn một đối tượng của hình, nhấp chuột phải chọn Grouping –Regroup, hình sẽ được
nhóm trở lại.
Ví dụ 3 : Một số hình khơng gian
P
a) Hình nón và minh họa hình thành hình nón cụt (Hình học 9)
Nguyễn Văn Thành - THCS Nguyễn Du, Pleiku
b) Một số vật thể không gian trước và sau khi tô màu (Cơng nghệ 8)
Việc vẽ hình trong MS Word cũng giống như dựng hình bằng thước thẳng và
compa, ta cần nắm được cách dựng, thuật tốn thì việc dựng mới đạt kết quả chính xác.
Q trình vẽ nhanh chậm tùy thuộc vào kỹ năng và kinh nghiệm sử dụng các chức năng
trong MS Word, ta có thể tạo riêng cho mình một « thư viện » hình ảnh bằng cách cất
giữ các hình vẽ thường sử dụng hoặc các hình vẽ khó, mất thời gian ở một file, khi cần
có thể copy sang bài soạn sẽ thuận tiện hơn .
2) Vẽ hình minh họa bài giảng trong Microsoft Word- Microsoft PowerPoint
Việc vẽ các hình ảnh minh hoạ cho bài soạn mất khá nhiều thời gian vì điều này
khơng dễ thực hiện nếu ta chưa có kinh nghiệm, óc thẩm mỹ và niềm đam mê. Tuy
nhiên nếu đã vẽ thành thạo trong MS Word thì rất thuận lợi cho việc trình bày bài giảng
điện tử bằng Power Point sinh động và góp phần gây thêm hứng thú cho học sinh. Xin
giới thiệu một số hình ảnh tơi đã vẽ minh họa cho bài giảng trong MS Word và chuyển
các hình ảnh đó sang Power Point trong q trình giảng dạy.
N
F1
A
_
B
O’
C1
F2
C
O
C2
+
a) Bộ vịng đai và hình chiếu đứng
của bộ vịng đai
D
S
b) Mơ hình động cơ điện một chiều
Nguyễn Văn Thành - THCS Nguyễn Du, Pleiku
Muốn chuyển hình ảnh đã vẽ từ MS Word sang Power Point ta chỉ việc copy –
paste hình cần có sang PowerPoint và chỉnh sửa độ lớn , màu sắc cho phù hợp, cịn vẽ
hình mới trong Power Point thì thao tác vẽ hoàn toàn tương tự trong MS Word .
Nguyễn Văn Thành - THCS Nguyễn Du, Pleiku
Khi tạo bài trình diễn trong Powerpoint, đơi khi ta muốn đưa một trang nội dung (gồm
văn bản, hình ảnh…) trong MSWord vào PowerPoint nhưng ngại nhất là khi sao chép
qua thì nội dung nhảy lộn xộn và mất đi hầu hết các định dạng…phải chỉnh sửa rất
nhiều. Thủ thuật sau sẽ giúp ta giải quyết đựoc vấn đề trên.
- Mở MS PowerPoint Presentation, tạo một Slide mới bằng cách vào menu Insert,
chọn Object.
- Hộp thoại Insert Object xuất hiện, chọn Create from file, nhấn nút Browse, chọn
tài liệu MSWord trong hộp thoại Browse vừa xuất hiện. PowerPoint sẽ chèn tài liệu này
vào slide dưới dạng một hình ảnh, từ đây ta có thể hiệu chỉnh bức hình, tạo hiệu ứng
trình diễn sao cho vừa ý…
Nguyễn Văn Thành - THCS Nguyễn Du, Pleiku
LỜI KẾT
Kiến thức về máy tính là quá rộng lớn so với điều ta đã biết nên trong khuôn khổ
đề tài này tôi chỉ góp thêm cho đồng nghiệp chút kinh nghiệm có được từ thực tế giảng
dạy. Nếu ta cố gắng sử dụng tốt phần mềm MS Word thì việc chuyển sang sử dụng một
phần mềm nào khác khi cần là hoàn tồn có thể bỡi MS Word là phần mềm thơng dụng
nhất hiện nay và được viết trên nền tảng kiến thức phổ thơng nhất . Vẽ hình trên giấy đã
khó nên vẽ hình trên máy tính sẽ càng khó hơn nếu ta khơng đủ kiên trì và đam mê
nhưng thực tế giảng dạy địi hỏi đội ngũ giáo viên khơng ngừng sáng tạo và tự rèn, mang
đến cho học sinh hứng thú học tập, thực tế ấy tạo động lực cho tôi làm việc và mạnh dạn
trao đổi cùng đồng nghiệp chút kinh nghiệm này , mong sự góp ý để được hoàn thiện
hơn.
Pleiku, tháng 12 năm 2009
Nguyễn Văn Thành - THCS Nguyễn Du, Pleiku
PHOØNG GD – ĐT TP PLEIKU
Trường THCS Nguyễn Du
------
-------
KINH NGHIỆM
Bằng Microsoft Word
Nguyễn Văn Thành - THCS Nguyễn Du, Pleiku
Người thực hiện : Nguyễn Văn Thành
PHÒNG GIÁO DỤC – ĐÀO TẠO THÀNH PHỐ PLEIKU
ĐỀ TÀI
MỘT SỐ KINH NGHIỆM
VẼ HÌNH MINH HỌA BÀI GIẢNG BẰNG
MICROSOFT WORD
Mã SKKN : . . . . . . . . . . . . . . .
Hoï và tên : Nguyễn Văn Thành
Đơn vị : Trường THCS Nguyeãn Du
Nguyễn Văn Thành - THCS Nguyễn Du, Pleiku
Năm học 2009 – 2010