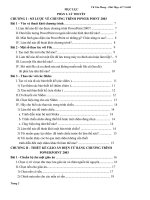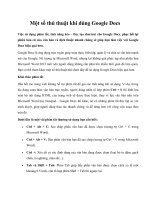một ôố thủ thuật khi thiết kế bài giảng bằng powerpoint
Bạn đang xem bản rút gọn của tài liệu. Xem và tải ngay bản đầy đủ của tài liệu tại đây (252.3 KB, 16 trang )
Một số thủ thuật khi thiết kế bài giảng
bằng PowerPoint
CN. Lý Huy Hoàng
Khoa Hóa học – ĐH Đông Tháp
Giảm dung lượng hình ảnh
Giảm dung lượng file âm thanh
Giảm dung lượng các file video
Cái gì cần nhúng (chèn) vào bài giảng,
cái gì cần liên kết
Cần biết những địa chỉ Internet cần
thiết
Hướng dẫn sử dụng kỹ thuật “Cò
súng” (Triggers)
Các nội dung chính
Giảm dung lượng hình ảnh
Hình ảnh từ các nguồn (máy chụp
ảnh, tải về từ trên mạng internet, CD )
thường có những định dạng khác nhau
(bmp, gif, jpg, png ). Vì lý do thương mại
(hoặc lý do nào đó) những bức ảnh này
thường có dung lượng khá lớn (bảo đảm độ
sắc nét). Khi bạn sử dụng một số chương
trình xử lý ảnh dù đã lưu lại với định dạng
JPG nhưng dung lượng vẫn khá cao (nếu
lưu ở định dạng này với mức thấp nhất thì
có thể làm ảnh nhìn không rõ).
Giảm dung lượng hình ảnh
Thủ thuật sau đây giúp giảm kích thước ảnh
nhưng vẫn bảo đảm độ sắc nét :
- Mở chương trình Microsoft Office PowerPoint, chèn
hình ảnh đó vào bài giảng từ menu
Insert
.
- Sau đó nhấp nút chuột phải vào tấm ảnh, chọn
Save
As Picture
Trong hộp thoại Save, trong khung Save
As Type chọn định dạng cần lưu là
JPEG file
Interchange format (JPG)
, đặt tên file rồi chọn nút
Save.
- Dung lượng file ảnh sẽ giảm đến không ngờ
nhưng chất lượng ảnh thì sử dụng tốt trong bài
giảng.
Giảm dung lượng file âm thanh
Thông thường, ta sử dụng các file âm thanh có định
dạng .wav để chèn vào bài giảng.
Với định dạng này, dung lượng file âm thanh rất lớn
(1 file wav dài 1 phút 44 giây dung lượng có thể lên
đến 17.5 MB)
Nếu ta không xử lý mà để nguyên chèn vào bài
giảng thì dung lượng bài giảng rất lớn, khi trình
chiếu sẽ gặp khó khăn (Vì PowerPoint sẽ nhúng file
này vào tài liệu).
Sử dụng phần mềm
WinAmp 5.34 Build 1239 Beta
.
Giảm dung lượng các file video
Để giảm dung lượng các file video, ta
cần sử dụng các chương trình chuyên
dụng để thực hiện. Hiện nay có rất
nhiều chương trình hỗ trợ việc này.
Ở đây tôi sử dụng ngay chương trình
Magicbit video Converter. Qui trình thực
hiện rất đơn giản : Chọn Add để đưa file
Video nguồn vào, trong khung General,
ta cần chọn các thông số trong khung
Audio
và khung
Bit Rate
(Giá trị càng
nhỏ thì dung lượng file càng giảm).
Cái gì cần nhúng (chèn) vào
bài giảng, cái gì cần liên kết
Chương trình PowerPoint sẽ nhúng tất
cả các đối tượng vào trong tài liệu mà
ta chèn vào từ menu Insert (hoặc từ
thao tác Copy -> Paste). Đối với
những bài giảng, khi ta cần minh họa
những đoạn phim dài có chất lượng,
những bài nhạc chất lượng cao (theo
yêu cầu của bài hoặc vì lý do khác) thì
ta nên sử dụng liên kết, khi cần ta chỉ
cần bấm vào liên kết này để mở các
file đó theo yêu cầu bài giảng.
Cái gì cần nhúng (chèn) vào
bài giảng, cái gì cần liên kết
Theo mặc định của PowerPoint, các file có thể nhúng vào bài
trình diễn có dung lượng tối đa là
100KB
. Chúng ta có thể nâng
dung lượng file được phép nhúng vào bài trình diễn lên 50MB
bằng cách vào menu Tools -> Options, trong tab General, có
dòng
Link sounds with file size greater than …KB
, gõ vào con số
50,000.
Cái gì cần nhúng (chèn) vào
bài giảng, cái gì cần liên kết
Tuy nhiên, theo khuyến cáo của
PowerPoint, các file có dung lượng
lớn hơn 100KB nhúng vào bài trình
diễn có thể gây chậm hoạt động của
bài. Đối với các file lớn hơn 100KB,
hãy chọn liên kết. Và khi đem trình
diễn ở máy khác, thầy cô nhớ đem cả
file nguồn được đặt liên kết đến.
Cần biết những địa chỉ
Internet cần thiết
Vì đây là một nguồn tài nguyên lớn, phục vụ đắc lực cho việc thiết kế bài giảng. Cần có
các bộ sưu tập về hình ảnh, âm thanh, phim tư liệu, các tài liệu, sách báo, dụng cụ hỗ trợ
(máy ảnh, máy quay phim, micro ).
Hướng dẫn sử dụng kỹ thuật “Cò
súng” (Triggers)
Thông thường trong một bài trình diễn bằng
PowerPoint, các đối tượng có hiệu ứng sẽ được kích hoạt
bằng cách nhấn phím Next, Enter hay click chuột trong lúc
ta đang trình diễn. Kĩ thuật triggers hướng dẫn ta thực hiện
điều sau đây: kích hoạt hiệu ứng họat hình của đối tượng A
bằng cách click chuột lên đối tượng B. Nếu click chuột
ngoài đối tượng B, đối tượng A sẽ không được kích
hoạt hiệu ứng.
Hướng dẫn sử dụng kỹ thuật
“Cò súng” (Triggers)
Hướng dẫn:
-
Bước 1: Vẽ và chèn các đối tượng vào PP (Đối tượng A và B)
Ví dụ:
Đối tượng A:
A
Hướng dẫn sử dụng kỹ thuật
“Cò súng” (Triggers)
Bước 2: Gán hiệu ứng cho đối tượng A
Bước 3: Sử dụng kĩ thuật cò súng (Trigger). Thêm một hình chữ nhật hay bất kỳ một
đối tượng văn bản, hình ảnh nào mà ta thích vào slide đang có đối tượng.
Hướng dẫn sử dụng kỹ thuật
“Cò súng” (Triggers)
Trong phần Custom Animation bên phải, tại hiệu ứng gán cho đối tượng, nhấp
chuột phải, chọn Timing. Một bảng điều chỉnh thông số hiệu ứng sẽ xuất hiện như bên
dưới:
Hướng dẫn sử dụng kỹ thuật
“Cò súng” (Triggers)
Trong phần Triggers, chọn Star effect on click of, chọn đối tượng Rectangle trong khung
có mũi tên nhỏ màu đen. Bấm OK.
Cảm ơn