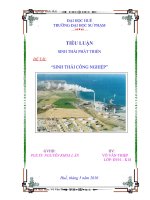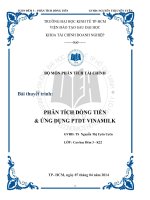tiểu luận phần mềm công nghiệp ứng dụngphần mềm inventor
Bạn đang xem bản rút gọn của tài liệu. Xem và tải ngay bản đầy đủ của tài liệu tại đây (2.06 MB, 13 trang )
SVTH: Dương Văn Ngọc GVHD: Lê Thượng Hiền
TIỂU LUẬN PHẦN MỀM CÔNG NGHIỆP 2
ỨNG DỤNG TRÊN PHẦN MỀM INVENTOR
NỘI DUNG:
Cách xây dựng bản vẽ 2D và 3D – Cách ghi kích thước trên bản vẽ 2D,3D –
cách hoàn thiện bản vẽ ra máy in và lưu thành file
I. Cách xây dựng bản vẽ 2D
- Khởi động phần mềm Inventor
- Vào New hoặc ấn tổ hợp phím Ctrl +N
- Chọn (Nháy đúp Standard.idw)
Suất hiện
SVTH: Dương Văn Ngọc GVHD: Lê Thượng Hiền
Chọn Base
Suất hiện hộp thoại tìm tới File lưu bản vẽ 3D
Vào open an existing file
Tìm tới chỗ lưu file và open
SVTH: Dương Văn Ngọc GVHD: Lê Thượng Hiền
Chọn hình chiếu đứng, hình chiếu bằng hình chiếu cạnh và hình chiếu trục đo
SVTH: Dương Văn Ngọc GVHD: Lê Thượng Hiền
II. CÁCH GHI KÍCH THƯỚC CHO BẢN VẼ
Vào thanh công cụ
SVTH: Dương Văn Ngọc GVHD: Lê Thượng Hiền
Xuất hiện chọn Dimension và ghi kích thước cho bản vẽ
Trong quá trình ghi kích thước xuất hiện các lựa chọn về dung sai ta có thể kích
đúp vào con số kích thước rồi nhấp các lựa chọn về dung sai
Sauk hi đã ghi kích thước cho chi tiết ta có thể lưu File bằng cách vào biểu
tượng xuất hiện các lựa chọn ta chọn lưu File dưới dạng File PDF
SVTH: Dương Văn Ngọc GVHD: Lê Thượng Hiền
Sau đó chúng ta có thể Save với tên File cụ thể vào vào các ổ đĩa
III. CÁCH XÂY DỰNG BẢN VẼ 3D
Khởi động Autodesk Inventor nhấn vào New hoặc tổ hợp phím Ctrl +N
xuất hiện
Ta chọn đúp biểu tượng Standard.ipt xuất hiện giao diện
SVTH: Dương Văn Ngọc GVHD: Lê Thượng Hiền
Để thực hiện vẽ ta vào thanh công cụ Draw trong đó có các lựa chọn cần vẽ như
đường thẳng (Line) đường tròn (Circle) hình chữ nhật (Rectangle)……
Sau khi thực hiện lựa chọn lệnh cần vẽ ta thực hiện ví dụ sau:
- Vẽ một trụ đặc
Ta vào biểu tượng Circle hoặc nhấn C Enter
Sau đó ta có thể nhấn phải chuột chọn Finish 2D Sketch
SVTH: Dương Văn Ngọc GVHD: Lê Thượng Hiền
Sau đó ta có thể vào Create chọn Extrude hoặc nhấn E sau đó thực thược các lựa
chọn về chiều dài của chi tiết ok
- Nếu cần thực hiện vẽ trên một mặt phẳng nào đó ta có thể nhấn vào mặt phẳng
đó và phải chuột chọn New sketch sau đó chúng ta thực hiện vẽ như bước trên
SVTH: Dương Văn Ngọc GVHD: Lê Thượng Hiền
SVTH: Dương Văn Ngọc GVHD: Lê Thượng Hiền
SVTH: Dương Văn Ngọc GVHD: Lê Thượng Hiền
Sauk hi thực hiện chỉnh sủa hoặc vẽ them với các lệnh:
Vẽ khe thẳng dựa vào 2 điểm định vị tâm cùng một điểm định vị biên
2 điểm định vị đầu và cuối cùng một điểm định vị biên
một điểm định vị tâm đối xứng, một điểm định vị tâm cung tròn và một
điểm định vị biên
3 Điểm định vị cung và một điểm định vị biên
2 điểm đầu cuối cung, tâm cung và một điểm định vị biên.
Spline: Vẽ đường cong spline.
Lệnh Spline có 3 trường hợp
SVTH: Dương Văn Ngọc GVHD: Lê Thượng Hiền
Đường cong đi qua điểm đầu và điểm cuối. Các điểm ở giữa sẽ tạo ra các đa
tuyến điều khiển độ cong của đường spline.
Đường cong spline đi qua các điểm điều khiển.
Đường cong spline chuyển tiếp giữa 2 đường cong khác
Equation Curve: Vẽ đồ thị hàm số.
Lệnh Equation Curve cho phép ta thiết lập hàm số X và Y theo tham số t. Ví dụ ta có thể vẽ
đồ thị parabol y=2x² bằng cách nhập các thông số:
Ellipse: Vẽ hình e-lip
Lệnh vẽ elipse yêu cầu nhập vào 3 điểm, gồm tâm, đỉnh góc vuông thứ nhất, đỉnh góc vuông
thứ hai.
Point: Vẽ điểm định vị.
Fillet: Vuốt tròn 2 cạnh với bán kính cho trước
Chamfer: Chặt vát 2 cạnh với kích thước cho trước.
Lệnh chamfer cho phép ta chặt vát đều, chặt vát không đều.
Polygon: Vẽ đa giác đều.
Lệnh vẽ đa giác đều cho phép ta nhập số cạnh, phương pháp định vị theo
đỉnh hay theo cạnh.
Text: Viết text
Lệnh Viết text có 2 trường hợp.
Viết chữ theo cách thông thường
Viết chữ dọc theo một đối tượng cho trước (cong hoặc thẳng)
SVTH: Dương Văn Ngọc GVHD: Lê Thượng Hiền
Ta tiến hành lưu File bằng cách nhấn tổ hợp phím Ctrl +S ok