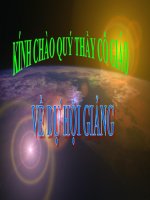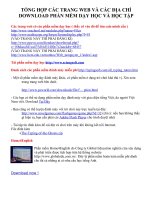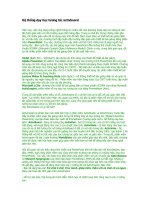Tập huấn phần mềm dạy học tương tác V-Plus
Bạn đang xem bản rút gọn của tài liệu. Xem và tải ngay bản đầy đủ của tài liệu tại đây (509 KB, 20 trang )
TẬP HUẤN
TẬP HUẤN
SỬ DỤNG THIẾT BỊ
VÀ PHẦN MỀM DẠY HỌC TƯƠNG TÁC
SỞ GD&ĐT LẠNG SƠN
TRƯỜNG CAO ĐẲNG SƯ PHẠM
1. Giới thiệu các thiết bị hỗ trợ giảng dạy
2. Khai báo các thông tin cần thiết cho hệ thống
1
PHẦN 1 – THIẾT BỊ HỖ TRỢ GIẢNG DẠY
Máy chiếu
Màn chiếu và hệ thống cảm ứng
Máy vi tính
Các thiết bị tương tác
Hệ thống âm thanh
2
1. Máy chiếu hình - Projector
Phải được gắn cố định để căn chỉnh phù
hợp với bảng tương tác.
Qui trình sử dụng như các máy chiếu
thông thường khác.
3
Máy chiếu Projector có thể chiếu
hình từ các nguồn nào?
1. Video
2. VGA
3. S-Video
4. HDMI
4
Khi tắt máy chiếu phải thao tác như
thế nào?
A. Nhấn nút Power một lần
B. Rút nguồn điện
C. Nhấn nút Power hai lần
D. Bỏ máy tự tắt và ra về*
5
2. Bảng chiếu và hệ thống tương tác
2.1. Bảng chiếu
Sử dụng nền trắng chống lóa, không hấp
thu ánh sáng
Có thể sử dụng như một bảng thông
thường với bút viết bảng fooc (loại có thể
xóa được)
6
2. Bảng chiếu và hệ thống tương tác
2.2. Hệ thống tương tác
Hệ thống cảm ứng theo dạng ma trận các
tia hồng ngoại, được bố trí ở bốn cạnh
bảng chiếu.
Tương tác với máy tính bằng phần mềm
Touchdev và thiết bị điều khiển qua cổng
USB.
Máy chiếu vật thể kết nối với máy tính có
thể chiếu trực tiếp hoặc chụp hình lưu trữ.
7
3. Máy vi tính
-
Sử dụng hệ điều hành Windows XP, Vista
hoặc cao hơn.
-
Được cài đặt sẵn các phần mềm để kết
nối với máy chiếu vật thể, máy projector,
bảng chiếu và hệ thống tương tác với
người học.
-
Để giảng dạy bằng hệ thống này cần phải
sử dụng thiết bị và thiết kế bài giảng có
phần tương tác với học sinh qua hệ thống
câu hỏi trắc nghiệm.
8
4. Các thiết bị tương tác
Điều khiển từ xa của giáo viên
Có thể làm việc với hai chế độ:
-
Chế độ điều khiển tương tác
giữa giáo viên và học sinh.
-
Chế độ điều khiển bài dạy: lật
trang, bút trỏ
9
4. Các thiết bị tương tác (t)
Điều khiển từ xa của học viên
Dùng để thực hiện các công
việc như:
-
Điểm danh vào lớp.
-
Trả lời các câu hỏi của giảng
viên.
-
Điều khiển bài học khi có yêu
cầu.
10
PHẦN 2 – PHẦN MỀM QUẢN LÝ
THÔNG TIN GIẢNG VIÊN-HỌC VIÊN
I. Quản lý lớp học, danh sách
giảng viên, học viên, môn học
Bước 1: Khởi động phần mềm
- Start > Program > Interactive
Teaching System > TAM Student
Management
Hoặc biểu tượng TAM Student
Management trên màn hình
desktop.
11
Gồm có các ứng dụng :
1. Class Management: Quản lý lớp học
2. Student management: Quản lý sinh viên
3. Teacher management: Quản lý giáo viên
4. Course management: Quản lý môn học
5. Grade management: Quản lý các hệ đào
tạo
TAM Student Management
12
Bước 2: Khai báo thông tin lớp học
- Trong giao diện phần mềm chọn biểu tượng
Class management
- Phần này gồm có các lệnh:
+ Add: Thêm lớp
+ Modify: Sửa thông tin lớp học
+ Delete: Xóa thông tin
+ Group management: Quản lý nhóm sinh viên
trong lớp
+ Import: Nhập danh sách SV từ một tệp Excel
+ Export: Xuất danh sách SV ra một file Excel
+ Join student: Truy vấn thông tin về SV
+ Move student: Chuyển lớp cho SV
13
Lưu ý: ID phải là một số và không trùng với ID
đã tồn tại trong hệ thống phần mềm
- Chọn lệnh Add Class ta sẽ có giao diện sau:
14
Bước 3: Nhập SV vào lớp
Chuẩn bị danh sách SV lớp trong file Excel theo cấu trúc của phần
mềm (Có thể sử dụng tài khoản tracuu và mật khẩu tracuu để lấy
danh sách SV trong hệ thống quản lý đào tạo tại địa chỉ
www.Lce.edu.vn)
Chú ý: - Dòng đầu tiên của bảng tính là tiêu đề các cột (như hình trên);
Cột student ID phải là các chữ số được định dạng theo kiểu Text.
- Sau khi đã có danh sách sinh viên trong file excel theo cấu trúc của
chương trình, ta thực hiện việc nhập danh sách vào lớp bằng lệnh
Import:
15
Lựa chọn chọn tệp chứa danh sách sinh viên rồi nhấn nút
Open. Nếu mã lớp, mã sinh viên, tên sinh viên hợp lệ thì
sẽ nhận được thông báo như hình sau:
16
Hoặc nhập từng SV bằng giao diện của phần mềm qua
lệnh Add Student
17
Bước 4: Nhập Giáo viên vào hệ thống.
- Sử dụng biểu tượng Teacher management với
các nút lệnh:
+ Add (thêm giáo viên);
+ Modify (sửa thông tin GV);
+ Delete (Xóa tên GV khỏi hệ thống).
18
Bước 5: Nhập môn học
- Chọn biểu tượng Course management > Add
(thêm tên môn học)
19
Hoàn thành quá trình
khai báo thông tin
cần thiết cho hệ thống!
20