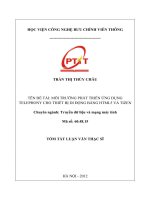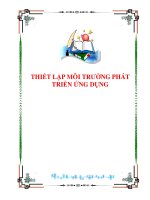Cài đặt và làm quen môi trường phát triển ứng dụng
Bạn đang xem bản rút gọn của tài liệu. Xem và tải ngay bản đầy đủ của tài liệu tại đây (1.28 MB, 40 trang )
Công nghệ mới trong
phát triển hệ thống thông tin
Chuyên đề: Phát triển ứng dụng
trên môi trường Android
Bài 2: Cài đặt và làm quen
môi trường phát triển ứng dụng
TS. Trần Minh Triết
Khoa Công nghệ Thông tin
Trường ĐH Khoa học Tự nhiên
Tham khảo
Nội dung của bài giảng có sử dụng:
Tài liệu, bài giảng của ThS. Nguyễn Trung Hiếu, Trung tâm Tin học trường ĐH Khoa học Tự
nhiên, ĐHQG-HCM
Tài liệu, bài giảng của ThS. Bùi Tấn Lộc, Khoa Công nghệ Thông tin, trường ĐH Khoa học Tự
nhiên, ĐHQG-HCM
Website:
2
Cài đặt môi trường phát triển Android
Các công cụ cần thiết
Java Development Kit (JDK)
/>
Eclipse
Android SDK
/>
Android Development Tool (ADT)
/>
Android Platforms
3
Sử dụng bộ công cụ tích hợp
Download trực tiếp từ trang web
Chọn môi trường 32 bit hoặc 64 bit
4
Các bước cài đặt trọn gói
Cài đặt SDK và Eclipse IDE
Giải nén file ZIP ( adt-bundle-<os_platform>.zip).
Mở thư mục adt-bundle-<os_platform>/eclipse/ và chạy ứng dụng eclipse.
Lưu ý: không di chuyển bất kỳ tập tin hay thư mục nào trong thư mục đã giải nén vì có thể sẽ
làm sai các đường dẫn.
5
Cài đặt môi trường phát triển Android
Các bước cài đặt
1. Cài đặt JDK và Eclipse
2. Cài đặt Android SDK
3. Cài đặt ADT plug-in
4. Thêm Android Platform và các thành phần khác vào Android SDK
6
Cài đặt môi trường phát triển Android
Cài đặt ADT plug-in
EclipseHelpInstall New Softwares
Trong Add Repository: nhập tên ADT Plugin và đường dẫn là https://
dl-ssl.google.com/android/eclipse/
7
Cài đặt môi trường phát triển Android
Cấu hình cho ADT
Eclipse Windows Preferences Android
8
Sử dụng Android SDK
Dùng SDK Manager để bổ sung thêm platform và các component khác.
Khởi động Eclipse, chọn Android SDK Manager, hoặc
Khởi động SDK Manager.exe trong thư mục Android SDK
Dùng AVD (Android Virtual Device) Manager để tạo các emulator tương ứng với platform được
chọn.
Khởi động Start Eclipse, chọn Select AVD Manager, hoặc
Khởi động AVD Manager.exe trong thư mục Android SDK
9
Cài đặt môi trường phát triển Android
Sử dụng SDK Manager
10
Bổ sung thêm platform và component
11
Cài đặt môi trường phát triển Android
Tạo máy ảo để chạy ứng dụng
12
Thử nghiệm emulator
Sử dụng thử emulator với ví dụ mẫu HelloWorld
13
Nội Dung
Sự phát triển các ứng dụng di động
Giới thiệu Android
Cài đặt môi trường phát triển Android
Chương trình Hello Android
Ứng dụng Todo List
14
Hello Android
Viết chương trình Android đầu tiên
1. EclipseFile New Android Project
2. Trong hộp thoại tạo project
Project name
Build target
Application name
Package name
Create Activity
Min SDK version
15
Hello Android
16
Hello Android
Tạo launch configuration
1. Eclipse Run Run Configuration
2. Android Application Right Click New
3. Điền các thông tin trong Android tab
4. Chọn Android Virtual Device (AVD) trong Target Tab
5. Chọn Run để chạy ứng dụng trên emulator
17
Hello Android
18
Hello Android
19
Hello Android
Activity class
20
Hello Android
Layout của chương trình
21
Cấu trúc 1 ứng dụng đơn giản
22
chứa các file mã nguồn java
được phát sinh khi thư mục res có thay đổi
platform được chọn để build ứng dụng
application package sẽ được cài lên emulator
hoặc máy thật
các tài nguyên hình ảnh
mô tả các thành phần UI
các giá trị hằng chuỗi
file cấu hình của ứng dụng
Thay đổi platform
Righ click vào project, chọn Properties > Android > chọn platform cần dùng
23
Thực thi ứng dụng với emulator mặc định
Right click vào project, chọn Run As > Android Application
24
Thực thi ứng dụng với emulator khác
Right click vào project, chọn Run As > Run
Configurations… > chọn emulator phù hợp
25