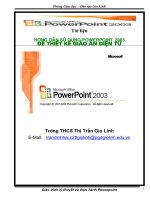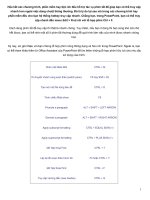GIÁO TRÌNH POWER POINT (Tham khảo)
Bạn đang xem bản rút gọn của tài liệu. Xem và tải ngay bản đầy đủ của tài liệu tại đây (293.68 KB, 22 trang )
Gi¸o tr×nh: Microsoft PowerPoint
Gi¸o viªn:
microsoft powerpoint
i. khởi động ms powerpoint:
-
Vào Start Programs Microsoft Office Microsoft
PowerPoint.
-
Mở biểu t"ợng PowerPoint trên màn hình nền Desktop.
Khi đó cửa sổ PowerPoint sẽ hiện ra. Màn hình chính
gồm các thành phần cơ bản sau:
Thanh tiêu đề (Title Bar): Chứa tên của ch"ơng trình
(Microsoft PowerPoint) và tên của tài liệu đó.
Thanh trình đơn (Menu Bar): Chứa tên các menu lệnh cơ
bản nh": File, Edit, Insert,
Các thanh công cụ (ToolBar): Gồm các biểu t"ợng giúp
sử dụng lệnh nhanh.
Thanh cuốn (Scroll Bar): Dùng để xem phần bị khuất
trong một Slide hoặc dùng để lật Slide.
ii. các thao tác với trình diễn
(Presentation).
- Vào menu File/ New/ Blank Presentation.
-
Kích vào biểu t"ợng New trên thanh công cụ Standard.
-
ấn tổ hợp phím Ctrl + N.
-
Vào menu File/ Save hoặc Kích vào biểu t"ợng Save
trên thanh công cụ Standard.
-
Gõ tên file trong hộp File name.
-
Kích nút Save.
+ Ta có thể vào Save in để chọn vị trí l"u, giúp cho việc quản lý
tệp tin tốt hơn.
-
Vào menu File/ Open.
-
Kích chuột vào tài liệu ta cần mở.
-
ấn Open.
Có thể thực hiện b"ớc 1 bằng cách ấn tổ hợp phím Ctrl + O
(hoặc kích biểu t"ợng Open trên thanh công cụ)
Kích chuột vào Close góc phải màn hình chính.
Vào menu File/ Exit.
Nháy kép vào biểu t"ợng của ch"ơng trình ở góc trên trái
màn hình.
ấn tổ hợp phím Alt + F4.
iii. chế độ hiển thị màn hình:
:
-
Normal: Chế độ thiết kế.
-
Slide Sorter: Hiển thị các Slide theo thứ tự,
đây là chế độ xem và quản lý các trang.
-
Slide Show: chuyển sang chế độ trình chiếu.
Nếu muốn thoát ấn phím Esc.
-
Zoom: hiển thị tỷ lệ khung nhìn.
iv. các thao tác cơ bản với slide. :
!"#$%
-
Vào Insert/ New Slide.
-
Kích vào biểu t"ợng trên thanh công cụ Formatting.
-
ấn tổ hợp phím Ctrl + M.
&'()*+,-,#$%
- Vào menu View/ Slide Sorter.
-
Click and Drag Slide muốn di chuyển đến vị trí mới, khi đó các
Slide khác sẽ tự động thay đổi lại số thứ tự.
.-#$%:
-
Chọn Slide muốn xoá/ nhấn Delete.
-
Chọn Slide muốn xoá/ vào menu Edit/ Delete Slide.
&'(/&
Chọn Slide cần thay đổi Layout.
Vào menu Format/ Slide Layout.
Chọn kiểu Layout mới trong hộp thoại Slide Layout.
0123:
Vào menu Format/ Slide Design/ Design Templates.
4&'(25
Chn mc Color Schemes/ Chn mu thớch hp hoc click
Edit Color Schemes/ Custom/Change Color cú nhiu s
la chn.
-
Standard: Những mẫu màu cơ bản.
-
Custom: Thay đổi màu tuỳ chọn.
67(3,#$%
Vào menu Format/ Background.
-
Mục More Colors: Mở bảng màu tiêu chuẩn và chọn tuỳ ý.
-
Mục Fill Effects: Các dạng màu hiệu ứng.
+ Apply to All: áp dụng cho tất cả các Slide.
+ Apply: áp dụng cho Slide hiện thời.
v. Thiết kế với powerpoint:
089:%;$<:
-
Các mẫu thiết kế đều có khung sẵn, kích vào khung và nhập
dữ liệu (T"ơng tự Word).
-
Với mỗi một mẫu thiết kế đều có một font chữ riêng, trong
PowerPoint ta th"ờng sử dụng bảng mã Unicode.
0*%=
Vào menu Format/ Font.
Font: phông chữ.
Font Style: kiểu chữ.
-
Regular: chữ th"ờng.
-
Bold: chữ đậm.
-
Italic: chữ nghiêng.
-
Bold Italic: chữ đậm nghiêng.
Size: cỡ chữ
Effects: hiệu ứng.
Color: màu chữ.
Kích OK.
07$$%8>
Vào menu Format/ Bullets and Numbering.
Chọn thẻ Bulleted: Ký tự đầu đoạn.
Numbered: số đầu đoạn.
Chọn đối t"ợng.
Kích OK.
0?
Vào menu Format/ Alignment.
Align Left: căn hàng trái (Ctrl + L).
Center: Giữa (Ctrl + E).
Align Right: căn hàng phải (Ctrl + R)
Justify: căn đều.
00@A,-,
Vào menu Format/ Line Spacing.
Line Spacing: khoảng cách giữa các dòng.
Before Paragraph: khoảng cách tr"ớc đoạn.
After Paragraph: khoảng cách sau đoạn.
04B7B
•
Muèn t¹o khung ch÷: Chän c«ng cô Text Box ,
kÝch vµ rª chuét ®Ó t¹o mét h×nh ch÷ nhËt, sau ®ã
nhËp d÷ liÖu vµo trong h×nh ch÷ nhËt nµy.
•
KÝch ph¶i lªn ®"êng viÒn khung ch÷ nhËt/ chän
Format Text Box. Trong thÎ Colors and Lines:
-
Fill Color: mµu nÒn. (Kh«ng muèn t¹o mµu nÒn chän
No Fill)
-
Line Color: mµu ®"êng viÒn. (NÕu muèn bá ®"êng
viÒn chän No line).
06-,,C,D)E
Sử dụng thanh công cụ Drawing.
Ph"ơng pháp:
-
Kích chọn đối t"ợng cần tạo.
-
Đ"a chuột tới vị trí cần vẽ, kích và kéo rê chuột để tạo, khi "ng
ý thả tay.
+ Fill color: màu nền. (More Fill colors: nhiều màu hơn)
+ Line color: màu đ"ờng viền. (More Line colors: nhiều
màu hơn)
Ta có thể thay đổi kích th"ớc hình vẽ bằng cách đ"a chuột tới
các nút trên hình vẽ, khi trỏ chuột xuất hiện mũi tên hai chiều,
kích và rê chuột đến kích th"ớc mong muốn rồi thả tay ra.
Sử dụng thanh công cụ Drawing.
Ph"ơng pháp:
-
Kích chọn đối t"ợng cần tạo.
-
Đ"a chuột tới vị trí cần vẽ, kích và kéo rê chuột để tạo, khi "ng
ý thả tay.
+ Fill color: màu nền. (More Fill colors: nhiều màu hơn)
+ Line color: màu đ"ờng viền. (More Line colors: nhiều màu
hơn)
Ta có thể thay đổi kích th"ớc hình vẽ bằng cách đ"a chuột tới
các nút trên hình vẽ, khi trỏ chuột xuất hiện mũi tên hai chiều,
kích và rê chuột đến kích th"ớc mong muốn rồi thả tay ra.
06-,,C,D)E
&'(FG'HIJ
Chọn đối t"ợng thay đổi thứ tự, kích phải chuột/ Order:
-
Bring to Front: Chuyển lên trên cùng.
-
Send to Back: Chuyển xuống d"ới cùng.
-
Bring Forward: Chuyển lên một đối t"ợng.
-
Send Backward: Chuyển xuống một đối t"ợng.
8'HIJ
-
Chọn các đối t"ợng bằng cách giữ phím Shift (Ctrl) và kích
chuột vào các đối t"ợng.
-
Kích phải chuột/ Grouping.
+ Group: nhóm.
+ Ungroup: huỷ nhóm.
+ Regroup: nhóm lại.
0K,;<9
Vào menu Insert/ Picture/ WordArt (Hoặc nhấn biểu t"ợng
trên thanh Drawing)
Chọn kiểu thích hợp.
ấn OK.
Chọn font chữ, xoá Your Text Here nhập nội dung, ấn OK.
Th"ờng sử dụng bảng mã Unicode, font Times New Roman.
Có thể thay đổi kích th"ớc chữ nghệ thuật bằng cách đ"a chuột tới
các nút trên đối t"ợng, khi trỏ chuột xuất hiện mũi tên hai chiều,
kích và rê chuột đến kích th"ớc mong muốn rồi thả tay ra.
Để thay đổi hiệu ứng text, dùng các nút trên thanh WordArt.
Các chức năng từ trái qua phải:
-
Insert WordArt: chèn hiệu ứng Text.
-
Edit Text: cho phép sửa lại nội dung text, font, kiểu chữ và kích th"
ớc.
-
WordArt Gallery: chọn lại hiệu ứng khác.
-
Format WordArt: định dạng lại hiệu ứng text.
-
WordArt Shape: chọn các Shape khác nhau.
0L A
A,M
-
Insert/ Picture/ Clip Art (Hoặc kích vào biểu t"ợng Insert
Clip Art trên thanh Drawing)
-
Clip Organizer.
-
Office Collections.
-
Chọn đối t"ợng, Copy và Paste tại vị trí cần chèn.
A=$
-
Insert/ Picture/ From File (Hoặc kích vào biểu t"ợng Insert
Picture trên thanh Drawing)
-
Chọn ảnh cần chèn.
-
Nhấn nút Insert.
Muốn xoá hình vẽ, chữ nghệ thuật và tranh ảnh, ta chọn đối
t"ợng cần xoá và ấn phím Delete.
0N O):
O
-
Insert/ Movies and Sound/ Sound from File.
-
Kích chọn đối t"ợng.
-
Kích OK.
:
-
Insert/ Movies and Sound/ Movie from File.
-
Kích chọn đối t"ợng.
-
Kích OK.
Khi chèn âm thanh hoặc phim, máy sẽ hỏi bạn xem có chạy
tự động hay dùng chuột kích vào đối t"ợng.
-
Yes: Tự động chạy khi trình chiếu.
-
No: Chạy khi kích chuột vào đối t"ợng.
vi. ThiÕt lËp hiÖu øng:
4P<F,,-,'HIJ
–
Click vào đối tượng, Chọn Slide Show/
Custom Animation…/ Click chọn mục
Add Effect/ Click chọn hiệu ứng thích
hợp.
–
Để huỷ bỏ hiệu ứng: Chọn đối tượng
muốn huỷ, click chọn nút Remove.
vi. ThiÕt lËp hiÖu øng:
4P<F,
–
Click chọn Slide Show/ Slide Transition/ Chọn
hiệu ứng thích hợp.
–
Có thể thay đổi tốc độ, cách điều khiển các
hiệu ứng: Vào Speed/ Slow (chậm), Medium
(vừa), Fast (nhanh).
+ Trong khung Advance:
-
On mouse click: thay ®æi khi kÝch chuét.
-
Automatically after: thay ®æi hiÖu øng sau mét thêi
gian nhÊt ®Þnh.
vii. tạo liên kết:
6P&:$Q"
Chọn đối t"ợng muốn làm Hyperlink.
Vào Slide Show/ Action Settings. Chọn thẻ Mouse Click.
-
None: không tạo.
-
Hyperlink to:
+ Next Slide: liên kết với Slide kế tiếp.
+ Previous Slide: liên kết với Slide kế tr"ớc.
+ First Slide: liên kết trở về Slide đầu tiên.
+ End Show: Kết thúc trình chiếu.
+ Slide: Đ"a đến Slide bất kỳ.
-
Kích OK.
-
Để xem Hyperlink sẽ xuất hiện trên màn hình Slide Show
nh" thế nào, chuyển sang chế độ trình chiếu.
6!$!QR
Chọn đối t"ợng, hoặc bôi đen cụm từ cần tạo liên kết.
Vào menu Insert/ Hyperlink (Tổ hợp phím Ctrl + K), hoặc kích
phải chuột tại vị trí đó và chọn Hyperlink.
Tìm đối t"ợng, ch"ơng trình cần tạo liên kết tới (âm thanh,
hình ảnh, File Word, Excel, ).
Kích OK.
Đối tợng khi chọn liên kết sẽ có gạch chân ở dới.
6PSP&:$Q
-
Chọn Hyperlink cần huỷ.
-
Kích phải chuột chọn Remove Hyperlink.
viii. Chuẩn bị và trình chiếu:
K/I<:'TU,R
-
Vào menu File/ Save As.
-
Hộp File name: Nhập tên mới (nếu cần).
-
Trong khung Save as type: chọn Power Point Show
(.pps)
-
Nhấn Save.
KU,R
-
Vào menu View/ Slide Show.
-
Hoặc ấn phím F5.
-
Muốn thoát ấn Esc hoặc Right Click trên màn hình
trình chiếu/ End Show.
Ix. in ấn:
L?,VIW,Q
File/ Page Setup.
- Slides sized for: chọn kích th"ớc của Slide.
-
Width, Height: chọn độ rộng, cao của Slide theo ý muốn.
-
Number slides from: số thứ tự đầu tiên của Slide.
-
Orientation: chọn h"ớng dọc (Portrait) hoặc ngang
(Landscape).
-
Kích OK.
LXY
-
Vào menu File/ Print (ấn tổ hợp phím Ctrl + P)
-
Name: chọn máy in.
-
Print range:
+ All: In toàn bộ.
+ Current slide: In trang hiện hành.
+ Slide: Lựa chọn trang in.
-
Number of copies: số l"ợng bản in.
-
Kích OK.